Атрибут не редактируется autocad
Специальный вопрос — редактирование атрибутов уже вставленных блоков. Если в блоке заданы атрибуты, то высвечиваются ручки не только у точки вставки блока, но и у точек вставки атрибутов. Поэтому за собственные ручки атрибуты могут переноситься в новое место. В то же время перемещение блока за ручку точки вставки блока осуществляется вместе с его атрибутами.
Для того чтобы скорректировать значение атрибута, необходимо воспользоваться командой EATTEDIT (АТРЕДАКТ) или командой BATTMAN (ДИСПАТБЛК), рассмотренной в разд. 7.1.6.
Команду EATTEDIT (АТРЕДАКТ) можно либо ввести с клавиатуры, либо вызвать, нажав кнопку панели инструментов Modify II (Редактирование-2) или выбрав пункт падающего меню Modify | Object | Attribute | Single (Редакт | Объект | Атрибуты | По одному).
Команда EATTEDIT (АТРЕДАКТ) открывает диалоговое окно Enhanced Attribute Editor (Редактор атрибутов). На рис. 7.29 приведено это окно (открыта вкладка Attribute (Атрибут)) для редактирования использованного в качестве примера на рис. 7.18 в разд. 7.1 блока Computer с двумя атрибутами с именами PROCESSOR и RAM. В диалоговое окно выводятся имя блока, имена атрибутов, подсказки (Процессор и Оперативная память) и значения. После редактирования значений атрибутов с помощью поля Value (Значение) и закрытия окна с помощью кнопок Apply (Применить) и ОК атрибуты выбранного блока изменят свои значения на новые.
Рис. 7.29. Диалоговое окно Enhanced Attribute Editor , вкладка Attribute
Вкладка Text Options (Текстовые настройки) диалогового окна Enhanced Attribute Editor (Редактор атрибутов) позволяет задать настройки атрибута как текста (высоту, выравнивание и т. п.), а вкладка Properties (Свойства) — изменить такие характеристики, как слой, вес, цвет и др.
Команда ATTEDIT (АТРЕД) является более простым вариантом рассмотренной ранее команды EATTEDIT (АТРЕДАКТ). Команда ATTEDIT (АТРЕД) запрашивает блок и после указания открывает диалоговое окно Edit Attributes (Редактирование атрибутов) (рис. 7.30). В этом окне можно изменить действующие значения атрибутов блока.
Если ввести команду ATTEDIT (АТРЕД) в командной строке со знаком минус, т. е. -ATTEDIT (-АТРЕД), или если выбрать пункт падающего меню Modify | Object | Attribute | Global (Редакт Объект Атрибуты | Глобально), то команда начинает работать без диалогового окна, но зато предоставляет пользователю возможность одновременно редактировать сразу несколько атрибутов (например, когда нужно одно и то же значение одного атрибута нескольких блоков заменить на другое), а также позволяет поменять некоторые свойства атрибутов (положение, текстовый стиль и т. п.)- Первый запрос команды:
Edit attributes one at a time? [Yes/No] <Y>: (Редактировать атрибуты по одному?[Да/Нет] <Д>:)
Рис. 7.30. Диалоговое окно Edit Attributes
Ответ Yes (Да) ведет к редактированию атрибутов по одному, a No (Нет) — к глобальному редактированию. При ответе Yes (Да) следующий запрос:
Enter block name specification < *>: (Шаблон имени блока < *>:)
Нужно задать имя блока, можно с использованием групповых символов "*" и "?".
Enter attribute tag specification < *>: (Шаблон имени атрибута < *>:)
Введите имя атрибута или шаблон (например, символ "*").
Enter attribute value specification < *>: (Шаблон значения атрибута < *>:)
Нужно выбрать шаблон значения атрибута или нажать клавишу <Enter>. Select Attributes: (Выберите атрибуты:)
Выберите атрибуты (можно рамкой), из них система AutoCAD оставит только те, которые удовлетворяют шаблонам имени блока, имени атрибута, а также значения атрибута. Окончание выбора— нажатие клавиши <Enter>. Далее подсвечивается первый из выбранных для редактирования атрибутов и запрашивается, какие изменения в нем требуется выполнить:
Enter an option [Value/Position/Height/Angle/Style/Layer/Color/Next] <N>: (Задайте опцию [Значение/Положение/Высота/Угол/с Тиль/сЛой/Цвет/ Следующий] <С>:)
Перечислим опции и их назначение:
- Value (Значение) — изменяет значение атрибута (см. далее);
- Position (Положение) — изменяет точку привязки;
- Height (Высота) — задает новую высоту текста атрибута;
- Angle (Угол) — изменяет угол наклона;
- Style (сТиль) — изменяет имя текстового стиля атрибута;
- Layer (сЛой) — изменяет имя слоя;
- Color (Цвет) — задает другой цвет;
- Next (Следующий) — переходит к редактированию следующего атрибута.
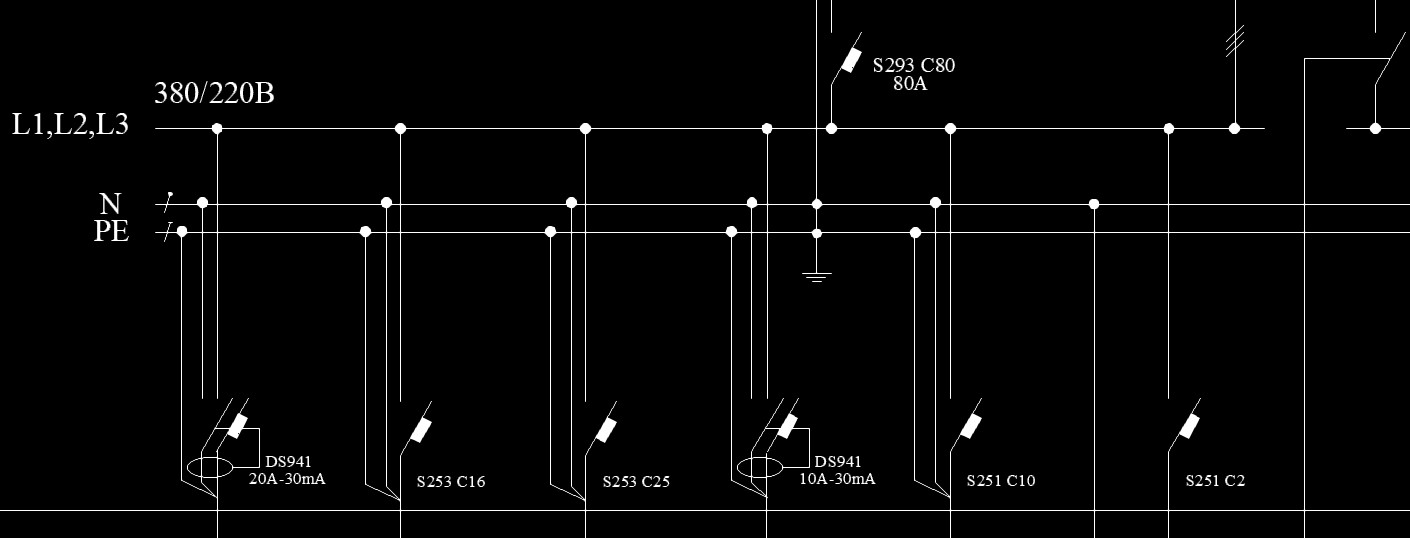
Блоки для AutoCAD – мощный и полезный инструмент, а использование атрибутов является необходимым связующим звеном исполнителя с заказчиком. Атрибуты в Автокаде следует включать в набор объектов, когда создается определение блока. При вставке блока с атрибутами появляется запрос, в котором требуется конкретизировать значение атрибутов для конкретного вхождения блока.
Как создать атрибут в Автокаде для существующего блока?
Дважды щелкните по блоку ЛКМ или выберите команду «Редактор блоков» (читать более подробно про редактирование блоков в Автокаде). Находясь в редакторе, перейдите на вкладку «Вставка» - панель «Определение блока». В AutoCAD атрибуты присваиваются командой «Задание атрибута», как показано на рис.
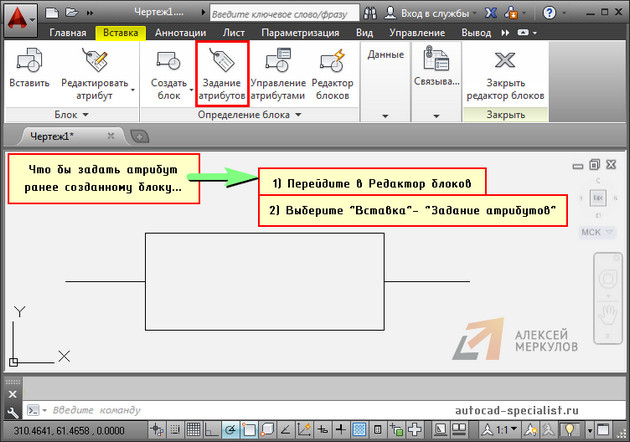
Рис. 1. Задание атрибута уже существующему блоку AutoCAD.
В открывшемся диалоговом окне «Определение атрибута» зададим такие параметры, как Тег, Подсказка и По умолчанию (читать подробнее про создание атрибутов блока в Автокаде). Режим оставим «Фиксированное положение» и укажем точку вставки атрибута графически.

Рис. 2. Определение атрибута AutoCAD.
После нажатия "ок" в редакторе блока отобразится тег атрибута, а не само значение.

Рис. 3. В Редакторе блоков AutoCAD отображается тег атрибута.
После сохранения внесенных изменений и закрытия Редактора в графическом пространстве возле блока не отображается никакая информация. Поэтому обратимся к команде «Управление атрибутами».

Рис. 4. Команда AutoCAD "Управление атрибутами".
В диспетчере атрибутов блока нужно выбрать «Обновить».

Рис. 5. Обновление информации через диспетчер атрибутов блоков AutoCAD.
После проделанных действий возле блока появится значение, которое было установлено «По умолчанию».
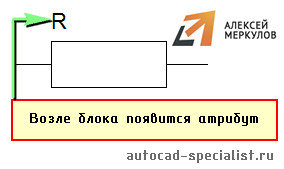
Рис. 6. Блок с атрибутом "по умолчанию" в Автокаде.
За редактирование атрибутов блоков отвечает соответствующая команда, расположенная во вкладке «Вставка» на панели «Блок» (см. рис. 7). Вы можете отредактировать один или сразу несколько блоков.
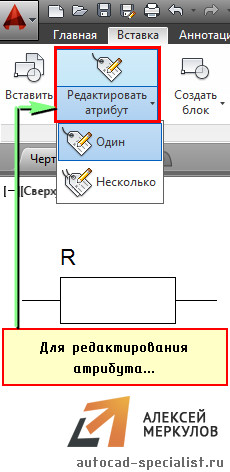
Рис. 7. Команда AutoCAD "Редактировать атрибут блока".
После выбора команды откроется диалоговое окно «Редактор атрибутов блоков», в котором изменим значение атрибута. Можно менять параметры текста и свойства.

Рис. 8. Редактор атрибутов блоков AutoCAD.
Атрибут после изменения примет вид, как показано на рис. 9.

Рис. 9. Отредактированный атрибут блока AutoCAD.
Как изменить местоположение атрибута?
Рассмотрим, как можно изменить исходное расположение атрибута. Для этого Для наглядности изменим местоположение атрибута, переместив его в противоположную сторону.
Не забудьте сохранить внесенные изменения в Редакторе блоков. После закрытия Редактора никаких внешних изменений не произойдет. Нужно обязательно вызвать команду «Управление атрибутами» и нажать «Обновить».
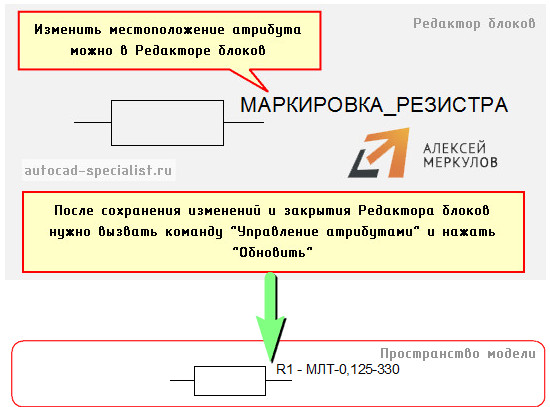
Рис. 10. Изменение местоположения атрибута относительно блока AutoCAD.
Как просмотреть скрытые атрибуты?
В Автокад атрибуты блока могут быть скрытыми. Т.е. в графическом пространстве никакой текстовой надписи возле блока отображаться не будет. Иногда возникает необходимость просмотреть скрытые атрибуты. Для этого нужно
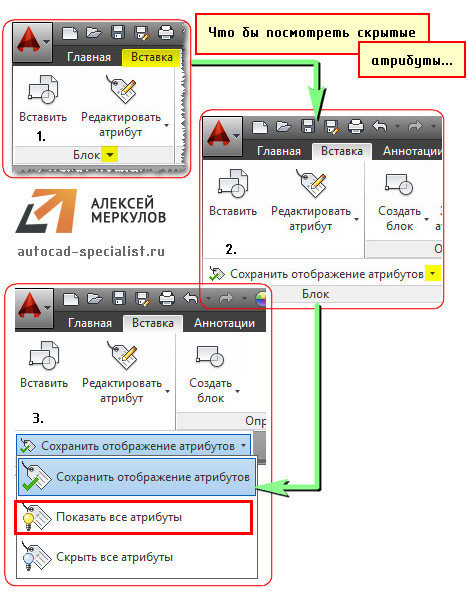
Рис. 11. Отображение скрытых атрибутов на чертеже AutoCAD.
В AutoCAD атрибуты блока используются, чтобы автоматически добавлять аннотации при вставке блока в чертеж. Эту информацию потом можно извлекать в удобном виде (читать про извлечение данных AutoCAD и формирование таблиц). Старайтесь использовать блоки с атрибутами как можно чаще. Это существенно сэкономит ваш временной ресурс, а работа в Автокаде станет рациональной и быстрой.
«AutoCAD» — это программное обеспечение, вышедшее из-под крыла компании «Autodesk», основной задачей которого является создание 2D- и 3D-объектов и чертежей.

Данная программа, также включающая в себя набор дополнительных компонентов, достаточно сложна для рядового пользователя, поэтому у каждого второго нового пользователя встаёт целый ряд вопросов касательно столь богатого и многогранного интерфейса. Ниже как раз и будет рассмотрен один из вопросов, касается он такого понятия, как «attribute block»(или, как многие говорят, простым названием, дабы всем было понятно — атрибуты в Автокаде) и их создания, изменения, удаления и т.д.
Что означает атрибут блока, как его создать и редактировать в AutoCAD
В ряде случаев возникает необходимость вместе с блоком сохранять какие-либо данные, которые были бы способны менять своё значение при каждом вносимом изменении.
Именно для этого и предназначен «Attribute block»(далее сокращённо ATB) — это своего рода примечание или ярлык с подсказкой. В них могут храниться полезные комментарии, замечания, идеи, или более конкретная информация — данные владельца чертежей или деталей, номера комплектующих и т. д. В общем, вся полезная и необходимая информация, которая будет сопровождать при работе с документом.
Создание атрибута блока
Переходя от теории к практике, стоит сказать, что интерфейс программы от версии к версии может незначительно отличаться и ниже будут упомянуты наименования кнопок и указателей от версии 2014–2015 года, у более новых версий русификация может быть немного другой, но значительных различий не будет.
- Для начала определите, для какого объекта будет создаваться атрибут, если объект или группа объектов не будут определены, то значения будет применены к файлу в целом.
- Нажмите на вкладку «Рисование»(Draw), далее «Блок» (Block) и нажмите «Определение атрибутов» (Define Attribute).
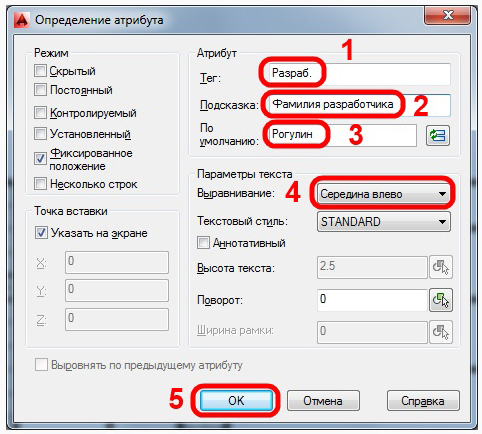
Определение атрибутов в Автокаде
а) Раздел «Атрибут» (Attribute):
- Создать «Имя» (Tag), по которому будет доступно определение всех вхождений в файл;
- «Подсказка» (Prompt) — введённые данные будут появляться при каждой вставке или использовании блока;
- «По умолчанию» (Default) — значение, присваиваемое ATB.
б) Раздел «Режим»(Mode):
- «Скрытый» (Invisible) — значения будут видны только при использовании команды «АТЭКР»;
- «Постоянный» (Constant) — задает возможное фиксированное значение ATB для всех вхождений блока;
- «Контролируемый» (Verify) — при повторном запросе значения ATB, определяет его правильность;
- «Фиксированное положение» (Lock position) — положение остается неизменным (неизменяемым) по отношению к другим объектам;
- «Несколько строк» (Multiple line) — значение может содержать в себе более одной строки.
в) Раздел «Параметры текста » (Text Settings). В нём всё понятно без лишних объяснений, изменение технической стороны ATB.
Как отредактировать и удалить attribute
Для того чтобы редактировать или изменить (провести обновление), откройте вкладку «Объект»(Subject) — «Текст» (Text) — «Редактировать» (Edit).
Если просто дважды кликнуть мышкой по блоку с атрибутами, то откроется «Редактор атрибутов блоков».
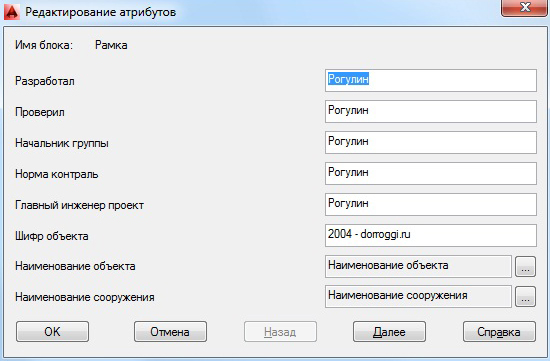
Редактирование атрибутов в Автокаде
При внесении изменений необходимо обновить блоки, для того чтобы отобразить все произведенные правки (это же относится и к моменту, когда удаляешь какие-либо данные). Сделать это можно через «Диспетчер атрибутов блоков»(Block Attribute Manager).
Атрибут Автокад можно удалить с помощью Диспетчера, а также изменить порядок атрибутов и добавить новые редакции.
Динамический ввод (ДИН) в AutoCAD
Затрагивая тему создания атрибутов, не упомянуть «Дин» было бы кощунством. «Дин» — это динамический ввод координат, т. е. процессы отслеживают движения курсора, запоминая и показывая координаты и подсказки, при помощи которых можно понять, какие точки требуется задать.
Для включения «Дин» требуется нажать только клавишу «F12», для версий 2016 года может потребоваться установка флажка в строке «Динамический ввод» в разделе «Адаптация».
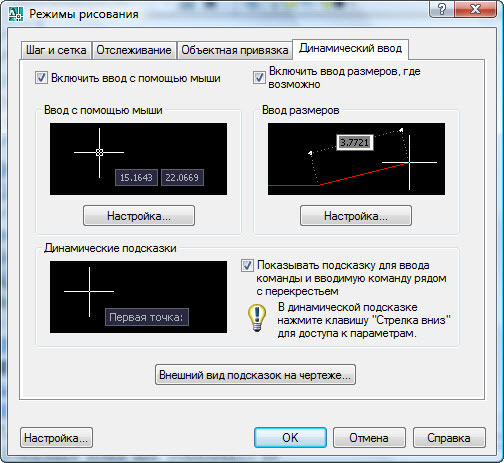
Или если версия программы англоязычная то перейти «Tools» — «Drafting Settings» — «Dynamic Input».
Доступны три режима «DYN»:
- «Enable Pointer Input»(Включить ввод указателя). У курсора, в специальном окне, будут отображаться его координаты.
- «Enable Dimension Input where possible» (Включить размерный ввод). При создании каждой новой точки появляется окно для ввода расстоянии от нее до предыдущей.
- «Show command prompting and command input near the crosshairs» (Показывать командное приглашение и ввод команд возле перекрестия).
Создание атрибутов — это неотъемлемая часть успешной работы в такой программе как «AutoCAD», позволяющая сэкономить время, силы и уделить своё внимание непосредственно работе. И функционал программного обеспечения постоянно обновляется и дополняется новыми техническими возможностями, облегчающими работу с файлом, как «ATB» и «DYN», без которых признать «AutoCAD» сейчас уже и невозможно.

Появляется список атрибутов выбранного вхождения блока и свойства каждого атрибута. Свойства атрибутов и их значения можно редактировать.
Имя блока, атрибуты которого редактируются.
Имя, определяющее атрибут.
При выборе блока с помощью указывающего устройства временно закрывает диалоговое окно.
Если сразу после изменения атрибутов выбрать новый блок, на экране появится запрос о сохранении внесенных изменений.
Применение внесенных изменений без закрытия диалогового окна "Редактор атрибутов блоков".
Редактор атрибутов блоков содержит следующие вкладки:
Вкладка "Атрибут" (Редактор атрибутов блоков)
Отображение имени, подсказки и значения каждого атрибута. Изменять можно только значение атрибута.

Выводит список атрибутов в выбранном вхождении блока и для каждого атрибута отображает имя, подсказку и значение.
Назначение выбранному атрибуту нового значения.
В атрибуты, состоящие из нескольких строк, включена кнопка с изображением эллипса. Щелкните мышью на этой кнопке, чтобы открыть текстовый редактор, применяемый в месте редактирования , снабженный панелью "Форматирование текста" и линейкой. В зависимости от значения системной переменной ATTIPE отображается сокращенная или полная версия панели "Форматирование текста".
Для использования поля в качестве значения следует нажать правую кнопку и выбрать пункт "Вставить поле" из контекстного меню. Открывается диалоговое окно "Поле" .
Вкладка "Параметры текста" (редактор атрибутов блоков)
Здесь определяются свойства отображения текста атрибута на чертеже. Цвет текста атрибута изменяется на вкладке "Свойства".
Задается стиль для текста атрибута. Параметры выбранного на данной вкладке стиля определяют свойства текста атрибута.
Определение режима выравнивания текста атрибута (выравнивание по левому краю, по центру или по правому краю).
Высота текста атрибута.
Угол поворота текста атрибута.
Указывает на то, что атрибут является annotative . Щелкните на информационном значке, чтобы узнать больше об аннотативных объектах.
Включение/отключение режима отображения текста атрибута справа налево. Эта опция недоступна для атрибутов, состоящих из нескольких строк.
Включение/отключение режима отображения текста атрибута в перевернутом виде. Эта опция недоступна для атрибутов, состоящих из нескольких строк.
Степень сжатия/растяжения текста атрибута. Задание значения, меньшего 1,0, вызывает сжатие. Задание значения, большего 1.0, вызывает растяжение.
Угол наклона текста атрибута. Измеряется от вертикальной оси. Эта опция недоступна для атрибутов, состоящих из нескольких строк.
Задание максимальной длины текстовой строки многострочного атрибута от начала строки до точки перехода на следующую строку. Значение 0,000 указывает на отсутствие ограничений по длине строки текста. Эта опция недоступна для атрибутов, состоящих из одной строки.
Вкладка "Свойства" (редактор атрибутов блоков)
Здесь задается слой, на котором находится атрибут, вес и тип линий, а также цвет текста атрибута. Если чертеж использует именованные стили печати, с помощью данной вкладки можно связать атрибут со стилем печати.

Слой, для которого атрибут включен.
Задается тип линий атрибута.
Стиль печати атрибута.
Если текущий чертеж использует цветозависимые стили печати, список стилей печати недоступен.
Задается вес линии атрибута.
Если системная переменная LWDISPLAY отключена, то изменения, внесенные с помощью этой опции, не будут отображаться на экране.
Читайте также:


