Атол 92ф как подключить к компьютеру
Фискальные регистраторы: 1Ф, 11Ф, 15Ф, 20Ф, 22Ф, 25Ф, 27Ф, 30Ф, 50Ф, 52Ф, 55Ф, 77Ф, FPrint-190АК, FPrint-22ПТК.
Ньюджеры: 90Ф, 91Ф, 91Ф Light, 92Ф - после перевода в режим фискального регистратора.
Для работы с ньюджерами потребуется докупить лицензию, чтобы перевести в режим фискального регистратора и подключить к компьютеру. Лицензию можно заказать у нас, для этого напишите запрос нам чат поддержки или приобрести в сертифицированном сервисе АТОЛ.
Поддерживаемые протоколы: платформа 2.5 / 5.0.
Установка драйвера торгового оборудования АТОЛ
Необходимо удалить все драйвера АТОЛ 10 версии с вашего компьютера. Для этого нажмите на клавиатуре Windows + R .
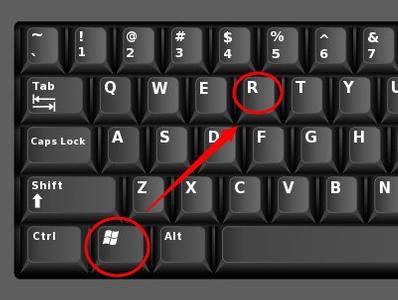
В появившемся окне введите appwiz.cpl и нажмите Enter .
Скачайте актуальный драйвер с официального сайта АТОЛ

Обращаем ваше внимание, что даже если у вас используется разрядность вашей системы 64, все равно устанавливать необходимо именно 32 Бит.
При установке выбирайте все настройки по умолчанию. При появлении всплывающих окон подтверждайте и отмечайте галочкой предложенные варианты.
Установка драйвера на COM-порт
Подключите кассу через USB к компьютеру и включите. И настройте драйвер устройства.
Проверка связи
Зайдите в Пуск, найдите там программу Тест драйвера ККТ . В открывшемся окне нажмите на галочку в правом верхнем углу Включено . Если соединение с кассой установлено, выше вы увидите модель кассы.
Снимите переключатель Включено и закройте программу.
Установка признака агента
Если галочки нет, ее необходимо установить. Для этого (при закрытой смене) необходимо поставить галочку "Агент", затем выберите выше причину перерегистрации - Изменение настроек ККТ и далее нажмите кнопку Перерегистрация .
Касса распечатает отчет и установит признак агента.
Проверка канала обмена c ОФД EthernetOverTransport
Подключение кассы к программе
Скачайте и установите программу Продуман.Драйвер.
Минимальные требования: Windows 7 или новее.
После установки программа автоматически откроет главный экран. Нажмите рядом с иконкой кассы ссылку Подключить .
Выберите протокол АТОЛ , укажите тип подключения, по умолчанию USB кассы и нажмите Проверка связи . Программа попытается настроить связь с кассой.

Если связь настроена, зайдите в ЛК Продуман под администратором в раздел Аккаунт → Кассы , нажмите Добавить → Продуман.Драйвер и скопируйте уникальный ID новой кассы. Вставьте его в поле и нажмите кнопку Подключить .

Касса автоматически добавится в личном кабинете Продуман и сама подставит данные кассы в программу.
Обязательно проверьте значения всех полей и сохраните настройки.
В поле кассир по умолчанию рекомендуется указывать: для ИП - самого индивидуального предпринимателя (ФИО и его ИНН), а для юридических лиц - данные генерального директора.

Настройка доступа к кассе для сотрудников
Для разграничения доступа мы рекомендуем добавить как минимум 1 аккаунт для работы только с этой кассой. Воспользуйтесь инструкцией по управлению сотрудниками.
Что еще нужно для агентского пункта выдачи
Если вы настраиваете кассу для агентского пункта выдачи заказов, необходимо также сделать дополнительные настройки:
Особенности работы с фискальными регистраторами АТОЛ
Отсутствие возможности одновременной работы в нескольких кассовых программах.
Помощь при подключении
В случае возникновения сложностей, напишите в чат-мессенджеры поддержки: Telegram и VK.
Возможно, для кого-то данная информация будет не интересной, но я все-таки ее тут оставлю, может, пригодится кому, т.к. я этой информации быстро не нашел.
ВАЖНО! Если аппарат подключен к личному кабинету ньюджера Атол, то подключаться к 1С:Касса он не будет. нужно сперва удалить аппарат в личном кабинете, только после этого подключать его к сервису.
Скриншоты в данной статье приведены лишь в качестве примера, для визуализации написанного, при подключении необходимо заполнять реальными данными.
Общий алгоритм подключения ККТ к 1С:Касса выглядит следующим образом:
1. Запускаем помощник из списка кассовых аппаратов или панели настроек программы
2. Выбираем Автономные кассы - Атол

3. Обязательно указываем заводской номер

4. Заполняем информацию об организации

5. Заполняем информацию о месте установки

6. Заполняем пароль для подключения (token – код привязки пользователя)

Код привязки (токен) можно посмотреть в разделе:
Меню -> 2. Главное меню -> 5. Сервис -> 2. Инфо о ККТ - печатается Токен
Если кода привязки нет его можно получить двумя способами:
Меню -> 2. Главное меню -> 7. Личный кабинет -> 2. Код привязки - печатается Токен
Долгое нажатие кнопки % на ККТ

7. Жмем "Подключить" для попытки подключения и ждем, когда аппарат подключится к сервису. Отображается эта информация в карточке оборудования.
Чтобы добавить в систему Quick Resto фискальный регистратор Атол 91Ф или Атол 92Ф, для него необходимо задать режим работы ФР и настроить каналы обмена.
Важно! Режим ФР доступен на данных моделях с версиями ПО от 7386 и выше. Также необходимо ввести Код защиты 1 для разблокировки режима фискального регистратора. Обратитесь в техническую поддержку Атол, чтобы узнать подробности.

[]Как узнать версию ПО Атола?
Чтобы узнать версию программного обеспечения Атола, выполните следующие действия:
- Включите устройство, нажав и удерживая кнопку выбора типа оплаты. Не отпускайте её до воспроизведения звукового сигнала.
- Когда Атол включится, с помощью кнопок -/↓ и +/↑ выберите режим Ньюджер.
- Нажмите Ввод.
- Нажмите F1 (Инфо).
- Нажмите Ввод.
- Атол распечатает чек с информацией о ККТ, версия ПО будет указана в строке ID серии, в скобках.
Как включить режим фискального регистратора?
Важно! Перевод в режим ФР недоступен на платформе 5.0 и выше. Например, если в ID серии указано: 5.7.0, то перевод в режим ФР невозможен.
Выбор режима работы возможен только при авторизации системного администратора на Атоле. Чтобы авторизоваться как системный администратор, выполните следующие действия:
- Включите устройство, нажав и удерживая кнопку выбора типа оплаты. Не отпускайте её до воспроизведения звукового сигнала.
- Когда Атол включится, с помощью кнопок -/↓ и +/↑ выберите режим Ньюджер.
- Нажмите Ввод.
- Нажмите F2 (Роль).
- Нажмите клавишу 3 (Сис. администратор).
- Нажмите Ввод.
- Наберите на клавиатуре 30.
- Нажмите Ввод.
Вы будете авторизованы как системный администратор, на Атоле откроется меню настроек.
После авторизации, чтобы выбрать режим фискального регистратора, выполните следующие действия:
Настройка каналов обмена фискального регистратора
- Включите устройство, нажав и удерживая кнопку выбора типа оплаты. Не отпускайте её до воспроизведения звукового сигнала.
- Когда Атол включится, с помощью кнопок -/↓ и +/↑ выберите режим Ньюджер.
- Нажмите Ввод.
- Нажмите F2 (Роль).
- Нажмите клавишу 3 (Сис. администратор).
- Нажмите Ввод.
- Наберите на клавиатуре 30.
- Нажмите Ввод.
- Нажмите клавишу 5 (Настройки).
- Нажмите Ввод.
- Нажмите клавишу 4 (Оборудование).
- Нажмите Ввод.
- Нажмите клавишу 2 (Интерфейсы).
Откроется окно с выбором канала обмена данными: Канал ПК и Канал Интернет. Оба канала должны быть настроены одинаково, в зависимости от типа подключения (Wi-Fi или Ethernet). Рекомендуется подключать устройство по Ethernet, чтобы избежать возможных неполадок с подключением.
Чтобы установить значения Ethernet для каналов обмена:
После выбора режима фискального регистратора и настройки каналов обмена Атол необходимо добавить в систему Quick Resto на кассовом терминале и затем активировать его в бэк-офисе.
Возможно, для кого-то данная информация будет не интересной, но я все-таки ее тут оставлю, может, пригодится кому, т.к. я этой информации быстро не нашел.
ВАЖНО! Если аппарат подключен к личному кабинету ньюджера Атол, то подключаться к 1С:Касса он не будет. нужно сперва удалить аппарат в личном кабинете, только после этого подключать его к сервису.
Скриншоты в данной статье приведены лишь в качестве примера, для визуализации написанного, при подключении необходимо заполнять реальными данными.
Общий алгоритм подключения ККТ к 1С:Касса выглядит следующим образом:
1. Запускаем помощник из списка кассовых аппаратов или панели настроек программы
2. Выбираем Автономные кассы - Атол

3. Обязательно указываем заводской номер

4. Заполняем информацию об организации

5. Заполняем информацию о месте установки

6. Заполняем пароль для подключения (token – код привязки пользователя)

Код привязки (токен) можно посмотреть в разделе:
Меню -> 2. Главное меню -> 5. Сервис -> 2. Инфо о ККТ - печатается Токен
Если кода привязки нет его можно получить двумя способами:
Меню -> 2. Главное меню -> 7. Личный кабинет -> 2. Код привязки - печатается Токен
Долгое нажатие кнопки % на ККТ

7. Жмем "Подключить" для попытки подключения и ждем, когда аппарат подключится к сервису. Отображается эта информация в карточке оборудования.
Читайте также:


