Атол 91ф не видит компьютер
Все новые и модернизированные аппараты производства АТОЛ фискальные данные в ОФД могут передавать посредством кабеля USB, при подключении кассового аппарата к компьютеру. Для этого используется служба Ethernet over USB. Требуемая служба устанавливается вместе с Драйвером Торгового Оборудования, и требует выбора канала связи ККТ с ПК через USB порт.
Для настройки такого способа передачи фискальных данных придется "попотеть". Первое, что потребуется - пользователь с администраторскими правами (только под таким пользователем удастся что-либо настроить). Второе,что потребуется - удача и терпение. Но способ проверенный нашими сотрудниками.
Внимание: передача данных с помощью Ethernet over USB не рекомендуется сотрудниками АТОЛ, так как АТОЛ до сих пор не может получить добро на цифровые подписи для своих USB драйверов от службы Windows. Бюрократия, что с неё взять. Ура-ура, с версии драйвера 8.16 проблемы с цифровой подписью драйверов отсутствуют.
Если по какой-то причине установить службу по инструкции не получится, придется использовать "костыли". Скачивайте их по ссылкам внизу страницы. Если до установки службы у Вас уже были установлены драйвера АТОЛ - потребуется их полное удаление.
Внимание №2: служба Ethernet over USB у кассовых аппаратов, производства АТОЛ работает только начиная с прошивки 2.x.x.x. Прошивки для Вашего аппарата вымаливайте у сотрудников АТОЛ или АСЦ АТОЛ.
Переключение канала связи ККТ с ПК через USB
По умолчанию большинство фискальных регистраторов АТОЛ работают через COM порт (за исключением АТОЛ 30Ф и АТОЛ 11Ф). Для переключения на канал обмена USB нужно сделать следующее:
- Выключить ККТ (если включен).
- Зажать кнопку прокрутки чеков.
- Не отпуская кнопку включить ККТ.
- Дождаться пятого звукового сигнала.
- ККТ распечатает на чеке пункты сервисного режима.
- Нажать два раза кнопку прокрутки чека (должно быть два звуковых сигнала).
- Распечатается чек с параметрами канала связи.
- Три раза нажать кнопку прокрутки чека (три звуковых сигнала).
- Распечатается "USB включен" и вернется в сервисный режим.
- Нажать один раз кнопку прокрутки чека, ККТ перейдет в рабочий режим.
Отключение проверки цифровой подписи в новых версиях Windows
На данный момент самым простым решением является удаление старого ДТО и установка новой версии 8.16.
- Удалить старый драйвер.
- Полностью очистить систему от остатков драйвера (через Диспетчер устройств и Установку и удаление программ). .
- Установить драйвер с полной установкой всех компонентов.
- Перейти к следующему пункту.
Внимание №4: только для старых версий драйверов (версии до 8.14 включительно)! Для операционных систем Windows Vista и выше. Сделать это можно несколькими способами:
Через командную строку (подходит для всех версий Windows):
- Заходите на системный диск - куда установлена ОС (обычно Диск "C").
- Далее последовательно выбираете: "Папка Windows" - "Папка System32".
- Находите файл cmd и щелкаете по нему правой кнопкой мыши.
- Из контекстного меню выбираете "Запустить программу от имени администратора".
С помощью редактора локальной групповой политики (самый действенный способ для старых версий Windows, таких как Vista, 7, 8 и 8.1):
- В меню "Пуск" запускаете "Выполнить" (или нажимаете клавиши Win+R).
- В появившемся окне набираете gpedit.msc (для ОС в редакциях Home требуется скачать утилиту gpedit отдельно).
Есть небольшой шанс для Windows редакции Home, что этот способ не сработает. В таком случае переходите к редактированию реестра Windows? процесс которого описан ниже.
Из вариантов особой загрузки системы (для Windows 10):
- Открываете "Параметры" - "Изменение параметров компьютера" (новая панель управления).
- Последовательно выбираете: "Обновление и восстановление" - "Восстановление" - "Перезагрузить сейчас".
Отключение цифровой подписи напрямую через реестр:
Все способы, описанные выше, по сути являются манипуляциями с реестром в операционной системе Windows. Если ни один подобный способ не действует, то стоит попробовать отредактировать реестр вручную. Это не сложно, достаточно следовать простой инструкции.
- Первым делом надо выбрать "Выполнить" и запустить команду regedit.
- Откроется окно редактирования реестра. Требуется в разделе HKEY_CURRENT_USER найти раздел SOFTWARE.
- В разделе SOFTWARE нужно выбрать подраздел Policies, в нем выбрать раздел Microsoft, затем выбрать раздел Windows NT и в этом разделе подраздел Driver Signing. Если в разделе Microsoft нет раздела Windows NT, потребуется создать раздел с таким названием (нажимаете на раздел Microsoft правой кнопкой мыши и выбораете "Создать раздел").
- В открывшемся разделе Driver Signing требуется создать параметр DWORDс наименованием BehaviorOnFailedVerify и значением установленным в 0.
- После создания параметра перезагрузите компьютер и попробуйте заново установить драйвер. Если все получилось, то при установке драйвера операционная система не должна даже заикаться про проверку цифровой подписи драйверов.
После любого из способов отключения проверки цифровой подписи требуется перезагрузить компьютер.
Установка драйвера торгового оборудования АТОЛ
- Под администратором установить драйвер торгового оборудования последней версии (на данный момент версия 8.14).
- Подключить USB кабель ККТ - ПК (либо из комплекта, либо приобретенный заранее).
- Зайти в "Диспетчер устройств", найти "Порты COM и LPT".
Установка службы Ethernet over USB для оборудования АТОЛ
- Установить драйвера торгового оборудования (см. выше).
- Установить "выполнять эту программу от имени администратора", для файла EthOverUSB.exe.
Возможные проблемы
Все сделано точно по инструкции, но служба не запускается? - Попробуйте использовать "костыль". Если и костыль не помогает, то придется подключать ККТ к Интернету другим способом.
В диспетчере устройств отображается только один COM порт? - Удалите драйвер устройства, отключите ККТ от компьютера и заново его подключите.
Кассовый аппарат АТОЛ может самостоятельно провести диагностику соединения с ОФД — подключать его к ПК для этого не нужно. Чтобы провести диагностику, необходимо:
- включить аппарат с нажатой кнопкой прокрутки чековой ленты;
- дождаться пятого звукового сигнала и отпустить кнопку;
- подождать, пока ККТ проведет диагностику и распечатает ее результат.
Если скорость соединения с интернетом невысокая или возникла ошибка, то процесс диагностики может затянуться до 5 минут.
В итоге пользователь получит документ под названием «Диагностика соединения с ОФД».
Существует 4 интерфейса, по которым осуществляется соединение кассы с ОФД: Ethernet, EthernetOverUSB, WiFi и GSM. Чек с результатами диагностики для каждого из них будет выглядеть по-разному. Однако в любом случае в нем будут содержаться основные технические параметры сервера оператора, данные о канале связи между ним и кассой и о его состоянии (установлена связь или нет). Также вне зависимости от результатов диагностики и интерфейса в нижней части чека будут приведены следующие данные: дата и время, ИНН пользователя, регистрационный номер ККТ и номер фискального накопителя.
Связь по EthernetOverUSB
Успешная диагностика
Если связь кассы и ОФД установлена, аппарат сообщит о том, что диагностика завершилась успешно. На чеке будет распечатан IP-адрес или адрес сайта ОФД, порт, DNS, тип канала (EoU). Также в чеке будет указано, что:
- ККТ подключена к компьютеру по USB;
- приложение для передачи данных оператору запущено;
- соединение с интернет установлено;
- подключение к серверу оператора присутствует.

Выявлены ошибки
Ошибки могут быть одного из трех типов:
Связь по Ethernet
Успешная диагностика
Если ошибок не обнаружено, чек будет выглядеть следующим образом:

В первом блоке содержится информация об адресе сайта ОФД (или его IP), порт, DNS, также канал связи Ethernet. Далее идут данные о модуле LAN: mac-адрес, тип IP (динамический или статический), результаты проверки наличия локальной сети и того, что модуль инициализирован. В следующем блоке перечислены настройки сети, далее дается подтверждение того, что касса подключена к ОФД.
Выявлены ошибки
При подключении ККТ по Ethernet могут возникнуть ошибки двух типов:
Связь по GSM
Успешная диагностика

В случае успешной диагностики касса выдаст чек такого образца:
В нем наряду с данными ОФД (сайт или IP, порт, DNS) и параметрами экземпляра ККТ присутствует блок диагностики модема. Здесь содержится информация о том, что обнаружены модем и сим-карта, установлен мобильный оператор (Билайн), включена передача мобильных данных и присутствует приемлемый уровень сигнала. Аппарат имеет доступ в интернет и подключен к серверу ОФД.
Выявлены ошибки
При подключении через GSM возможны такие ошибки:
Связь по WiFi
Успешная диагностика
В случае успешной диагностики канала чек будет выглядеть так:

Помимо уже знакомых нам блоков с техническими параметрами сервера ОФД и сведениями о кассовом аппарате, в чеке будут указаны данные о настройке и диагностике модуля wifi. Режима работы кассового аппарата два — станция (station) или точки доступа (accessPoint). Далее приведены данные о наименовании роутера (SSID) и пароль для доступа к нему (Password). Диагностика модуля wifi должна определить его присутствие, наличие подключения к точке доступа, а также уровень сигнала. Следом указан IP-адрес кассового аппарата и подтверждено, что он подключен к серверу ОФД.
Выявлены ошибки
Если связь устанавливается по wifi, то могут быть ошибки 4 разных типов:
- Отсутствует подключение к точке доступа. Свидетельствует либо о том, что не работает роутер, либо в кассовый аппарат введены неправильные параметры для подключения к нему.
- В ККТ установлен неверный режим работы. Аппарат находится в режиме точки доступа (accessPoint). Необходимо перевести его в режим станции (station).
- Отсутствует/поврежден модуль WiFi. Означает, что модуль не найден. Это может произойти из-за того, что он отключен или поврежден, поврежден его кабель либо разъем.
- Отсутствует подключение к серверу ОФД. Ошибка возникает, если указаны неверные параметры связи с сервером оператора либо в его работе произошел сбой.

Слева фирменный разъем USB, справа китаец устанавливаемый к ККТ Атол.
Введение. Есть в ККТ Атол один неприятный дефект, который трудно диагностировать, в реальность которого еще сложней поверить. Связан дефект с нестандартным разъемом USB, точнее выражаясь, с заводским браком этого разъема.
Неисправность со слов заказчика. ККТ Атол ( фискальный регистратор неважно какой модели) теряет связь, периодически пропадают чеки.
Первичная диагностика. Продолжительный технологический прогон неисправность в мастерской не выявил, полная замена ККТ в пределах одного торгового объекта результатов не дала - чеки продолжали пропадать, все говорило о неисправности компьютера. Замена системного блока, результатов не дала, как и всяческие действия в 1С.
Ремонт. Установка ККТ на другой объект, выявила - неисправен именно ККТ. После тщательного изучения рабочего места кассира, выяснилось - на активно использующейся ККТ самопроизвольно выпадал разъем USB, именно в этот момент и терялись чеки. При раскачивании разъема, кабель USB в разъеме USB заметно болтается. Заменить разъем USB на материнской плате не составляет проблем, вот только выяснилось, новые разъемы на прилавках магазинов ничем не отличаются от установленных на плате ККТ Атол. Проблему можно решить следующим образом, снять разъем с любого лазерного принтера или искать новый разъем с фиксаторами.

Бракованные разъемы встречались на Атол 11Ф и Атол 77Ф, на других ККТ Атол стоят аналогичные разъемы белого цвета, но там неисправность в виде потери чеков и самопроизвольного выпадения кабеля USB не наблюдалась.
Заключение. Болтанка в разъеме наблюдается у всех ККТ Атол, однако следует обратить внимание на жалобы операторов ККТ - если разъем USB самопроизвольно выпадает, то однозначно требуется замена USB разъема. При выборе разъема USB для замены следует обратить внимание на ограничительные пластиковые ребра сверху и снизу на внутренней части разъема.
Тема оказывается очень востребована, так как столько заходов на наш сайт по запросу Атол порт занят просто поражает.
В период окончательного перехода на драйвер Атола 10 появилась милая проблема:
Иногда после установки драйвера Атол 10 в системе Windows появляются 2 Com порта

И вот при связи из программы 10 драйвера : один порт занят , а по другому Нет Связи.

Примечание : обратите внимание atol-usbcom_proxy1 - это порт, по которому мы управляем кассовым аппаратом.

Примечание : обратите внимание atol-usbcom_proxy2 - это порт, по которому кассовый аппарат посылает чеки в интернет.
Полная переустановка драйверов и перезагрузка - не помогает.
Сюда же можно отнести ситуацию , когда касса печатает на тесте связи с ОФД - приложение EoU: не найдено
Все это связано с неправильной настройкой сервиса EoU.
EoU - это Ethernet Over Usb
Это специальная программа (сервис в ОС Windows) , которая запускается со стартом ОС и висит постоянно , обеспечивает передачу данных из USB VCOM в интернет. Так вот эта прога может захватить не тот COM порт, в Windows это всегда делается монопольно, т.е. другая программа например Атол Драйвер 10 уже не может его открыть.
Пикантность ситуации в том , что раньше в драйвере ДТО 8 была утилита DTOIntergrator, которая настраивала EoU сервис , но в драйвере 10 ее по непонятным причинам теперь нет.
Чтобы посмотреть настройки EoU пока есть два способа
Первый - качаем опять старые драйвера ДТО8 (например 8.16 , можно устанавливать параллельно с ДТО 10) и устанавливаем только EoU:


И теперь у нас появляется утилита DTOIntergrator

Запускаем ее и видим , что действительно порт занят сервисом :

Надо его поменять на другой порт ( у нас например 88), перезапустить сервис и все заработает нормально.
Есть нюанс , по которому можно заметить какая EoU установлена на ПК : смотрим сервис и видим отображаемое имя EoU - это EoU из драйвера ДТО 8.

В версии из ДТО 10 по другому будет:

Второй способ - как изменить настройки порта EoU

Чтобы изменения вступили в силу надо сначала остановить сервис EoU, изменить файл settings.xml , сохранить, и потом запустить сервис.
Теперь дополнительно некоторые нюансы : устанавливаем заново драйвера , кстати их 2 варианта под разрядность операционной системы 32 или 64 .
Допустим выбираем KKT10-10.3.1-windows64-setup:

Если покопаться в реестре , то можно попытаться найти где хранятся настройки EoU - но найти ничего не удастся.
Кстати USB порты отличаются : смотрите например сведения Строгое имя узла
Если поизучать установочный inf файл драйверов USB Атола (у меня oem95.inf) см. каталоге C:Windowsinf , то в принципе понятно , что упоминания о EoU там нет и следовательно это утилита устанавливается отдельно от драйверов USB.
Надо отметить , что у Атола есть некая прога , которую можно отдельно скачать с со страницы загрузки. Что это за вариант EoU непонятно, но там куча версий этой программы.

Почему Атол до сих пор не исправил этот глюк с захватом не того порта при установке EoU - для меня не понятно (наверное так интересней жить).
Фискальные регистраторы: 1Ф, 11Ф, 15Ф, 20Ф, 22Ф, 25Ф, 27Ф, 30Ф, 50Ф, 52Ф, 55Ф, 77Ф, FPrint-190АК, FPrint-22ПТК.
Ньюджеры: 90Ф, 91Ф, 91Ф Light, 92Ф - после перевода в режим фискального регистратора.
Для работы с ньюджерами потребуется докупить лицензию, чтобы перевести в режим фискального регистратора и подключить к компьютеру. Лицензию можно заказать у нас, для этого напишите запрос нам чат поддержки или приобрести в сертифицированном сервисе АТОЛ.
Поддерживаемые протоколы: платформа 2.5 / 5.0.
Установка драйвера торгового оборудования АТОЛ
Необходимо удалить все драйвера АТОЛ 10 версии с вашего компьютера. Для этого нажмите на клавиатуре Windows + R .
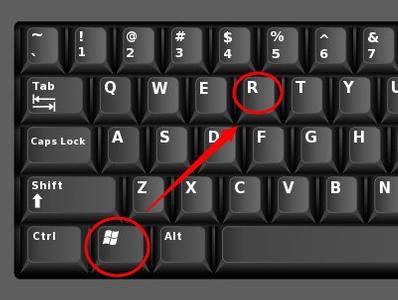
В появившемся окне введите appwiz.cpl и нажмите Enter .
Скачайте актуальный драйвер с официального сайта АТОЛ

Обращаем ваше внимание, что даже если у вас используется разрядность вашей системы 64, все равно устанавливать необходимо именно 32 Бит.
При установке выбирайте все настройки по умолчанию. При появлении всплывающих окон подтверждайте и отмечайте галочкой предложенные варианты.
Установка драйвера на COM-порт
Подключите кассу через USB к компьютеру и включите. И настройте драйвер устройства.
Проверка связи
Зайдите в Пуск, найдите там программу Тест драйвера ККТ . В открывшемся окне нажмите на галочку в правом верхнем углу Включено . Если соединение с кассой установлено, выше вы увидите модель кассы.
Снимите переключатель Включено и закройте программу.
Установка признака агента
Если галочки нет, ее необходимо установить. Для этого (при закрытой смене) необходимо поставить галочку "Агент", затем выберите выше причину перерегистрации - Изменение настроек ККТ и далее нажмите кнопку Перерегистрация .
Касса распечатает отчет и установит признак агента.
Проверка канала обмена c ОФД EthernetOverTransport
Подключение кассы к программе
Скачайте и установите программу Продуман.Драйвер.
Минимальные требования: Windows 7 или новее.
После установки программа автоматически откроет главный экран. Нажмите рядом с иконкой кассы ссылку Подключить .
Выберите протокол АТОЛ , укажите тип подключения, по умолчанию USB кассы и нажмите Проверка связи . Программа попытается настроить связь с кассой.

Если связь настроена, зайдите в ЛК Продуман под администратором в раздел Аккаунт → Кассы , нажмите Добавить → Продуман.Драйвер и скопируйте уникальный ID новой кассы. Вставьте его в поле и нажмите кнопку Подключить .

Касса автоматически добавится в личном кабинете Продуман и сама подставит данные кассы в программу.
Обязательно проверьте значения всех полей и сохраните настройки.
В поле кассир по умолчанию рекомендуется указывать: для ИП - самого индивидуального предпринимателя (ФИО и его ИНН), а для юридических лиц - данные генерального директора.

Настройка доступа к кассе для сотрудников
Для разграничения доступа мы рекомендуем добавить как минимум 1 аккаунт для работы только с этой кассой. Воспользуйтесь инструкцией по управлению сотрудниками.
Что еще нужно для агентского пункта выдачи
Если вы настраиваете кассу для агентского пункта выдачи заказов, необходимо также сделать дополнительные настройки:
Особенности работы с фискальными регистраторами АТОЛ
Отсутствие возможности одновременной работы в нескольких кассовых программах.
Помощь при подключении
В случае возникновения сложностей, напишите в чат-мессенджеры поддержки: Telegram и VK.
Читайте также:


