Атол 150ф подключение к компьютеру
Все новые и модернизированные аппараты производства АТОЛ фискальные данные в ОФД могут передавать посредством кабеля USB, при подключении кассового аппарата к компьютеру. Для этого используется служба Ethernet over USB. Требуемая служба устанавливается вместе с Драйвером Торгового Оборудования, и требует выбора канала связи ККТ с ПК через USB порт.
Для настройки такого способа передачи фискальных данных придется "попотеть". Первое, что потребуется - пользователь с администраторскими правами (только под таким пользователем удастся что-либо настроить). Второе,что потребуется - удача и терпение. Но способ проверенный нашими сотрудниками.
Внимание: передача данных с помощью Ethernet over USB не рекомендуется сотрудниками АТОЛ, так как АТОЛ до сих пор не может получить добро на цифровые подписи для своих USB драйверов от службы Windows. Бюрократия, что с неё взять. Ура-ура, с версии драйвера 8.16 проблемы с цифровой подписью драйверов отсутствуют.
Если по какой-то причине установить службу по инструкции не получится, придется использовать "костыли". Скачивайте их по ссылкам внизу страницы. Если до установки службы у Вас уже были установлены драйвера АТОЛ - потребуется их полное удаление.
Внимание №2: служба Ethernet over USB у кассовых аппаратов, производства АТОЛ работает только начиная с прошивки 2.x.x.x. Прошивки для Вашего аппарата вымаливайте у сотрудников АТОЛ или АСЦ АТОЛ.
Переключение канала связи ККТ с ПК через USB
По умолчанию большинство фискальных регистраторов АТОЛ работают через COM порт (за исключением АТОЛ 30Ф и АТОЛ 11Ф). Для переключения на канал обмена USB нужно сделать следующее:
- Выключить ККТ (если включен).
- Зажать кнопку прокрутки чеков.
- Не отпуская кнопку включить ККТ.
- Дождаться пятого звукового сигнала.
- ККТ распечатает на чеке пункты сервисного режима.
- Нажать два раза кнопку прокрутки чека (должно быть два звуковых сигнала).
- Распечатается чек с параметрами канала связи.
- Три раза нажать кнопку прокрутки чека (три звуковых сигнала).
- Распечатается "USB включен" и вернется в сервисный режим.
- Нажать один раз кнопку прокрутки чека, ККТ перейдет в рабочий режим.
Отключение проверки цифровой подписи в новых версиях Windows
На данный момент самым простым решением является удаление старого ДТО и установка новой версии 8.16.
- Удалить старый драйвер.
- Полностью очистить систему от остатков драйвера (через Диспетчер устройств и Установку и удаление программ). .
- Установить драйвер с полной установкой всех компонентов.
- Перейти к следующему пункту.
Внимание №4: только для старых версий драйверов (версии до 8.14 включительно)! Для операционных систем Windows Vista и выше. Сделать это можно несколькими способами:
Через командную строку (подходит для всех версий Windows):
- Заходите на системный диск - куда установлена ОС (обычно Диск "C").
- Далее последовательно выбираете: "Папка Windows" - "Папка System32".
- Находите файл cmd и щелкаете по нему правой кнопкой мыши.
- Из контекстного меню выбираете "Запустить программу от имени администратора".
С помощью редактора локальной групповой политики (самый действенный способ для старых версий Windows, таких как Vista, 7, 8 и 8.1):
- В меню "Пуск" запускаете "Выполнить" (или нажимаете клавиши Win+R).
- В появившемся окне набираете gpedit.msc (для ОС в редакциях Home требуется скачать утилиту gpedit отдельно).
Есть небольшой шанс для Windows редакции Home, что этот способ не сработает. В таком случае переходите к редактированию реестра Windows? процесс которого описан ниже.
Из вариантов особой загрузки системы (для Windows 10):
- Открываете "Параметры" - "Изменение параметров компьютера" (новая панель управления).
- Последовательно выбираете: "Обновление и восстановление" - "Восстановление" - "Перезагрузить сейчас".
Отключение цифровой подписи напрямую через реестр:
Все способы, описанные выше, по сути являются манипуляциями с реестром в операционной системе Windows. Если ни один подобный способ не действует, то стоит попробовать отредактировать реестр вручную. Это не сложно, достаточно следовать простой инструкции.
- Первым делом надо выбрать "Выполнить" и запустить команду regedit.
- Откроется окно редактирования реестра. Требуется в разделе HKEY_CURRENT_USER найти раздел SOFTWARE.
- В разделе SOFTWARE нужно выбрать подраздел Policies, в нем выбрать раздел Microsoft, затем выбрать раздел Windows NT и в этом разделе подраздел Driver Signing. Если в разделе Microsoft нет раздела Windows NT, потребуется создать раздел с таким названием (нажимаете на раздел Microsoft правой кнопкой мыши и выбораете "Создать раздел").
- В открывшемся разделе Driver Signing требуется создать параметр DWORDс наименованием BehaviorOnFailedVerify и значением установленным в 0.
- После создания параметра перезагрузите компьютер и попробуйте заново установить драйвер. Если все получилось, то при установке драйвера операционная система не должна даже заикаться про проверку цифровой подписи драйверов.
После любого из способов отключения проверки цифровой подписи требуется перезагрузить компьютер.
Установка драйвера торгового оборудования АТОЛ
- Под администратором установить драйвер торгового оборудования последней версии (на данный момент версия 8.14).
- Подключить USB кабель ККТ - ПК (либо из комплекта, либо приобретенный заранее).
- Зайти в "Диспетчер устройств", найти "Порты COM и LPT".
Установка службы Ethernet over USB для оборудования АТОЛ
- Установить драйвера торгового оборудования (см. выше).
- Установить "выполнять эту программу от имени администратора", для файла EthOverUSB.exe.
Возможные проблемы
Все сделано точно по инструкции, но служба не запускается? - Попробуйте использовать "костыль". Если и костыль не помогает, то придется подключать ККТ к Интернету другим способом.
В диспетчере устройств отображается только один COM порт? - Удалите драйвер устройства, отключите ККТ от компьютера и заново его подключите.
Дисплей: 10 дюймов, 1280х800 точек, горизонтальная ориентация
Операционная система: SIGMA OS на базе Android 7.0
Процессор: MediaTek MTK8321
Количество ядер, частота: 4 х 1,3 ГГц
Оперативная память: 1 Гб
Внутренний накопитель: 8 Гб
Bluetooth: Есть
USB: 4 разъема
Денежный ящик: Есть интерфейс для подключения
Сетевое подключение: Ethernet, Wi-Fi 2,4 ГГц, 3G (без передачи голоса)
Модуль термопечати: Seiko CAPD245
Ширина чековой ленты: 57 мм (втулка – 12 мм, длина намотки – 32 м)
Скорость печати: 100 мм/с
Ресурс модуля печати: 100 км (примерно 1 млн чеков)
Параметры электропитания: 9 В, 4 А
Электропитание: От блока питания
Автоматический отрез чека: Есть


Скорее всего неофициальных прошивок для этого аппарата не будет
Решение по Атол Sigma: как активировать симкарту YOTA для Атол Sigma
Нам понадобится:
1) Планшет с наличием гнезда для сим-карты (наличие гаппсов в планшете необязательно)
2) Приложение YOTA для планшета
Алгоритм:
1) вставляем симку в планшет
1.1) подписываем договор. Ссылка придет в смс. Если не пришло, смотрим в Sigma
2) устанавливаем последнюю версию приложения из шапки форума
3) запускаем приложение
4) выбираем нужный тариф
5) вытаскиваем симку из планшетаа
6) вставляем ее же в Sgma
7) перезагружаем Sigma
Сами Атол говорят, что кастомы, у которых полноценно работает UART должны работать "без приключений" Работая в поддержке оналайн-касс, доводится работать с этим аппаратом. У нас это выглядит, как касса на андройде, на которую уже устанавливается приложение для работы + определенная настройка. Среди этих аппаратов много брака, выглядит как рябь или цветные полосы на экране, в результате которых работать не возможно и надо везти в СЦ Атол. И нет гарантии, что это не повторится вновь.
Еще именно на атолах не замечал, а вообще они часто возникают из за перепада температур на гаджете
Местные АСЦ вообще стараются их не предлагать: уж очень уязвимая касса от кривых рук
Nikita BlackFull,
Добрый день! А есть тема для обсуждения версии 7 ? Уж очень быстро таит батарея, очень странно ибо вроде никаких сторонних приложений нет, работают только стандартные приложения для торговли, в меню включён режим энергосбережения + при режиме ожидания, да и чеки печатаются по 1 в час, но аккум прям таит на глазах. может есть какие секреты, кто подскажет? ЕленаАршукова,Отдельной ветки нету, ибо на 4PDA не сильно обсуждают ККМ. Как подсказку могу дать, когда не работает касса, гасите экран клавишей блокировки. А так, 7 сигма не сильно долго от аккума может работать Как подсказку могу дать, когда не работает касса, гасите экран клавишей блокировки. А так, 7 сигма не сильно долго от аккума может работать
Спасибо за ответ, так и делаем. Ещё в настройках обязательно нужно прописать время включение и отключения кассы, но там нельзя сделать определённые времена для сокращенных дней на выходные, и касса всё равно будет работать несколько лишних часов в эти дни.
А ещё есть функция энергосбережения, которая включается принудительно, но отключается при подключении зарядки. тот ещё бред. Есть лишь функция принудительного включения при 5% или 15% остатка заряда, но по ощущениям и эта функция не спасает от чудовищно быстрой разрядки аппарата.
Как вариант - нужно допиливать эти неудобства в будущих обновлениях прошивки:
1. Возможность установки времени включения и отключения для определённого дня недели, а не единожды для всех дней.
2. Возможность установки режима энергосбережения по умолчанию без отключения при установке на зарядку, либо же добавить возможность включения режима с необходимого пользователю процента заряда (например для меня 99% что бы этот режим работал постоянно).
Было бы неплохо если бы этот коммент увидели разработчики ПО для этого оборудования.
ЕленаАршукова,Если они сделают апдейт ядра андроид до 8.1, то тогда может быть такое будет) Кстати, мне в атоле сказали, что можно подобрать TWRP)) А значит у сигмы бооооольшое будущее))
Обновление Android на Sigma до Sigma OS 7.1
С выходом новой сборки прошивки рекомендую всем до нее обновится. Если в самой системе нет OTA обновлений, ставим приложение по ссылке ниже
Обновления+андроид.apk ( 27.42 МБ )
Инструкция подойдет к любому аппарату производства компании АТОЛ, например, АТОЛ-90ф, АТОЛ-55ф, АТОЛ-30ф, а также Fprint-22 и других.
Перед началом настройки следует убедиться в том, что:
- имеется доступ в личный кабинет на сайте ФНС (понадобится для получения регистрационного номера аппарата);
- заключен договор с ОФД и получены параметры для передачи данных с онлайн-кассы.
Обратите внимание! Все данные, вводимые при регистрации, нужно проверять очень тщательно. Ввод некорректной информации приведет к тому, что аппарат придется перерегистрировать (ресурс перерегистраций фискального накопителя — 11 раз).
Как настроить работу по USB
В аппаратах производства АТОЛ изначально настроена передача данных через COM. Поэтому прежде всего нужно включить протокол обмена по USB.
Необходимо войти в сервисный режим:

- Включить кассу, нажать и удерживать кнопку прокрутки чека.
- Когда прозвучит четвертый звуковой сигнал, отпустить кнопку прокрутки.
- Аппарат распечатает меню сервисного режима. Нужно выбрать «Канал обмена» (позиция 2). Для этого кнопку прокрутки чека необходимо нажать два раза. При каждом нажатии аппарат должен подавать звуковой сигнал.
- ККТ распечатает подменю сервисного режима, в нем нужно выбрать USB (позиция 3). Для этого на кнопку прокрутки нужно нажать 3 раза.
- Теперь USB включен — аппарат сообщит об этом соответствующей надписью:
- Чтобы выйти из сервисного режима, кнопку прокрутки чека необходимо нажать один раз.
- Теперь кассу можно соединить с компьютером через USB.
Настройка ККТ АТОЛ
Чтобы аппарат смог корректно передавать данные, необходимо осуществить несколько простых действий.
Также следует зайти в персональный раздел на сайте ОФД и добавить запись о ККТ. Более подробно об этом можно узнать у своего оператора.
Для подключения ККТ Атол к компьютеру с операционной системой Windows 10 потребуется произвести дополнительные настройки системы. Для начала необходимо подключить фискальный регистратор Атол к компьютеру с помощью USB.
Где скачать утилиту?
Перейти по ссылке для скачивания утилиты и драйверов Атол. Перейти в папку: Программное обеспечение -> ДТО -> 10.Х -> Выбрать драйвер актуальной версии (например 10.4.6.0). Для установки драйвера переходим в папку installer - exe - далее в зависимости от системы 32 или 64 (как проверить разрядность системы windows)
После установки драйвера проверяем, что АТОЛ корректно отображается в Диспетчере устройств на компьютере.
Что бы зайти в Диспетчер устройств, нажмите на значок лупы (в нижнем левом углу) и введите "Диспетчер устройств".
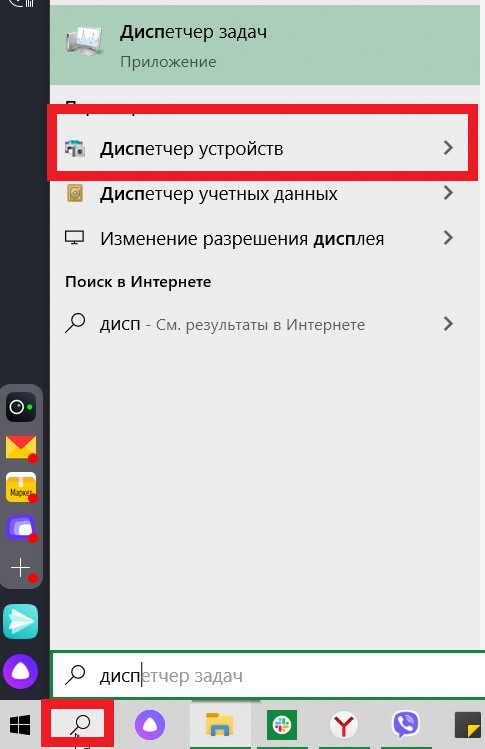
Выбираем из списка раздел "Порты (COM и LPT) и раскрываем список. Проверяем, что в открывшемся списке отображается "АТОЛ"
Для правильной работы нужно выставить положение портов. Наше приложение будет к ним обращаться, чтобы печатать чеки и отправлять их в ОФД. Если настроено неверно, то будут ошибки.
Щелкаем правой кнопкой мыши по первому устройству и выбираем свойства. На вкладке сведения выбираем "Путь к экземпляру устройства" и смотрим значение.
Обратите внимание на значение MI_**
Если USB\VID_2912&PID_0005&MI_02\6&D04BD62&0&0002, то он должен быть на 64 месте. А если MI_00, то значение 65.
Как у вас получится найти нужные значение и переходите на вкладку Параметры порта, далее Дополнительные параметры.
Поменяйте значения MI_02 - COM64; MI_00 - COM65
Необходимо пройти по пути C:\Program Files (x86)\ATOL\EthOverUsb и нажать правой кнопкой мыши на исполнительный файл EthOverUsb.exe, выбираем свойства. Переходим на вкладку Совместимость и устанавливаем галочку "Выполнять эту программу от имени администратора". Нажимаем Ок.
Открываем командную строку от имени администратора.
Вставляем cd c:\Program Files\ATOL\EOU и нажимаем Enter
Далее вставляем EthOverUsb.exe -i и нажимаем Enter
Сейчас вы установили службу, которая передает чеки к оператору фискальных данных. Чтобы она заработала ее нужно запустить, для этого откроем диспетчер задач, перейдем на вкладку Службы и внизу нажмем Открыть службы. Находим службу EoU и щелкаем правой кнопкой мыши, выбираем свойства. Установите тип запуска автоматически, затем нажмите ОК.

Перезагрузите кассовый принтер и проверьте работу EOU по логам.
Логи хранятся в папке C:\ProgramData\ATOL\logs
Текстовый файл - это файл работы службы. Отройте его и просмотрите в самом его конце.
Один из примеров ниже (служба запустилась, пошла передача данных).
2017-11-16 11:12:41.904 INFO [EoU] Start service EoU (v3042)
2017-11-16 11:12:41.904 INFO [EoU] Register EoU worker [1]
2017-11-16 11:12:41.920 INFO [Ofd-1] pause
2017-11-16 11:12:41.920 INFO [COM-1] Opening COM64.
Если записи такого типа:
2017-11-15 21:10:35.785 ERROR [COM-1] No such file or directory
2017-11-15 21:10:37.785 INFO [COM-1] Open COM: COM64
2017-11-15 21:10:37.785 ERROR [COM-1] No such file or directory
2017-11-15 21:10:39.786 INFO [COM-1] Open COM: COM64
2017-11-15 21:10:39.786 ERROR [COM-1] No such file or directory
То служба работает некорректно, необходимо проверить работоспособность EOU по инструкции выше.
В случае успеха, после проведения операций через приложение LIFE PAY, чеки будут автоматически отправляться в ОФД.
Настройка драйвера прошла успешно.
Работа через приложение LIFE PAY
На windows 10 можно формировать продажи, принимать оплаты и фискализировать чек через приложение LIFE PAY Касса.
Читайте также:
- Ms office полный профессиональный пакет на какое количество рабоч мест рассчитана 1 лицензия
- Как поменять путь загрузки файлов в эпик геймс
- Как выйти из аккаунта дропбокс на компьютере
- Как посмотреть расход топлива на бортовом компьютере лада гранта
- Интервью по skype в режиме карантина алена фаустова о компании финико


