Асус виво бук s14 что за кнопка на тачпаде
В характеристиках похожих ноутбуков легко запутаться: существует множество видов VivoBook S15. В редакцию попал ноутбук с номером S532FL. Его можно спутать с S532FA, но у нашей модели есть дискретная видеокарта. Ниже перечислены спецификации устройства.
| Модификация | ASUS VivoBook S15 S532FL |
| Цвета | «Прозрачное серебро», «зелёный мох», розовый |
| Процессор | Intel Core i5‑8265U, 1,6 ГГц |
| Видеокарта | NVIDIA GeForce MX250, 2 ГБ + Intel UHD Graphics 620 |
| Операционная система | Windows 10 Pro |
| Оперативная память | 8 ГБ, DDR4 |
| Постоянная память | 512 ГБ, SSD |
| Экран | 15,6 дюйма, Full HD (1 920 × 1 080 пикселей), IPS, матовый |
| Экран тачпада | 5,65 дюйма, Full HD+ (2 160 × 1 080 пикселей, по умолчанию 1 000 × 504 пикселя), IPS, матовый |
| Беспроводные интерфейсы | Wi‑Fi 802.11ac, Bluetooth 4.2 |
| Разъёмы | 2 USB Type‑A 2.0, 1 USB Type‑A 3.1, 1 USB Type‑C 3.0, комбинированный 3,5‑миллиметровый аудиоразъём для подключения наушников или микрофона, HDMI, слот для microSD, вход для адаптера питания |
| Особенности | Дисплей в тачпаде, портативность, необычные цветовые модификации |
| Аккумулятор | 42 Вт·ч |
| Корпус | Алюминий |
| Габариты | 230,3 × 357,2 × 180 мм |
| Вес | 1,8 кг |
Дизайн
VivoBook S15 продаётся в трёх цветах: серебристом, оливковом и розовом. Нам досталась самая скучная, но универсальная модификация — ноутбук в сером металлике.
Здесь установлен шарнирный механизм ErgoLift. При открытии крышки клавиатура приподнимается под удобным углом, вентиляционное отверстие отрывается от поверхности, слегка скрывается толщина нижней рамки. При этом ничего не люфтит и не шатается.
Максимальный угол — около 130 градусов. Одной рукой VivoBook открывается, но не идеально: корпус так и норовит потянуться за крышкой.
Слева расположены два порта USB 2.0 и индикатор заряда.
Справа сосредоточена большая часть интерфейсов: вход для адаптера питания, HDMI, классический USB 3.1, USB Type‑C, комбинированный разъём mini‑jack (работает как с наушниками, так и с микрофоном) и слот для microSD‑карт.
На крышке расположена рельефная надпись Asus VivoBook из глянцевого металла.
Корпус выполнен из алюминия и выглядит очень надёжным. Дно крепится с помощью небольшого количества винтов — это тоже хороший знак (хлипкие соединения нуждаются в большем количестве крепежа).
При диагонали экрана в 15,6 дюйма ноутбук имеет высоту 18 мм и весит 1,8 кг, что довольно немного. Его не очень удобно держать в одной руке, но впечатление громоздкого он точно не производит.
Отчасти компактность — заслуга минимальных рамок, особенно боковых шириной около 5 мм. Верхняя бровка чуть толще.
Экран
Здесь установлен 15,6‑дюймовый IPS‑экран без сенсора и с матовым покрытием. Разрешение — 1 920 × 1 080 пикселей. Он корректно отображает цвета без подстройки и подкупает своей «безграничностью»: рамки так малы, что почти вся панель кажется дисплеем.
Главный минус — экран тускловат. Из‑за этого ноутбуком некомфортно пользоваться на улице или сидя напротив окна. Также из‑за нехватки яркости и матового покрытия картинка на дисплее выглядит менее сочной и привлекательной.
Если вы работаете с текстом, тусклый экран не проблема, а если с графикой, то это важный нюанс, который заставит искать помещение потемнее.
Здесь установлена акустика от Harman/Kardon, что считается признаком качества. На деле всё действительно неплохо, на штатной аудиосистеме можно слушать музыку: присутствуют басы и яркие верхние частоты.
Клавиатура и тачпад
В VivoBook S15 установлена полноценная клавиатура с Numpad.
Возможно, те, кто не владеет слепым набором и смотрит на клавиши при наборе, испытают трудности из‑за цвета букв. Тёмно‑серый почти не видно на поверхности серебристо‑металлического цвета.
Ход клавиш приятный. Предусмотрена трёхуровневая подсветка.
Клавиатура не выдающаяся, но придраться особо не к чему: ей легко и удобно пользоваться. А вот с тачпадом всё сложнее и интереснее.
Во‑первых, это не просто сенсор, это дополнительный экран. Можно дублировать на нём изображение основного дисплея или даже использовать тачпад вместо него. Это может пригодиться, когда заряд батареи на исходе.
Также у тачпада есть свой интерфейс с функциями вроде рукописного ввода и копиями приложений. Адаптированных программ немного: в основном офисный софт, Evernote и Spotify. Также здесь можно включить дополнительную цифровую клавиатуру или памятку с горячими клавишами. В этом режиме предусмотрена кнопка для быстрого перехода к функции классического тачпада.
Обновлённая панель неплохо работает и придаёт ноутбуку индивидуальности, но есть одна загвоздка: лично я так и не понял, зачем там нужен дисплей. Возможно, при дальнейшем тестировании откроются сценарии его использования, помимо экономии заряда в критической ситуации.
Производительность
За производительность и видео отвечают процессор Intel Core i5‑8265U, комплект из встроенной и дискретной видеокарт Intel UHD Graphics 620 и NVIDIA GeForce MX250, а также 8 ГБ оперативной памяти. Всё это обеспечивает стабильную офисную работу «на максималках» с кучей вкладок в браузере и активными мессенджерами и позволяет запускать некоторые игры.
Немного спецификаций и скриншотов из бенчмарков:
Специалисты портала Ultrabook Review испытали Asus VivoBook S15 S532FL review (2019 model — i5‑8265U, MX250) VivoBook S15 S532FL в играх и измерили FPS с разными настройками графики. Вот что получилось:
| Низкие настройки графики | Высокие настройки графики | |
| BioShock Infinite | 86 FPS | 56 FPS |
| Far Cry 5 | 27 FPS | 16 FPS |
| Middle‑earth: Shadow of Mordor | 38 FPS | 32 FPS |
| Rise of the Tomb Raider | 29 FPS | 22 FPS |
| The Witcher 3: Wild Hunt | 22–32 FPS | — |
Это ещё раз подтверждает то, что VivoBook S15 не игровой компьютер, который обеспечит комфортную частоту кадров в современных играх, а мультизадачный ноутбук. Он легко потянет браузеры и лёгкий софт, но для тяжёлых игр и процессов вроде обработки видео он не предназначен.
Защита
В этой модели не предусмотрен сенсор отпечатка пальца: его заменяет алгоритм распознавания черт лица через камеру. Судя по тому, как быстро компьютер считал «слепок» при регистрации, защита не очень надёжная. Но это удобно: разблокировка с Face ID занимает меньше времени, чем ввод даже короткого пароля.
Автономность
VivoBook S15 живёт не очень долго — около четырёх часов при активном использовании с двумя экранами, максимальной яркостью, подсветкой клавиатуры и прогонах через синтетические тесты. При умеренной интенсивности нагрузки — примерно в полтора раза дольше, но целый рабочий день ноутбук без зарядки может не продержаться. Зато VivoBook S15 быстро подпитывается от 65‑ваттной зарядки из штатного комплекта: полчаса у розетки, и батареи хватит ещё на два‑три часа работы.
Итоги
Asus VivoBook S15 — это современный ноутбук, которым удобно пользоваться и который почти невозможно случайно сломать. Если вам нужно портативное устройство, но при этом с внушительной диагональю экрана, эта модель однозначно заслуживает внимания. Также, возможно, вам откроется потенциал тачпада‑дисплея — именно на эту фичу Asus делает акцент в данном случае.
VivoBook S15 отлично справится с ролью офисного инструмента: без перегрева и шумной работы кулера потянет все офисные программы и миллион браузерных вкладок. А вот батарея и яркость экрана могут подкачать, поэтому если вы любите проводить рабочие дни в парках с ноутбуком на коленях, то лучше поискать что‑то ещё.
Цена может отличаться в разных магазинах: устройства с похожими спецификациями стоят от 55 тысяч рублей. Цену и наличие конкретной модели можно уточнить у дилеров, список которых находится на сайте Asus.
Автор выражает благодарность компании Asus за предоставленное для тестирования устройство.

Почти все ноутбуки ASUS оснащены горячей клавишей, позволяющей быстро изменять состояние тачпада. В зависимости от модели и линейки она разная.
-
Часто ее можно встретить на клавише F6:


На всех фотографиях выше видно, что клавиша, отвечающая за тачпад, имеет одну и ту же иконку. Поэтому если вы не нашли таковой на вашем устройстве (что маловероятно), значит, оно не поддерживает данный способ управления сенсорной панелью.


Способ 2: Настройки операционной системы
Операционная система тоже позволяет управлять тачпадом, включая и отключая его, а также изменяя некоторые дополнительные параметры его работы. Преимущество перед горячей клавишей заключается разве что в ситуациях, когда найти ее на клавиатуре не удается, она оказалась поломана или вы переназначили ее действие. В разных Windows процесс включения сенсорной панели осуществляется по-своему.
Приложение «Параметры»



Приложение «Панель управления»


Способ 3: Включение опции в BIOS
-
Перезагрузите ноутбук и на этапе отображения названия компании нажмите клавишу, ответственную за вход в BIOS. Как правило, это F2, но если она вам не подошла, воспользуйтесь другой нашей статьей.


Включите ноутбук и проверьте работу тачпада. Возможно, дополнительно понадобится воспользоваться первым или вторым способом этой статьи.
Способ 4: Включение через «Диспетчер устройств»
Реже можно встретить ситуацию, когда сенсорная панель нормально работает вне Windows (в другой ОС или в среде восстановления), но не откликается на прикосновения и нажатия при запущенной системе. Следует проверить, нет ли программных неполадок с устройством, и делается это так:




После перезапуска лэптопа может потребоваться использование первого или второго способа для включения сенсорной панели.

Отблагодарите автора, поделитесь статьей в социальных сетях.

При покупке ноутбука для повседневного использования, большинство людей ищут простой, но в то же время мощный лэптоп, способный справится с любыми поставленными задачами при минимальном обслуживании. В этом отношении новый Asus VivoBook S14 является почти идеальным устройством.
Дизайн Asus VivoBook S14
О дизайне VivoBook S14 особо сказать нечего. Внешне он выглядит как любой другой ноутбук ASUS и ничем не выделяется среди толпы конкурентов. Корпус в основном пластиковый, но крышка и упор для рук получили полированную металлическую поверхность, благодаря чему устройство выглядит более солидно.
Одна из самых интересных вещей в этом ноутбуке — это новый дизайн петель от ASUS, которые слегка приподнимают девайс при открытии. Дизайн под названием Ergo Lift поднимает корпус ноутбука на 3,5° от поверхности, что позволяет системе охлаждения работать более эффективно и обеспечивает удобство набора текста.
Asus VivoBook S14 довольно портативный лэптоп с весом всего 1,4 кг и толщиной 18 мм, поэтому его легко можно поместить в любую сумку и носить с собой куда угодно. Рамки дисплея тонкие, к счастью, тут веб-камера находится именно там, где и должна находиться — в верхней части. Лёгкий и тонкий корпус, будет востребован многими людьми, которые ищут практичный ноутбук для работы.
В целом устройство выглядит неплохо, но округлые, серебристые клавиши клавиатуры выглядят немного дешёвыми по сравнению с конкурентными аппаратами. Во всяком случае, предыдущий VivoBook S14 отличался более практичным дизайном. Тем не менее мне нравиться прочный корпус этого ноутбука.
Порты и разъёмы
Несмотря на небольшой размер, в Asus VivoBook S14 есть все необходимые порты, в том числе USB-C 3.1 Gen 1, USB-A 3.1, USB-A 2.0, HDMI, microSD и комбинированный аудиоразъём. Таким образом, пользователи могут легко подключать различные устройства без использования переходников.
Что касается ввода/вывода, мы получаем 3 порта USB-A, 1×USB-C 3.1 Gen 1, 1×HDMI, слот для карты microSD и разъём для наушников. Портов тут гораздо больше, чем у других современных ноутбуков, однако, разочаровывает отсутствие Thunderbolt 3.
Зарядное входящее в комплект на удивление маленькое и по размеру чуть больше зарядного устройства для телефона, что радует.
Дисплей ноутбука
Asus VivoBook S14 один из первых в линейке, который получил дисплей Nano Edge с минимальными рамками. 14-дюймовый FHD (1920×1080 пикселей) экран — неплохой, но мог бы быть лучше. При тестировании цветовая гамма составляла всего 57% sRGB (MacBook — более 130%). Тем не менее панель выдаёт яркие, чёткие и детализированные цвета, которые удобны для глаз даже при длительном просмотре. Цвета не искажаются под любым углом.
Для работы и фильмов это отличный дисплей. Но использовать ноутбук на улице я не рекомендую, так как при ярком солнце его содержимое практически не видно.
Клавиатура и трекпад
Дизайн клавиатуры VivoBook S14, который выглядит немного дешёвым, в целом разрушает общую эстетику лэптопа. Но несмотря на это, набирать текст на ноутбуке очень удобно. Клавиши хорошо отделены друг от друга и быстро реагируют на нажатие. После того как я привык к этим клавишам, смог легко достичь своей стандартной скорости печати около 70 ударов в минуту, без каких-либо опечаток или пропущенных нажатий. Клавиатура также имеет подсветку, что помогает работать в темноте.
Тачпад Asus VivoBook S14 очень отзывчивый, а поверхность гладкая, благодаря чему пальцы легко скользят по панели. Чувствительность по умолчанию была слишком высокой, но я без проблем изменил её в настройках. Есть также функция, которая блокирует случайное нажатие ладонью. Тут также встроен сканер отпечатков пальцев для разблокировки системы Windows прикосновением, с помощью функции Windows Hello.
Особенности железа
Что касается спецификаций и компонентов, новый VivoBook S14 работает на процессоре Intel Core i5-8250U, имеет 8 ГБ оперативной памяти и предлагает 256 ГБ SSD в паре с HDD на 1 ТБ. Дисплей представляет собой 14-дюймовый FHD-модуль.
Мне нравится решение с комбинацией SSD + HDD, и я хочу, чтобы больше производителей предлагали то же самое. SSD для ОС и основных приложений означает, что пользовательский интерфейс будет работать без задержек. HDD позволяет хранить все данные, в том числе фото, музыку, фильмы и др.
Производительность
На VivoBook S14 нет выделенной видеокарты, поэтому об играх тут не может быть и речи. Я попробовал поиграть в Fortnite, система едва выдавала 20 кадров в секунду при самых низких настройках. С PUBG дела обстоят ещё хуже. Даже для средних игр лучше выбрать другое устройство. При воспроизведении 2D-платформеров и тому подобного, проблем не возникает.
Охлаждение и звук
Этот ноутбук от Asus не сильно нагревается. Даже при полной нагрузке температура процессора никогда не превышала 72 °C, что похвально. Понятно, что управление температурным режимом в VivoBook S14 работает довольно хорошо. Это стало более очевидным в тесте конвертирования видео, где ноутбук получил очень респектабельный результат по сравнению с конкурентами.
Моя единственная претензия — это динамики. Здесь они очень тихие. Настолько тихие, что их звук перебивает работа включённого потолочного вентилятора. В некоторых фильмах приходилось тратить больше времени на чтение субтитров, чем на прослушивание аудио.
Автономность VivoBook S14
Помимо проблем со звуком, время автономной работы Asus VivoBook S14 также является проблемой. Оно не плохое, но недостаточное для моего ежедневного использования, которое включает в себя работу в Word, просмотр фильмов и редактирование нескольких изображений в Photoshop. Полного заряда батареи мне хватило на 4 часа.
Тест PCMark 8 Battery Time показал ещё более неутешительные результаты — 2 часа 30 минут. Это меньше 3 часов, которые показало большинство конкурентов S14 в этом же тесте.
Asus VivoBook S14 — не потрясает воображение, но это разумно сконфигурированная и довольно мощная машина, которая должна понравится большинству пользователей. Если бы динамики и время автономной работы были лучше, я смело рекомендовал его всем, кто ищет ноутбук до 850$ (59 000 р.).
В настоящее время я разрываюсь между рекомендацией VivoBook S14 и Lenovo IdeaPad 330S. Оба имеют одинаковую цену, разочаровывающие динамики и почти идентичные дисплеи. Но у 330S есть преимущество в сроке службы батареи (около 6 часов), когда S14 предлагает лучший пользовательский опыт. Поэтому выбор между этими факторами зависит только от вас.
Обзор ноутбука Asus VivoBook S14 — видео
Ещё больше обзоров читайте первыми на нашем сайте - TehnObzor

Каждый ноутбук имеет в своей комплектации одно хрупкое устройство — сенсорная панель. Такой вывод сделан не просто так, а исходя из опросов производителей лэптопов. С тачпадом может произойти много разных неприятных событий: аппаратная поломка, запыление, отсоединение внутреннего шлейфа, внешние повреждения, программные неполадки тачпада и много чего другого. Все это мы рассмотрим на примере лэптопа одного из лучших производителей — компании Asus.
Шаг 1. Включение и выключение тачпада на клавиатуре
Первая и самая простая проблема почему не работает тачпад на ноутбуке — он отключен. Такое часто бывает при покупке нового устройства, при возврате лэптопа из ремонта и даже при чистой случайности. Например, некоторые сборки Виндовс 10 направлены на сохранение заряда батареи ноутбука и в настройках у них все энергозатратные устройства отключены. В нашем случае — это тачпад.
В принципе, для ноутбуков Асус это не является проблемой. Каждая современная модель имеет в функциональном ряду на клавиатуре специальную клавишу для его включения. Конечно, простым нажатием клавиши здесь не отделаться — необходимо нажать комбинацию кнопок совместно с кнопкой «Function» («Fn»).

Однако, у компании Асус есть сотни разных моделей ноутбуков и у большинства функциональные клавиши включения тачпада отличаются:
- ZenBook – F6.
- Republic of Gamers – F9.
- VivoBook – F7.
- PixelBook – F8.
Если в ноутбуке отсутствуют или не работают такие клавиши, то сенсорная панель также включается через настройки. А вот в устройствах от производителя Hewlett-Packard на рабочей панели лэптопов существует отдельная специализированная кнопка, которая включает и выключает сенсорную панель.
Шаг 2. Чистка тачпада
Если включение не помогло и по-прежнему не работает тачпад на ноутбуке, то есть шанс, что проблема заключается в загрязнении устройства. Я думаю, что каждый знает: переизбыток пыли не только заставит «затормозить» любое устройство, но и через некоторое время такой работы сможет его вывести из строя полностью. Звучит неприятно — поэтому стоит обратить внимание на чистоту тачпада.
Если вдруг перестал работать тачпад, то в первую очередь, его нужно почистить снаружи и изнутри. Процедура чистки должна выполняться аккуратно, с помощью влажных и сухих салфеток, ватных палочек и жидкости для очищения электронных устройств. Обязательно прочищаем кнопки тачпада, если они есть. Также следует отметить, что касаться тачпада лучше сухими руками, так как на движение мокрых пальцев он просто не будет реагировать.
Также следует напомнить, что если пользоваться ноутбуком на ровной поверхности и в незапылённых помещениях, то есть шанс, что тачпад и сам ноутбук будет намного реже загрязняться.
Шаг 3. Включение выключение тачпада в БИОС
Часто случается, что после форматирования диска, переустановки операционной системы и других серьезных действий с настройками системы — слетает тачпад в Bios. Чтобы попасть в родную систему ноутбука Биос на устройстве от Асус — необходимо при запуске железа переносного компьютера зажать функциональную клавишу «F2». Теперь следует отыскать нашу сенсорную панель в настройках и включить ее. Для этого нужно найти раздел «Advanced», где (в большинстве моделей, но не во всех) тачпад обозначается как «Internal Pointing Device». Для его включения меняем положение «Disabled» на «Enabled». Проверяем включение, перезапустив систему снова.

Шаг 4. Переустановка драйверов
Проблемы с драйверами можно назвать «противными», так как их определить, на первый взгляд, невозможно. Казалось бы: сенсорная панель исправно работает, а вот если разобрать поподробней — не реагирует на двойной щелчок, не нажимается одна из клавиш, не функционирует прокрутка и много разного другого, то это сигнализирует о нестабильной работе драйверов.
Во-первых: они элементарно могут слететь, что случается нередко и каждый пользователь должен знать что с этим делать. Во-вторых: в настройках возможно отключено автообновление и их нужно обновлять самостоятельно. Устаревшие драйвера тормозят стабильную работу сенсорной панели.
Для того, чтобы обновить нужно выполнить следующий алгоритм действий. Возьмем пример на Windows 7:
- В меню «Пуск» находим «Диспетчер устройств» и заходим в него.
- Открываем раздел «Мыши».
- В стандартной ситуации в списке отобразится два идентичных названия «HID-совместимая мышь». Также может фигурировать и название «Touchpad».
- Выбираем нужное устройство и кликаем по нему правой кнопкой мыши. В контекстном меню можно сразу нажать «Обновить драйвера», но в данном случае лучше нажать «Свойства» и во вкладке «Драйвер» пересмотреть все сведения и только потом нажать на кнопку «обновить драйвер».
- После обновления рекомендуется перезапустить переносной компьютер, чтобы все новые настройки стали актуальными.
А вот что делать, если тачпад не работает, но драйвера уже обновлены? Такое обычно происходит из-за ПО, которое мешает его работе. И с такого положения тоже есть выход — откат системы на «заднюю» дату. К сведению: это такой «лайфхак» от Windows, который дает возможность вернуть работоспособность лэптопа в то состояние, когда на него не было жалоб.
Шаг 5. Аппаратная поломка сенсорной панели
Сама серьезная проблема из всех перечисленных – аппаратная поломка. Естественно, что человек, разбирающийся в электротехнике и в ноутбуках, в частности, сможет попробовать что-то с этим сделать.
Как уже говорилось: могли отпаяться контакты при вибрации или повредится тачпад механически.
Решение этой проблемы не под силу рядовому пользователю, без опыта и знаний в электротехнике. Поэтому стоит отнести лэптоп в ремонтную контору или сервисный центр. Здесь, владелец однозначно сэкономит и нервы, и время. Да и по деньгам, я думаю, сильно не ударит по карману, так как даже замена тачпада не такое уж и дорогое удовольствие.
Но перед тем как бить тревогу — все же лучше попробовать решить проблему самостоятельно.
TouchPad (сенсорная панель) может иногда отключаться на ноутбуках по каким-либо причинам. В некоторых случаях пользователи сами отключают тачпад, т.к. он может мешать при активной работе с клавиатурой портативного компьютера.
Существует несколько вариантов включения тачпада. Но при их использовании нужно учитывать какая у вас марка ноутбука. Дело в том, что для разных моделей применяются разные способы активации touchpad.

Давайте рассмотрим, как с помощью нескольких способов можно включить тачпад на ноутбуке.
Перезагрузка ноутбука
Не зависимо от модели и марки портативного компьютера первым советом для решения проблемы будет перезагрузка. Не важно, какая у вас система Windows 7, Windows 8, Ubuntu или другая, возможно просто произошла единовременная ошибка и после перезагрузки все станет на свои места.
Использование сочетания клавиш
На большинстве ноутбуков для включения/отключения touchpad предусмотрена специальная комбинация клавиш. Только для разных марок она будет немного отличаться.
При использовании этого способа нужно одновременно нажать две клавиши на клавиатуре ноутбука: клавишу «Fn» и одну из функциональных клавиш в верхнем ряду (F1-F12).
Для разных марок и моделей портативных компьютеров эта комбинация немного отличается. Например, для ноутбуков Асус нужно использовать следующее сочетание: Fn + F9.
Вот список комбинаций клавиш для включения тачпада для распространенных марок ноутбуков:
- Asus – Fn + F9 или Fn + F7
- Acer – Fn + F7
- Lenovo – Fn + F8 и Fn + F5
- Dell – Fn + F5
- Sony – Fn + F1
- Toshiba – Fn + F5
- Samsung – Fn + F5
В этом списке нет марки HP, потому что на ноутбуках Hewlett-Packard включение тачпада осуществляется при помощи отдельной клавиши, специально выделенной для этой функции. Если такой клавиши нет, то, скорее всего, для выполнения этой задачи нужно сделать двойное нажатие (или долгое нажатие) в левом верхнем углу сенсорной панели (смотрите видео ниже).
Включение touchpad в БИОС
Если у вас не работает тачпад и предыдущие советы не помогают, возможно, он просто отключен в настройках BIOS.
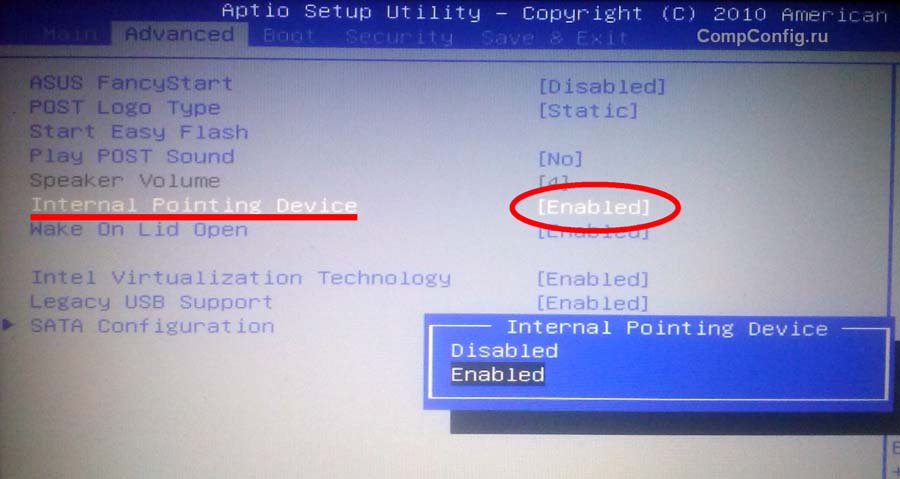
Зайдите в биос и найдите пункт «Internal Pointing Device». Значение этого параметра должно быть «Enable», т.е. включено.
Установка/переустановка драйверов
Также причиной неработоспособности тачпада может быть отсутствие или неправильная работа драйверов устройства. Такая ситуация вполне может быть если производилась переустановка Windows или произошел какой-либо сбой.
В этом случае нужно попробовать установить драйвера touchpad с диска (при его наличии) или скачать с официального сайта производителя.
TouchPad фирмы Synaptics
Сейчас на современных ноутбуках очень часто используются сенсорные панели компании Synaptics. Возможно, на вашем портативном компьютере тоже установлен touchpad этого производителя. В этом случае (при наличии установленных драйверов) тачпад можно отключать с помощью панели управления.
Для этого нужно зайти в панель управления Windows и выбрать пункт «Мышь».

На вкладке «Параметры устройства» при помощи соответствующих кнопок можно включить или отключить сенсорную панель.
Также для некоторых версий драйверов на этой вкладке может присутствовать настройка, которая позволяет отключать тачпад при подсоединении к ноутбуку USB мыши.
TouchPad неисправен
Если все вышеперечисленные рекомендации вам не помогли, возможно, причиной является физическая поломка сенсорной панели или просто отсоединились контакты. В этом случае выход один – разбирать ноутбук и проверять все соединения. В крайнем случае, может понадобиться даже замена тачпада. Если вы неопытный пользователь, то эту работу лучше доверить профессионалам.
Спасибо огромное ваша статья помогла мне
Спасибо большое! помогла перезагрузка. Хотя до этого два раза просто выключали компьютер принудительно-не помогало.
Здравствуйте спасибо большое 100балов
Шайтанама, всё работат!
Добрый вечер. Ноотбук ДЕЛЛ не могу включить сенсорное управление клавишами FN +F5
Спасибо за помощь. Fn+F3 и мой тач на Dell заработал !!
согласна, я тоже
Скорее всего, проблема с драйвером тачпада (не установлен, не подходящая версия, поврежден) или функция прокрутки отключена в настройках устройства.
леново ноутбук новый включил мышь беспроводную , убрал , на завтра сенсор нема . Не работает . хоть как не включай параметры
Огромное спасибо. Очень помогла статья. Ноутбук HP☺
леново после переустановки тачпад и клава работала, перезагрузил перестала.
Что делать?
«После переустановки» Windows я так полагаю? Какая версия?
Спасибо огромное ваша статья помогла мне !
От души благодарю, добрых людей разместивших здесь такую нужную информацию. Следуя алгоритму действий, мне удалось решить сложившуюся проблемку!
Не получается отключить тачпад (мешает работать на клаве). Пробовал Fn+F9 и Fn+F7. Ноут у меня Асус К95V. Система сейчас стоит Windows 7.
спасибо огромное!не знала как включить сенсорную панель,думала что сломала..
На ноутбуке Lenovo G50-30 при замене Windows8 на Windows7 перестали работать мышь и TouchPad. Нечем продолжить переустановку или восстановить Windows. Подскажите, пожалуйста, как быть?
Т.е. Windows 7 установилась и работает только клавиатура? Legacy USB Support в BIOS включена?
Я думаю тут проблема в настройках (возможно прошивке) BIOS. Почитал форумы, оказывается это довольно частая проблема для этой модели ноутбука. Нашел следующий совет: если у вас неоригинальная сборка Windows 7, то перед установкой системы в BIOS нужно поставить оптимизированные настройки для Windows 8, а после первой перезагрузки вернуть настройки на Win7. Попробуйте этот вариант.
Сердечно благодарю! Всего Вам самого Светлого!
Добрый вечер. Ноотбук hP не могу включить сенсорное управление клавишами FN +F9
Здравствуйте. Какая модель ноутбука?
Здравствуйте. У меня ноутбук Сompaq. Перестал работать тачпад, по-моему, после протирания клавиатуры. Перезагрузила драйверы, не помогло. Что посоветуете?
Здравствуйте. Проверьте настройки по следующему пути: «Пуск -> Панель управления -> Мышь». Ноутбуков Сompaq есть несколько моделей. Какая у вас?
Устоновил виндовс 10 и перестола работать сенсорная мышь пробовал включить тейч пад не помогло на комбинициях тоже не помогает.У меня Acer что еще можно зделать.
В первую очередь проверьте настройки тачпада в панели управления (Пункт «Мышь»). Можете сами поэкспериментировать с настройками, либо восстановить значения по умолчанию с помощью соответствующей кнопки. Если не помогло, то попробуйте переустановить (обновить) драйвер сенсорной панели.
ребенок во время просмотра фильма случайно отключил сенсорный экран на тошибе. Что делать не знаю. В инете не нашла. тачпад тоже перестал работать, на сочетание клавиш не реагирует. Возврат к заводским установкам не помог.
Спасибо, очень помогли
Спасибо за такую полезную информацию!
Помогите, прошу,пожалуйста. Ноутбук ASER E5-511-C8ZD. После принудительного обновления на Windows 10, была 7, пропал тачпад. Вариантов подключить было множество, но все без результата. Спасибо.
Модель ноутбука ACER Extensa 4230 была передана мне от моей племянницы.Как включить в моей квартире.пытаемся.на экране текст на английском языке.курсора нет.Нажали кнопку .которой включали.чтобы отключить.появился кратковременный чередующийся через равные промежутки времени звук.Как включить.подключить и отключать этот ноутбук.У нас вай-фай.
Пожалуйста. Всегда рад помочь.
А на мой вопрос что с ответом?
Если я вас правильно понял, у вас возникают проблемы при нахождении курсора в центральной части экрана не зависимо от расположения пальца на тачпаде? Верно?
Совершенно верно. Как буд-то на активных ярлыках и ссылках стоит невидимое окно размером 10*15 см.
Пробовали подключать мышь? Проверяли работу тачпада в безопасном режиме? Обновляли (переустанавливали) драйвер?
С мышкой без изменений.
В безопасном не умею.
Драйвера не обновлял, не умею.
Чтобы зайти в безопасный режим при загрузке компьютера нажимайте несколько раз клавишу F8 до появления меню, а затем выбирайте соответствующий пункт. Если при использовании мыши ничего не меняется, то, скорее всего, проблема в самой системе.
В настройках писало, что драйвера в обновлении не нуждаются.
здравствуйте ,не работает тачпед ноут Acer AspireES1-511 сестра ковырялась после перестал работать и колонки перестал воспринимать, может дело в драйвер-е , посоветуйте пожалуйста что делать/CGFCB,J!
Здравствуйте. Если советы, приведенные в статье, не помогают, значит нужно пробовать переустановить драйвер.
Спасибо, помогли а то я думал тачпад сломался!
Здравствуйте.После установки вин7 на асус р540с полностью не работает тачпад и мышка,вставляю флешку с драйверами -индикатор на флешке загорелся и сразу потух,флешку не видит.В биосе все инструкции выполнил.Ноут только куплен.Стоял линукс тачпад работал.
Здравствуйте. У меня комп Acer тоже не работает тачпад(( мышь подсоеденяю, работает, а родная нет. Все испробовала ничего не помогает. Вы написали через Synaptik букву Е надо поставить. Я ставлю,но не идет всеравно.
Здравствуйте. У меня тоже комп Acer V3-571G. После повторного нажатия комбинации клавишь Fn+ F7 тачпад заработал. Спасибо.
Спасибо большое.Все заработало
Я свой сам отключил случайно, когда искал в темноте клавишу изменения яркости. fn+f8 помогло. Спасибо)))
спасибо помогло. асер
Помогите пожалуйста. Не работает мышь и тачпад на ноуте ASUS K50lJ
Спасибо. Сразу разблокировал.
Спасибо)тоже помогла статья) случайно отключила тачпад))) Асус Fn + F9
Здравствуйте. Попробуйте удалить все драйвера тачпада и включить fn в биос. После этого в диспетчере устройств должно появиться неизвестное устройство. Заново установите драйвер.
Спасибо большое хх
я уже испугалась, что с ноутбуком что-то не то, Ваши советы помогли.
Здравствуйте, у меня после переустановки виндовс 8.1 тачпад вообще не реагирует. Стандартные советы не помогают. Заметил что драйвера тоже не устанавливаются. Как бы всё устанавливается но смотришь не где нету. Ноутбук Асер (без понтовый).
В биосе нету fn-на
Здравствуйте. На форумах советуют производить установку обязательно в UEFI режиме. Посмотрите здесь.
Спасибо! не мог включить на HP, всё удалось)
Спасибо! Все получилось
Боже мой, наконец-то научилась. Спасибо огромное, каждый раз ноут таскала к технарям. Всего-то надо было пару раз кликнуть.
Пожалуйста. Рад за вас)
Ноутбук Lenovo G580 тач работает,а кнопки на таче нет(( как их включить
Здравствуйте. Для вашей модели ноутбука на официальном сайте есть драйвер сенсорной панели Synaptics, поэтому возможность отключать/включать тачпад в параметрах мыши должна присутствовать. Он у вас установлен?
Попробуйте еще Fn+F3.
Нашел фото клавиатуры вашего ноутбука. Похоже, что на данной модели вообще не предусмотрена комбинация клавиш для отключения/включения тачпада. Поэтому рекомендую попробовать отключить сенсорную панель через BIOS или в свойствах «мыши» в панели управления (при этом обязательно должен быть установлен драйвер указывающего устройства).
проблема такова, до переустановки винды на ноуте HP мог опускать страничку вниз не пребегая к зажиманию клавишь, тоесть справа на краю тача, а сейчас не могу настроить обратно, может подскажете дельное
Огромадное Вам спасибо! После Ваших рекомендаций заработал TouchPad! Я уже и драйвера пробовал переустанавливать и что только не делал! А тут за минуту все исправил!
СПАСИБО! Заработал после нажатия клавиш!
Здравствуйте.Мышь не работает (батарейки меняли-не помогло),а тачпад выключен.Fn+F7 не помогает,комп Acer.Что же делать?
Выключен или не работает? Если уверены, что он выключен, а проблема в том, что не срабатывает комбинация Fn+F7, подключите проводную USB-мышь и переустановите драйвер на функциональные клавиши с сайта производителя ноутбука.
Выключен.А проводной USB-мыши нет.
Мышь можете на время одолжить у знакомых или купить в магазине. Если это для вас не вариант, используйте только клавиатуру.
Чтобы включить управление курсором с клавиатуры, нажмите следующую комбинацию: левый Alt + левый Shift + Num Lock.
Потом зайдите в Настройки управления указателем и установите удобные для вас параметры.
Этого достаточно, чтобы открыть браузер, найти нужный сайт и скачать драйвер на функциональные клавиши.
Что делать,если тачпад не работает,а компьтер в заблокированном состоянии?!
Вместо тачпада можете подключить на время мышь.
Помогли, спасибо за ваши статьи, моя благодарность!
здравствуйте, у меня асус т100. после загрузки обновления драверов через драйвер бустер у меня перестал работать сенсорный экран, все управление только через мышь, что делать? спасибо
Здравствуйте. Купил ноут asusX540S с 10виндой решил переустановить на 7 залез в биос кавырялся нашол загрузку с флешки установил. После установки не работает тачпад и USB выхода. Сделал сброс биоса оптимально не работает. Тачпад в биос включен.что делать помагите пожалуста
Поставил 10 обратно USBвхода зароботали. Снова поставил 7ку Usb не работают. Помогите
Чтобы usb и тачпад заработали, нужен соответствующий драйвер. На сайте Asus для этой модели есть только драйвера на Windows 10 x64, на сайте Intel тоже ничего подходящего нет. Попробуйте установить то, что есть, в Windows 7 x64. Если не подойдет, тогда остается или пользоваться десяткой, или обходиться без USB и тачпада. Первый вариант, думаю, всё же удобнее.
Если вам позарез нужна Windows 7, вы можете установить ее в виртуальную машину, а в качестве хостовой ОС использовать Windows 10.
Спасибо перешёл на 10ку
спасибо самое спасибо я 3 месяца не мог включить этот тачпад и сегодня я скачал драйвер и нажал сочетание клафиш спс большое
Здравствуйте, купила б/у ноут, при покупке тачпад уже был включен. Ноут asus k53sm, такой же, какой у меня и был, только вот на новом теперь 10-ая винда. Я всегда пользуюсь мышкой, поэтому тачпад я обычно отключаю за ненадобностью, к тому же он мне просто-напросто мешает. Я, как пользователь аси (это я так асус называю), знаю комбинацию клавиш fn+f9, поэтому сразу же нажала сочетание данных кнопок, но ничего не произошло. На старом ноутбуке у меня были файлы, при установке которых я спокойно могла вкл/откл вай-фай, блютуз, менять яркость экрана, звук, в том числе и откл/вкл тачпад. Теперь же, на новом, я могу делать всё то же самое, кроме вкл/откл тачпада. Я тут почитала комментарии и увидела, что посоветовали скачать ATK Package, но подумала, стоит ли мне это делать, ведь по сути у меня все функции работают корректно, только вот с тачпадом беда. Я не шарю в этом всём и предположила, что после установки ATK Package у меня могут криво встать драйверы, но, может быть, я не права и зря переживаю. Надеюсь, кто-нибудь сможет мне помочь или что-то посоветовать.
Обновление драйверов через ATK Package не должно создать вам каких-то проблем, но на всякий случай перед установкой создайте точку восстановления.
Спасибо, помогло на тошиба: FN + F5.Дай Бог вам здоровья! :)
Супер ! Спасибо за информацию ))
Спасибо большое, очень выручили ))
Спасибо, очень помогли!!)))
Спасибо, включил. Когда-то отключал но сегодня с вашей помощью снова включил. ПОЛДНЯ искал как.
Очень помогло! Большоееивам спасибо за статью!
Здравствуйте!Несколько дней назад купил ноутбук Asus 541 серии и не получается включить тачпад,перепробовал все комбинации и в bioc стоит вкл.,что делать?
Скачайте драйвер тапчпада с сайта производители и установите.
Здравствуйте, ASUS U41SV Время от времени возникает проблема. Тач начинает работать не корректно, т.е. плохо двигается курсор, как-бы проскальзывает, установить курсор в каком-то месте с помощью резкого касания тоже трудно (четче всего получается почему-то только в правом нижнем углу). Что-то похожее бывало, если на тач попадала вода и тач плохо из-за воды пальцы видел, но это было объяснимо.
Раньше, казалось, что это происходит, когда ноут сильно нагревался, а сейчас эта проблема второй день не исчезает! В настройках пробовал что-то менять- толка нет!
Acer /windows 8. bios/Main/Touchpad/Advanced меняем на Basic/F10/Yes.
А сколько мучались пока нашли как включить сенсор мыш!)
Читайте также:


