Асус нексус 7 планшет тормозит и глючит
[color=blue][size=150][b]При первом включении планшет требует подключение к Wi-Fi. Это никак не обойти! Если у Вас его нет, то попросите или найдите открытый.[/b][/size][/color]
[*] [b]Хотелось бы услышать отзывы про углы обзора экрана.[/b]
Углы обзора отличные, изображение не меркнет, не инвертируется при любом взгляде.
[*] [b]Какое покрытие у дисплея? Стекло или пластик? Чем можно протирать?[/b]
Стекло Corning Fit. Экран без воздушного зазора между матрицей и покровным стеклом. Сенсорный слой нанесен прямо на стекло-покрытие (разумеется, с «изнанки»).
Стекло имеет олеофобное покрытие, протирать можно бумажной салфеткой, микрофиброй или безворсовой тканью. Нельзя использовать средства для мытья окон, бытовые моющие средства, аэрозольные распылители, растворители, алкоголь, нашатырный спирт или абразивные материалы.
[*] [b]Cколько доступно пользовательской внутренней памяти в аппарате?[/b]
В 8Гб версии 5.92Гб. В 16Гб версии 13.43Гб. В 32Гб версии 27.58Гб.
[*] [b]Как передавать *.apk файлы по bluetooth?[/b]
Переименуйте файл например в *.apk.zip После передачи переименуйте назад в *.apk Или воспользуйтесь программой Bluetooth File Transfer.
[*] [b]Как сделать снимок экрана (скриншот)?[/b]
Одновременно зажать клавиши ”уменьшение громкости” и ”блокировки/включения” на 1-2 секунды.
[*] [b]Планшет не включается, до выключения был низкий заряд батареи, что сейчас делать?[/b]
Поставьте на зарядку и минут через 20 попробуйте включить долгим (10-20 сек) нажатием кнопки включения +направьте планшет на свет, чтобы датчик освещения сработал. Если это не помогает, то дальше делайте так:
1. Подключите планшет к зарядке от розетки.
2. Нажать кнопку питания на секунду ,а затем громкость - , до включения режима recovery.
3. После того, как попадете в меню загрузчика, используйте кнопку уменьшения громкости пока не переключитесь к пункту «Power Off Device».
4. Подтвердите выбор нажатием на кнопку питания.
5. Когда ваше устройство выключится, отсоедините зарядное устройство, а затем заново его подключите к планшету.
6. Теперь вы должны увидеть на экране индикатор батареи. Ваш планшет снова вернулся к жизни.
[*] [b]Можно ли поставить обои на экран блокировки, отличные от главного экрана?[/b]
Можно. На кастомных прошивках Настройки -> Экран блокировки -> Обои.
[*] [b]Каков GPS? Насколько быстро ловит спутники?[/b]
Спутники находятся около минуты или даже меньше. Точность хорошая.
[*] [b]Изменил параметр ro.sf.lcd_density в файле build.prop, часть приложений потеряла совместимость. Что делать?[/b]
Вернуть исходное значение (213) и очистить кеш Play Market.
[*] [b]В Android 4.2.1 включается после очень длительного удержания кнопки включения. Что делать?[/b]
Сделайте сброс к заводским настройкам
[*] [b] Как удалить с экрана поиск Google?[/b]
В настройках остановите приложение "Поиск Google" и перезагрузите планшет.
[*] [b]Где настроить мобильный интернет?[/b]
Настройки - Еще - Мобильные Сети - Точки доступа APN - Новая точка доступа - (название любое ):
Если есть настройки белорусских операторов напишите пост в теме - подниму в шапку. Пока данных нет.
Или же зайдите в Точки доступа (APN), и в настройках выберите [b]Восстановить настройки по умолчанию[/b].
[*] [b]Возможна ли горячая замена сим-карты?[/b]
Да. 1) переводим аппарат в режим полета. 2) вытаскиваем/вставляем сим-карту. 3) выключаем режим полета.

Большинство современных Nexus-устройств обновились либо еще будут обновлены на Android 5.0 Lollipop. Первое поколение планшета Nexus 7, выпущенное в 2012 году, поддерживает новую версию ОС, однако не все пользователи удовлетворены ее работой. Если вам кажется, что ваш Nexus 7 слишком медленно работает после обновления, не отчаивайтесь. Воспользуйтесь нашим простым советом.
Есть большая вероятность, что очистка кэша поможет решить проблемы с быстродействием планшета. Сделать это очень просто. Следуйте по пунктам:
В случае успеха улучшения быстродействия должны быть заметны. Мы благодарим ресурс AmongTech за публикацию этих советов и будем благодарны вам за комментарии. Нам важно знать, насколько советы оказались полезными.
Свободное общение и обсуждение материалов
![]()
Еще никогда ранее дизайн операционной системы Android 12 не претерпевал такого количества изменений. Многие пользователи уже оценили его на новых Pixel 6, представленных на прошлой неделе. А теперь скажите: за что мы любим Android-смартфоны? Правильно, за возможность бесконечной кастомизации. Совсем недавно один из самых популярных лаунчеров получил крупное обновление, которое повторяет многие фишки Android 12 и работает на подавляющем большинстве устройств.

Примерно 13 лет назад на свет появился Android. Тогда я еще не работал в той области, в которой работаю сейчас. Я слышал о нем, но лично познакомился примерно через год после появления новой операционной системы. Тогда я еще пользовался iOS. А точнее iPhoneOS, как она тогда называлась. В самом начале пути многие упрекали Android в том, что эта операционная система недостаточно стабильна, и эти замечания были очень справедливыми. Спустя больше десяти лет многое поменялось, и ОС Android стала работать довольно хорошо. Вот только пользоваться ей все равно не всегда просто, как может показаться. Наибольшие проблемы испытывают новички. И вот почему.

До того, как телефоны стали умными, находить мобильники было круто: считай, надежды, что его кто-то уже сможет вернуть не было. Да и возвращать его в полицию тоже не очень хотелось. У меня была похожая история, когда под ногами оказался Sony Ericsson K750. Естественно, возвращать его не стал, правда, позже милиционеры на улице его проверили и забрали, а меня заставили давать показания. С тех пор находить технику совершенно не хочется, хотя иногда это все-таки случается. Уверен, у вас похожие ситуации тоже бывали. Разобрались, что нужно делать, если вы нашли чужой телефон.
Самое время запускать публюкации про новый андроид, пришел на нексус в рф. Что-то я на свой телефон дозвониться не могу, мегафон глючит или лолипоп, хз
У меня МегаФон и лолитоп на нексус 5, после обновления лагал, перезагрузил девайс, теперь проблем нет
Короче в тексте есть ряд ошибок.
Но автору по-любому респект и уважение 🙂
Еще раз повторюсь, что это работает для Nexus 7 2012, версия Wi-Fi.
В общем, я делал так и все получилось:
1. Выключите устройство.
2. Нажмите и удерживайте кнопки включения и уменьшения громкости, удерживать 3 секунды. В верхней части экрана не появится надпись Start, а в центе экрана будет лежащий с открытым люком робот-логотип
3. Нажмите на кнопку уменьшения громкости несколько раз, пока не перейдете на надпись Recovery и еще что-то там
4. Выберите этот режим нажатием кнопки включения
5. Вы увидите снова робот-логотип Android с красным треугольником и восклицательным знаком.
6. Зажмите кнопку включения, затем нажмите на кнопку увеличения громкости и удерживайте 3 секунды
7. Несколько раз нажмите кнопку громкости в любую сторону для выбора wipe cache partition в меню опций
8. Дождитесь завершения процесса (буквально 3 секунды)
9. Далее в этом же меню кнопкой громкости выберите пункт Power down. Устройство выключится.
10. Включаем планшет привычным способом и наслаждаемся 🙂
Evernote достаточно синхронизировать раз в день – а не раз в час, как было установлено в приложении по умолчанию – изменяем настройки соответственно.
Почтовые IMAP-аккаунты установил на ежечасную сонхронизацию (совсем отключать не хочу, а большего периода система не предлагает). Синхронизация почтового ящика включена.
Exchange-аккаунт настроен на активную (активную доставку) синхронизацию – это необходимо для использования планшета в работе, что я делаю довольно часто, когда нахожусь вне офиса. Кроме того синхронизируется календарь. Контакты Exchange я не синхронизирую. Про Exchange-аккаунт можно развить отдельную тему. Например, можно использовать приложение Microsoft Outlook и не настраивать синхронизацию. Но при этом вы теряете синхронизацию календарей. Поэтому я от Oulook отказался, и использую стандартный почтовый клиент Gmail.
Синхронизацию Facebook, LinkedIn, ВКонтакте я отключил вовсе.
В наборе синхронизаций Google кроме почты есть следующие: Gmail, Google Keep, Google Play Фильмы, Google+, Google+ Фото, Google Play Пресса, Play Книги, Play Музыка, Аудиопоиск на Google Play (?), Данные Google Fit, Данные приложений (?), Диск, Документы, Загрузки Google+, Календарь, Контакты, Контакты Google+, Презентации, Таблицы.
Из всего этого богатства оставил только необходимое: Gmail, Google Keep, Диск, Календарь, Контакты.
Далее нужно разобраться с поиском. Google Now и его подсказки я отключил сразу. Тем не менее, «тормоза» сохранялись. Пошли смотреть в настройки Google (есть такое отдельное приложение).

Настройки «История аккаунта» позволяют настроить сохранение истории приложений, веб-поиска, поиска на устройстве, голосовых запросов, а так же историю поиска и просмотра на Youtube. Все эти параметры я отключил, как малозначимые для моих сценариев использования планшета.

Далее в настройках Google идут настройки сервисов.
Google Fit (Опять?!) – т.к. никакие устройства я не использую, то и изменять в этом пункте было нечего.
Play Игры – здесь я отключил все уведомления из игр, и уведомления из Google+.
Безопасность. Тут интересный момент. Чтобы высвободить сколько-нибудь ресурсов, я отключил определение местоположения. Но при этом будет недоступным удаленный поиск устройства (в случае его утери или кражи). Тут уж выбирать вам, что вам важнее.
Проверку приложений и Борьбу с вредоносными программами я оставил включенным.
Моё местоположение – как я написал выше, я отключил.
Подключенные приложения – здесь хранится информация, каким приложениям вы дали разрешение на доступ к вашим данным. Причем хранится информация обо всех приложениях, которым вы когда-либо давали доступ. Даже если приложение давно удалено, информация о подключении его к вашему аккаунту Google сохраняется. В этом разделе я отключил те приложения, которыми в данный момент не пользуюсь.
Поиск и подсказки – в этом разделе имеет смысл скорректировать Поиск на планшете – оставить те разделы, которые вы используете. Мне, например, не нужен поиск по Google Книги, Google Фильмы, и прочим онлайновым сервисам. Здесь я оставил только поиск по контактам и приложениям. Но это каждый для себя выбирает сам. Подсказки Google Now я, как уже сказал, отключил.
Реклама и Управление данными я оставил без изменений.
Теперь нужно изменить настройки в разделе для разработчиков. Закрываем настройки Google и возвращаемся в Настройки.
В Настройках переходим в раздел «О планшете», и семь раз жмем на «Номер сборки». После этого откроется раздел «Для разработчиков».
Здесь желательно отключить параметры анимации: «Окно: масштаб», «Переход: масштаб», и «Скорость анимации».
Далее, включаем параметр «GPU-ускорение (всегда использовать GPU для двумерного рисования)».
Также включаем «Откл. аппарат. наложение (Всегда использовать GPU при компоновке экрана)».
И далее параметр «Лимит фоновых процессов». Установил 2.
Что получилось.
В итоге я получил вполне отзывчивый планшет трехлетней давности на новейшей версии Android 5.1. Этот текст вместе со скриншотами я делал на планшете, и работа была вполне комфортна.
Правда, возникал конфуз с Microsoft Word для планшетов, видимо, с ограничением количества фоновых процессов. Если приходилось открывать третье приложение, Word терял несохраненные изменения и предлагал восстановить утерянный файл. WPS Office такого не допускал, сохраняя последние изменения.
Связка «Поиск Google + Google Chrome» стала значительно более отзывчива. Поиском стало возможно пользоваться без долгого ожидания (хотя быстрым этот процесс тоже не назовешь).
Делаем вывод. Новая виртуальная машина ART, которая по умолчанию установлена в Android 5.x, хороша на большом объеме быстрой оперативной памяти, чем старичок Nexus 7 (2012) похвастать не может. Именно на заполнение и очистку оперативки, скорее всего, и уходило все время ожидания, особенно когда приходилось переключаться между приложениями. Ограничив фоновые процессы, мы не допускаем переполнения памяти и долгих выгрузок-загрузок. Ограничив параметры синхронизации, мы позволяем устройству оставаться чуть более отзывчивым. Прочие настройки, включая аппаратное ускорение двумерной графики, мне кажутся малозначимыми. Но утвердить или опровергнуть это утверждение можно будет только после серьёзных замеров и опытов с машинкой.
На месте Google я бы для «пожилых» устройств устанавливал щадящие режимы работы, чтобы не портилось впечатление от пользования устройством.
Буду рад, если это кому-нибудь пригодится. Если у кого-то будут добавления-исправления (все-таки я плохо разбираюсь во внутреннем устройстве Android) – добро пожаловать!
Планшет Google Nexus 7 получил обновление до новой версии операционной системы Android 4.2, несколько дней назад. И многие владельцы этого устройства сообщают, что после обновления их планшет словно подменили.
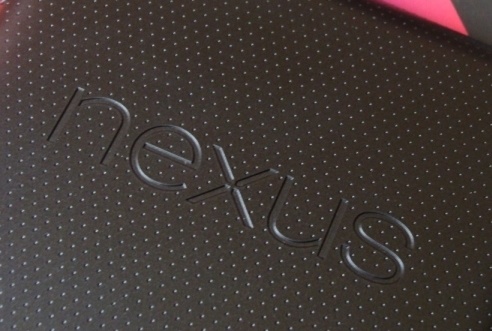
Таблетка, которая «из коробки» буквально летала, стала работать заметно медленнее. Причем скорость работы замедлилась буквально везде: здесь и задержки с выходом из ждущего режима, и рывки при прокрутке контента в браузере, задержки при открытии списка приложений и так далее.
Особенно досадным всё это выглядит после наших восторгов по поводу самого быстрого и плавного Android интерфейса, которым мог похвастаться этот планшет, благодаря стоковой версии Android 4.1, установленной на нем изначально.
Если вы также столкнулись с подобной проблемой, то не стоит отчаиваться – есть довольно простой выход из сложившейся ситуации.
Причем, вам не потребуются какие-либо особые знания, умения или специальные программы.
Все что вам нужно сделать, чтобы избавить свой Nexus 7 от лагов после обновления до Android 4.2:
- Откройте список приложений, установленных на планшете
- Запустите приложение Медиа (Currents)
- Войдите в его меню настроек (три точки в правом верхнем углу приложения)
- Отключите режим фоновой синхронизации
- Перезагрузите свой планшет.
Вот и все. После этих нехитрых манипуляций ваш планшет начнет работать так же быстро, как работал до обновления. Во многих случаях, чтобы заметить изменения к лучшему, вам даже не требуется его перезагрузка.
Можно также отключить приложение Медиа (Currents) полностью. Для этого перейдите в меню настройки планшета, в раздел «Приложения», найдите в списке «ВСЕ» это приложение, тапните по нему и в открывшемся окне нажмите на кнопку «Отключить». После этого вы не сможете запустить это приложение, но зато вы будете уверены, что ваш Nexus 7 будет работать без каких-либо лагов.
А как работает ваш планшет после обновления? Заметили ли вы какие-нибудь ухудшения в его работе? Поделитесь с нами впечатлениями в комментариях.
Вот как вы можете дать вашему Nexus 6, 5, 7, 9 или 10 мгновенное повышение скорости, используя этот простой трюк.

Учитывая текущее состояние Android, Google сделал все возможное, чтобы сделать его мобильную операционную систему максимально гибкой для каждого пользователя, но иногда операционная система может совершенно безрадостно заикаться, благодаря количеству контента. мы имеем на наших устройствах, дополненных бесчисленным количеством приложений и игр. Если у вас есть устройство Nexus, и вы наблюдаете небольшую ошибку, когда дело доходит до производительности, то вот простой прием, который вы можете осуществить, чтобы мгновенно повысить скорость вашего устройства.
Как ускорить Nexus 6, 5, 7, 9, 10 мгновенно
1. Прежде чем что-либо делать, вам нужно включить опции разработчика на вашем устройстве Nexus. Процесс его включения на самом деле очень прост, и мы обрисовали его прямо здесь.
2. Откройте «Настройки разработчика» в приложении «Настройки» вашего устройства Nexus.

3. В разделе «Параметры разработчика» вы увидите параметры «Масштаб анимации окна», «Масштаб анимации перехода» и «Длительность анимации». Нажмите на каждый из этих вариантов и выберите «Анимация выключена».

Вот и все, вы сделали. Теперь, когда системные анимации отключены, вы заметите, что ваши приложения и игры будут запускаться намного быстрее, а ваше устройство чувствует себя намного быстрее, чем раньше. Если вы вообще не любите отключать анимацию, просто отключите «Параметры разработчика», чтобы все стало так, как было. Красиво и просто.
Однако если вы не хотите использовать маршрут восстановления заводских настроек, мы настоятельно рекомендуем пользователям закрыть ненужные приложения из меню многозадачности и удалить приложения или игры, которые они вообще не используют.
Нашли приведенный выше совет полезным? Тогда не забудьте сообщить нам об этом в разделе комментариев ниже.
Читайте также:


