Ashampoo burning studio 16 что это
Цена: 49,99 EUR, 49,99 USD, 44,99 GBP, 69,99 AUD, 149,99 BRL, 69,99 CAD, 59,99 CHF, 379 CNY, 389 DKK, 499 HKD, 15 500 HUF, 799 MXN, 429 NOK, 69,99 NZD, 199,99 PLN, 2 699 RUB, 489 SEK, 299 TRY, 1 599 TWD
Языки: Английский, Арабский, Армянский, Белорусский, Болгарский, Британский английский, Венгерский, Вьетнамский, Голландский, Греческий, Датский, Испанский, Испанский (Аргентина), Итальянский, Каталонский, Китайский (традиционный), Китайский (упрощенный), Корейский, Латышский, Немецкий, Норвежский, Норвежский нюнорск, Польский, Португальский, Португальский (Бразилия), Румынский, Русский, Сербский, Сербский, Словацкий, Словенский, Турецкий, Финский, Французский, Чешский, Шведский, Японский
Размер: 90,72 MB
Ссылка на загрузку (.exe)
Веб-сайт продукта:
PadFile URL:
Пресс-релиз:
Медиа пакет содержит все связанные графические элементы для использования в Вашей работе. Кроме изображений программы, он также содержит наш логотип.
Подтверждающий скриншот:

Скриншоты приложения:












Коробка:


Домашняя страница



Youtube


Blog
Купить сейчас:
Партнёрская программа:
Почему Вам стоит присоединиться к партнёрской программе Ashampoo:
Комиссия 30%
Срок жизни cookie 30 дней
Уровень возвратов и отмены менее 2%
20 миллионов пользователей и более 20 лет опыта
Уровень конверсии выше среднего
Ограничение символов
45:
Надёжная программа для записи CD, DVD, Blu-ray
80:
Записывайте данные, фильмы и музыку на CD, DVD или Blu-ray диски
2000:
Новая Ashampoo Burning Studio 16 записывает данные, фильмы или музыку на любые диски CD, DVD или Blu-ray. Шестнадцать лет опыта помогли создать программу, которая предлагает максимум совместимости и дружественности к пользователю. Расширенные возможности работы с мультимедиа помогают пользователям воплотить в жизнь самые амбициозные идеи с фильмами с индивидуальной нарезкой, эффектами и титрами. Запись данных, копирование дисков или создание резервных копий ещё никогда не были такими дружественными. Профессиональное архивирование данных также возможно благодаря использованию надёжных носителей, таких как M-DISC, или последней версии дисков BDXL с защитой паролем, если необходимо. Более того, пользователи могут рипповать музыкальные диски или создавать свои собственные диски с индивидуальными обложками, изменёнными параметрами эквалайзера и автоматическим распознаванием названия неизвестных песен. Новые функции, такие как списки переходов, мозаичные обложки и более 500 улучшений удобства использования во всей программе, обеспечивают дополнительные преимущества.
- Записывайте и копируйте данные на Blu-ray, DVD и CD
- Нарезайте, продюсируйте и записывайте фильмы с лёгкостью
- Извлекайте, конвертируйте и записывайте музыку на диски
- Создавайте слайд-шоу с музыкой, титрами и надписями
- Резервные копии, защищённые паролем с поддержкой M-DISK
- Меню, темы и шаблоны для любых ситуаций
- Просматривайте, записывайте и создавайте образы дисков
- Резервное копирование данных с мобильных устройств (смартфоны, планшеты и т.п.)

В настоящее время немногие активно занимаются записью информации на оптические носители. Однако для такой важной цели, как создание архива семейных фотографий, лазерные диски подходят гораздо лучше, чем флешки или винчестеры.

Чтобы реализовать различные сценарии записи данных на «болванки», воспользуйтесь утилитой Ashampoo Burning Studio 16. Она отлично справляется с записью на любые диски, будь то CD, DVD или Blu-ray.
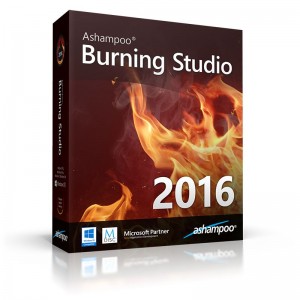
В 16-й версии программы не так много новшеств, но она производит впечатление зрелого продукта. Меню навигации стало проще, и в нем можно быстрее найти нужную функцию.
Для записи дисков с данными появились возможности интеграции меню автозапуска, шифрования и автоматического распределения больших объемов данных между несколькими носителями.
Новый безопасный режим позволит предотвратить повреждение болванки, полностью отменив прожиг. Пакет имеет удобный инструмент для записи видеодисков, однако в программу не добавлено ни одного нового кодека: в нашем тесте была возможность записать файлы только в формате AVI, что довольно слабо для настолько продвинутого пакета.
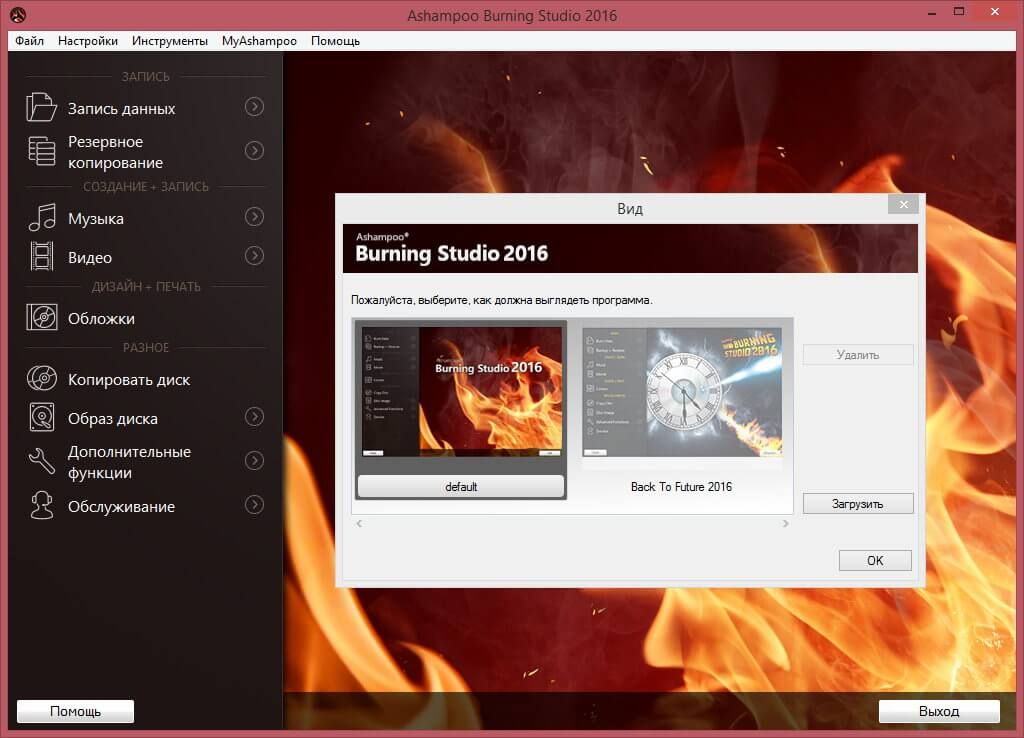
Программа позволяет сгенерировать из фото слайд-шоу и сразу записать его на DVD. У пакета появились различные скины, например, в стиле «Звездных войн».
Альтернатива: CDBurnerXP — бесплатная утилита для прожига дисков, есть защита от копирования, поддержка ISO, создание и печать обложек.
Любому пользователю компьютера хоть раз приходилось менять или восстанавливать систему. Всем известно, что для этого используются диски с функцией автозапуска. Когда вы подсоединяете обычный накопитель, требуются некоторые действия с вашей стороны, а если ОС сильно повреждена, то вы не сможете их инициировать. То же самое нередко происходит с автомагнитолой – она не может прочесть содержимое папки. Чтобы избежать такой проблемы, существуют специальные программы для записи дисков, и Ashampoo – одна из них. Кроме того, она справляется и с другими важными задачами. Сейчас мы расскажем вам, как ею пользоваться.
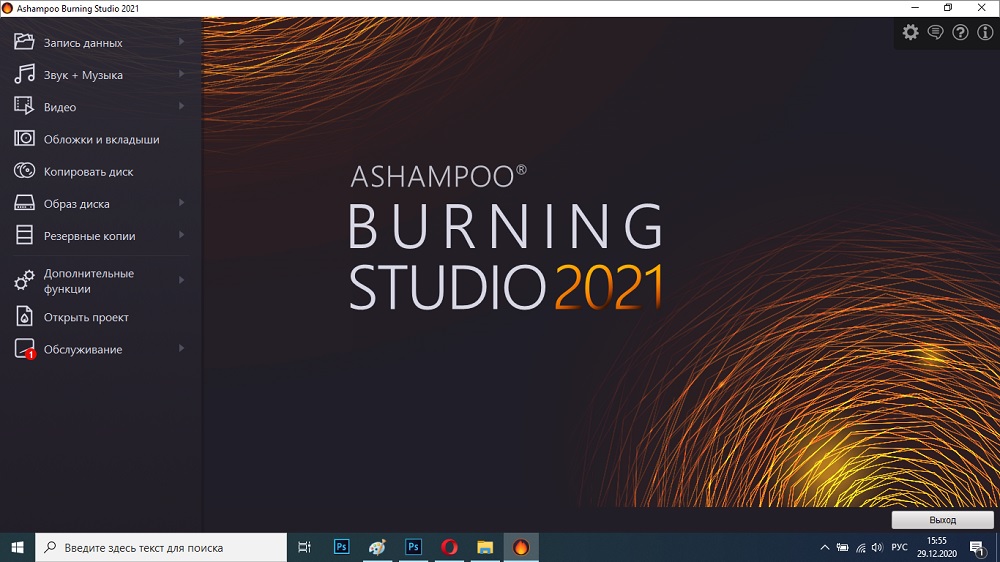
Возможности Ashampoo Burning Studio
Ashampoo Burning Studio позволяет записывать различные диски – вот, что это за программа. Она работает с разными форматами и технологиями:
Ashampoo используют для записи:
- образов ISO; ;
- видеороликов;
- архивов;
- копий других дисков;
- файлов в разных расширениях (с возможностью сортировки по папкам).
Также с помощью этого ПО можно стереть имеющуюся информацию, вычленить звук из видео и перевести в аудио, ограничить доступ к просмотру с помощью пароля. Для тех, кто тиражирует собственные музыкальные альбомы, полезной будет функция создания обложки и аннотации.
Установка программы Ashampoo
Программа условно-бесплатная – в свободном доступе есть официальная версия с ограниченным функционалом. Она помечена словом «free». Конечно, есть и взломанные вариации, но мы не рекомендуем скачивать Ashampoo с непроверенных хранилищ.



Копирование дисков
Теперь поэтапно разберём, как пользоваться Ashampoo, и начнём с копирования дисков. Для этого обязательно требуются два дисковода, в противном случае ничего не выйдет. Но можно поступить иначе: скинуть содержимое на ПК, а затем записать на новый диск – чуть ниже вы прочтёте, как это делается.
Часто перенос данных сопровождается непривычным гудением – это нормально, не волнуйтесь. Главное — не прерывать копирование и не открывать дисководы. В итоге вы получите полный клон своего диска с сохранением разделов, списков, форматирования и т. п.
Настройка образа
Теперь приступим к созданию образов – это зашифрованная копия диска.
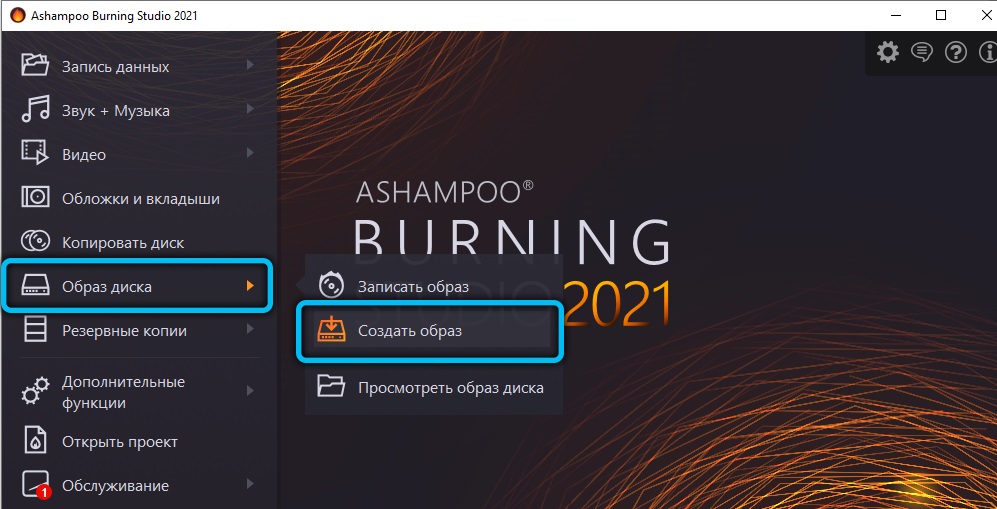
- Для начала вставьте в трей носитель, на котором хранится необходимая информация, например, установщик Windows.
- Слева в программе выберите опцию «Образ диска» и подпункт «Создать образ».
- Софт сам обнаружит устройство и предложит его.
- Следующий шаг – выбор параметров. Обычно их указывают под конкретную задачу, в зависимости от того, для чего будет использоваться образ.
- Теперь нажмите «Сохранить» и укажите, куда именно, – можете закинуть пока на «Рабочий стол».
- Далее поменяйте диск на чистый.
- В программе снова выберите пункт «Образ диска», только сейчас кликните по подпункту «Записать образ».
- Откроется меню поиска только что созданного файла – отметьте его и запустите запись.
Таким путём вы можете также извлекать содержимое диска с сохранением форматирования, чтобы затем перенести всё на флешку или другой носитель.
Как записать диск
Ashampoo позволяет записывать не только загрузочные диски, которые сейчас требуются чаще всего, но и музыкальные, мультимедийные или архивные. В данный момент из-за появления флешек, HDD и облачных хранилищ, обычные лазерные диски почти утратили актуальность, но некоторые пользуются ими до сих пор.
Давайте посмотрим, как сделать запись. Начнём с обычных папок, картинок и документов:
Для музыки есть отдельный одноимённый пункт. Нажмите на него, а затем:
Видеодиски записываются через соответствующую опцию:
Таким путём записываются и слайды.
Не забудьте о важном:
Как дописать данные на диск
Если сам носитель позволяет, то сделать это очень легко:
Ещё на стадии покупки диска лучше остановитесь на носителях с пометкой RW. Она означает, что файлы можно стирать и редактировать.
Удаление информации с диска
И это тоже не составит труда:
После этого все данные исчезнут, на носителе освободится место, и его можно будет занять чем-то другим.
Преимущества и недостатки программы
Разумеется, конкурентов у Ashampoo немало, поэтому разработчики изрядно постарались сделать свой продукт наиболее привлекательным. Несомненно, сильными сторонами ПО являются:
- Простое меню с понятным дизайном и подсказками.
- Богатый перечень языков и хороший перевод на русский.
- Весь необходимый набор инструментов и функций. Даже профессионалы найдут программу удобной.
- Подсказки по ходу записи, исключающие досадные ошибки. Если новичок не понимает, какой формат выбрать, Ashampoo разъяснит ему, что и для каких целей используется.
- Прекрасное взаимодействие со всеми версиями Windows, что как раз является ахиллесовой пятой других похожих программ.
- Можно получить официальную бесплатную версию со всеми основными опциями.
Недочётов не так уж много:
- После установки и запуска Ashampoo выскакивает окошко с требованием указать электронную почту, а затем её надо подтвердить. С этих пор на e-mail будут регулярно приходить письма об акциях, новинках, предложениях и т. п.
- ПО требует много ресурсов, значительно нагружает ЦП (вы услышите, как неистово загудит ПК при записи). Иногда процесс срывается из-за того, что мощности компьютера не хватает.
Пользовались ли вы когда-нибудь Ashampoo? Напишите в комментариях, понравилась ли вам программа и насколько она лучше/хуже аналогичных, на ваш взгляд.
Пользователям, предъявляющим особые требования к программам для записи данных на диск, нужна не просто программка, способная сделать запись и другие манипуляции с данными на носителе. В таком случае рекомендуется обратить внимание в сторону профессионального ПО, разработанного специально для этих задач. В данном случае речь пойдёт об Ashampoo Burning Studio.

Эта программа содержит в себе весь набор функций, необходимый для записи образов на диск. С её помощью можно создавать обложки, множество копий данных и многое другое. Функционал удовлетворит даже самого требовательного в этом вопросе пользователя. Его рассмотрим подробнее.
Запись данных
Как и у всех программ с похожей направленностью, у Ashampoo Burning Studio обязательно должна быть функция записи данных на диск. Она расположена в одноимённом разделе в левой части окна. При нажатии на этот пункт откроется ещё одно меню, где нужно выбрать вариант записи данных. Вот краткое описание каждого из них:
- «Новый диск». В данном случае запись производится на новый носитель, который вставлен в привод;
- «Новый диск + распределение по дискам». Практически аналогично с предыдущим пунктом, но только в этом случае данные распределяются между дисками, вставленными в привод. На все носители можно записать одинаковую информацию либо распределить её на ваше усмотрение между дисками;
- «Новый диск + Автозапуск». Всё аналогично первому пункту, но сюда дополнительно добавляется функция автозапуска диска после того, как вы его вставите в дисковод. Это очень удобно в случае с установочным носителем с операционной системой;
- «Дозаписать диск». Если запись информации на носитель была прервана по каким-то причинам, то вы можете её восстановить, нажав на этот пункт. Это работает даже в том случае, если запись изначально велась в других программах.
Настройки резервного копирования
Чтобы не потерять информацию, записанную на диске, её можно скопировать на компьютер в виде ISO-образа. Данная функция есть в Ashampoo Burning Studio, расположена она в пункте левого меню «Резервное копирование». Откроется специальное окно, где нужно указать папки и файлы, которые нужно скопировать. Есть два варианта записи:
- Запись на диск, расположенный в приводе;
- Запись на жёсткий диск компьютера или USB-носитель.

В дополнительных опциях можно задать пароль для архива, а также настроить параметр «Размер разбиения». Здесь вы задаёте собственный размер, после превышения которого создаётся дополнительный архив, куда записываются все данные не вошедшие в первый. Если вам этого не нужно, то оставьте в этом пункте параметр «Автоматически». В таком случае будет просто создаваться один архив и полностью наполняться без каких-либо ограничений.
Восстановление резервных копий
Так как в программе присутствует возможность создания резервных копий, то должна быть возможность их восстановления. Таковая есть. После подключения к компьютеру носителя с бэкап-файлами, откроется панель программы, позволяющая запустить процедуру восстановления в автоматическом порядке. Если же копия находится на жёстком диске компьютера, то её придётся выбрать, воспользовавшись кнопкой «Выбрать архив из указанного места».

Создание аудиодиска
Здесь можно также произвести запись аудиофайлов, которые будут проигрываться с диска. Всего доступно несколько вариантов создания аудиодиска:
- «Создать Audio CD». Позволяет записать аудио любого формата на CD-диск с последующим проигрыванием;
- «Создать MP3 или WMA диск»;
- «Копировать музыкальные файлы на диск».
Перенос Audio CD
Функционал программы позволяет переносить информацию с аудиодиска на компьютер и сохранять её в любом удобно формате.

Запись видео
С помощью Ashampoo Burning Studio можно записать фильмы и видео, имеющиеся на компьютере, на диск в высоком качестве и воспроизвести на поддерживаемых устройствах. Для этого нажмите на вкладку «Видео», а в выпавшем контекстном меню выберите один из приемлемых вариантов. Различий между ними особо нет, если не считать устройств и носителей, на которые ведётся запись.

Дизайнерская работа над диском
Программа Ashampoo Burning Studio будет интересна её и дизайнерам, так как она включает в себя инструменты по созданию дизайнерской продукции для оформления диска. Здесь можно настроить внешний вид практически для любого элемента диска – от обложки до пунктов меню, которые будут появляется при его запуске.

Однако основный дизайн рекомендуется делать в профессиональных программах, а потом уже готовый вариант настраивать в интерфейсе программы.
Копирование дисков
Вы можете копировать информацию с одного диска на другой, используя возможности программы. Для этого вставьте в два приёмника по диску и укажите в интерфейсе Ashampoo Burning Studio, с кого диска осуществляется копирование и на какой.

Настройка образа
Так как это многофункциональный инструмент, то в нём обязательно должна быть предусмотрена возможность работы с образами дисков. Среди доступных вариантов можно выделить:
- «Записать образ». Производится запись образа на выбранный диск, установленный в приводе;
- «Создать образ». В данном случае образ создаётся из данных, записанных на диске;
- «Создать образ из файлов». Образ можно сделать из файлов и папок, расположенных на компьютере;
- «Просмотреть образ». Открывает содержимое образа.
Удаление информации с диска
Инструмент, отвечающий за эту функцию спрятан в разделе «Дополнительные функции» и называется «Стереть перезаписываемый диск». Здесь пользователю предоставляется возможность выбрать тип очистки: быстрая или более длительная, но тщательная.

Расширенные настройки при записи файлов
В этом разделе профессиональные пользователи могут задать определённые настройки под свои нужды. Для обычного использования трогать эти параметры необязательно.

Преимущества и недостатки программы
Под конец подробнее рассмотрим все сильные и слабые стороны Ashampoo Burning Studio.
- Очень простой и в то же время современный интерфейс;
- В программе предусмотрена поддержка русского языка;
- Есть большой набор функций для профессионального использования.
- Чтобы начать использовать даже бесплатную версию программу, нужно пройти обязательную регистрацию пользователя;
- Пускай сама по себе программа и не тяжёлая, но она даёт сильную нагрузку на систему во время работы, особенно с большим потоком информации, поэтому может сильно тормозить на слабых компьютерах.
Ashampoo Burning Studio – это профессиональный инструмент для работы с дисками, имеющий настройки пункты, которые будут понятны только более-менее опытному пользователю. Если вам нужен простой инструмент для выполнения примитивной работы с дисками, то рекомендуется обратить внимание на более простые аналоги.
Читайте также:


