Array в 3д макс как работать
Использование функции "массив". Применение булевых операций
Цель работы: Изучение основных приемов размножения объектов с помощью функции «массив»; изучение технологии создания объектов с помощью булевых операций.Преобразование объектов
К группе основных преобразований относятся команды:
- Move (Перемещение);
- Rotate (Вращение);
- Scale (Масштабирование);
Инструмент позволяет масштабировать объект не по всем трем осям сразу, а только вдоль одной или двух выбранных осей.
Инструмент неравномерно увеличивает (уменьшает) измерение объекта по одной оси, одновременно уменьшая (увеличивая) его по другой, сохраняя объем. Поскольку данная операция непараметрична и может вызвать непредсказуемый результат, появится окно с предупреждением. Чтобы отключить это предупреждение, установите флажок Do not show this message again (He показывать больше это окно).
Если необходимо выполнять операции преобразования, вводя числовые значения, щелкните правой кнопкой мыши на инструменте. Появится окно Move Transform Type-In (Клавиатурный ввод для операций трансформаций), показанное на рисунке 1. В группе AbsoIute:World значения определяют положения объекта относительно мировой системы координат, а в группе Offset:Screen – смещение относительно текущего положения объекта в текущей системе координат. Рисунок 1. Окно для ввода точных значений преобразований.
Инструмент преобразования можно также выбрать, щелкнув правой кнопкой мыши на объекте из контекстного меню, показанного на рисунке 2. Рисунок 2. Быстрый доступ к инструментам основных преобразований.
Центры преобразований
Преобразования могут быть выполнены относительно: Рисунок 3. Центры преобразований.Построение массива
Массив – это множество клонов, расположенных в заданном порядке. Обычно указывается смещение или угол поворота каждого клона друг относительно друга. Массив может быть одномерным, двумерным или трехмерным. 3D Studio Max позволяет создавать трехмерные массивы, элементы которого располагаются по трем координатам.
Чтобы построить массив, выберите объект(ы) и выполните команду Tools, Array (Сервис, Массив) или соответствующую кнопку . Если данной кнопки нет на главной панели, щелкните по ней правой кнопкой мыши и активируйте панель Extras, как показано на рисунке 4.
Рисунок 3. Активация панели Extras.
После этого появиться панель Extras, на которой находится данная кнопка .
Сначала задайте параметры одномерного массива в группе Array Transformation (Преобразования массива) (рис. 5), где объекты могут либо отстоять (Move), либо поворачиваться (Rotate), либо масштабироваться (Scale) относительно друг друга. Рисунок 5. Окно построения массивов в программе 3D Studio Max.
Число элементов устанавливается в группе Array Dimensions (Размер массива). Двумерные и трехмерные массивы образуются из массива предыдущего уровня путем смещения в группе Incremental Row Offsets (Смещение строки).

Инструмент массив (Array) в 3ds max используется для того, чтобы создать копии объектов на одинаковом расстоянии. Array очень удобно использовать как в экстерьере, например, для создания колоннады, так и в интерьере, при моделировании повторяющихся элементов декора, например, лепнины на потолке или стенах. Обязательно возьмите этот инструмент на вооружение, а как им пользоваться, мы подробно опишем.
Инструмент Array: основные настройки
Чтобы воспользоваться этим инструментом, создадим любой стандартный примитив в 3д макс. Я создала чайник. Create – Geometry – Standard Primitives – Teapot.

Теперь выбираем чайник левой кнопкой мыши и заходим в меню Tools – Array.

Откроется отдельное меню. Для начала давайте самый верхний блок настроек.
Блок Array Transformation: Screen Coordinates
В верхнем блоке есть две зоны, режима, которых можно выбрать для работы:

- Incremental — режим, где для простраивания массива задается расстояние между двумя соседними элементами;
- Totals — режим, где задается расстояние между первым и последним элементом массива.
То есть, если вы хотите уместить свои дубликаты на линии, например, длиной в 40 см, выбирайте режим Totals. Если же вы хотите получить множество объектов, между которыми будет 40 см, а размер занимаемого ими пространства вас не волнует, выбирайте режим Incremental. Переключаться между режимами можно стрелочками.

Важно знать, что расстояние смещение всегда отсчитывается относительно опорной точки объектов (Pivot Point). Чтобы сместить Pivot четко по центру 3-d модели, выберете объект, перейдите в меню Hierarchy и нажмите сначала на кнопку Affect Pivot Only, а затем Center to Object.

При создании массива можно использовать не только копирование вдоль прямой линии по осям, могут применяться и другие режимы. Чтобы лучше понимать, как они работают, давайте нажмем кнопочку Preview и все манипуляции с объектом будут сразу отображаться на экране. Под ней также можно включить галочку Display as Box и все созданные дубли, для экономии ресурсов, будут отображаться как каркас из линий.

Итак, доступные режимы прописаны строчками:

- Move – изменение параметров в этой строчке позволит получить ряд объектов со сдвигом в сторону, исчисление ведется в заданных единицах (сантиметры, миллиметры, метры);
- Rotate – отвечает за вращение элементов, что позволяет получить круговой массив, прописывается в градусах. Чтобы показать наглядно результат, я сместила точку Pivot на носик чайника;

- Scale – отвечает за изменение масштабов объекта. Указанное число 100 — это 100% от размера объекта: если его уменьшать, чайник будет становиться меньше от копии к копии, если увеличить — больше. На этом примере я вернула Pivot в центр объекта и поставила значение 120%.

Блок Type of Object

Этот набор настроек отвечает за то, в каких «отношениях» будут дубликаты:
- Copy – создание независимых копий;
- Instance — создает полную связь между объектами. При изменении одного элемента, будут меняться и все остальные. Этот режим является наиболее экономным в плане ресурсов компьютера;
- Reference – изменения оригинального объекта, с которого сделана копия, будут отражаться на его дубликатах. Манипуляции же с дубликатом не распространятся на оригинал.
Блок Array Dimensions

Блок имеет переключатель режимов. Работать можно в трех режимах:

- 2D – работа в двух направлениях. Включив режим, мы можем задать n-ное количество дополнительных рядов, со смещением по заданной оси;


Не забывайте прописывать количество копий в столбике Count для каждого из режимов. А строчка Total in Array всегда покажет конечное количество копий.

Кнопка Reset All Parameters сбросит все настройки.

Создаем люстру с пятью рожками из бра
Ну а теперь, от теории — к практике. Давайте попробуем с помощью инструмента массив быстро преобразовать бра в пятирожковую люстру. Открываем понравившуюся модель. Я работаю в Corona, и потому свою модель мне пришлось сконвертировать, так как она была создана для VRay.

Удаляем у бра все лишнее — крепление к стене нам явно не понадобится. Создаем основу, к которой будут крепиться рожки. Сделать это можно, нарисовав профиль с помощью сплайна, а затем применив модификатор Lathe.

Теперь выбираем наш рожок, группируем все его элементы. Переходим в меню Hierarchy и перемещаем Pivot объекта в центр нашего смоделированного основания люстры. Жмем кнопку Affect Pivot Only, включаем привязку и на виде сверху перетаскиваем опорную точку.

Выделяем рожок, переходим в меню Tools – Array.

Жмем кнопку Preview. Работать будем с Rotate (вращение) в режиме Total. Поставим вот такие настройки.

Жмем «Ок», моделирование окончено. А вот и результат, рожки ровно и красиво распределены:

Конечно, можно провести дублирование рожка, прокрутив его инструментом Select and Rotate, но зачем идти сложными путями, когда в 3d max есть удобный инструмент Array.
Для создания массива нужно выделить объект или группу объектов, которая будет являться элементом массива, а затем выполнить команду Tools (Инструменты) | Array (Массив). В результате откроется диалоговое окно Array (рис. 1).
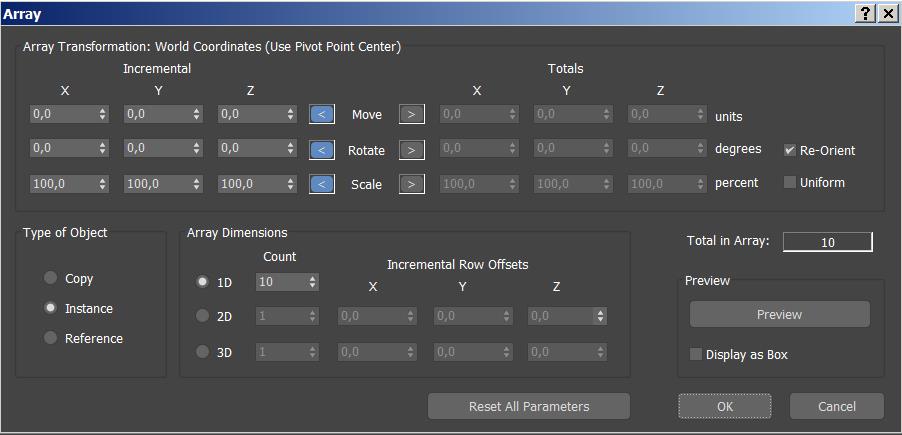
Рис. 1. Окно с настройками массива
В нем группа параметров Array Transformation (Преобразование массива) устанавливает, с помощью каких преобразований или их комбинаций создается массив. После щелчка по стрелкам, указывающим влево или вправо, можно вводить соответственно инкрементальные (Incremental) значения преобразований (между соседними объектами) или общие (Totals) — между первым и последним объектами. Создание массива объектов путем их перемещения осуществляется с помощью верхней строки области параметров Array Transformation. Для создания радиального массива предназначена средняя строка, а для создания массива объектов путем их последовательного масштабирования — нижняя строка. Можно одновременно применять все эти преобразования, если, конечно, удастся заранее предсказать поведение объектов.
Группа Array Dimensions (Размерности массива) позволяет задавать размерность массива:
- 1D— одномерный массив с параметрами, указанными в группе ArrayTransformation. При этом в счетчике Count (Количество) задают число объектов массива. В итоге получается один ряд объектов;
- 2D— двумерный массив. В счетчике Count напротив 1D задают число объектов в одном ряду, а напротив 2D— число рядов. В полях X, Y, Z области IncrementalRowOffsets (Смещение ряда) указывают расстояния между рядами относительно осей координат;
- 3D— трехмерный массив. В счетчике Count задают число объектов во всех трех измерениях массива.
Радиальный массив
Для построения радиального массива объектов важно правильно установить положение оси вращения. Для этого сначала выделите вращаемый объект. Затем на командной панели раскройте вкладку Hierarchy и активизируйте команду Affect Pivot Only (Воздействовать только на опорную точку). С помощью команды Select and Move переместите систему координат в нужное место. Новое положение ее осей определит положение оси вращения объекта. На рис. 2 система координат верхнего чайника совмещена с центром сферы. Повторным нажатием отмените выделение команды Affect Pivot Only. Теперь на главной панели инструментов выберите команду Use Transform Coordinate Center , а левее установите систему координат Local (Локальная). (Если в качестве оси вращения требуется задать ось локальной системы координат одного из присутствующих в сцене объектов, то в раскрывающемся меню систем координат выберите пункт Pick (Указать) и один раз щелкните по объекту, который будет центром массива.)
Затем выполните команду Tools | Array и установите параметры создаваемого радиального массива:
Немаловажный момент в создании массивов — это правильный выбор системы координат и центра преобразования. По умолчанию в 3ds Max включена видовая система координат View.
Набор опорных систем координат (Reference Coordinate System) в 3ds Max позволяет определить требуемую систему координат для выполнения трансформации.
Он включает такие системы координат:

Справочная информация
- Система координат View (Видовая) сочетает в себе две предыдущие таким образом,что во всех видах, кроме перспективы, используется система координат экрана (screen coordinate system), а в окне перспективы — глобальная система координат (global coordinate system). Эта система координат используется по умолчанию.
- В системе координат Screen (Экранная) для всех видов используются координаты активного видового окна, т. е. она зависит от точки зрения.
- Система координат World (Глобальная) — это универсальная система координат для всех объектов в сцене. Она фиксирована, и ее нельзя перемещать и изменять. Эта система координат отражена в сетке каждого вида.
- Система координат Parent (Родительская) использует систему координат родительского объекта по отношению к выделенному. Если выделенный объект не имеет родительского, то применяется глобальная система координат. Используется при создании анимации.
- Система координат Local (Локальная) использует систему координат выделенного объекта, перемещается и поворачивается в пространстве вместе с объектом. Эта система связана с опорной точкой (pivot point). Можно настраивать положение и ориентацию локальной системы координат, используя командную панель Hierarchy (Иерархия). Если выбрано несколько объектов, то каждый из них использует собственный центр вращения.
- Система координат Gimbal (Шарнирная) используется при анимации в контроллере вращения Эйлера (EulerXYZRotationcontroller). В отличие от локальной системы координат, здесь оси вращения могут быть неперпендикулярными.
- Система координат Grid (Сеточная) использует систему координат активной сетки.
- Система координат Pick (Выборочная) использует систему координат объекта, по которому вы щелкнете. Выбрав систему координат Pick, щелкните по объекту, систему координат которого необходимо использовать. Имя объекта в этом случае добавится в нижнюю строку списка систем координат. Используется для создания радиальных массивов.
Центр преобразования в 3ds Max
Выбор центра преобразования влияет на вращение и масштабирование, но не на перемещение объектов. Выбор центра трансформации осуществляется в прикрепленной панели Transform Center (Центр трансформации), относящейся к основной панели инструментов. Панель содержит три кнопки, соответствующие трем типам центров преобразования.
Предусмотрены следующие типы центров преобразования:
- Use Pivot Point Center (Использование опорной точки) — устанавливается по умолчанию для единичного выделенного объекта;
- UseSelectionCenter (Использование центра выделения) — применяется при выделении группы объектов;
- UseTransformCoordinateCenter (Использование центра координат для преобразования) — использует начало координат выбранной системы координат.
По умолчанию программа устанавливает центр преобразования Use Pivot Point Center (Использование опорной точки) для единичного объекта. Если вы выбрали несколько объектов, автоматически будет установлен центр преобразования Use Selection Center (Использование центра выделения), т. к. выделенный набор не имеет опорной точки. Кроме того, вы можете изменить центр преобразования с помощью команды Use Transform Coordinate Center (Использование центра координат для преобразования). В этом случае при последующем выделении объекта, входившего в выделенный набор, его центр преобразования останется таким же, как и для выделенного набора.
Массивы объектов в 3ds Max
В 3ds Max есть возможность не просто клонировать объекты, а клонировать их сразу по нескольким направлениям, перемещая, поворачивая и масштабируя. Такая операция называется Array (Создание массива). Создание массива — более сложная операция, чем простое клонирование, потому что в результате может получиться не только линейка объектов, но и поле, и даже несколько полей. Это так называемые массивы: линейный 1D, двухмерный 2D, трехмерный 3D.
Для создания массива нужно выделить объект или группу объектов, которая будет являться элементом массива, а затем выполнить команду Tools > Array. Программа откроет диалоговое окно Array (Массив), в котором можно задать количество элементов массива, а также значения их перемещения, поворота и масштабирования относительно точки привязки оригинала. Для массива, как и для обычного клонирования, можно выделить тип объекта, который получится в результате выполнения этой операции: копия, образец или ссылка. По умолчанию выбран режим создания образцов Instance.

Группа Array Transformation устанавливает, с помощью какой трансформации или комбинации трансформаций создается массив. После щелчка по стрелкам, указывающим влево или вправо, можно вводить соответственно инкрементальные (Incremental) значения трансформаций (между соседними объектами) или общие (Totals) значения трансформаций (между первым и последним объектами). При этом расстояния определяются между центрами трансформаций.
Кроме того, в этой группе есть флажок Re-Orient (Переориентировать), служащий для ориентации клонов по направлению вращения, и флажок Uniform (Равномерно), устанавливаемый, если ко всем осям применяются одни значения масштабирования. Эти значения вводятся в шкале X, а шкалы Y и Z при этом отключены.
Группа Type of Object содержит переключатели Copy, Instance, Reference, которые устанавливают тип составляющих массива: копия, образец и ссылка.
Группа Array Dimensions позволяет задать размерность массива. Она содержит следующие переключатели:
- r 1D — создание одномерного массива с параметрами, указанными в группе Array Transformation. При этом в счетчике Count задается число объектов массива. В итоге получается один ряд объектов;

Раздел Preview (Предварительный просмотр) существенно упрощает создание массива. Он позволяет просмотреть вид массива до его создания. Для того чтобы построить в окне проекции массив согласно заданным параметрам, щелкните по кнопке Preview. Создание массива может занять некоторое время. Если кнопка остается нажатой, то массив будет перестраиваться при каждом изменении любого параметра. Если массив сложный (например, трехмерный или содержит много объектов) либо производительность компьютера невелика, то частая прорисовка массива может существенно замедлить работу. Обойти эту проблему можно двумя путями. Во-первых, активизацией флажка Display as Box (Показывать габаритный контейнер). При этом все элементы массива будут представлены максимально просто, что, тем не менее, позволит проверить правильность расстояний в массиве. Вовторых, кнопку Preview можно просто нажимать только в нужные моменты и не оставлять ее активизированной.


К сожалению, при открытом окне Array доступ к инструментам навигации невозможен, поэтому удобную точку съемки, с которой массив будет виден целиком, надо выбирать заранее.
Диалоговое окно трансформации Array содержит также индикатор Total in Array (Всего в массиве), показывающий общее количество объектов в массиве, и кнопку Reset All Parameters (Сбросить все параметры), позволяющую восстановить для всех параметров значения по умолчанию.
Радиальный массив
Радиальный массив (круговой) напоминает линейный массив, но основан не на перемещении вдоль оси, а на вращении относительно общего центра. Круговой массив представляет собой набор объектов, составляющих окружность на плоскости. Зачастую радиальный массив используется для создания винтовых лестниц, люстр, растений и прочих элементов интерьера.

Последовательность создания радиального массива:
Расстановка вдоль пути
Иногда создания линейных массивов недостаточно для построения нужной конфигурации объектов. В 3ds Max есть возможность распределения дубликатов объектов вдоль заданной криволинейной траектории.
Кривая траектории задается сплайновой формой и может состоять из нескольких отдельных сплайнов, входящих в состав одной и той же формы. Этот прием может пригодиться, когда вы делаете забор или расставляете фонари вдоль дорожки.
Последовательность применения:
- Нарисуйте путь, состоящий из одного или нескольких сплайнов. Выделите объект, на базе которого будет создаваться распределение.

- Выберите из меню Tools (Инструменты) в разделе Align (Выравнивание) команду Spacing Tool (Распределение), откроется диалоговое окно Spacing Tool (Расстановка).

- Для распределения дубликатов объекта вдоль заданной кривой щелкните по кнопке Pick Path (Указать путь), переместите курсор в любое из окон проекций и выделите форму-путь. Имя кривой появится на кнопке.
- Настройте основные параметры распределения:
- Count (Число) — требуемое число дубликатов;
- Spacing (Интервал) — требуемый интервал между дубликатами;
- Start Offset (Смещение от начала), End Offset (Смещение от конца) — требуемые смещения первого и последнего из размещаемых дубликатов от начала и конца кривой пути (от первой и последней из пары заданных точек). Кнопки со значком в виде замка служат для блокировки значений смещения;
- в разделе Context (Контекст) определите способ размещения дубликатов на линии пути: Edges (Края), Centers (Центр), флажок Follow (Следовать), чтобы дубликат выравнивался по касательной к линии пути;
- в разделе Type of Object (Тип объекта) установите переключатель в одно из трех положений: Сору (Копия), Instance (Образец) или Reference (Ссылка), чтобы в качестве дубликатов был создан набор копий, образцов или ссылок объекта.
5. Щелкните по кнопке Apply (Применить), чтобы создать выбранное распределение дубликатов, или по кнопке Cancel (Отмена), чтобы отказаться от создания распределения. В результате использования возможности Spacing Tool можно создавать криволинейные расстановки
Читайте также:


