Армирование плиты перекрытия ревит
3.20 Армирование несущих конструкций
Для создания встроенного армирования необходимым условием является наличие основы. Семейства IFC-арматуры могут существовать без основы, но должны размещаться в модели с привязкой к уровню, а не плоскости.
Фоновая арматуру следует моделировать инструментом «Армирование по площади несущей конструкции». В исключительных случаях фоновая арматура может раскладываться локально отдельными стержнями. Такой подход необходимо согласовать с BIM отделом.
Для корректного подсчета в спецификациях IFC-арматуре и встроенному армированию необходимо заполнять параметры (Смотри Параметры типа арматуры и их описание и Параметры экземпляра арматуры и их описание)
Параметры типа арматуры и их описание:
| Имя параметра | Описание |
|---|---|
| Семейство DS | Параметр включен для загружаемой арматуры IFC и отключен для стандартной. Если у вас «не считается» арматура – первым делом обратите внимание на этот параметр. |
| Диаметр, диаметр стержня | Параметр, для указания диаметра стержня. Значение должно быть вписано в оба параметра для корректного сбора информации и со встроенных семейств, и с семейств IFC |
| Класс арматуры | Параметр с типом данных «число», для класса А240 – 240; А500С – 500; В-I – 1. |
| Класс арматуры_текст | Класс арматуры указывается текстом в его полном виде – отсюда он уходит в спецификацию, например «А500С» |
| Обозначение | Нормативный документ на данный тип арматуры |
| Материал | Стандартный параметр, материал арматуры. Имя материала соответствует классу арматуры. |
| Стандартный диаметр загиба | Минимальный диаметр загиба арматуры по СП63.13330.2012. |
| Диаметр загиба стандартного отгиба | Равен «Стандартному диаметру загиба» |
| Диаметр загиба поперечной арматуры | Равен «Стандартному диаметру загиба» |
| Метры погонные | По умолчанию отключен (арматура подсчитывается в «штуках»). При необходимости подсчета арматуры «в погонных метрах» следует создать новый тип арматуры и включить этот параметр. |
| Символ1 для спецификации | Параметр для отображения в спецификациях значка «L=» или «L=м.п.». |
Параметры экземпляра арматуры и их описание:
| Имя параметра | Описание |
|---|---|
| Марка конструкции | Данный параметр указывает принадлежность арматурного стержня к конкретной марке конструкции, участвует в фильтрах спецификаций и видов |
| Позиция | Параметр, необходимый для задания позиции арматуре, логика наименования позиций описана в Стандарте оформления КР |
| Видимость элементов | Параметр для записи условного деления арматуры, логика по заданию значения данного параметра описана в Стандарте оформления КР |
| Изделие | Данный параметр используется при наличии отдельного изделия |
Запрещается изменять параметры округления арматуры в настройках параметров армирования.
Создание арматурных каркасов с инструментом «Группы»
При необходимости использования каркаса, который отсутствует в библиотеке семейств, существует два варианта действий: отправление запроса BIM-специалисту для создания необходимого каркаса либо создать его самостоятельно через инструмент «Группы» согласно алгоритму, описанному ниже:
Инструкция по созданию семейства формы арматурного стержня
- Семейство формы арматурного стержня «с нуля» создается на основе шаблона семейства «Шаблон формы арматурного стержня-RUS».
- После создания семейства на основе шаблона активна функция «Отгибы». Данная функция предназначена для возможности создания многоплоскостной арматуры.
- Сначала рассмотрим пример создания формы арматурного стержня с одной плоскостью, а затем добавим отгибы в разных плоскостях. Для этого отключаем функцию «Отгибы» и рисуем эскиз будущей формы стержня, используя доступные функции на панели «Рисование».
- По мере создания формы в начале и конце каждого сегмента появляются опорные плоскости.
- Первый созданный сегмент стержня автоматически становится главным сегментом. Главный сегмент формы арматурного стержня помечен двумя параллельными линиями. Положение главного сегмента будет сохраняться при повороте и автоматическом удлинении стержня в основе. Для изменения главного сегмента на панели «Изменить» существует функция «Главный сегмент».
- Следующим шагом в создании формы является назначение размерного параметра на все опорные плоскости, ограничивающие каждый из сегментов стержня. По умолчанию в шаблоне добавлены параметры для задания размеров сегментов с типом данных «Длина армирования». Удалим данные параметры, добавим необходимые параметры из ФОП и назначим их на размеры.
- В выборочном значении для параметров необходимо вбить значения неравные 0. Данные значения являются условными и не влияют на габариты сегментов.
- Функция «Статус формы» сигнализирует об ошибках в семействе формы арматурного стержня. Чтобы увидеть ошибки необходимо кликнуть на данную кнопку, появится всплывающее окно со списком ошибок.
- Отгибы на концах задаются в параметрах формы арматурного стержня. При открытии выпадающего списка можно выбрать угол отгиба, который присутствует в семействах отгиба арматурных стержней. Зададим «Отгиб в начале» – 90 градусов, «Отгиб в конце» – 180 градусов.
- Ориентацию отгибов можно изменять с помощью функции «Переключение ориентации отгиба» (показано красными стрелками на рисунке ниже) и функции «Переключить ориентацию профиля» (показано фиолетовыми стрелками на рисунке ниже).
- Форма арматурного стержня в одной плоскости на данном этапе является готовой и может быть загружена для использования в проекте. Создадим из данной формы форму, изогнутую в нескольких плоскостях. После активации функции «Отгибы» наша исходная форма принимает 3D-вид и появляется размер.
- На данном этапе становится активной функция «Статус формы», которая сообщает нам о том, что у размера отсутствует назначенный параметр. Добавим еще один параметр из ФОП для назначения этого размера и не забудем ему также задать условное выборочное значение (альтернативный возможный вариант назначить уже имеющийся параметр, назначение одного и того же размерного параметра для разных размеров сегментов стержней возможно).
- Форма готова к использованию. Загруженная форма и размещенная в проекте:
Инструкция по копированию фоновой арматуры
Эта инструкция предназначена для копирования армирования Revit из одной конструкции в другую при выполнении армирования в единой модели, не выделяя отдельные модели армирования. Технология наиболее полезна, если первоначальное армирование было замоделировано «по эскизу». Такая логика позволяет избежать сложностей с копированием встроенной арматуры с уровня на уровень при помощи функции «Копировать» или массива.
Армирование

Автор:
Инструменты армирования позволяют добавить элементы армирования (такие как арматурные стержни или арматурная сетка) к допустимой основе (например, к бетонной балке, колонне, несущему перекрытию или фундаменту).
При выборе допустимого элемента основы инструменты армирования доступны на панели "Армирование" на вкладке "Структура" или вкладке "Изменить".
Допустимой основой для армирования может служить действительное семейство, параметр "Материал для поведения модели" которого имеет значение "Бетон" или "Сборный железобетон". Стены, несущие перекрытия и ребра плит также являются допустимыми основами при условии, что они содержат бетонный слой, а свойство экземпляра "Использование в конструкции" не указывает на то, что они не являются несущими.
К допустимым основам относятся следующие семейства.
- Каркас
- Несущие колонны
- Несущий фундамент
- Соединения каркаса
- Перекрытия
- Стены
- Фундаментная плита
- Фундаментная стена
- Ребро плиты
У бетонных деталей, созданных на основе элементов поверхности (например, стен и перекрытий), есть защитный слой арматуры. Кроме того, они могут служить основой для арматурных стержней, наборов арматурных стержней, армирования по площади, армирования по траектории и листа арматурной сетки.
[Revit] Продвинутое автоматическое армирование в Revit API

Оцените возможности Revit в направлении армирования ж/б конструкций. «Revit API. Армирование» не является уроком, здесь мы хотим продемонстрировать расширенные возможности Revit. Вы увидите, как за 1 клик создаются корректные арматурные конструкции.
Продолжительность: 4 мин.
Видео подготовил Максим Маркевич: инженер-программист «Kinross Research».

P.S. Видео курс "Конструкции железобетонные в Revit" можно заказать здесь.
Создание рабочей документации разделов КР и КЖ.
Оцените возможности Revit в направлении армирования ж/б конструкций.
«Revit API. Армирование» не является уроком, здесь мы хотим продемонстрировать расширенные возможности Revit.
Настройка армирования сборных несущих перекрытий

Автор:
Укажите различные типы армирования для сборных несущих перекрытий.
- «Бетон» «Перекрытие» «Сплошное перекрытие» «Армирование»
В разделе «Армирование по площади» диалогового окна настройки можно создавать, настраивать и редактировать типы армирования для сборных перекрытий. При последующем разделении несущих элементов типы армирования можно выбрать как правила армирования по умолчанию.
Имя нового типа можно ввести в пустое поле, выделенное звездочкой. Для изменения параметров типа армирования нажмите кнопку «Изменить».
Спецификация арматуры в Revit. Создание и настройка с нуля.
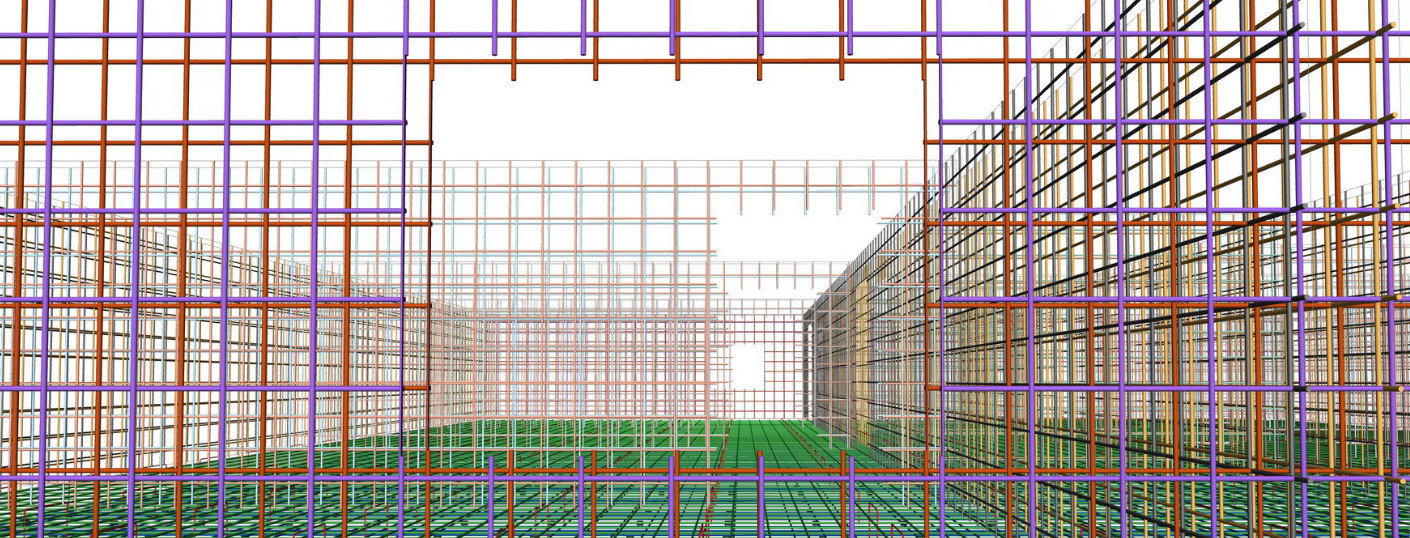
Целью данной статьи является получение и закрепление навыков по созданию и настройке спецификации арматуры в Revit.
Дело в том, что когда мы используем заранее настроенную кем-то спецификацию, мы не можем сразу понять, каким образом в нее попадают те или иные параметры. Порой ее внешний вид отличается от желаемого нами. Хочется настроить ее иначе, но знаний для этого недостаточно.
Так вот, чтобы эти знания приобрести, предлагаю вам создать свою спецификацию несущей арматуры с нуля и разобраться с тем, как она устроена в принципе. Предположим, что у нас нет какого-то настроенного шаблона КР/КЖ, мы его не скачивали и не будем.
Создаем чистый проект с нуля, на основе шаблона несущей конструкции в Revit по умолчанию.
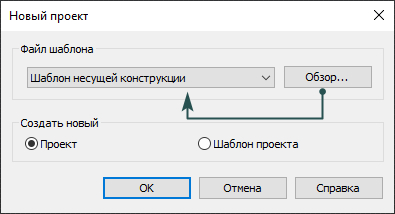
Далее моделируем для примера некоторую жб конструкцию и армируем ее. Я выбрала колонну и заармировала при помощи плагина, чтобы не тратить время. Нюансы в данном случае не столь важны, нужно просто убедиться, что спецификация работает корректно. Можете просто набросать различных стержней хаотично в какой-то основе.
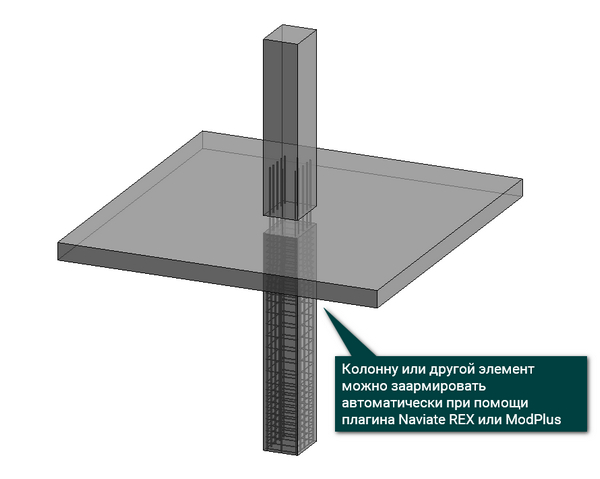
Далее начинаем создавать спецификацию. Во вкладке Вид выбираем Спецификация, затем самый первый вариант – Ведомость/Спецификация. Выбираем категорию Несущая арматура, присваиваем спецификации имя или оставляем по умолчанию.
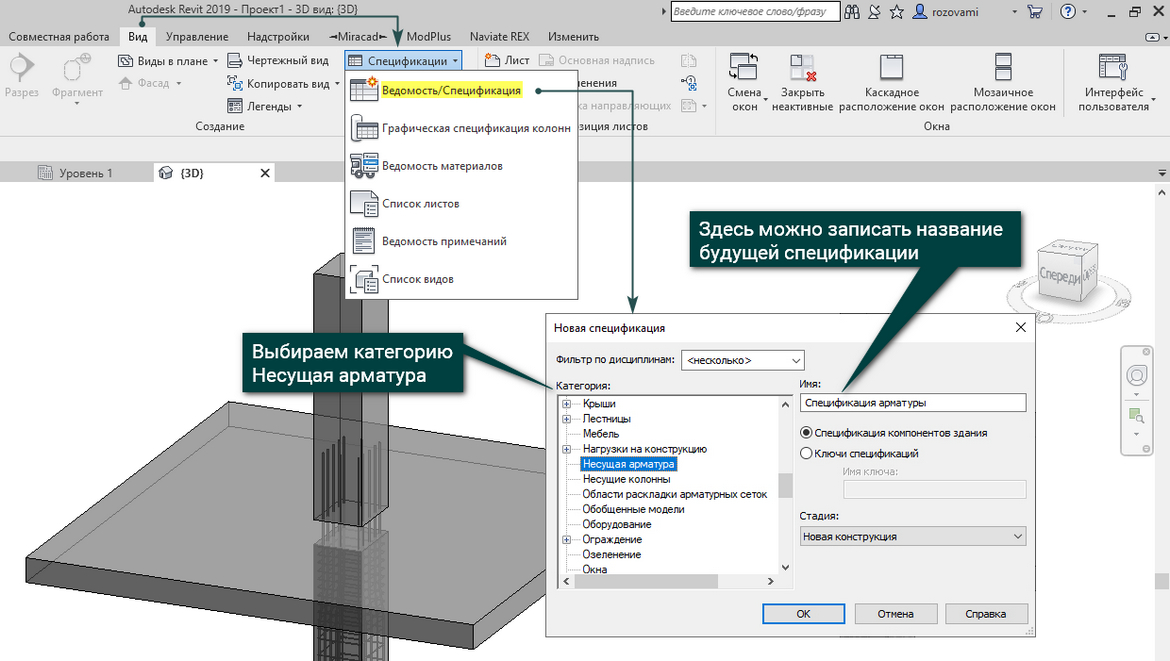
Следующим этапом будет выбор тех параметров, которые нам нужны в спецификации. Мы будем стремиться создать спецификацию по ГОСТ, следовательно нам нужно добавить в поля марку, указать ГОСТ на арматуру, ее диаметр, класс, длину стержня, количество и массу.
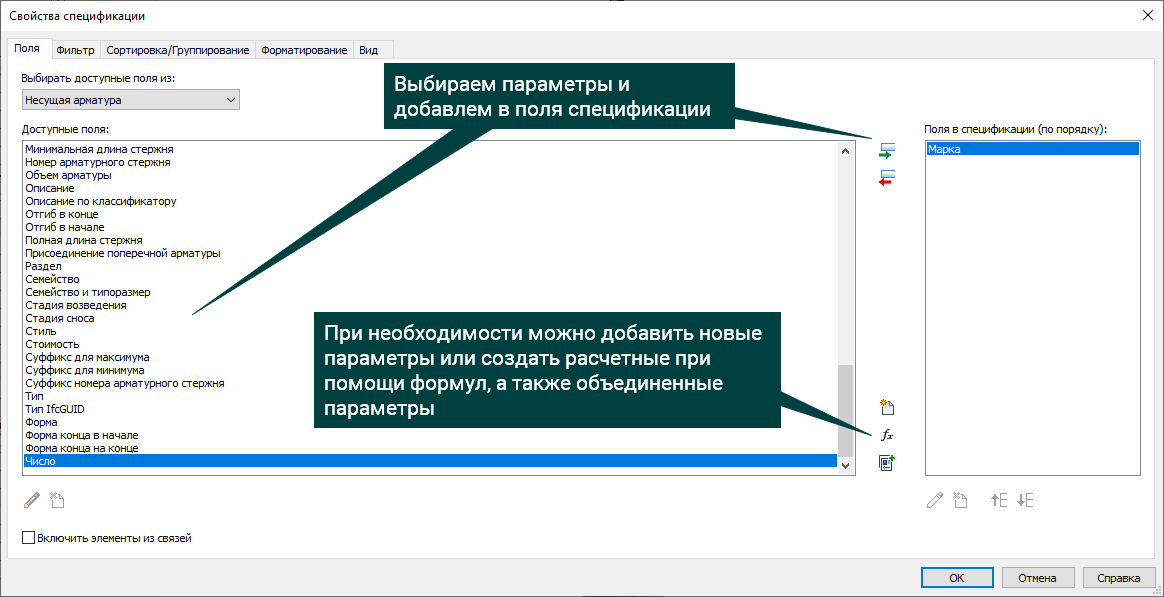
Чтобы получить полную информацию об арматурном стержне, ему необходимо назначить параметры, они же и попадут в спецификацию. Так, например, ГОСТ можно вписать в параметр Изготовитель или в Описание, а наименование в Маркировку типоразмера (чтобы написать значок диаметра используйте комбинацию Alt+0216).
Зачастую, наименование арматурного стержня собирают из нескольких параметров, диаметр отдельно, значок диаметра отдельно и класс арматуры отдельно. Но мы для примера поступим проще. Сразу присвоим всю информацию в свойствах стержня, используя один параметр.

Спецификациями и ведомостями в Revit нельзя управлять, как таблицами в Excel. Есть свои особенности. Так высота строки регулируется в зависимости от высоты текста. Высота текста обычно принимается 2,5 мм, поэтому строки в спецификации получаются узкими, а по нормам нам требуется высота больше.
Умелые пользователи уже давно придумали, как обойти этот момент. Для того, чтобы высота строк спецификации была больше, в нее добавляется дополнительный пустой параметр (дополнительный столбец), для которого высота текста задается больше, чем для всех остальных.
Мы можем добавить в поля спецификации какой-то из имеющихся у арматуры параметр, если мы уверены, что для других целей использовать и заполнять его не будем или же создать новый. Тип данных для этого параметра следует выбрать Текст и придумать ему название. Назовем его Пустая строка.
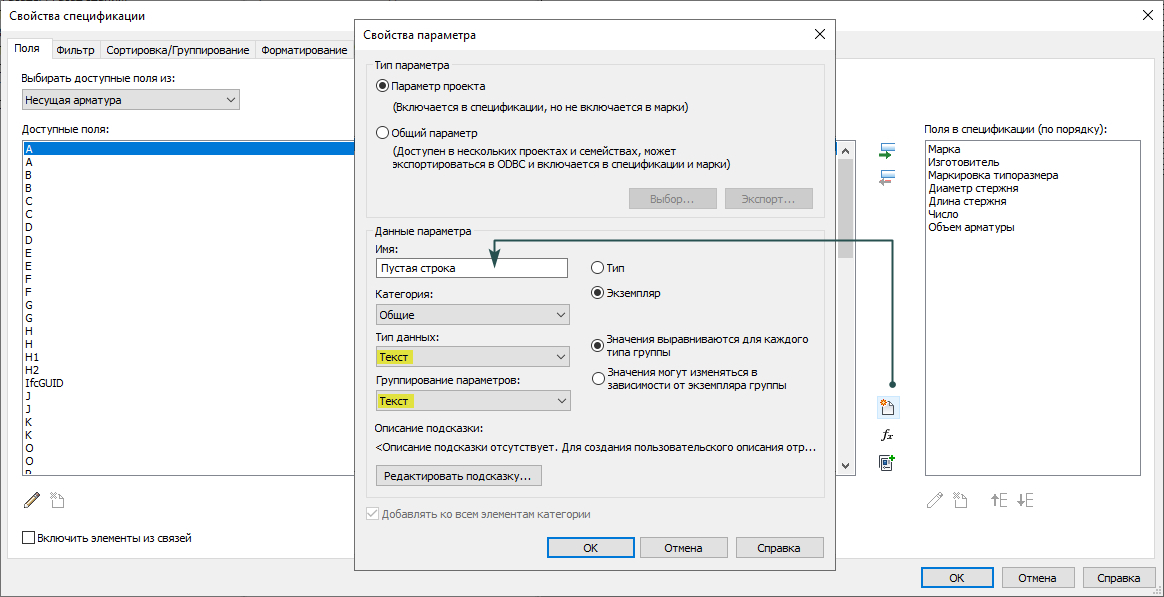
После добавления параметров в поля спецификации и нажатия кнопки ОК можно увидеть ее первоначальный внешний вид и понять, чего в ней не хватает.
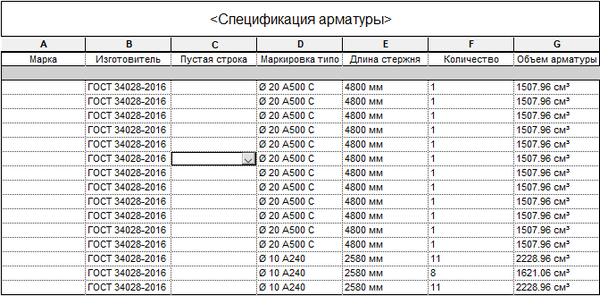
Марку или позицию назначить не проблема, а вот не хватает массы арматуры. Программа способна посчитать ее объем, а для вычисления массы необходимо добавить расчетный параметр с формулой. Вычислить массу можно через диаметр и плотность или через объем и плотность стали.
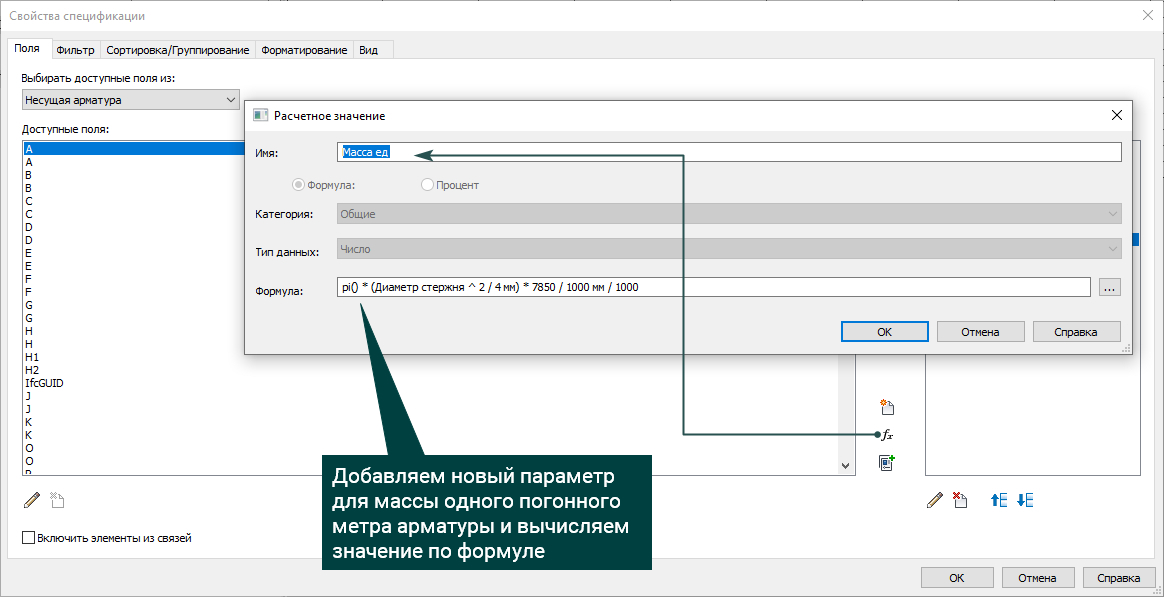
Таким образом масса погонного метра есть, осталось добавить массу общую. Тут аналогичным образом добавляем расчетный параметр, в котором перемножаем количество стержней и массу погонного метра.
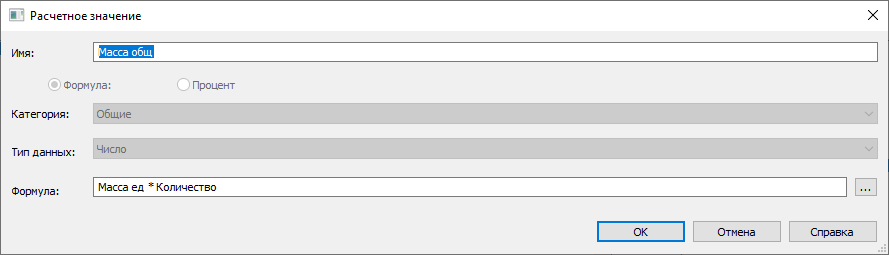
Для того, чтобы округлить значения массы или других параметров в спецификации нужно во вкладке Форматирование настроить Формат поля.
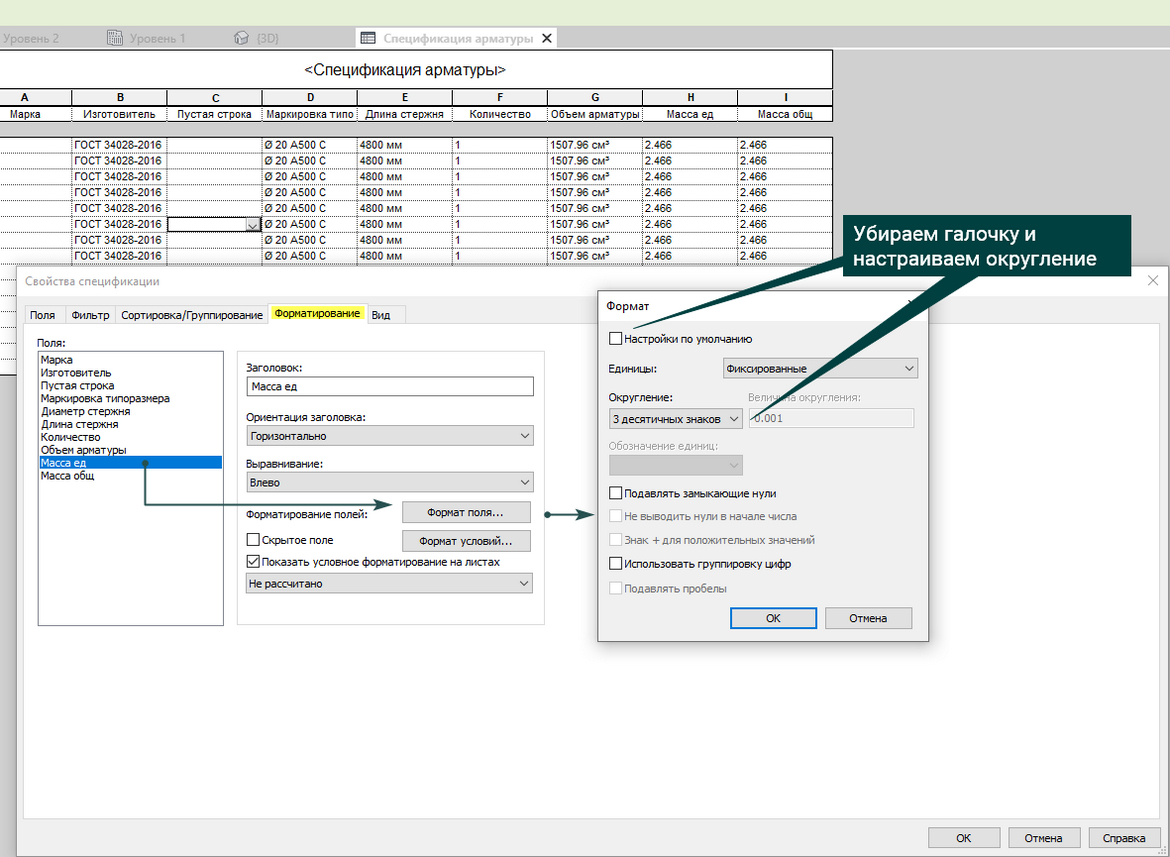
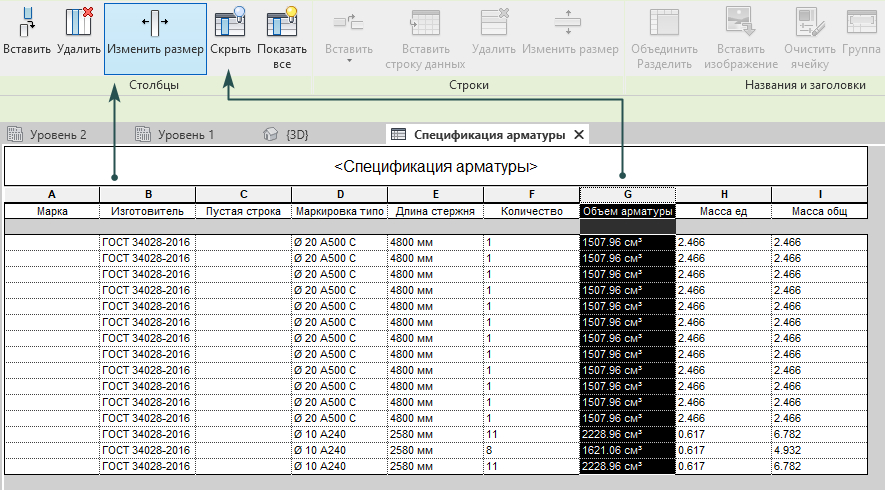
Далее скроем лишние столбцы, произведем сортировку арматуры по диаметру и длине, замаркируем и настроим внешний вид графики. Для того, чтобы скрыть ненужный на графике столбец его нужно выбрать и нажать Скрыть, а чтобы сделать его необходимой ширины – нажать Изменить размер.
Мы можем также создать объединенный параметр для длины и маркировки типоразмера стержня, чтобы внешний вид соответствовал ГОСТ.
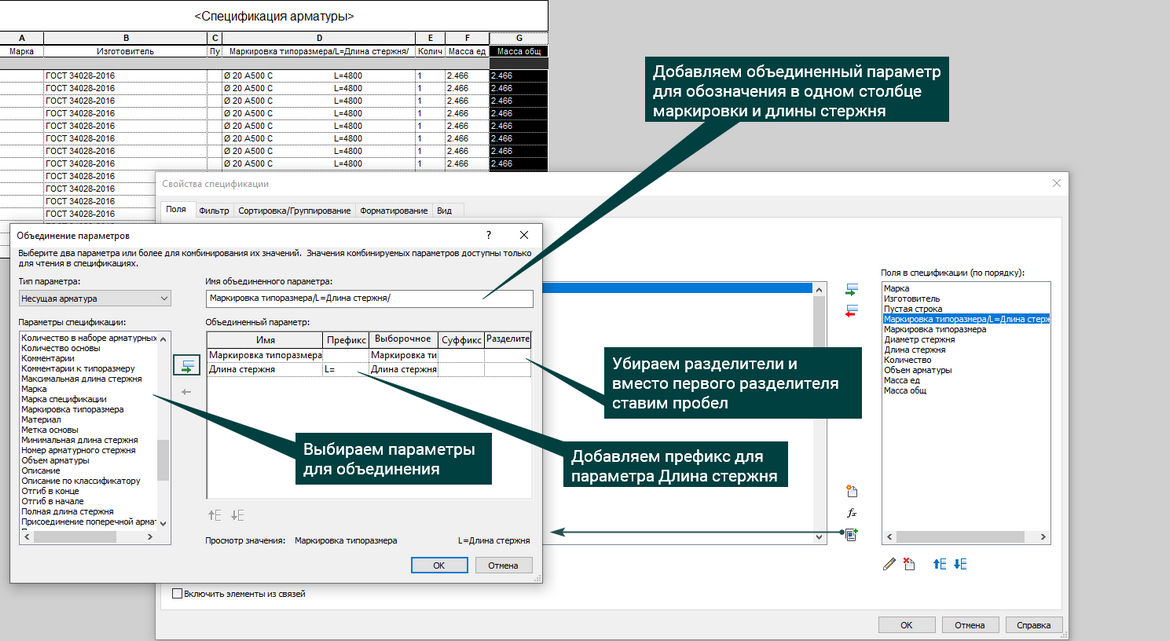
Для сортировки арматуры по длине и диаметру следует во вкладке Сортировка эти параметры выбрать.
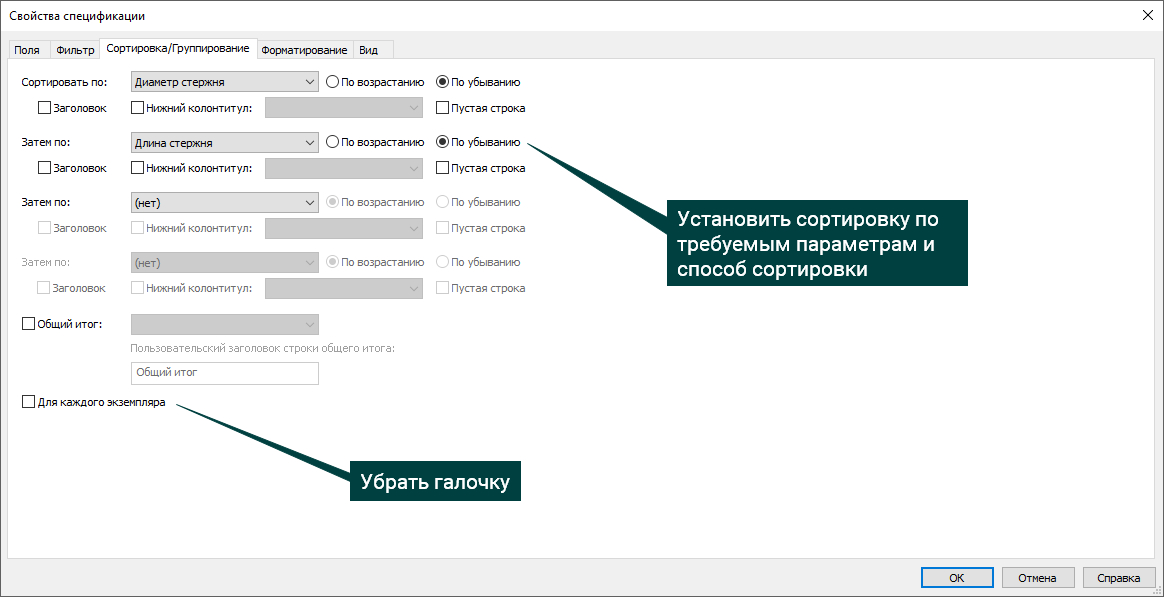
После этого спецификация сократится и можно будет присвоить марку/позицию для стержней одного вида. Просто вписать прямо в ячейку спецификации. Выровнять значения в столбцах можно, выбрав необходимые столбцы по одному или несколько.
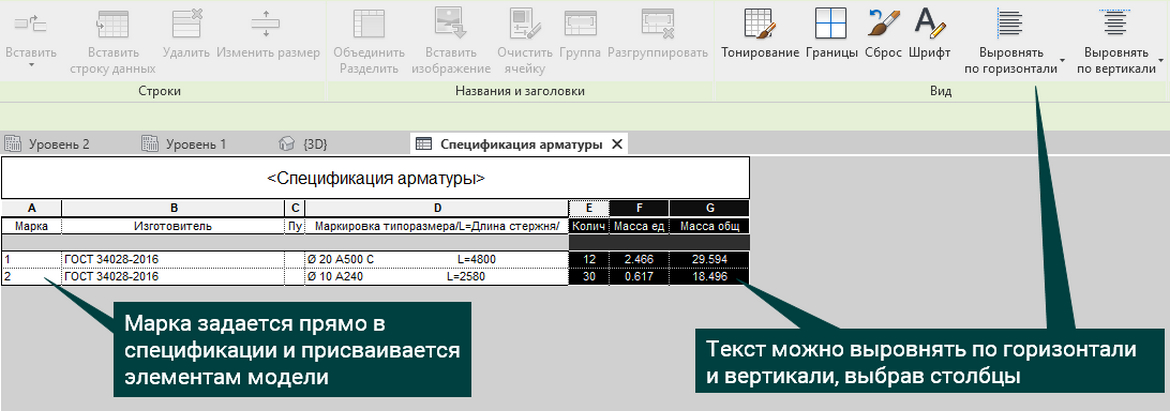
Для подсчета количества во вкладке Форматирование в свойствах спецификации необходимо выбрать параметр Количество из списка и установить для него тип подсчета Вычислять итоги.
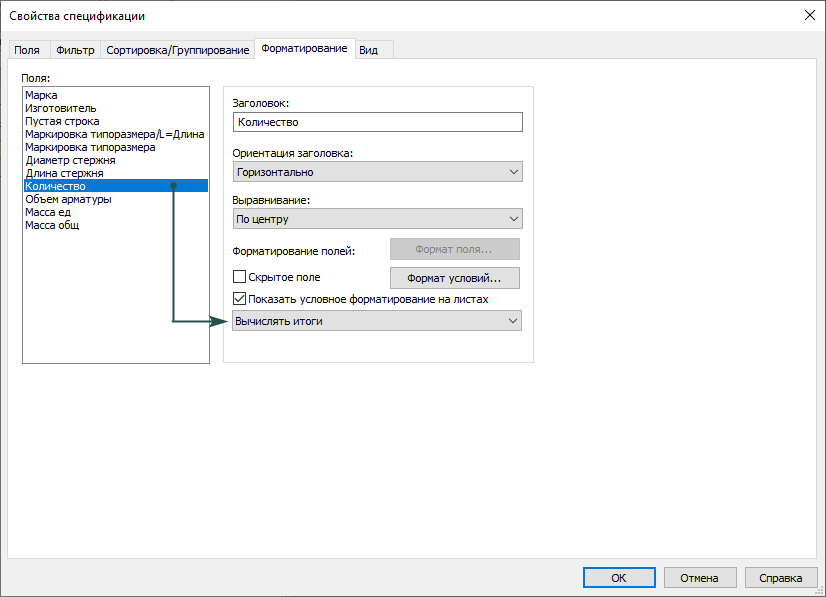
Наименование спецификации нельзя использовать в качестве заголовка, для этих целей следует добавить новую строку под или над выбранной, а строку с наименованием удалить.
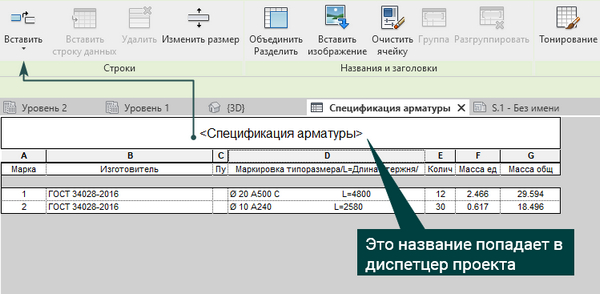
Для того, чтобы изменить шрифт в строке или столбце выберите их, нажмите шрифт и подберите подходящий стиль и высоту текста. Не забудьте для пустого столбца указать шрифт больше, например на 1 мм.
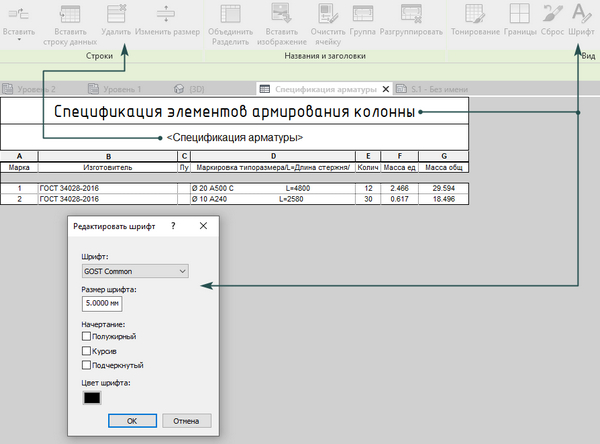
Названия столбцов на данный момент соответствуют названиям параметров, из которых собрана спецификация. Однако их можно переназначить во вкладке Форматирование, записав наименования по ГОСТ.
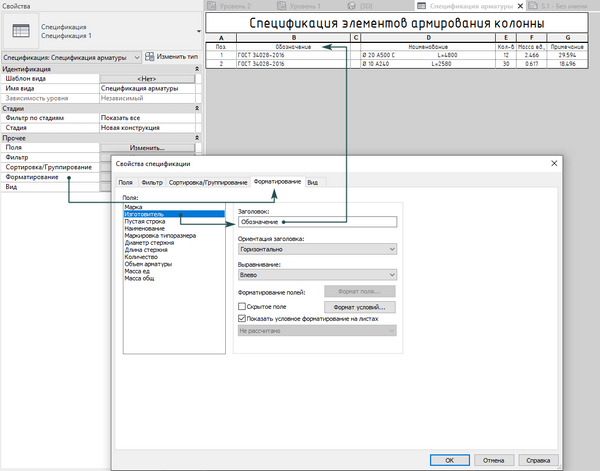
И, наконец, нужно будет поработать с границами спецификации.
Для верхней строчки с наименованием их можно просто отключить, оставив лишь нижнюю.
Кстати, для этой строки высоту менять допускается, она не зависит от высоты текста внутри нее. Зададим ей высоту 15 мм.
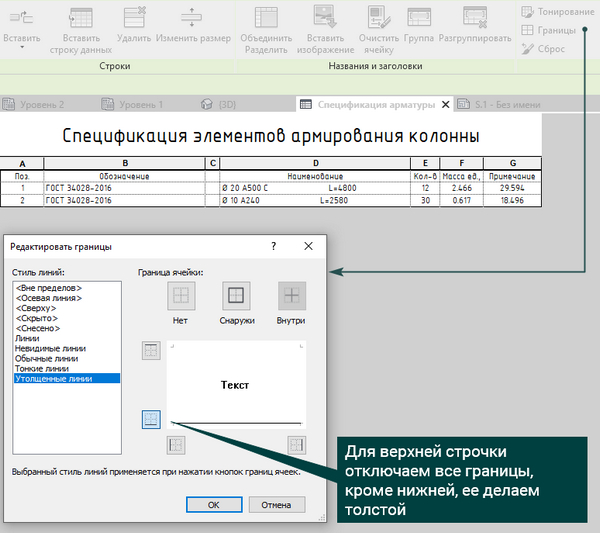
Для всех остальных строк и столбцов аналогичным образом следует настроить утолщенные внешние границы и тонкие внутренние. Для пустой строки границу слева следует выключить.
В результате, при размещении на листе наша спецификация будет выглядеть таким образом:
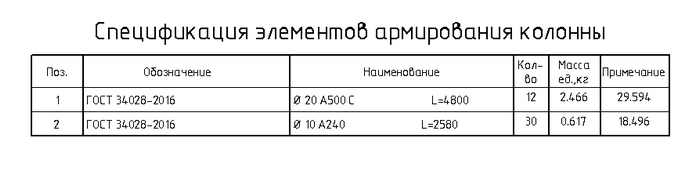
Конечно же, здесь мы рассмотрели простой случай. Если в армировании будет присутствовать арматура в погонных метрах, спецификацию следует настроить несколько сложнее, добавить больше параметров и формул.
Если мы будем использовать помимо системной арматуры еще и арматуру, сделанную семействами – спецификация также будет более сложная в настройке.
Начните с простой, сделайте ее один раз просто для себя, далее вы сможете разобраться в принципах формирования спецификаций в Revit и создавать более сложные или сходу понимать работу преднастроенных заранее спецификаций, которые вы заимствуете в шаблонах КР/КЖ.
Курсы по Revit:
Ⓐ Информационное моделирование в Revit
Ⓐ Revit для дизайнеров интерьера
Ⓐ Конструкции железобетонные в Revit. Версия 2.0
Ⓐ Слаботочные системы в Revit
Армирование в Revit. ModPlus
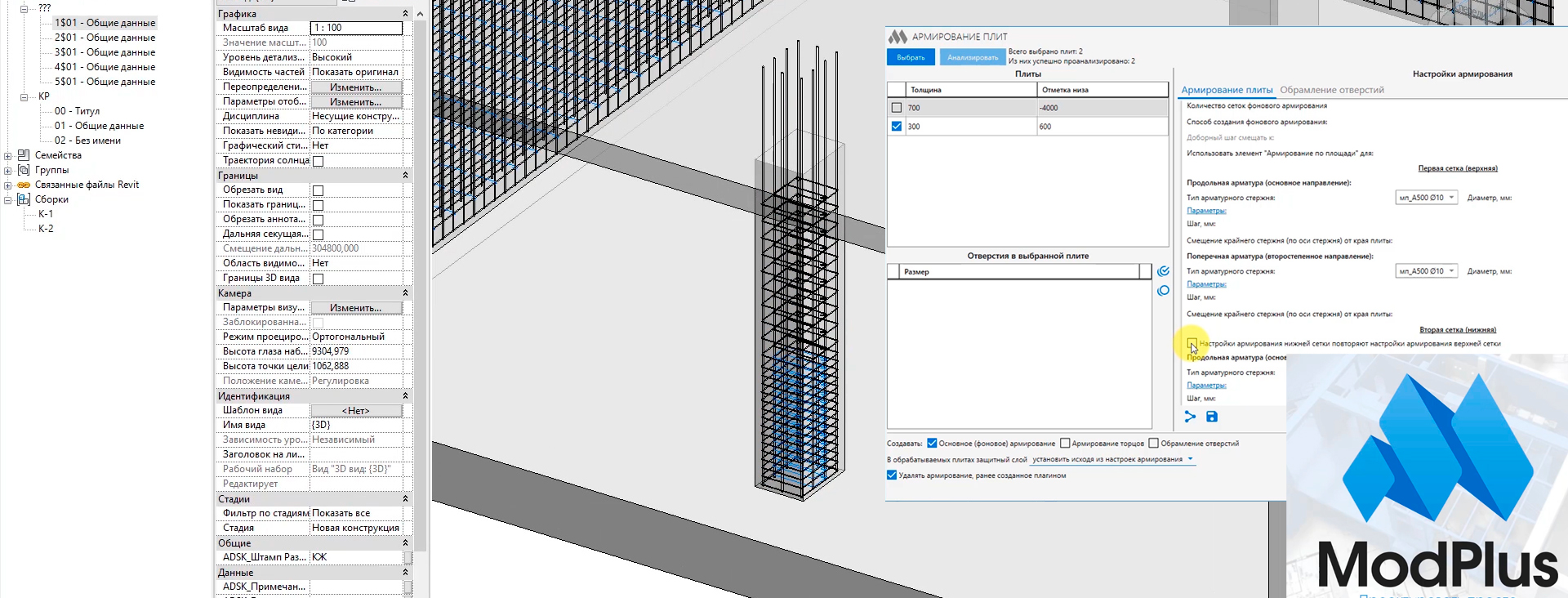
ModPlus - это модульное программное обеспечение, являющееся дополнением для программных комплексов автоматизированного проектирования (САПР), таких как AutoCAD, Revit и пр.
ModPlus позволяет автоматизировать процессы проектирования, выполнять моделирование в соответствии с нормативными документами, а также выполнять оформление документации согласно стандартам.
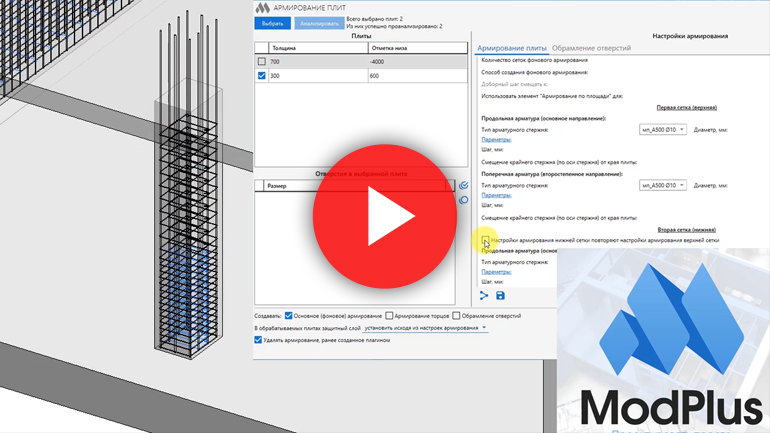
В данном видео рассматривается плагин ModPlus, который будет полезен при проектировании КЖ в Revit. Этот плагин собрал в себе много интересных и удобных инструментов, к тому же их количество и функционал регулярно расширяется.
Вот некоторые инструменты:
1) Дубликатор листов. Часто возникает ситуация, когда из одной модели выпускаются чертежи стадии П и РД. Не самая лучшая идея, но для скорости и актуальности документации практикуется. С помощью "Дубликатора листов" вы можете скопировать готовые листы по одной стадии со всем их содержимым и использовать для другой стадии или для другой задачи, сократив время на копирование каждого вида на листе, легенд, текстовых примечаний и т.п.
2) Инструмент Фильтры видов позволяет сопоставить список всех фильтров в модели и шаблонов видов в ней, что позволяет добавить необходимые фильтры к видам практически в один клик.
3) Арматура как тело - очень важный инструмент. В отличии от других плагинов, в ModPlus он работает исправно. Арматура как тело показывает арматуру в объёме, также есть возможность показывать ее неперекрытой. (в одном окне)
4) Армирование конструкций. Здесь есть целая серия инструментов для армирования. В отличие от всем известного Naviate REX, тут более удобный интерфейс и широкий список настроек для автоматической генерации арматуры.
Набор инструментов в ModPlus впечатляет. На мой взгляд, этот плагин собрал все лучшие идеи и возможности для реализации самых разных потребностей при проектировании. Подробнее смотрите в видео.
Настройка армирования сборных несущих перекрытий

Автор:
Укажите различные типы армирования для сборных несущих перекрытий.
- Concrete Slab Solid Slab Reinforcement
- Concrete Slab Girder Slab Reinforcement (Доступно в предстоящем выпуске Structural Precast Extension для Revit 2019.)
В разделе Area Reinforcement диалогового окна Configuration можно создавать, настраивать и редактировать типы армирования для сборных перекрытий. При последующем разделении несущих элементов типы армирования можно выбрать как правила армирования по умолчанию.
Имя нового типа можно ввести в пустое поле, выделенное звездочкой. Для изменения параметров типа армирования нажмите кнопку Edit.
Армирование отдельными стержнями
Расскажем о том, как в Ревите армировать конструкции отдельными стержнями. Запускаем Revit. Создаем проект на основе базового шаблона несущей конструкции.

Щелкаем на него. Откроется окно проекта. Это план на уровне 1.

Создадим для примера фундаментную плиту по грунту, размером 6х8 м. На вкладке Конструкция находим инструмент Плита:






Подтверждаем (ОК, ОК).

Теперь, указываем начальную точку прямоугольника и ведём по диагонали курсор, отслеживая значения появляющихся размеров прямоугольника. Рисуем прямоугольник 6000х8000 мм.

Если с первого раза не получилось указать точные размеры, можно просто щелкнуть на неверный размер и ввести его значение вручную с клавиатуры. Осталось нажать зеленую галочку на ленте.


Теперь созданная плита видна.

Создадим продольный разрез, нажав на инструмент в панели быстрого доступа:

Рисуем продольную линию разреза


Видим сечение по плите


Теперь скопируем этот уровень вниз (к низу плиты), с помощью команды копирования

Переименуем новый уровень и разнесем кружки, чтобы не накладывались друг на друга (нужно нажать на зигзаг на линии уровня рядом с кружком).
Уровни обозначены не по ГОСТ, но это другая тема в Ревите, поэтому оставим разрез пока в таком виде. И уберем прямоугольник, обозначающий границу обрезки вида, чтобы не мешал (снимаем галочку в свойствах).



Откроется окошко с новым уровнем.



Перейдем к армированию. Для начала настроим защитные слои. Во вкладке Конструкция на Ленте развернем блок команд Армирование и выберем Параметры защитного слоя арматуры.


Нажимаем ОК. Теперь выделим плиту и в свойствах для верхней и нижней грани установим созданный нами защитный слой 40 мм. А с торцов плиты останется защитный слой 25 мм.


Для размещения стержня нужно навести курсор на плиту в сечении. Пунктирными линиями будут отображаться настроенные ранее защитные слои, за которые стержень не будет выходить. Сам стержень будет показан линией.

Теперь перейдем на план Верх фундамента и попробуем настроить его так, чтобы была видна и плита, и арматура. Для этого изменим настройки диапазона видимости, например так:


Один стержень мы можем заменить на набор стержней с помощью инструмента Компоновка

К примеру, выберем Число с интервалом, поставим количество 10 и интервал 200. Результат будет следующим:

С помощью ручек можно менять размер стержней в наборе:


Рассмотренный на этой странице метод используется для моделирования локальных усилений армирования плит и перекрытий, для расстановки единичных арматурных изделий и т.д.
Для маркировки набора стержней на вкладке аннотация в разделе Марка находим кнопку

Внешний вид марки зависит от типоразмера семейства, загруженного в используемом шаблоне.
Армирование по площади
Рассмотрим армирование плит фоновой арматурой. Для удобства, используем ту же плиту, на основе которой моделировали армирование отдельными стержнями. Для удобства построим габаритные оси для этой плиты, а также уберем штриховку. Подробная статья о работе с осями находится на этой странице. А чтобы убрать штриховку с элемента, можно выделить его, нажать правой кнопкой мыши и выбрать Переопределить графику на виде, где можно менять настройки видимости.
Выбрав плиту, нажмем на кнопку Распределенная

Тем самым, мы перейдем в режим эскиза, в котором потребуется нарисовать контур армирования. Просто обведем нашу плиту с помощью инструмента прямоугольник:

В свойствах семейства настроим количество слоев арматуры (верхняя, нижняя сетка), а также шаг и диаметр арматуры.

Нажимаем зеленую галку и видим армирование плиты в плане.

На разрезе также увидим армирование, с отступом от граней плиты на величину защитного слоя (при изменении защитного слоя в свойствах плиты, армирование автоматически поменяется).

Сделав замер расстояния между стержнями, мы увидим, что шаг не точный


Теперь нужно подвигать границы таким образом, чтобы расстояние между ними было кратно шагу 200
После подтверждения редактирования увидим изменившийся шаг стержней

Если же требуется изменить направления стержней в верхнем слое сетки, действуем так:
Смотрим расположение стержней на сечении


Направление верхнего стержня на плане показано двумя линиями по бокам границы армирования.

Теперь нажмем на ленте

И щелкнем по перпендикулярному направлению на эскизе

После подтверждения перейдем снова на сечение и увидим, что направление стержней в сетках поменялось.
Читайте также:


