Архикад почему не работает графическая замена
Кто как мучается??
Я вот например, не могу нормально вставить объекты библиотечные в archicad(((((
Это я про скачанные, отдельно из интернета.(расширение - .gsm).
Вот вставляю, потом открываю 3d-окно, а они все СЕРОГО ЦВЕТА(((((:041:
Я свет даже еще не ставила.
Не пойму, это с текстурой проблемы??
Помогите кто-нибудь, пожалуйста. 091::091::091:
А откуда вы скачиваете?и как вставляете?Раньше в архикаде работала, вроде все ок было с библиотечными объектами
А откуда вы скачиваете?и как вставляете?
Раньше в архикаде работала, вроде все ок было с библиотечными объектами
Скачала просто с интернета библиотеку.
Менеджер библиотек - затем добавить и все.
А затем просто иду в объекты и выбираю. Например дверь вставила в помещение, а оно серого цвета..(??)
Причем 2 другие двери все-таки оказались цветные.
Мне вот интересно, почему так происходит??
а красите вы в какой программе?
Там модели уже все готовые.
Когда добавляю объект в менеджер библиотек, текстура цветная.
А когда уже непосредственно ставлю объект в проект, он почему-то перекрашивается сразу в серый.
Я вот подумала, это может быть связано как-то с полигонами?
Там объекты с большим числом полигонов.
Позже фото прикреплю.
я к тому, рендерите вы где(вы же потом картинку хотите покрасить. )возможно что проблема лишь в отображении объекта. посмотрите в каком они у вас слое, не в закрытом случайно?я к тому, рендерите вы где(вы же потом картинку хотите покрасить. )возможно что проблема лишь в отображении объекта. посмотрите в каком они у вас слое, не в закрытом случайно?
Нажимаю "общая перспектива".
Здесь выложила визуализацию.Вот так она выглядит:
Видите - диван слева - он серый,
а справа - с нормальной текстурой.Это объекты из одной библиотеки.
Слой с открытым глазом.
Я еще пробовала красить, нифига не получается(((Все равно серый.
До сих пор репу чешу. 016:
Я думаю, может такого вообще не может быть??Может это сами объекты глючные?
глючные объекты точно бывают. Встречалась с такими, тоже скаченными из инета. Я архикадные сцены в артлантисе красила, там можно и текстуру поменять и цвет. программа элементарная, но картинки нормальные по качесву получаются
А, ну слава богу. Я подумала в архикаде дело!!А это объекты..
Спасибо Вам, Амариллис, от всей души вам благодарна!!)):flower::flower::flower:
Пойду другую библиотеку скачивать. 029:
Однозначно объекты, а вы с какого ресурса качаете?
Больше сайтов не знаю.
Да, оттуда тоже скачиваю))
Все равно спасибо за ссылку))
Буквально вчера занималсь тем же и столкнулась с той же проблемой! А делать надо вот что: в параметрах объекта (уже находящегося в вашей библиотеке) нажмите "Параметры" и там увидите много defaultов - где 0 (унверсальное), жмите и выбирайте цвет, какой Вам надо. можно выбрать цвет обивки, например (предварительно создав его в покрытиях или текстуру назначить любую), цвет или текстуру каркаса установить. а так и у меня тоже серо-черный объект получается в 3D.

Спасибо всем за решения! В итоге воспользовалась материалом Воздух в графической замене для слоя Мебель.
Я может не совсем правильно поняла, поздно уже, туплю, но у меня розетки на ВВидах видны за мебелью, никаких танцев с бубнами не делаю. Использую Рамку ЭЛ. Скрин из окна архикада.

Matrosskina
Можно посмотреть как это выглядит на развертке?

Что я только не выдумывал. Потом попал на эту страницу форума, понял что я делаю все тоже самое, но почему то нифига это не работает. И со штриховками пробовал (ставил "фон","25%", "без штриховки" и т.д.), и материалами экспериментировал (Стекло разное, воздух, сам материал делал прозрачный), а розетка как пряталась так и прячется за мебелью. На скриншоте видно, что мебель прозрачная (за ней просматривается конструкторная сетка). Блок розеток специально так поставил, чтобы ее кусок было видно(который не попадает за мебель), а то половина которая попадает за мебель, её не видно:(((((( Включать каркасный вид для слоя мебели, совсем не вариант, так как мне нужно 3д окно, и если ставить каркасное отображение, то и в 3D окне мебель будет каркасной

Matrosskina
Можно посмотреть как это выглядит на развертке?

Что я только не выдумывал. Потом попал на эту страницу форума, понял что я делаю все тоже самое, но почему то нифига это не работает. И со штриховками пробовал (ставил "фон","25%", "без штриховки" и т.д.), и материалами экспериментировал (Стекло разное, воздух, сам материал делал прозрачный), а розетка как пряталась так и прячется за мебелью. На скриншоте видно, что мебель прозрачная (за ней просматривается конструкторная сетка). Блок розеток специально так поставил, чтобы ее кусок было видно(который не попадает за мебель), а то половина которая попадает за мебель, её не видно:(((((( Включать каркасный вид для слоя мебели, совсем не вариант, так как мне нужно 3д окно, и если ставить каркасное отображение, то и в 3D окне мебель будет каркасной

Сейчас еще поковырялся, и нашел. В параметрах разреза (вкладка "показ моделей") нужно поставить галочку "прозрачность", тогда все розетки спрятанные за мебелью, становятся видны, но. также и видно все наполнение шкафов ((( А как этого избежать, уже большой большой вопрос(((
Количество вопросов по найденным и загруженным в Архикад объектам достигло некой критической массы, когда проще написать небольшой урок, чем постоянно рассказывать одно и то же.
Уже успел пройтись по темам, где скачать и как загрузить найденные библиотеки в ArchiCAD. Теперь рассмотрим такую ситуацию, что нашли вы, скажем на той же арчибазе, замечательную модель диванчика и скачали архив с файлом библиотечного объекта (*.gsm) и текстурами.
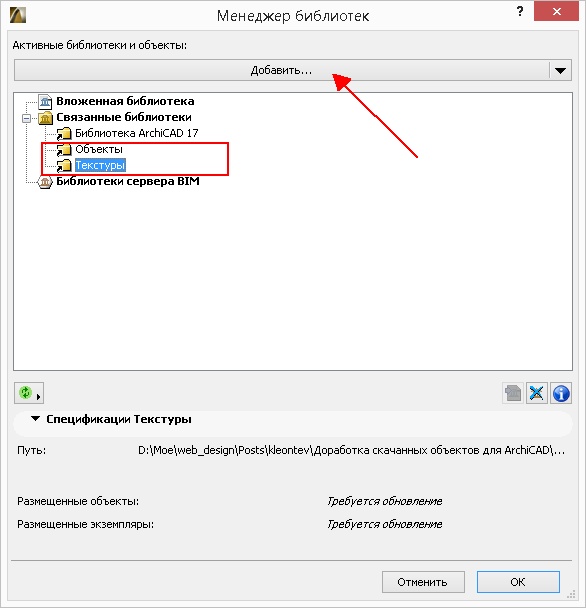
Загрузка папок в менеджере библиотек
Успешно выполнив все эти процедуры, открываем библиотеку, видим слева папку с объектами в общем списке, обычно он упорядочен по алфавиту. Выбираем указателем наш объект, смотрим направо, в окно предварительного просмотра, и видим безрадостную картину что для 2Д символа, что для 3Д изображения.
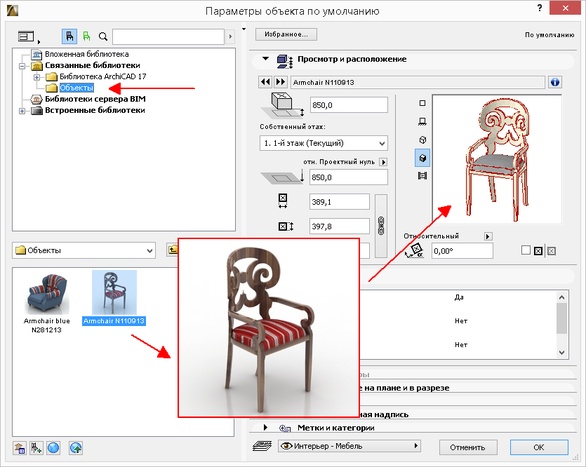
Текстура в окне предварительного просмотра не видна
По поводу замены 2Д символа смотрите урок здесь, а по поводу 3Д сразу не расстраивайтесь, поскольку внутренний механизм визуализации в этом окошке все равно не способен отобразить текстуры, даже, если они есть. Люди, у которых старый немощный или новый слабосильный компьютер, могут вообще долго ничего не увидеть для сложных 3Д моделей, поскольку переварить большое количество полигонов Архикаду гораздо труднее, чем тому же 3ds Max или Артлантису.
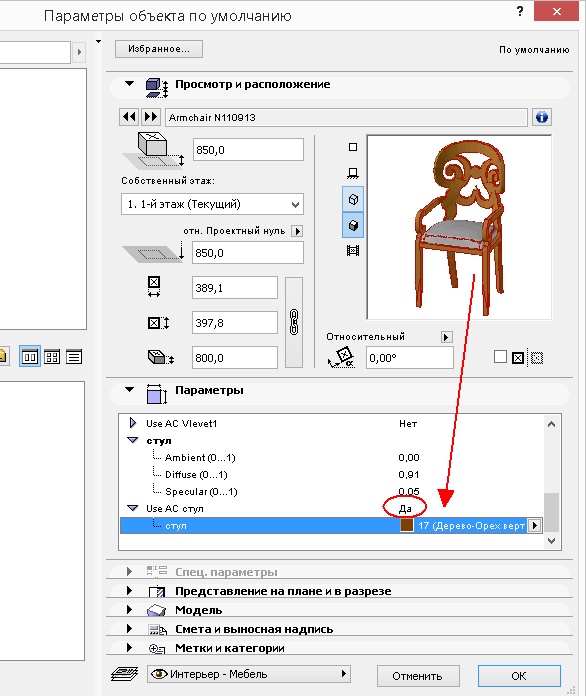
Замена материалов в параметрах объекта
Очевидно, что для такого выбора желательно уже иметь из чего выбирать, поэтому надо заранее создать покрытия для объектов и загрузить в них текстуры. Если вы не позаботились об этом заранее, придется закрывать окно библиотеки и топать в реквизиты.
Создание материала Замена покрытий новыми и результат в 3Д окне
После успешного присвоения правильных материалов может возникнуть два вопроса: правильное наложение текстур и наложение материалов по другому на разные части объекта. Оба вопроса не имели разумного решения до появления 16 версии ArchiCAD, когда наконец-то появился такой инструмент как Морф.
Любой библиотечный объект можно преобразовать в морф, после чего теоретически легко выделять отдельные полигоны и назначать им свой материал или редактировать наложение текстуры.
Но, это все в теории, а на практике на тяжелых моделях Архикад сдувается сразу, и работать на таких тормозах становится очень трудно. Поэтому не рекомендую разбивать на морфы скачанные модели без особой необходимости.

открывает окно настройки параметров вставки изображений (рис. 9.7).

Рис. 9.7. Окно настройки параметров вставки изображений
Для предварительного просмотра и определения местонахождения вставляемого изображения, его имени, размеров, вида и ориентации предназначены элементы управления раздела Preview and Positioning (Просмотр и расположение).
Опишем самые важные элементы управления:
? кнопка Open (Открыть) – предназначена для выбора файла, содержащего вставляемое изображение, ArchiCAD поддерживает большинство популярных графических форматов (BMP, GIF, JPG, TIF, PSD, PNG, PCT, TGA, SGI);
? кнопка Paste (Вставить) – позволяет вставить в проект ArchiCAD изображение, находящееся в буфере Windows, если в буфере находится текст, то он перед вставкой растеризуется (переводится в графический формат);
? текстовые поля Figure Size (Размер изображения) – предназначены для определения размера вставляемого изображения по горизонтали и вертикали;
? окно Preview (Предварительный просмотр) – здесь отображается вставляемое изображение;
? поле Picture Name (Имя изображения) – расположено под окном предварительного просмотра и предназначено для присвоения вставляемому изображению наименования для его идентификации в проекте, данное имя никак не связано с именем файла вставляемого изображения;
? флажок Insert usinf 1 to 1 pixel correspondence with screen resolution (Вставить рисунок в соответствии с текущим масштабом экрана) – позволяет вставить изображение с подгонкой его размеров под разрешение текущего окна, то есть каждый пиксел вставляемого изображения будет соответствовать одному пикселу экрана;
? флажок Transparent (Прозрачный) – установка флажка приведет к замене белых пикселов вставляемого изображения на пикселы, расположенные на месте вставки, таким образом, станут видимы объекты, расположенные под вставляемым изображением.
В разделе Image Format (Формат изображения) можно настроить формат сохранения изображения в проекте.
Данный текст является ознакомительным фрагментом.
Продолжение на ЛитРес
14.3. Настройка параметров
14.3. Настройка параметров Программа Защитник Windows имеет достаточно много параметров, с помощью которых можно настраивать, в частности, ее реакцию на те или иные события. Например, с помощью параметров можно задать плановое сканирование компьютера.Чтобы получить доступ к
Настройка параметров QIP
Настройка параметров QIP xxx: да блин, я как только аську открою, тут же завалят новостями xxx: как раньше без нее жили? yyy: 21-й век yyy: раньше голубей отсылали yyy: открываешь дома окно – и фигак – все окно засрано и куча новостей yyy: ну, то есть тоже самое, только не так оперативно Ну
Настройка параметров экрана
Настройка параметров экрана С помощью ссылки Оптимизация изображения на экране (см. рис. 2.47) осуществляется переход в режим дополнительной настройки параметров экрана для людей с ограниченными физическими возможностями (рис. 2.49). Рис. 2.49. Настройка дополнительных
Настройка региональных параметров
Настройка региональных параметров Чтобы перейти в режим настройки региональных стандартов, выберите в Панели управления категорию Часы, язык и регион, и щелкните на ссылке Язык и региональные стандарты. В результате на экране откроется окно, которое показано на
Настройка параметров транзакций
Настройка параметров транзакций Опции настройки DSN предусматривают задание параметров транзакций использование команд COMMIT/ROLLBACK или COMMIT RETAINING/ROLLBACK RETAINING при завершении транзакции, установку режима "только чтение", установка режима ожидания (WAIT/NO_WAIT) и запрещение выборки
Настройка параметров ICQ
Настройка параметров ICQ Щелкнув по кнопке ICQ Menu в левом нижнем углу окна и выбрав пункт Preferences, вы получите доступ к настройкам программы. Установка параметров ICQ – меню PreferencesУспокою вас – настраивать придется не слишком долго. Главное – не забудьте настроить вкладку Check
Настройка параметров монитора
Настройка параметров монитора Еще одна важная ссылка окна Персонализация называется Параметры дисплея, она вызывает одноименное окно (рис. 2.13, слева). Рис. 2.13. Окно Параметры дисплея и вкладка МониторНетрудно догадаться, что тут можно изменить параметры монитора.Первым
Настройка параметров
Настройка параметров Для перехода в режим настройки параметров программы выполните команду главного меню Сервис ? Параметры. Открывшееся окно состоит из нескольких вкладок, на которых находятся однотипные, сходные по назначению и функциональности параметры настройки
Настройка системных параметров
Настройка системных параметров Для настройки системных параметров AutoCAD используется вкладка System диалогового окна Options – рис. 3.11. Рис. 3.11. Диалоговое окно настройки системных параметров• В области 3D Perfomance определяется производительность трехмерной графики. Кнопка
Настройка параметров крыш
Настройка параметров крыш В разделе Geometry and Positioning (Форма и расположение) отсутствует поле для ввода высоты объекта, поскольку высота ската крыши будет определяться его уклоном. Уклон ската устанавливается в поле Roof Slant Angle (Угол уклона ската), расположенном в правой
Настройка параметров двери
Настройка параметров двери Нажатие кнопки откроет окно Door Default Settings (Настройки параметров двери по умолчанию) (рис. 6.5).Не стоит пугаться обилия параметров. Их большое количество говорит о возможности воплотить в жизнь практически любую фантазию. Рассмотрим настройку
Настройка параметров лестниц
Настройка параметров лестниц Окно Stair Default Settings (Настройки параметров лестниц по умолчанию) (рис. 6.12) открывается нажатием кнопки Рис. 6.12. Окно настройки параметров лестницВ разделе Preview and Positioning (Просмотр и расположение) расположены следующие параметры:? кнопки
Настройка параметров зоны
Настройка параметров зоны В области Name and Positioning (Наименование и расположение) окна Zone DefaultSettings (Установка параметров зоны по умолчанию) расположены следующие элементы.• Поле Zone Name (Наименование зоны), в которое вводится имя зоны.• Поле No (Номер), в котором указывается
Настройка параметров текста
Настройка параметров текста Для настройки параметров текста выполните следующие действия.1. Активизируйте инструмент Text (Текст) щелчком на соответствующей кнопке палитры ToolBox (Палитра инструментов).2. Откройте окно настройки параметров текста (см. рис. 3.36), щелкнув на
Настройка параметров записи
Настройка параметров записи Если проект готов, можно переходить к записи. Но прежде желательно настроить еще несколько параметров, для чего предназначено окно Запись проекта, практически полностью идентичное окну Новый проект. Для открытия этого окна выберите в меню
Читайте также:


