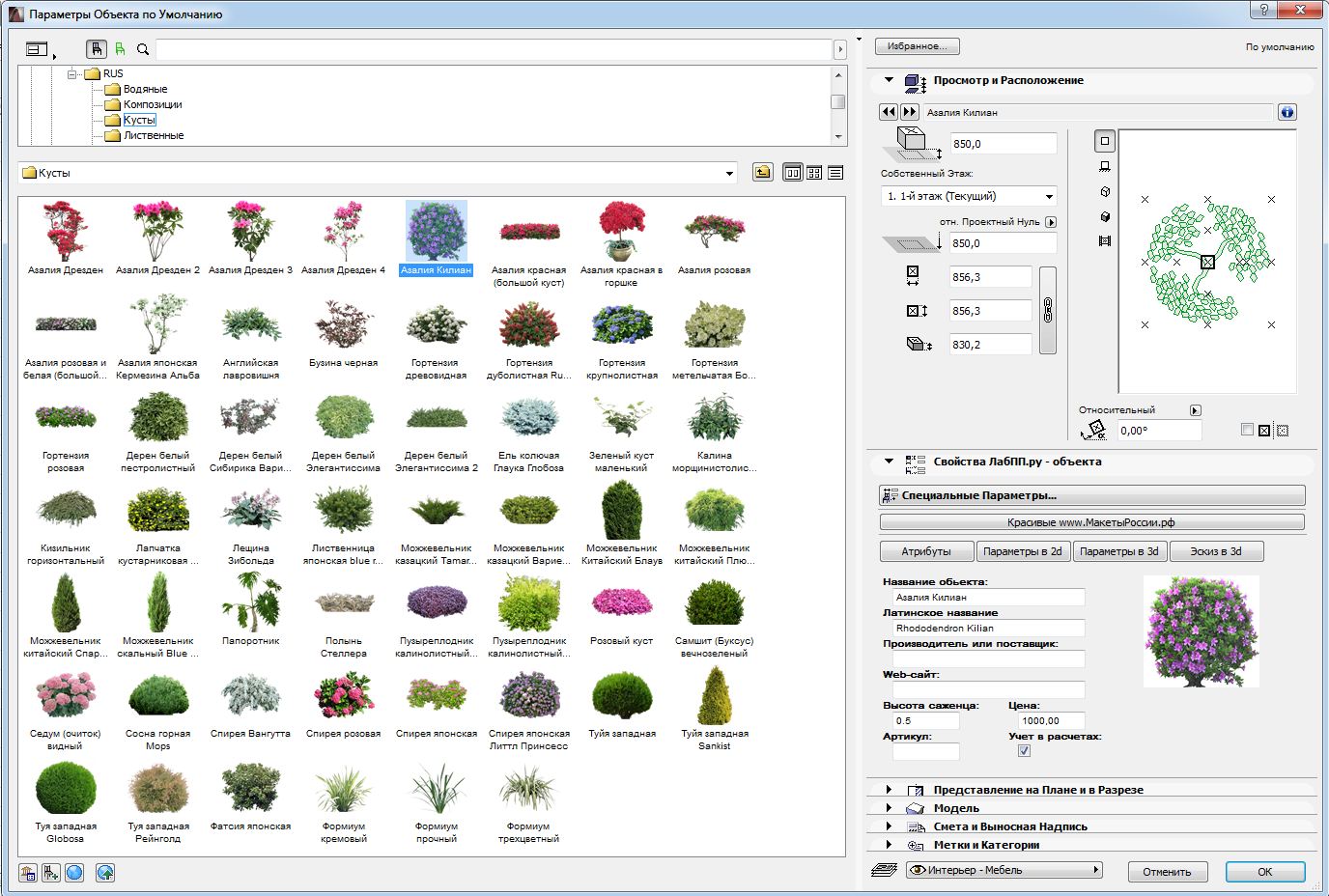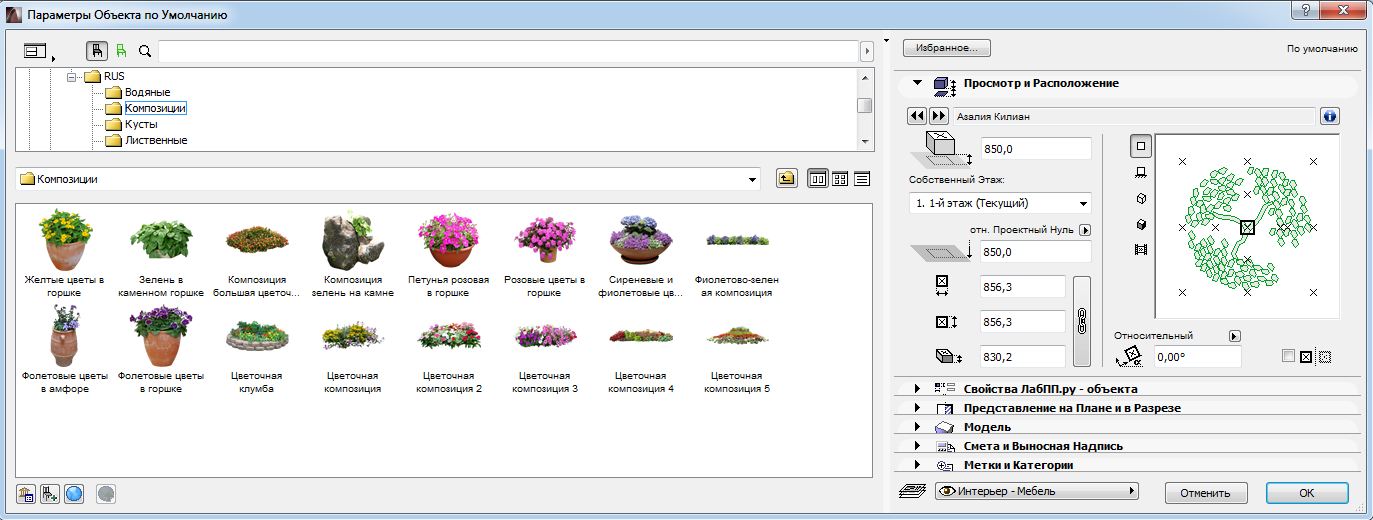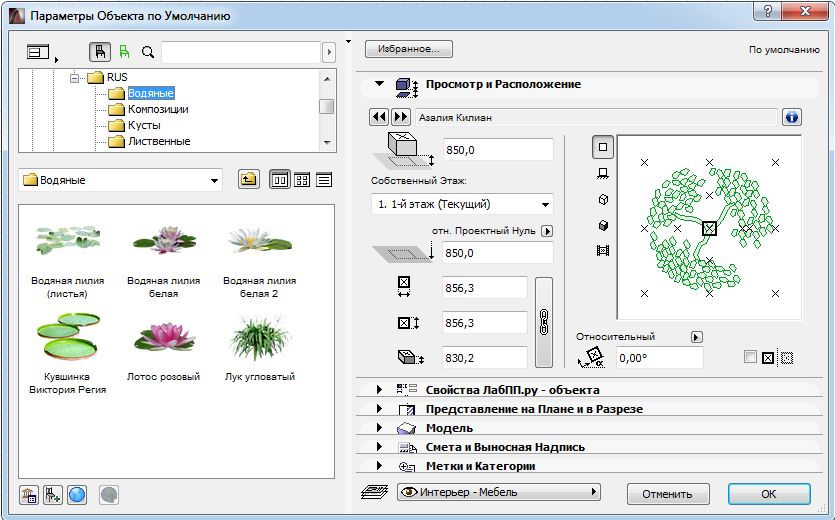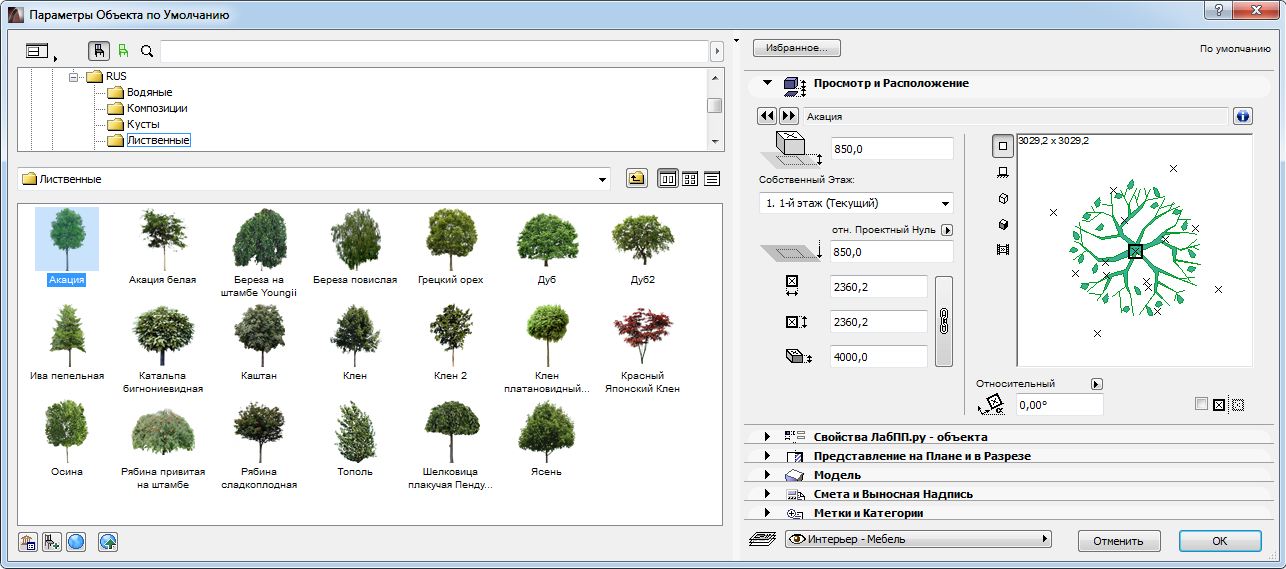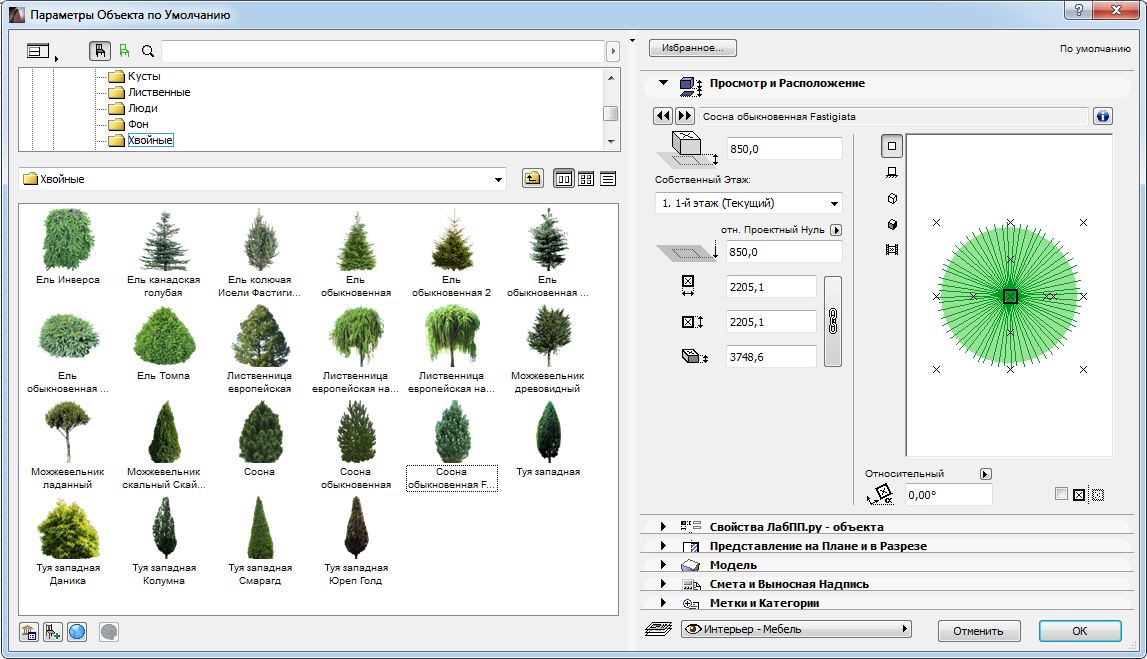Архикад как сделать ландшафт
Сегодня у нас очень популярная тема. Если вы захотите найти «программы для ландшафтного дизайна» — интернет покажет вам миллионы статей и массу вариантов. Исходя из своего опыта, из всех программ я выбрала лучшие и условно разделила на два типа: для начинающих и для профи.
Почему «условно»? Потому что профессионал на самом деле может использовать ЛЮБУЮ программу. Это человек, который уже хорошо понимает: компьютер никогда ничего не нарисует за дизайнера.
Любой сервис — это только инструмент для отражения ваших мыслей.
ДЛЯ НАЧИНАЮЩИХ
Garden Planner
Для первого проекта это оптимальный вариант. Да, у вас не будет красивой 3D картинки, но зато читаемый план в масштабе вам обеспечен. Программа предельно простая (!), чтобы разобраться у вас уйдет минут 20.
ДЛЯ НАЧИНАЮЩИХ
Бесплатный онлайн планировщик Gardenia
Онлайн-планировщик, созданный в первую очередь для подбора и продажи оборудования для полива, но вполне подойдёт для создания простых схем садовых участков. Ничего устанавливать на компьютер не надо. Все делается онлайн.
ДЛЯ НАЧИНАЮЩИХ
Realtime Landscaping Architect
Это любимая. В интернете вы можете найти ее в трех вариантах: Realtime Landscaping Pro / Realtime Landscaping Plus или Realtime Landscaping Architect. Все три версии дают возможность работать на площади до 40 гектаров.
Самая крутая из трёх версий — Realtime Landscaping Architect. Она позволяет создавать вполне профессиональные чертежи. На плане можно проставить размеры, сделать выноски с подписями, вставить скриншоты с 3D вида, список растений. Так же есть возможность вставить любой документ: таблицу Exel, текст в Word, фотографию реального вида участка.
Программа настолько удобная и функциональная, что мы сделали по ней целый курс. Посмотреть программу обучения.
На мой взгляд, Realtime Landscaping Architect — отличная программа для старта карьеры. Можно делать проекты для небольших участков. Приятный интерфейс, легко разобраться, картинка на выходе тоже получается вполне приемлемая.
Все эти инструменты вызывают у наших учеников массу положительных эмоций.
ДЛЯ НАЧИНАЮЩИХ
Punch Landscape Design
Красивая программа, которая изначально создавалась для проектирования дома и интерьера. Внутри много настроек с освещением и материалами, на выходе получается яркая картинка. Растений для оформления не так много, но для старта подойдет.
Удобно, если вы хотите в одной программе работать и с интерьером, и с экстерьером.
ДЛЯ НАЧИНАЮЩИХ
Наш Сад Кристалл / Рубин
Излюбленная российскими садоводами программа. К сожалению, ОЧЕНЬ устарела! Сама по себе программа тяжела для любого компьютера и графика, конечно, устарела… но в плане библиотеки растений у нее несомненные плюсы. Внутри энциклопедия очень хороша.
ПОЛНОЕ ПОГРУЖЕНИЕ
Профессиональные программы
Хотите за 1 минуту разобраться, в чем отличие программ для новичков от профессиональных пакетов?
Если перед вами программа именно для ЛАНДШАФТНОГО ДИЗАЙНА, где в интерфейсе «дорожки, площадки, водоемы, растения» — поверьте, этот сервис рассчитан на начинающих.
Профессиональный софт всегда (!) более широкого профиля. Помните, мы говорили о том, что ландшафтный дизайнер — это на самом деле инженер? Поэтому и программы у специалистов либо стандартные инженерные, либо графические.
Интересная связь, правда?
ПРОФЕССИОНАЛЬНЫЕ ПРОГРАММЫ
SketchUp Pro
Честно говоря, я долго думала, к какому разделу отнести этот потрясающий сервис. С одной стороны — работать с ним можно научиться своими силами.
С другой — придется потратить на это время, потому что программа абсолютно универсальная. С ней работают и 3D проектировщики, и архитекторы, и дизайнеры. SketchUP уже медленно, но верно становится стандартом отрасли.
Если научитесь — не пожалеете. Это целый мир.
К слову стандартная графика в SketchUP (выше) используется только для моделирования. Для финальной обработки (рендер) устанавливают дополнения.
ПРОФЕССИОНАЛЬНЫЕ ПРОГРАММЫ
3DsMax
Если не скетчап, то … 3DsMax!
Сами ландшафтные дизайнеры редко умеют им пользоваться, хотя программа безусловно стоит того, чтобы в нее вникнуть. В архитектурных бюро специалисты — визуализаторы работают именно с 3DsMax и большинство ярких 3D картинок (которые вы так любите собирать) сделаны с помощью этого инструмента.
Если решили заниматься — убедитесь, что ваш компьютер достаточно мощный.
Визуализация каждой картинки с массой деталей длится долго, иногда — часами
Библиотека с растениями не очень большая. Хорошие модели — платны
И, кроме того, для чертежей, вам все равно понадобится отдельная программа.
Идеальной программы по 3D-моделированию, визуализации нет. Любое решение имеет свои сильные и слабые стороны.
BASICS
ArchiCad 17
Архикад — пакет серьезный, считается одним из лидеров среди программ для разработки проектов. Для ландшафтного проектирования адаптировать сложно, но можно за счет дополнительных библиотек файлов.
Здесь легко работать с крупными объектами, создавать сметную документацию, проводить массу измерений и вычислений. Приятно, что любое изменение в проекте сразу отражается на всех документах и сметах, что значительно экономит время.
И ЕЩЕ.
Не забывайте о чертежах!
Кроме сервисов для визуализации вам понадобится изучить любую программу, в которой создаются строительные чертежи и рабочая документация.
Тут выбор огромный: от российских (NanoCAD, Компас) до международных (AutoCAD, ZwCAD, Draftsight). Вам будет удобнее работать, если первая (3D) и вторая программа будут совместимы друг с другом.
Например: хорошая связка SketchUP + AutoCAD
PS: есть специалисты, которые для чертежей используют векторную графику (Adobe Illustrator / Corel Draw). Это большая ошибка, которая ограничивает и вас, как дизайнера (нельзя работать с dwg форматом) и вашего клиента (сложно передать проект другому подрядчику).
В начале статьи мы уже говорили о том, что любая программа — это только инструмент. Программа ничего за вас не нарисует и успех проекта исключительно в ваших руках.
Очень часто я советую новичкам, которые делают проект впервые, вообще отойти от монитора и сделать эскиз на бумаге. Схематично! Смело! Это поможет вам сосредоточиться на деталях и значительно облегчит задачу на этапе эскизов.
После этого уже можно переходить к компьютеру и визуализировать все свои идеи. Для начинающих лучше взять Realtime Architect и пробовать, экспериментировать. Набравшись опыта, переходите к профессиональным пакетам.
Если вы не справитесь сами — приходите учиться, я возьму вас за руку и проведу. В Школе я преподаю курс «Дизайн на компьютере».
На этом курсе все домашние задания проверяются лично мной. Есть возможность задавать вопросы и получать развернутые ответы. В процессе обучения можно использовать свой собственный проект участка.
Мы все разные. Кто-то без сомнений изучает новый интерфейс, а кто-то наоборот, испытывает страх перед программой. Включается паника: «Я не знаю, не справлюсь, не успею». Нужно спокойно и постепенно выделять немного времени на изучение каждый день.
Учиться никогда не поздно!
Материалы, которые нельзя пропустить:
Новичок в ландшафтном дизайне?
Вас ждет 10 занятий от дизайнера с 20-летним опытом.
Начните с бесплатного обучения здесь.

Разработка ландшафтного дизайна - задача, возникающая как перед специалистами, которые ведут реальные проекты, так и перед обычными домовладельцами и садоводами, мечтающими создать райский уголок на своем участке. Для решения этой задачи применяются разные программы, подходящие под разные требования в этой сфере.
Для быстрого и интуитивного проектирования применяются программы-конструкторы. Они легки в освоении, ими может пользоваться человек, не обладающий специальными знаниями, для выполнения эскизов ландшафтного дизайна. Программы для профессионалов, основанные на трехмерном моделировании и программировании, могут отличаться сложностью и меньшей скоростью создания проекта, но взамен дают пользователю полную свободу творчества и графической подачи материала. Сравним основные программы, используемые в среде ландшафтного проектирования, и определим их соответствие поставленным задачам.
Ваши результаты после прохождения мастер-класса:
Вы научитесь создавать 3D - модель рельефа на основе топосъёмки;
Работать с вертикальной планировкой в Archicad 22;
Делать посадку зданий и сооружений на рельеф с помощью файла модулей в Archicad 22;
Работать с озеленением в Archicad, создавать дендроплан;
Настраивать автоматические ведомости земляных масс;
Настраивать автоматические спецификации ландшафтных работ;
Программа обучения:
1. Импорт данных для проектирования ландшафта в Archicad 22. Импорт топосъёмки в формате DWG или XYX. Моделирование исходного рельефа.
2. Вертикальная планировка инструментом 3D-сетка. Работа с "черными" и "красными" отметками. Методы работы с 3D сеткой. Интерактивный расчёт земляных масс.
3. Посадка зданий и сооружений. Работа с файлами модуля Archicad. Посадка готового здания на рельеф.
4. Озеленение территории. Расстановка библиотечных объектов озеленения. Интерактивная ведомость озеленения.
5. Автоматические ведомости и спецификации. Интерактивный расчёт земельных масс. Интерактивный дендроплан. Интерактивная ведомость материалов для ландшафтных работ.
Добавлены дополнительные материалы!






Название: Ландшафтное проектирование в ArchiCAD 22
Год выхода: 2020
Жанр: Мастер-класс, дизайн, моделирование, проектирование, Archicad
Формат видео: HDRip | MP4 1280x720 | H.264
Формат аудио: AAC | 192 kb/s | 44 кГц
Язык: Русский
Продолжительность: 02:39:57
Размер: 3.3 Gb
Если Вам необходимо быстро и красиво оформить проект - рекомендуем приобрести проверенное средство - библиотеку и программное дополнение к ARCHICAD - LabPP_Landscape.
Программу успешно используют архитекторы, дизайнеры и обычные пользователи ARCHICAD как для профессиональной работы, так и для быстрого построения красивого ландшафта в своих проектах.


В программе реализованы следующие возможности:
- удобное построение 2d планов в точных размерах;
- автоматический поворот объектов на основе фотографий в сторону камеры;
- автоматические 2d списки объектов растений;
- фотореалистичный ландшафтный дизайн 3d в точных размерах (представления в 2d и 3d соответствуют друг другу);
- большая пополняемая библиотека растений на русском языке (новые объекты можно скачивать с сайта);
- функция тиражирования элементов вдоль сложной полилинии;
- удобное редактирование вида объектов растений в 2d и 3d при помощи "горячих точек" и диалогов;
- быстрое создание новых объектов на основе фотографий при помощи кнопки "сохранить объект" прямо из палитры инструментов LabPP_Landscape;
- Проекция формы элементов на криволинейную поверхность с выравниванием точек по поверхности.
- функция многоразовой расширенной гравитации объектов на различные ландшафтные поверхности и их группы;
- функция автоматического разброса параметров объектов ARCHICAD для создания реалистичного ландшафта путем случайного изменения размеров и положения в диапазоне, задаваемом пользователем.
- и еще много полезного и удобного.
Таким образом, LabPP_Landscape позволяет легко создавать красивый фотореалистичный ландшафт, строить планы, и делать проекты на высокопрофессиональном уровне.
А далее, если потребуется, с помощью широчайшего арсенала удобных средств САПР ARCHICAD - можно выполнять различные расчетные задачи (количество материала, объемы земельных масс и т.п.), делать в 2d и 3d точные геометрические построения (градусы уклонов, линейные размеры и т.д.).


В комплект библиотеки входит более 200 реалистичных моделей и программные модули для всех версий ARCHICAD (включая x64).
Можно дополнять любыми собственными фотографиями деревьев, людей, памятников и т.п.
Можно использовать любые готовые библиотеки объектов из Интернет.
В версии 2.01 объекты библиотеки имеют русские названия, соответствующие виду растения, количество растений расширено, качество улучшено.
Имеется достаточный выбор базовых форм обозначения растений.
Эти значки могут быть окрашены в различные комбинации цветов по желанию.
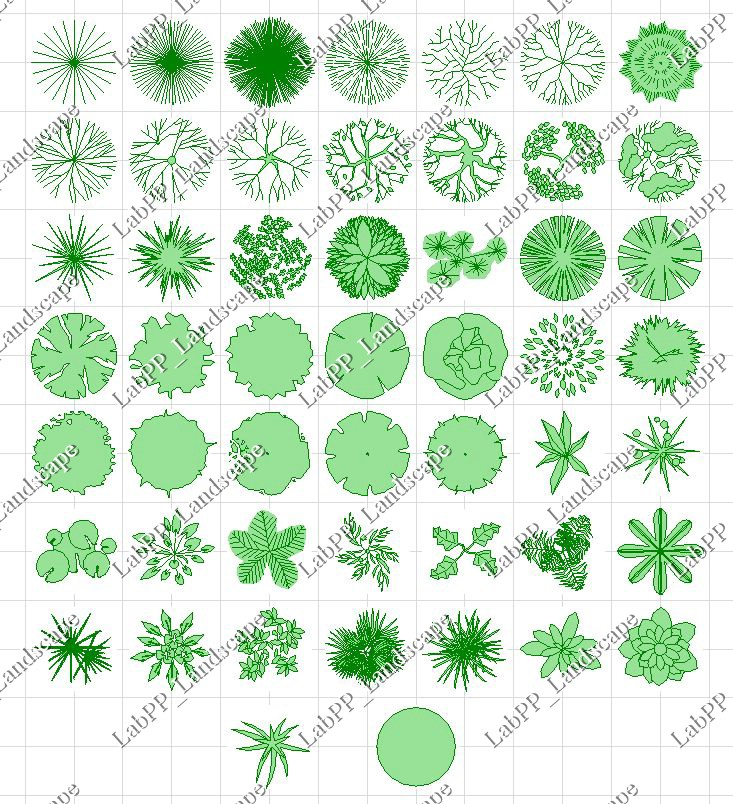
Благодаря этому можно создавать планы участков.

Подготовка к работе:
- Скачайте и распакуйте на своем компьютере дистрибутив LabPP_Landscape для своей версии ARCHICAD. .
Быстрый старт:
В дистрибутиве находится небольшое количество объектов растений.
Ссылка на скачивание полной версии библиотеки LabPP_Landscape высылается после оплаты вместе с персональным ключевым файлом.
Тиражирование по полилинии и гравитация групп элементов в ARCHICAD (видео)
Функция LabPP_Landscape для быстрого создания или изменения объектов на основе фотографий в ARCHICAD
Для создания и модификации объектов можно использовать штатные средства ARCHICAD.
Однако это требует выполнения множества рутинных процедур и опыта в использовании инструментов.
Чтобы быстро и легко создавать новые или изменять имеющиеся объекты в LabPP_Landscape имеется специальная удобная функция.
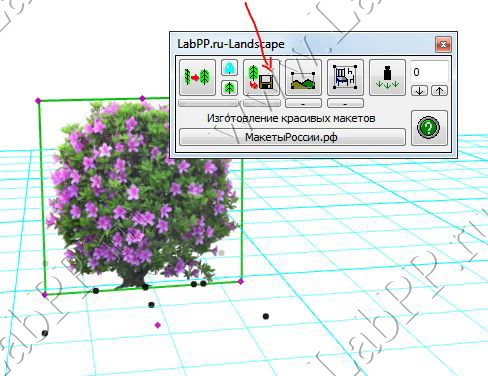
Для собственных объектов для простоты, при помощи проводника Windows, создадим в библиотеке собственный каталог "Мои объекты".
В этом каталоге выделим место (создадим еще подкаталог) для фотографий своих растений, элементов ландшафтного дизайна и т.п.
Назовем этот подкаталог, к примеру, "Фото".
Поместим туда свои фотографии с альфа-каналом. Напомним, что альфа-канал, это то, что хранится в файле картинки и указывает какие участки изображения будут прозрачными, а какие нет. Для примера поместим в каталог "Фото" новый файл azaliya_v_gorshke.tif.
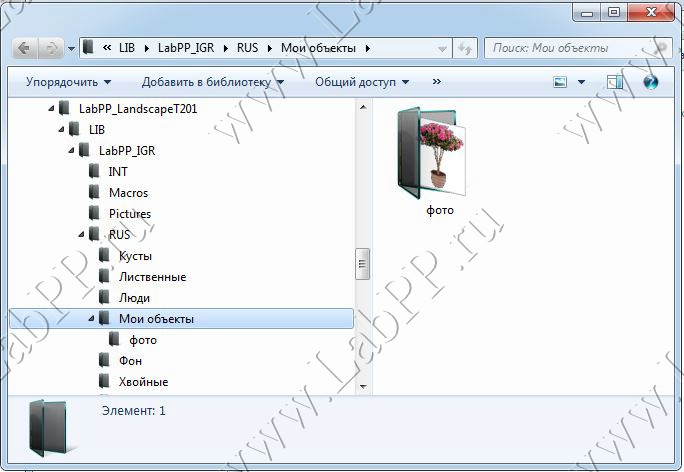
ARCHIiCAD хорошо работает с файлами tif.
О том как можно, при необходимости, быстро легко создавать прозрачные картинки для ARCHICAD Вы можете посмотреть небольшой видеоурок, размещенный в конце этой статьи.
Как только мы поместили в библиотеку новую фотографию, ARCHICAD должен ее увидеть для нашего использования.Это тоже обычная процедура для ARCHICAD.
Войдите в менеджер библиотек, нажмите кнопку со стрелками и выберите пункт "Перезагрузка библиотек и применение всех изменений".
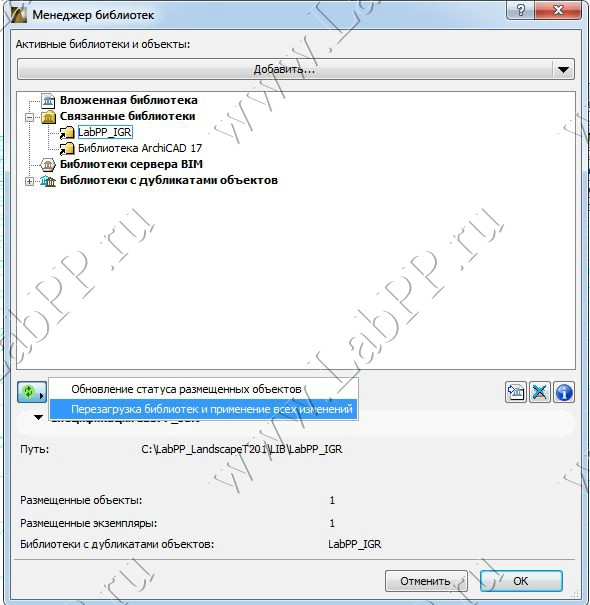
Выберите и установите в 2d или 3d окне ARCHICAD любой объект LabPP_Landscape.
Например поставьте объект "Азалия килиан.gsm", как показано на первом рисунке.
Откройте диалог редактирования объекта штатными средствами ARCHICAD.
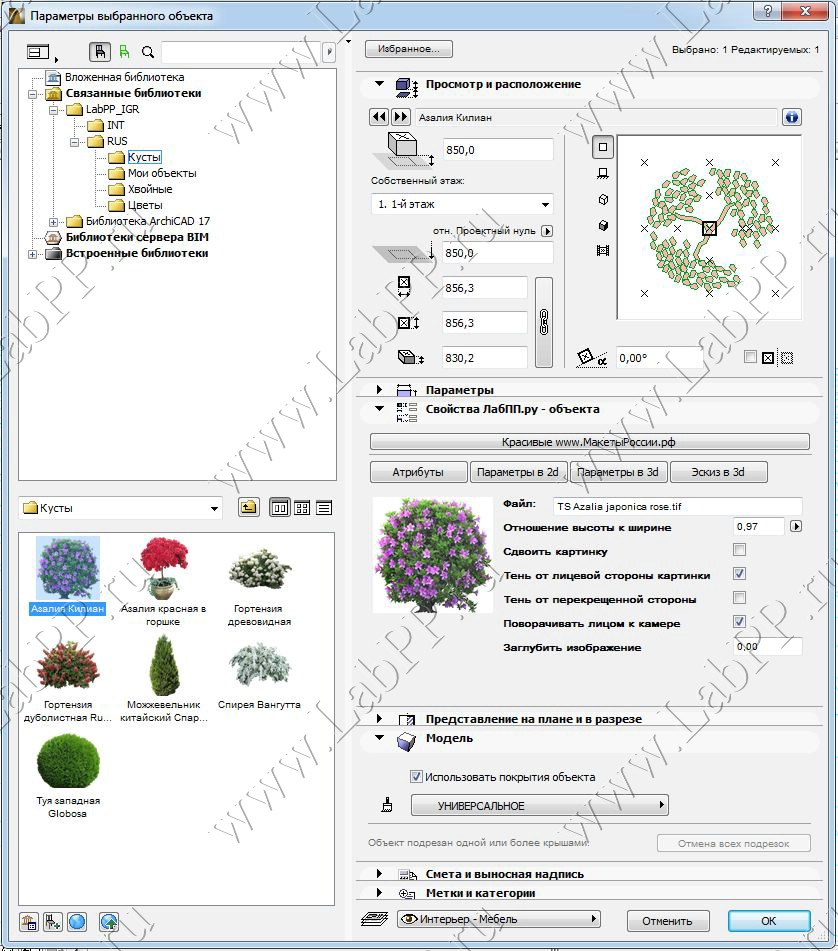
Произведите необходимые изменения, которые должен содержать новый объект библиотеки.
Например измените название растения, его значек в 2d, замените файл фотографии на наш azaliya_v_gorshke.tif.
Фотография нашей розовой азалии в горшке должна появиться на поле диалога редактирования.
Нажать Ok. Диалог редактирования свойств растения закроется.
Теперь при выбранном объекте нажмите кнопку с дискетой на палитре LabPP_Landscape (см.рисунок выше, кнопка отмечена красной стрелкой).
В появившемся диалоге сохранения файла найдите каталог библиотеки LabPP_Landscape.
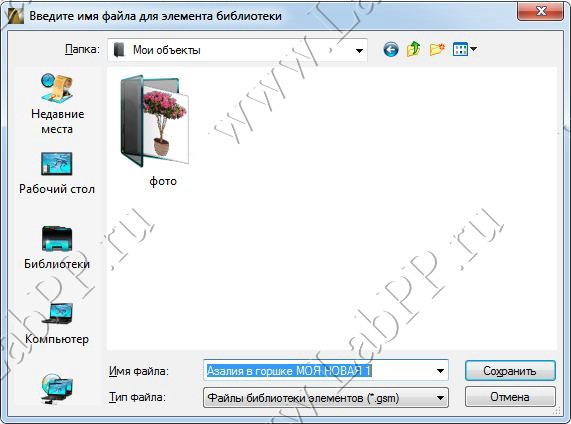
Задайте имя файла нового объекта. Можно русскими буквами и с использованием пробелов.
Нажмите "Сохранить".
Новый объект с названием "Азалия в горшке МОЯ НОВАЯ 1.gsm" создан и хранится в каталоге "Мои объекты".
При этом у нового объекта растения пиктограмма создается автоматически на основе файла изображения.
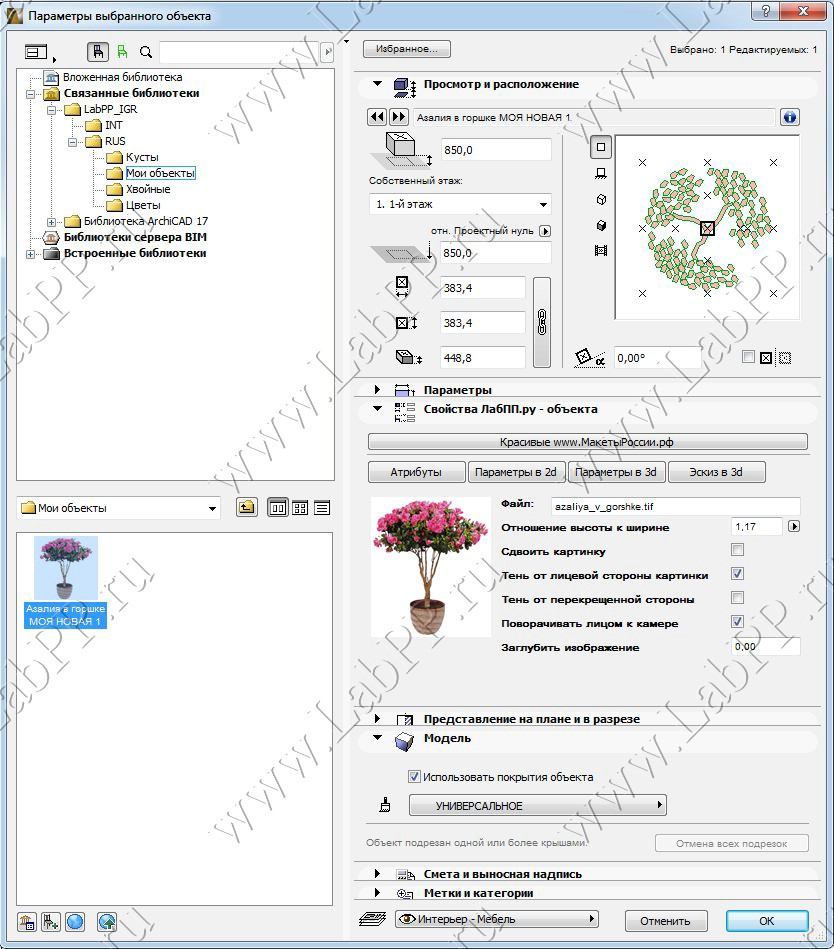
Если при сохранении изменений выбрать уже существующий объект, то он будет перезаписан с новыми данными, которые Вы изменили.
Таким образом можно быстро создавать сколько угодно своих объектов в горшках и без горшков (срезаем в фотошопе одним движением), с разными размерами, пропорциями, оттенками. Именовать их понятными словами на своем языке.
Используя эту функцию, за очень короткий срок можно дополнительно создать себе большое количество объектов растений, элементов ландшафтного дизайна и т.п.
Чтобы увидеть как быстро и легко можно готовить собственные фотографии для ARCHICAD при помощи фотошопа посмотрите следующий видеоурок.
Мы воспользуемся линиями как основой для создания 3D-сетки ландшафта.
Активируйте в Навигаторе Карта проекта > 1. 1-й этаж.
1 Щелкните правой кнопкой мыши в Навигаторе на элементе РЛ-01 Топосъемка и выберите Показать в качестве ссылки фона, чтобы отобразить рабочий лист в фоновом режиме.
2 Нажмите на стрелку, расположенную рядом с кнопкой Фон и выберите находящуюся внизу списка команду Фон и ссылка, чтобы открыть одноименную панель.
3 Нажмите на расположенную справа от шкалы интенсивности ссылки стрелку, а затем — на кнопку Применить параметры ко всем ссылкам.

4 Закройте панель Фона и ссылки.
Создание 3D-сетки
1 Активируйте инструмент 3D-сетка (щелкнув мышью на его значке, находящемся в Панели инструментов) и сделайте дополнительный двойной щелчок мышью на том же значке.

2 Откроется диалог Параметров 3D-сетки. Настройте параметры 3D-сетки следующим образом: • Высота 3D-сетки Толщина: 2 000 мм
- Смещение относительно собственного этажа: -100 миллиметров ниже проектного нуля • В качестве Структуры 3D-сетки выберите Твердое тело Строительным материалом назначьте Грунт
3 Убедитесь в том, что в качестве Собственного выбран 1. 1-й этаж (Текущий). Снимите отметку с маркера ШТРИХОВКИ ПОВЕРХНОСТЕЙ в панели Представления на Плане и в Разрезе.
- При помощи выпадающих меню, активируемых нажатием кнопок Замены покрытий, установите для верхней поверхности покрытие Ландшафт-Трава зеленая, а в качестве нижнего и боковых покрытий — Ландшафт-Грунт.
- Установите переключатель в положение Отчетливо все ребра.
- Метки и категории: если ваш рабочий процесс предполагает взаимодействие со специалистами смежных дисциплин, работающими в 3D-приложениях САПР, для обеспечения корректной передачи данных необходимо заполнить эти поля.
- В качестве ID укажите Сетка-001.
- Установите Конструктивную функцию как Ненесущий элемент, а Расположение — Снаружи.

5 Выберите в Информационном табло Прямоугольный геометрический вариант и щелкните мышью в двух противоположных точках прямоугольника границ участка местности, чтобы создать 3D-сетку.

6 Наведите курсор на только что созданную 3D-сетку и добавьте ее в выборку сочетанием SHIFT + щелчок мышью, после чего активируйте инструмент 3D-сетка, если он был деактивирован.
7 С помощью сочетания Пробел + щелчок мышью (удерживая клавишу Пробел и щелкая мышью при наведенном на элемент курсоре) последовательно укажите искривленные линии для создания дополнительных ребер 3D-сетки. В диалоге Новые точки 3D-сетки, появляющемся при каждом щелчке на линии, выбирайте Подогнать под ребра пользователя.

8 Чтобы задать высоту точек, лежащих на одной и той же отметке, выберите 3D-сетку и щелкните на любой, точке принадлежащей второй справа (средней) линии горизонтали:

- Повторите эту операцию в отношении правой горизонтали, указав значение Смещения по вертикали точек 3D-сетки равным 1000.

Теперь по отдельности поднимите правые углы 3D-сетки. Щелкните в правом углу. Выберите команду Смещения по вертикали точек 3D-сетки и установите значение Высоты равным 1000, но не отмечайте маркер Применить ко всем, чтобы не поднимать все точки прямоугольника. Повторите эти действия в отношении нижнего угла. Результат должен выглядеть следующим образом:
Создание рельефа в ARCHICAD по топосъемке

Мастер-класс по созданию 3D рельефа на основе реальной топографической съемки земельного участка. После урока вы поймете, как сделать рельеф в Архикаде с помощью DWG-подложки.
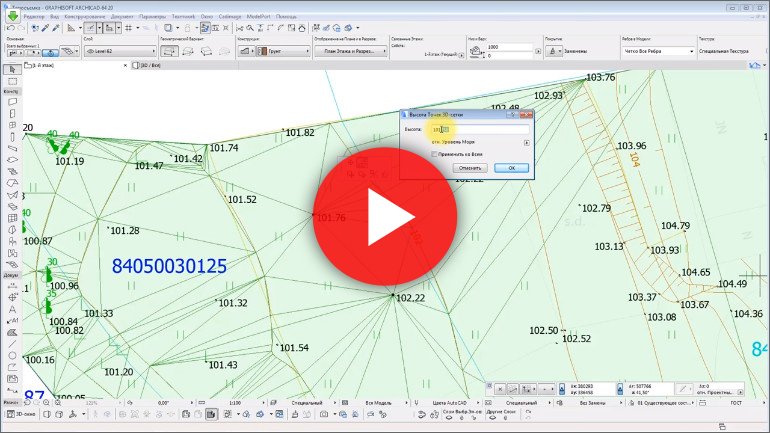
Ни для кого не секрет, что современная топосъемка выдается в электронном виде, как правило – это формат DWG. Если правильно открыть такой файл в ARCHICAD и настроить масштаб, то рельеф по горизонталям в Архикаде можно создать очень быстро и достаточно точно.
Как сделать рельеф в Архикаде?
Вот краткий чек-лист построения рельефа в Архикаде на основе имеющегося DWG-файла топографической съемки:
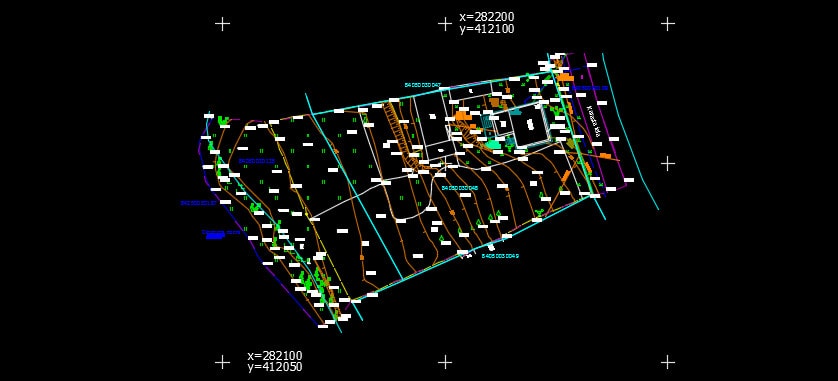
Масштаб таких проектов, как правило 1:500. Но, давайте проверим… Для вычисления необходимо разницу координат по одной из осей соседних перекрестий умножить на 10. В нашем случае подходят координаты по Y: (412100 – 4121050)*10 = 500. Т.е. масштаб чертежа 1:500, а расстояние между перекрестиями координатной сетки – 50 м.
В нашем примере расстояние между двумя соседними перекрестиями соответствует 50 единицам. Однако нужно выполнить изменение пропорций, т.к. в ARCHICAD работаем в мм, поэтому числовое расстояние должно быть 50000 мм.

Чтобы лучше понять, как сделать землю в Архикаде посмотрите видео на этой странице, т.к. есть ряд нюансов и тонкостей при работе с 3D сеткой, особенно, когда создаем рельеф реальной местности по реальным отметкам высот.
Советуем также ознакомится с циклом видео уроков по правильному экспорту и импорту файлов из ARCHICAD в AutoCAD (и наоборот). Перейти к просмотру экспресс-курса по взаимосвязи двух мощнейших программ: ArchiCAD и AutoCAD.
Планировка участка в Archicad
Для просмотра онлайн кликните на видео ⤵
Правильное построение границ земельного участка в ARCHICAD. Урок для архитекторов 1Подробнее
С чего начинается ландшафт в ArchiCAD?Подробнее
[Урок Archicad] Вертикальная планировка в ARCHICAD 22Подробнее
Построение дорожек на участке в ArchiCADПодробнее
АРХИКАД: КАК СОЗДАТЬ ЛАНДШАФТ (РЕЛЬЕФ), ДОРОЖКИ И ОЗЕЛЕНЕНИЕ !Подробнее
Дипломные проекты Archicad по ландшафтному дизайнуПодробнее
[Урок ArhiCAD] Быстрый способ создания планировки дома в ArchicadПодробнее
SketchUp. 1 урок. Импорт jpg плана. Курс видео уроков для ландшафтного дизайнаПодробнее
Выпуск 12. Кадастровый план земельного участкаПодробнее
Как сделать схему генерального плана участка (генплан)Подробнее
[Урок Archicad] Рельеф в Archicad по топосъемкеПодробнее
[Ландшафтный дизайн] Живая изгородь в ARCHICADПодробнее
Купили земельный участок, что дальше?Подробнее
Вертикальная планировка участка. Участок с уклономПодробнее
Стрим. Проект дома своими руками в Archicad. Часть 1.Подробнее
КАК ЭФФЕКТНО ПОДАТЬ ГЕНПЛАН В АРХИКАДЕ?Подробнее
Дороги на рельефе в ARCHICAD

В этой статье мы разберем, как нарисовать дороги по рельефу в ARCHICAD. Будем использовать все возможности 3D-сетки.
Часто на завершающих этапах проектирования в ARCHICAD возникает необходимость смоделировать дорожно-тропиночную сеть. Конечно, мы можем оставить все как есть в 2D или сделать плоские дороги из перекрытия. Но это будет не так наглядно, как точная 3D модель.
Среди стандартных инструментов ARCHICAD нет специальной команды для проектирования дорог. Однако их можно легко создать с помощью 3D-сетки. Задача не сильно усложняется, если на участке имеется большой перепад высот. Поэтому есть смысл разобраться с этой темой, чтобы ваш проект был более реалистичным и проработанным.
Что для этого понадобится?
- Рельеф в ARCHICAD на основе 3D-сетки.
- Контуры дорог и тропинок, нарисованные с помощью полилиний.
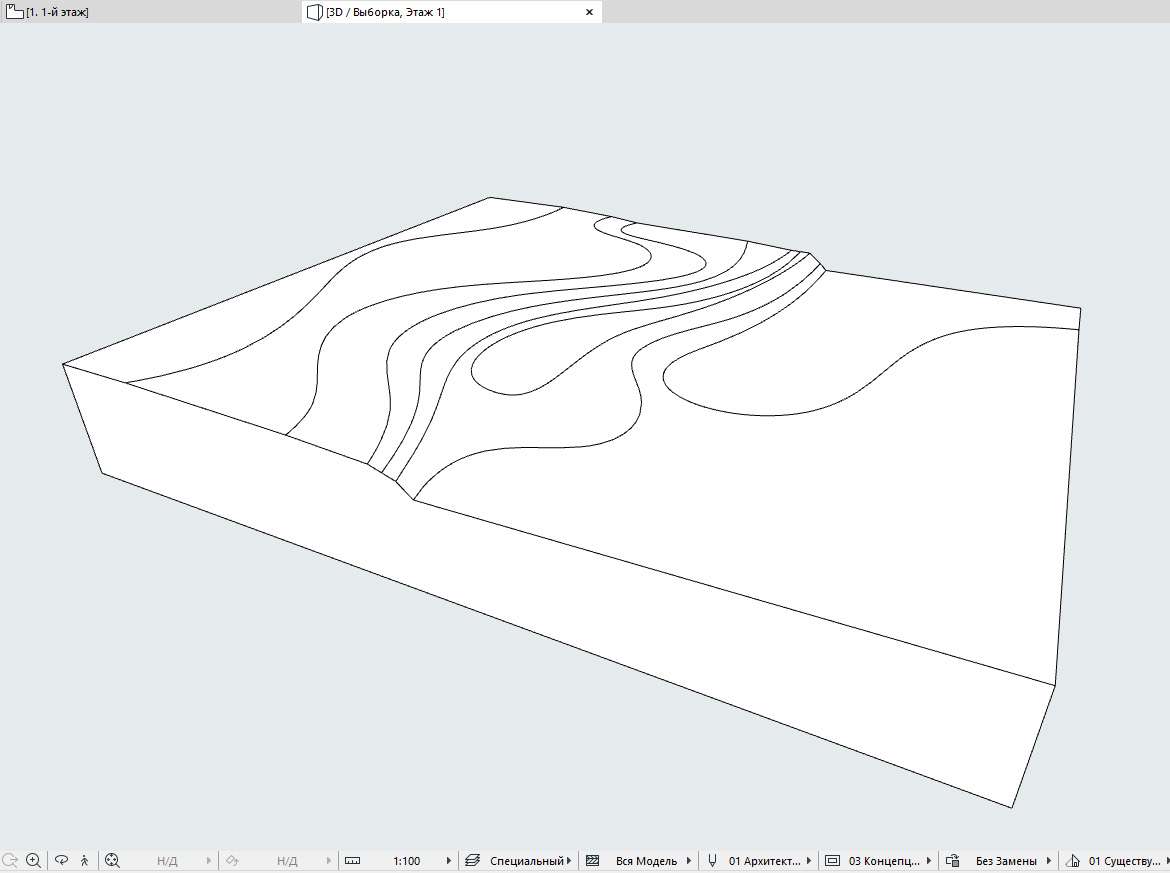
Если вы новичок и не знаете, как создавать рельеф, рекомендуем посмотреть видео «Создание рельефа в ARCHICAD по топосъемке».
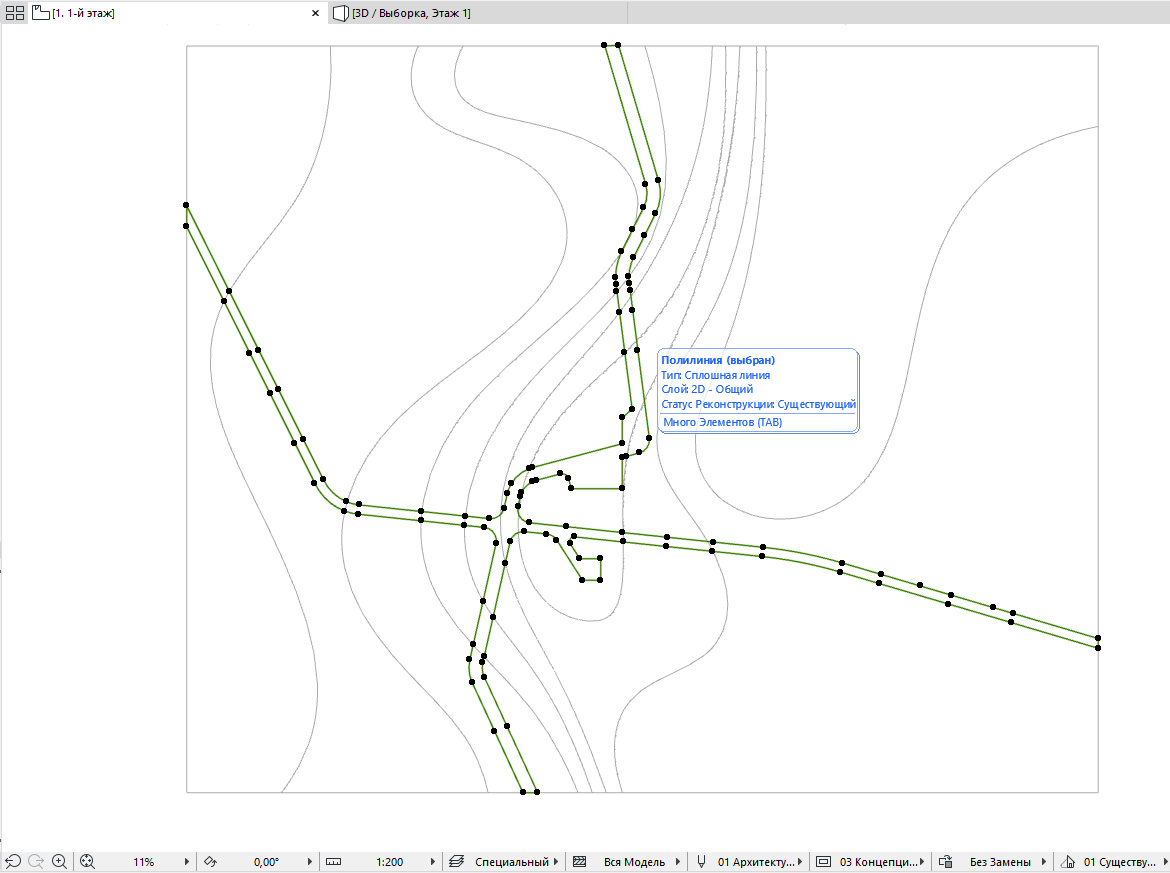
В статье используется ARCHICAD 23, но подойдет любая версия выше ARCHICAD 16.
Как подготовить контуры дорог для создания 3D-сетки?
Чтобы было удобно работать, создадим единый контур дорог с помощью инструмента «Полилиния». Затем получим из него 3D-сетку, которая будет повторять форму исходного рельефа.
Рассмотрим подробнее этапы работы с контуром и 3D-сеткой.
Вычерчиваем общий контур дорог
Используем инструмент «Полилиния». Работать с ним удобнее, чем с простой линией.
Потому что, полилиния – это единый контур, и на его редактирование уходит меньше времени.
Чертим основные направления дорог, как показано на картинке:
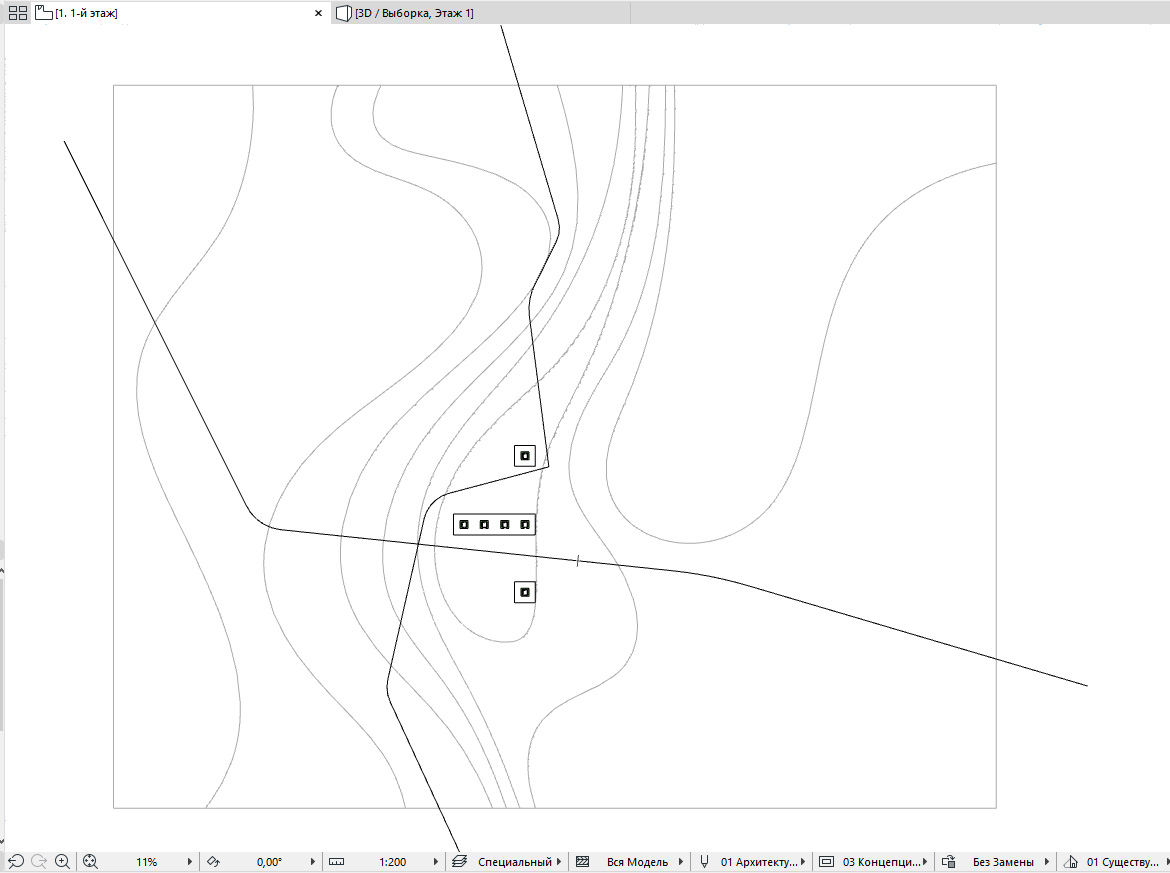
Выделяем полилиннии и копируем их в исходное расположение.
Для того чтобы быстро скопировать любой элемент, нужно выделить его, нажать Ctrl+C (скопировать), а затем Ctrl+V (вставить). В появившемся диалоговом окне выбираем – «Исходное Расположение». Здесь все стандартно, правда такое нельзя провернуть в 3D.
Задаем ширину дорогам. Кликаем отдельно на каждый скопированный контур и в контекстном меню выбираем «Смещение всех сторон». Вводим расстояние смещения с клавиатуры.
Можно сразу задать контур для тротуаров. Учтите, что он должен быть внутри основного контура. Так будет легче работать в последующем.
Объединяем и редактируем контур
Для удобства скрываем слой с 3D-сеткой. Удалим ненужные сегменты: зажимаем Ctrl и кликаем на лишние части полилинии. Затем объединяем контур с помощью команды «Унифицировать». Дменю сверху переходим в пункт «Редактор» → «Изменить Форму» → «Унифицировать».
Команда «Унифицировать» превращает любые 2D- элементы, кроме сплайна, в полилинию и объединяет их, если окончания совпадают.
Пока не обращаем внимания на контуры дорожек и редактируем основной контур:
После того как мы объединили полилиннии, можно скруглить углы. Кликаем по точке в углу полилинии и в контекстном меню выбираем «Скруглить/Соединить».
Нам нужен единый контур, поэтому его концы соединяем линией или полилинией. Здесь не принципиально, т.к. дальше объединяем все примитивы с помощью команды «Унифицировать». Получаем замкнутую полилинию.
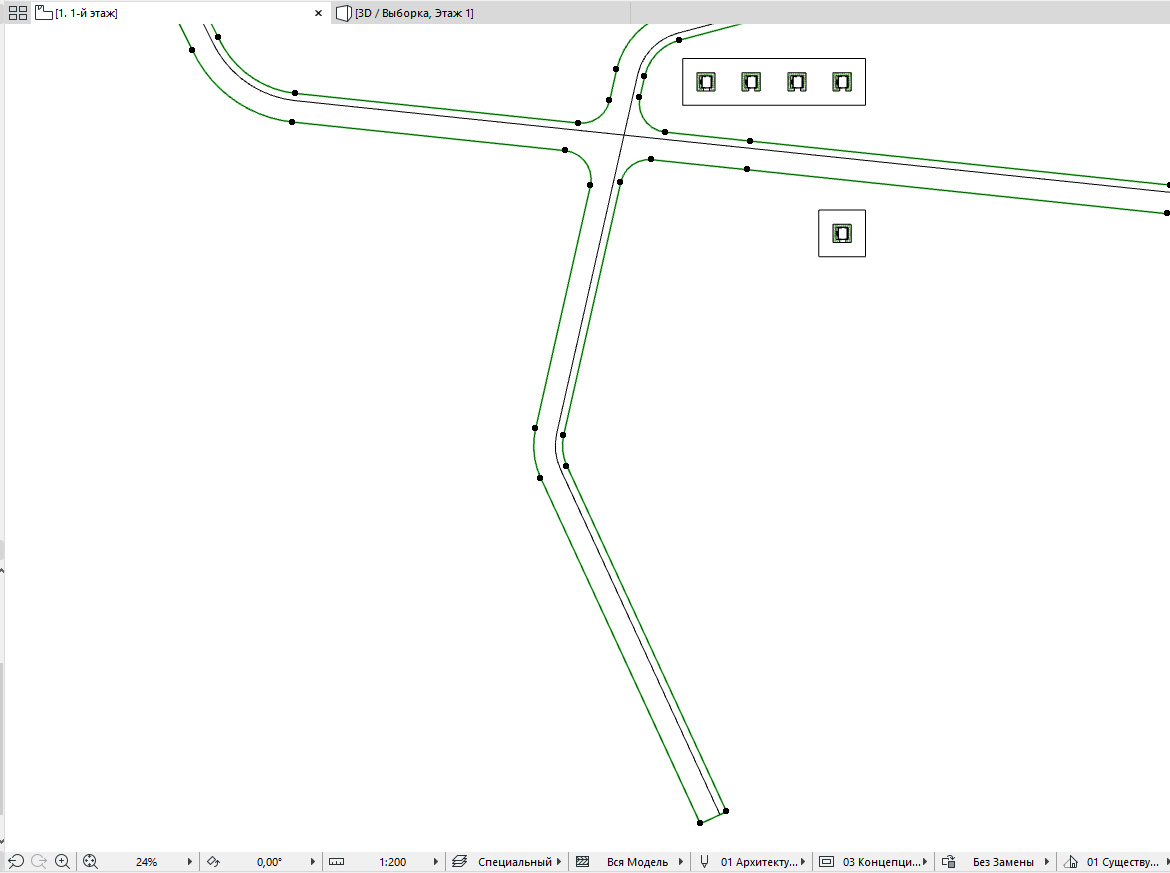
Дороги в виде 3D-сетки
Делаем видимым слой с рельефом и копируем его. Первую версию рельефа оставим без изменений, а из второй создадим дороги.
Обводим рельеф по периметру. Можно это сделать вручную с помощью полилинии, но быстрее, если использовать опцию волшебной палочки. Зажимаем пробел и кликаем на одной из граней исходного рельефа. При этом, инструмент «Полилиния» должен быть активным.
Контуры дорог и рельефа должны пересекаться.
Выделим основной контур дорог, контур рельефа и сам рельеф. Кликаем в любую крайнюю точку этой 3D-сетки, чтобы появилось контекстное меню. Выбираем «Удаление из многоугольника», удаляем лишнее, чтобы остался только контур дороги.

Зажимаем пробел и кликаем в ненужные участки сетки:
Используем операции твердотельного моделирования
Для того чтобы геометрия была правильной вычтем дорогу из рельефа с помощью операции твердотельного моделирования.
Сначала продублируем 3D-сетку с дорогой (Ctrl+C → Ctrl+V).
Для наглядности перейдем в 3D. Переместим первую 3D-сетку с дорогой (которую будем вычитать) чуть выше рельефа. Выберем рельеф, затем ПКМ по нему → «Соединить» → «Операции твердотельного моделирования…».
В качестве целевых элементов у нас уже выбран рельеф, в качестве элементов операторов нужно выбрать 3D-сетку с дорогой.
Как улучшить результат?
Предыдущий вариант подойдет максимум для визуализации или для рельефа с небольшим уклоном.
Такого быть явно не может, дорога превратилась в обрыв:
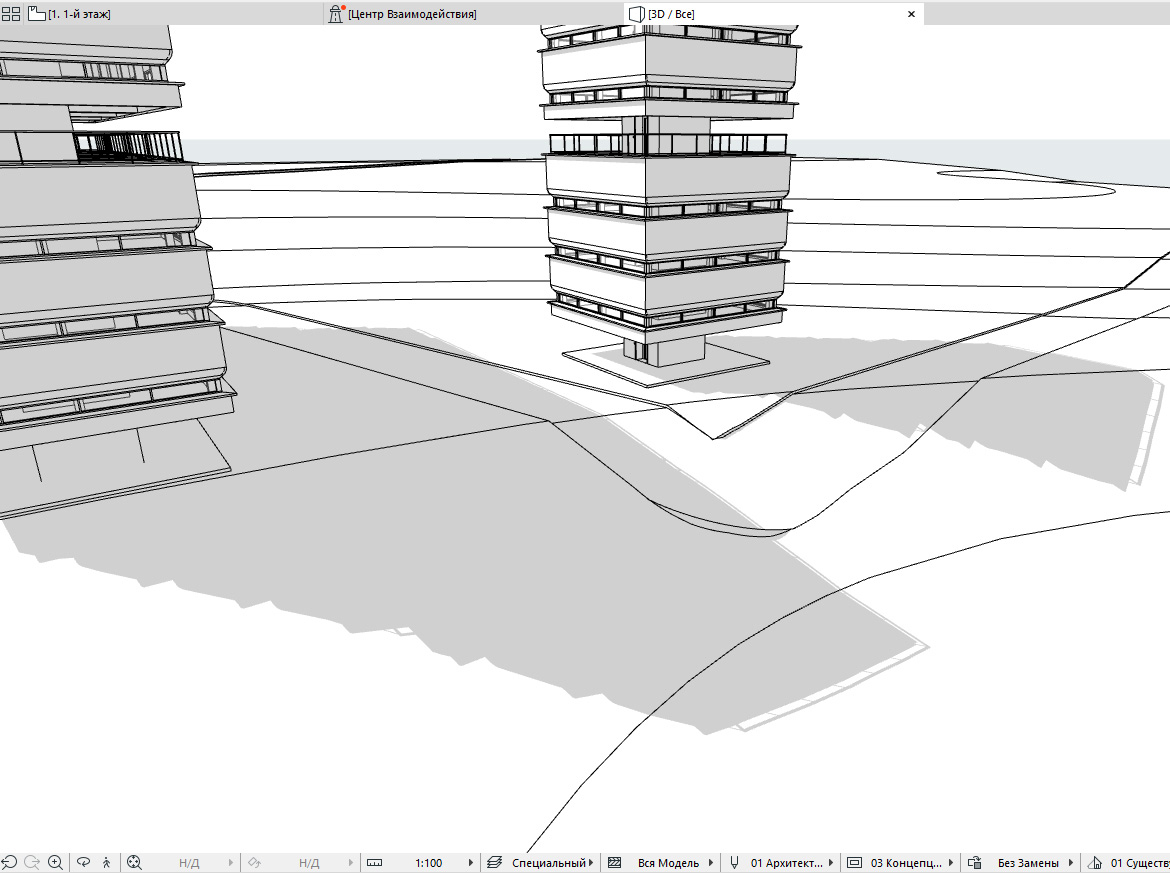
Более точное построение
Конечно, можно отредактировать дорогу по точкам, но их становиться слишком много, если использовать операцию «Удаление из многоугольника».
Рассмотрим другой подход к созданию дорог в ARCHICAD.
Вот как должен выглядеть рельеф в 3D виде, после выполнения предыдущих пунктов:
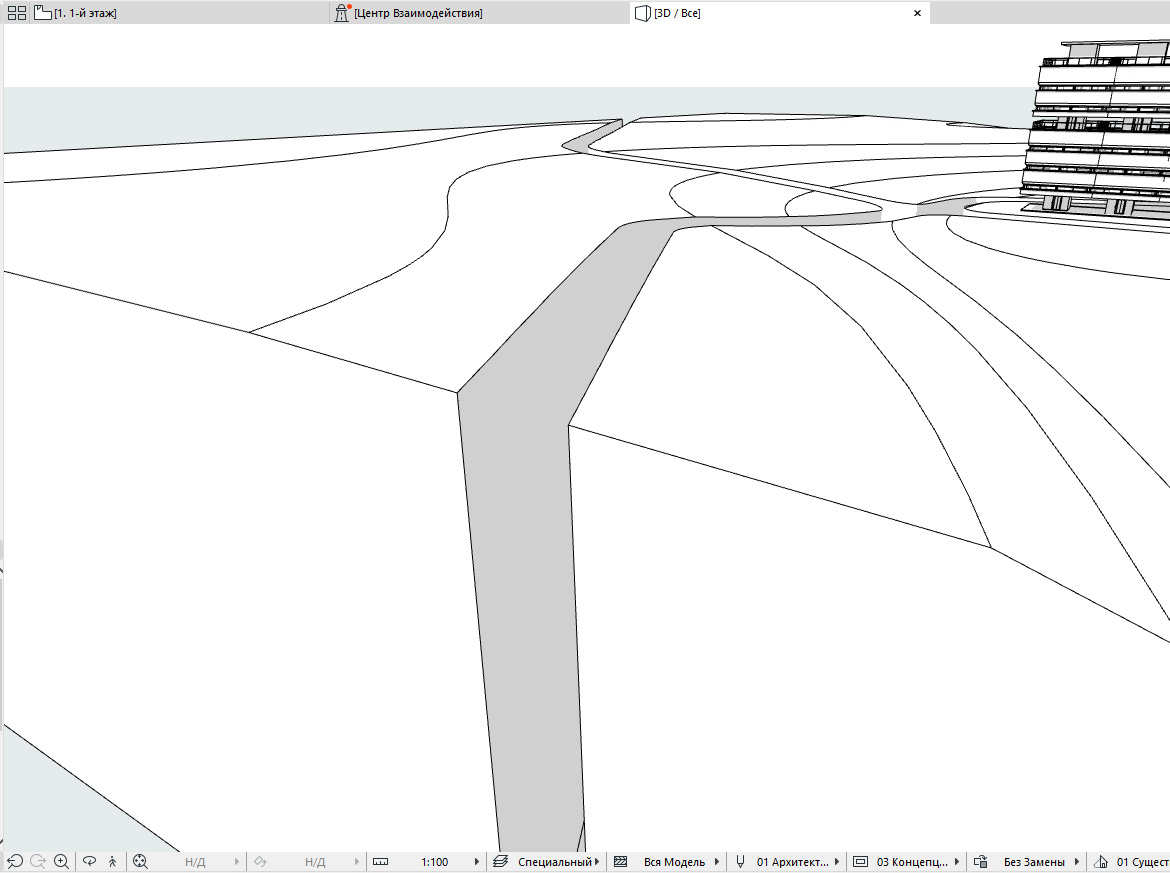
Создадим 3D-сетку по контуру дорог. На плане выбираем контур, выбираем инструмент «3D-сетка», зажимаем пробел и кликаем по контуру.
У нас получиться 3D-сетка, расположенная на отметке 0.000:
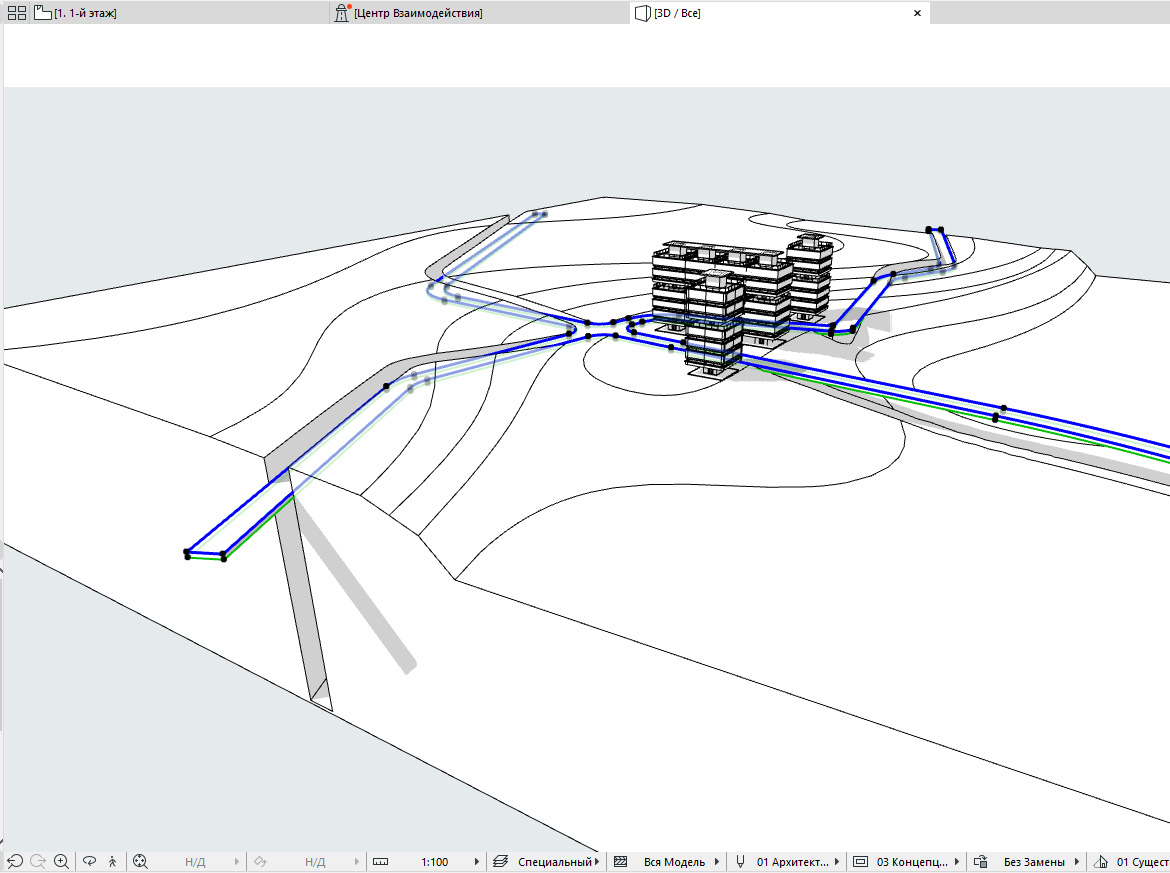
Редактируем 3D-сетку на плане, добавляя точки на пересечениях дороги с горизонталями.
А также попутно расставляем отметки инструментом «Отметка уровня», возле всех полученных точек, для того чтобы было удобно редактировать их высоту на плане.
Редактируем высоту точек. Кликаем по точке, в контекстном меню выбираем: «Смещение по Вертикали Точек 3D-сетки». В открывшемся меню задаем высоту, жмем «Ок».
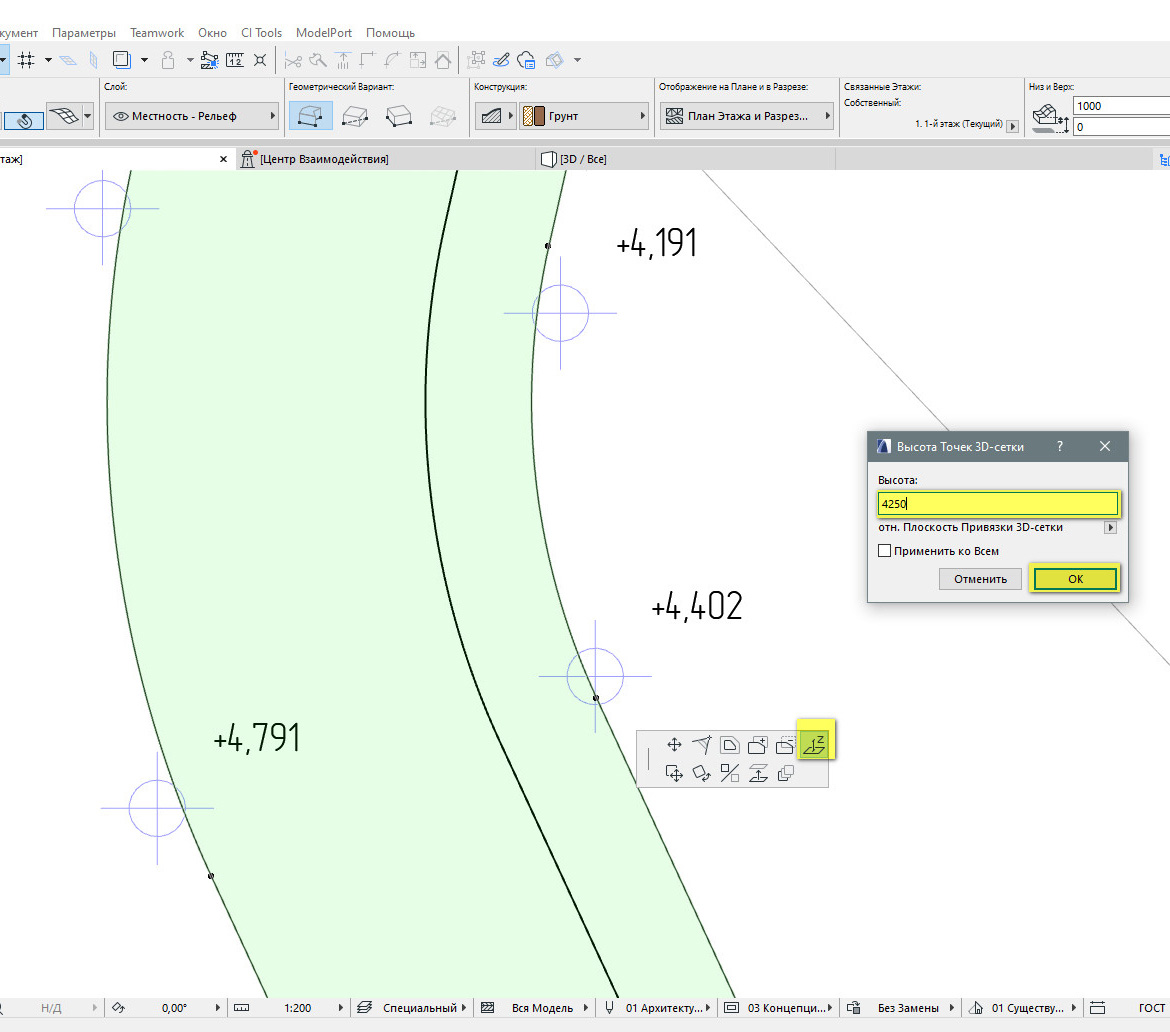
Повторяем эту операцию, для всех необходимых точек.
Для наглядности вы можете редактировать высоту точек в 3D виде.
Также можно делать разрез на разных участках дороги и следить за уклоном, чтобы он не превышал допустимый, редактировать высотные отметки по необходимости или вовсе перестраивать контур, изменять, чтобы свести земляные работы к минимуму.
Чтобы добавить к сетке, какой-то сегмент дороги или площадку, просто чертим его полилинией и используем «Добавление к Многоугольнику» в контекстном меню, по аналогии с вычитанием.
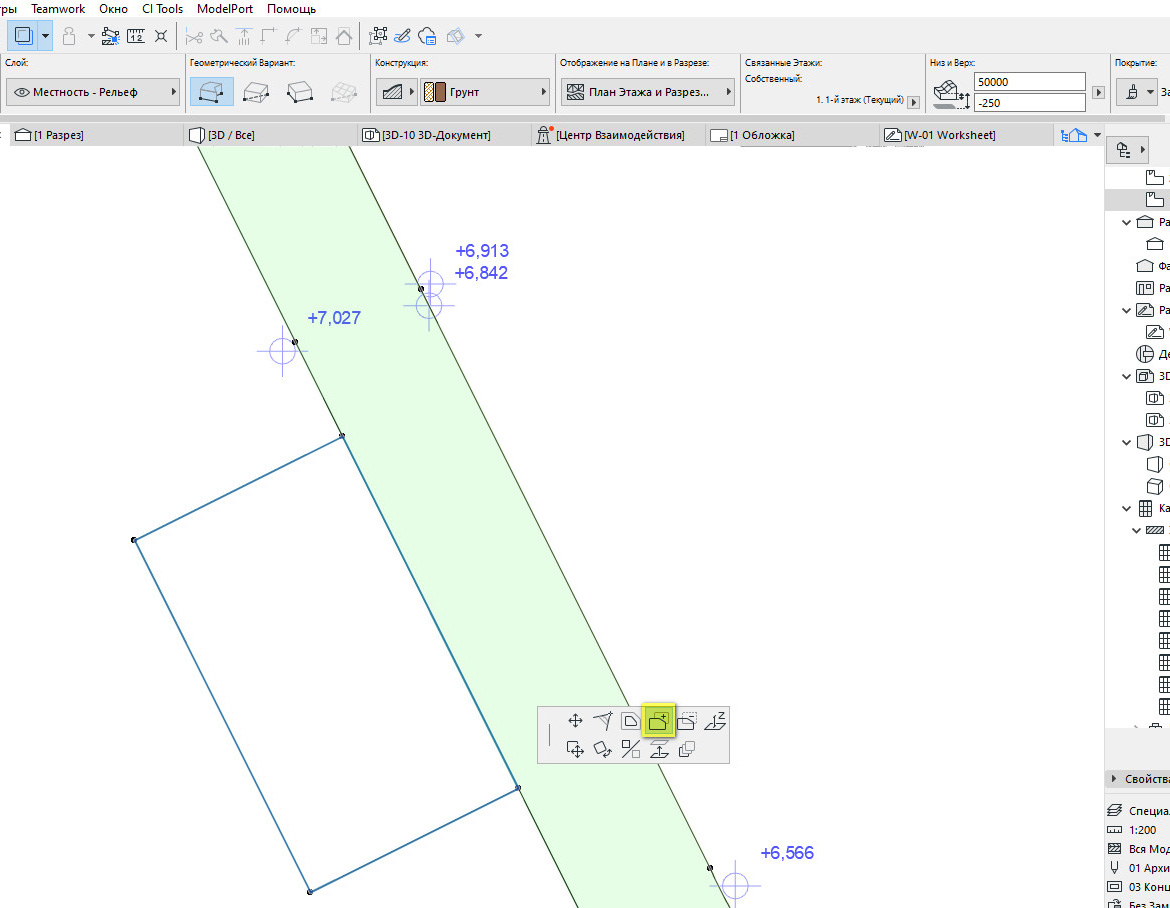
Добавляем пешеходную дорожку
Копируем 3D-сетку с дорогой, из первой вычитаем контур дорожки, из второй все кроме дорожки (первую сетку):
С бордюрами можно поступить также.
Это не самый быстрый способ построения дорог, стандартными средствами большего сложно добиться.
Но, мы получили довольно не плохой результат.
Такой подход позволяет подробнее изучить особенности рельефа. Разработать несколько вариантов его решения, по ходу работы. Это может помочь избежать бо́льших затрат на вертикальную планировку.
Вот что получилось в итоге у меня:
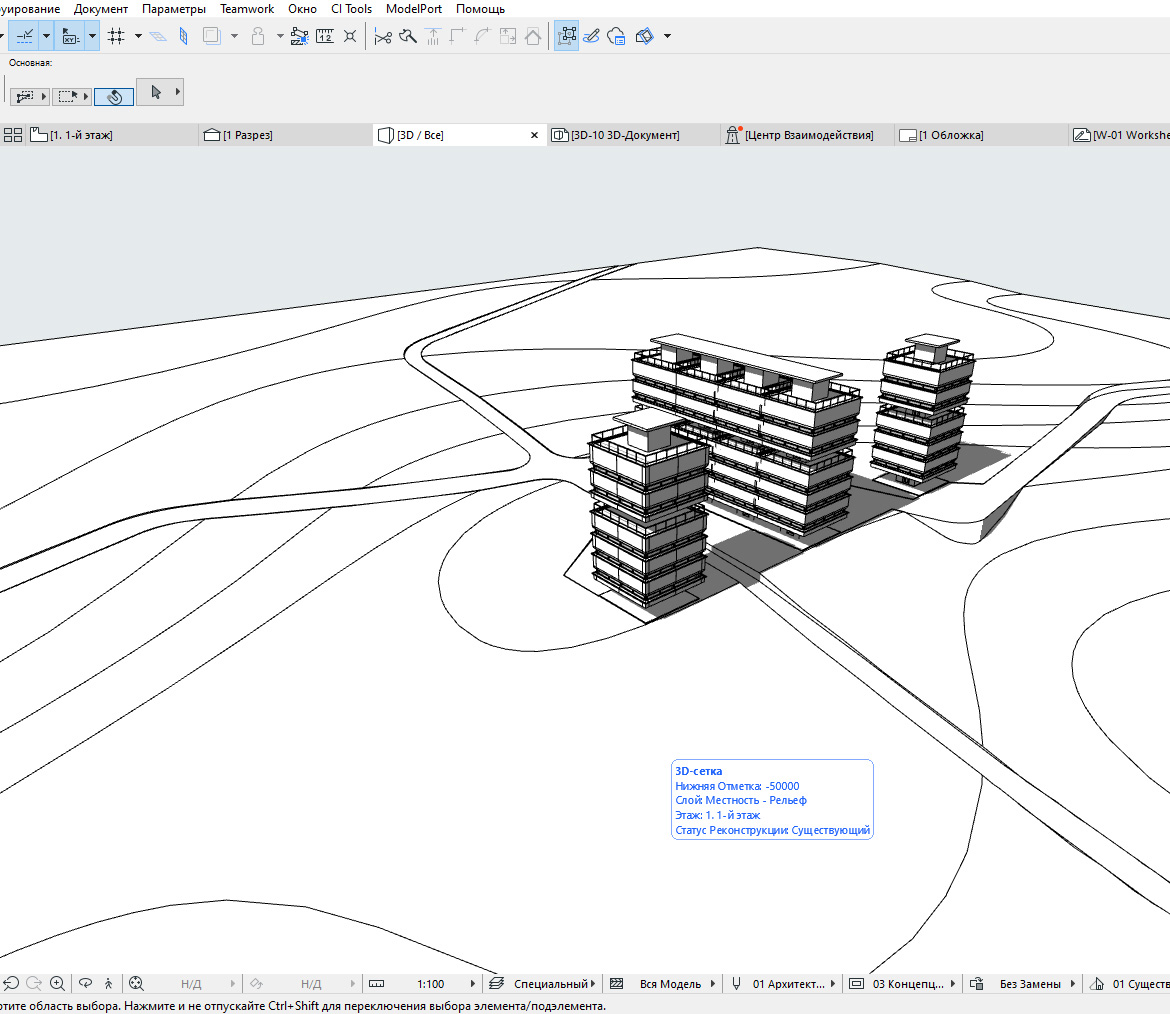
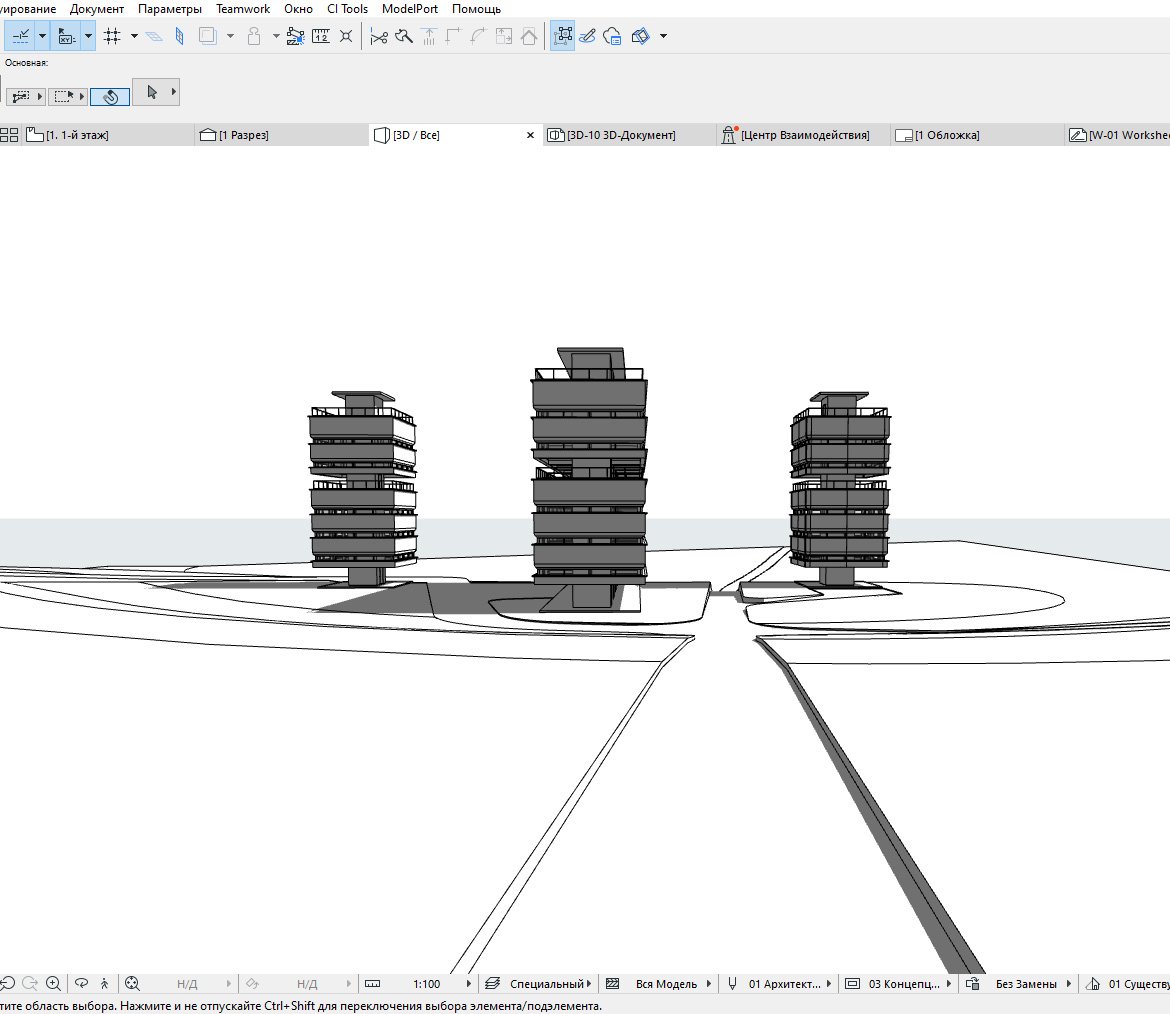
Для автоматизации построения дорог в ARCHICAD существует плагин от Cigraph-ArchiTerra.
Читайте также: