Архикад как измерить площадь комнаты
Программа архикад дает богатые возможности по работе с планами, вы можете не только быстро скорректировать помещение или строение, но узнать все необходимые данные. Например, посчитать площадь каждого отдельного помещения и автоматически вносить данные в экспликацию.
Используем инструмент «Зона»
Как можно понять по названию, этот инструмент поможет нам разделить помещение на отдельные зоны, получая данные по каждой из них. Кстати, инструмент зона работает в 3D виде, то есть с его помощью можно высчитать объемы или число необходимых строительных материалов. Поэтому, освоение этого инструмента особенно важно, если вы занимаетесь созданием проектов строений на постоянной основе.

Итак, на что необходимо обратить внимание, создавая зоны? Основное, придерживаться геометрического варианта построения. Сам инструмент нам дает три типа определения зоны. Зачастую достаточно использовать автоматическое заполнение, когда программа сама анализирует план, выделяя стены и двери за границы помещения. Автоматически определенную зону можно отредактировать в ручном режиме, так как вам необходимо. Ручной режим подойдет для сложных зон, когда необходимо объединить в одну систему несколько помещений, коридоры или другие площади. Определение зоны простое, необходимо указывать основные точки мышью, формируя внутри зону нужной конфигурации.

Подбираем нужные категории для зон.
Теперь можно приступить к выбору категорий, для созданных в шаге выше зон. В программе уже заложены основные шаблоны, их можно выбрать в разделе Реквизиты, либо можете указать необходимые настройки и создать абсолютно новую категорию. Кстати, тут может проявиться некий недостаток Архикада, уже в процессе расстановки зон и присвоения категорий нельзя редактировать параметры, поэтому забейте все необходимые типы загодя. Обычно категории применяют на сложных проектах, где существует большое число различных зон, например в офисных или торговых помещениях, впрочем, их можно использовать и при квартирном планировании. Для удобства, каждая зона с присвоенной категорией будет отличаться по цвету.
Изначально, сразу после размещения зоны необходимо дать ей уникальный номер. Существует и автоматический механизм, который присваивает следующий номер каждой новой зоне, но работать так не всегда удобно. Наиболее часто используемым зонам лучше давать запоминающиеся номера вручную.
Кстати, можно задать зоне высоту, тогда считаться будет не только площадь по плану, но и объем помещения, общая площадь поверхности стен.

Задаем паспорт зоны
Паспортом зоны называется уникальная надпись или номер, который можно задать вручную или автоматически. Существуют и определенные стандарты, так в нашей стране номер зоны задается цифровым символом в кружке.
Теперь можно построить функциональную зональную зону помещения. При обучении лучше начинать с простых помещений, например квартиры, даже из базовых примеров архикада или другому простому помещению. Необходимо выбрать зоны, настроить их параметры, а затем создать зоны различными способами.

Пример построения зон вручную.

Готовый план помещения с указанными зонами
При ручном построении зон необходимо мышью обводить контуры помещений, которые вы собираетесь присвоить этой зоне. Затем нажмите внутрь зоны, нажав пробел, курсор должен принять форму молоточка. Именно им мы и будем указывать место размещения паспорта зоны, достаточно лишь кликнуть внутри, там, где будет размещен кружечек с цифрой.
Используя автоматическую разметку зон, достаточно щелкнуть дважды внутри помещения, где необходимо создать зону. Причем первый клик укажет программу помещение для анализа, а второй место размещения паспорта зоны.
Изменяем тип отображения зон на плане
Вы всегда можете изменить цвет зоны и тип ее штриховки. Установки по умолчанию привязываются к каждой отдельной категории. Войдя в опции модельного вида, вы сможете изменить тип штриховки зоны, как для отдельной категории, так и для всех, включая создаваемые в будущем, на этом документе.


Показ зон без штриховки и заливки цветом.

Показ зон в режиме 3D отображения.
Кстати, площади не так уж и просты. Существует два типа вычислений, измерение и собственно вычисление. Измерение проводится исходя из обсчета всей выделенной площади зоны, без всяких отступлений. Вычисление площади проходит по иному алгоритму, берутся расстояния между колонами, стенами и другими преградами, которые попадают внутрь зоны и обсчитывается площадь помещения, за их вычетом. Механизм обсчета площади можете выбирать по своему вкусу или исходя из типа помещения.

Узнаем площадь зоны
Создание интерактивных каталогов и экспликаций
Используя обширные возможности программы Архикад можно частично автоматизировать процесс подсчета. Достигается это при помощи создания экспликаций и интерактивных каталогов, отличительной особенностью этого механизма является учет всех изменений. Так, внеся изменения в зону или само помещение, программа автоматически скорректирует экспликацию помещения. Очень удобно и существенно облегчает внесение различных изменений в проект.
Для создания экспликации необходимо разметить зоны, указав уникальные паспорта для каждой из них. Вся информация о площади каждого помещения сводится в отдельную таблицу. Обычно ячейки в таблице соответствуют зонам, однако можно их объединять по типу площадей. Например, вести учет не по каждой жилой зоне, а подсчитывать лишь общую жилую площадь в помещении.
Работать с таблицей довольно просто. Фактически экспликация создается за три шага, сначала задаем название, потом указываем критерии, использующиеся для поиска объектов, и определяем список данных, которые будут добавлены в экспликацию.
Чтобы отдать команду на создание схемы, необходимо щелкнуть правой клавишей на вкладке каталоги, затем выбрать тип использующегося каталога и дать ему название. Кстати, название лучше давать максимально понятное для вас, а не официальное. Так, вы не запутаетесь, особенно в сложных помещениях, с массой зон и типов площадей.

Иллюстрация создания каталога
Переходим на вторую вкладку, тут нам необходима панель Критерии. Задаем правила для поиска объектов и данных, для занесения их в таблицу. Фактически, зачастую необходимо указать лишь зоны и сам план, к примеру, цокольный этаж и элемент зоны.

Меню выбора критериев для каталога
Последним шагом будет определение полей, которые и будем заполнять. Во вкладке Поля укажем порядок распределения колонок и общий вид конечной таблицы. Фактически работа с таблицей показана в классическом виде, достаточно лишь перетащить нужную колонку для коррекции.

Определяем поля для таблицы
Самое время перейти к кнопкам справа названия полей. Нажав на них, вы сможете сортировать зоны в экспликации по убыванию или возрастанию, либо сгруппировать однотипные зоны.
Указав все настройки, можно одобрить форму и закрыть окно. Каталог будет автоматически создан и появится в навигаторе нашего документа. Достаточно лишь открыть его.
При этом мы можем увидеть немного неверную таблицу, поэтому иногда требуется дополнительное редактирование. Делается это довольно просто, используя инструменты для форматирования.

Механизм финального форматирования таблицы.
Теперь таблица готова, ее можно откопировать и разместить на экране с планом помещения.

Урок посвящен трем основным темам: использование зон для определения площадей и объемов помещений и вывод полученных данных в экспликацию с помощью интерактивных каталогов.
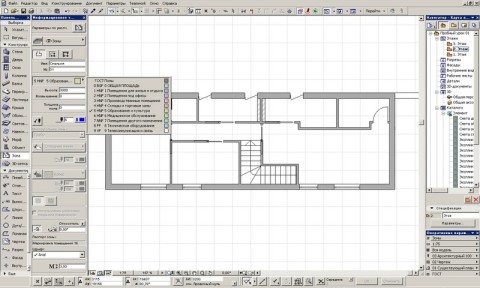
01 Инструмент Зона
Желательно сразу дать зоне уникальный номер и название помещения. Потом это все можно будет поменять, но лучше сделать сразу, чтобы номер следующих зон автоматически увеличивался на единицу.
Высота зоны определяет общий объем помещения и площадь поверхности стен, ставим, то же касается толщины напольного покрытия.

03 Паспорт зоны
Попробуем построить схему функционального зонирования помещений на примере небольшой квартиры. Перейдите на план этажа, выберите инструмент Зона, настройте необходимые параметры, и начертите несколько зон исходя из планировки этажа.
04 Построение зон вручную 05 Готовый план зонирования
В случае ручного способа построения достаточно или обвести контур помещения или щелкнуть внутри него при нажатой клавишей Пробел (волшебной палочкой). После определения контура курсор мыши принимает вид молоточка, которым указываем место расположения паспорта зоны.
В случае автоматического способа, зона строится двумя щелчками: первый внутри помещения, второй в месте, где должна появиться подпись.
Цвет и штриховка зон на плане по умолчанию зависят от выбранной категории, но при необходимости их можно легко заменить кнопкой на информационном табло. Удобно изменять показ штриховки зон через опции модельного вида (рис. 6).
07 Показ зон без штриховки 08 Зоны в 3D

09 Площадь зоны
Интерактивные каталоги и экспликация помещений
В нашем случае ячейки таблицы будут соответствовать зонам и отображать все нужные нам данные о каждой из них.
Три вкладки окна создания и редактирования каталогов отражают порядок принципиальный порядок работы: даем имя таблице, задаем критерии поиска объектов, определяем список данных, которые будут извлечены из найденных объектов.

10 Создание интерактивного каталога

11 Определение критериев
Обратите внимание на маленькие квадратные кнопки, которые появляются справа от названия выделенного поля: первая позволяет сортировать данные по убыванию или возрастанию, вторая суммирует и выводит результат отдельной строкой, третья группирует итоговые значения для однотипных объектов.
То, что мы здесь видим, не совсем похоже, на то что надо. Настроим внешний вид таблицы инструментами на панели форматирования с левой стороны.

13 Форматирование таблицы
Готовую таблицу легко сохранить как вид и вставить на макет в виде чертежа.

14 Экспликация помещений на макете

Из этой статьи вы узнаете, как создавать и настраивать зоны в ARCHICAD. Научимся делать экспликацию помещений, а также поделимся с вами усовершенствованным маркером зоны в круге, которого давно нет в программе.
Эффективное проектирование в ARCHICAD невозможно без инструмента «Зона». Он полезен и пригодится вам при оформлении проекта.
С помощью зоны мы можем расставлять различные маркеры для помещений и настраивать их. У зон огромное число параметров, которые могут отображаться в самом маркере. Например, площадь помещения, имя или номер зоны. Давайте узнаем, как создать зону и настроить ее.
Как сделать зону в ARCHICAD?
Главная функция зоны - это именование помещений, а также расчет их площади.
У команды зона есть несколько способов построения. Вы можете выбирать их в информационном табло, когда инструмент «Зона» активирован.

Ручные способы:
- Полилиния (многоугольник)
- Прямоугольник
Если вы выбираете эти способы построения, вам придется вручную нарисовать многоугольник и после этого кликом задать положение маркера.
Эти способы построения подходят для создания концептуальной схемы. Когда стен нет и вы просто накидываете планировку в линиях.
Ассоциативные способы:
- По внутренним поверхностям стен
- По линиям привязки стен
Зоны связаны со стенами. Поэтому если вы выбираете ручные способы построения, некоторые параметры могут рассчитываться не верно. У зон есть много параметров, которые мы можем вынести в каталог. Например «Количество Окон».
Для того чтобы создать зону ассоциативным способом выбираем инструмент «Зона». Вводим имя и номер зоны в информационном табло. Затем кликаем внутри помещения один раз. После этого ещё одним кликом задаем положение маркера зоны.
Главное требование: стены должны создавать замкнутый контур. Иначе используйте ручные способы построения.
Стандартная маркировка зоны в ARCHICAD не подходит под требования ГОСТ. Поэтому давайте настроим маркер.
Маркер зоны в ARCHICAD
Самый простой и привычный способ отображения зон – это маркер зоны в круге.
В библиотеке ARCHICAD 23 нет такого маркера. Он был в более ранних версиях программы.
Мы извлекли его оттуда и немного усовершенствовали. Скачайте объект «Маркировка Пола» для ARCHICAD 23 и мы продолжим.
В первую очередь необходимо загрузить объект зоны в библиотеку. Если вы не знаете, как загружать объекты в ARCHICAD, читайте нашу статью «Где скачать объекты ARCHICAD».
После того, как вы загрузили объект маркера зоны в библиотеку, он появится в меню «Категории Зон», как паспорт зоны.
Давайте перейдем в меню «Параметры» → «Реквизиты Элементов» → «Категории Зон».
В открывшемся окне для зоны категории «Общая» выберем паспорт зоны «Маркировка Пола». Также вы можете создать новую категорию, кликнув на кнопку «Новая…».
Сохраняем изменения, жмем «ОК».

Настроим отображение маркера зоны.
Для того чтобы перейти в параметры и настроить зону, в панели инструментов находим команду «Зона» и кликаем по ней два раза.
В отрывшемся окне на вкладке «ИМЯ И РАСПОЛОЖЕНИЕ» должна быть выбрана соответствующая категория зоны. У меня это «Общая».
На вкладке «КОНСТРУКЦИЯ ПОЛА» на странице «Все Параметры», есть все основные настройки маркера.
С помощью параметра «Тип Маркировки» можно изменить отображение маркера. Нам подойдет либо простой маркер с номером либо маркер с номером и площадью.
Параметр «Размер Маркера» отвечает за размер окружности.
Настраиваем маркер и жмем «ОК» для того чтобы изменения сохранились.

Настроить шрифт и его размер можно прямо из информационного табло.

Настройки для других паспортов зон намного сложнее и подробнее. О том как настраивать отображение зон мы рассказываем в курсе «Расчеты в ARCHICAD».
Как посчитать площадь в ARCHICAD?
Если мы проставили зоны на плане в виде круга с номером, необходимо создать экспликацию помещений.
Давайте создадим каталог и вынесем в него все необходимые параметры. А также посчитаем общую площадь.
Сейчас мы рассмотрим только необходимые параметры и критерии для экспликации помещений.
Для примера я возьму готовую планировку с обозначенными зонами. Им заданы имя и номер.

Перейдем в меню «Документ» → «Каталоги» → «Параметры Схемы…».
Создадим новую схему по элементам. Кликаем на кнопку «Новая…» в левом нижнем углу открывшегося окна.
Задаем имя новой схеме, жмем «ОК».
Схема создана, теперь добавим критерии, по которым будут выбираться элементы для каталога. В наборе параметров «КРИТЕРИИ» выбираем «Тип Элемента» и задаем ему значение «Зона».
Также, если здание многоэтажное, есть смысл делать выборку зон только на конкретном этаже. Тогда нужно создавать отдельную экспликацию для каждого этажа и добавить критерий – «Собственный Этаж». Иначе в каталоге появятся зоны со всех этажей.
Теперь добавляем поля для каталога. Нам понадобятся параметры: «Номер Зоны», «Название Зоны» и «Вычисленная Площадь».
С помощью параметра «Вычисленная Площадь» просуммируем все значения площади, задав ему суммирование.
Вот что может получится в итоге:
Мы узнали, как использовать инструмент «Зона» ARCHICAD. Настроили зону по ГОСТ в виде маркера с номером в круге. И создали экспликацию помещений с помощью интерактивного каталога.
Всегда используйте зоны для оформления планов, создавайте по ним каталоги. И никогда не беритесь делать это вручную с помощью текста и линий, ведь это отнимает много времени.
Давайте соберем тут все работающие методы подсчета площадей стен. Задача: интерактивными каталогами посчитать разные материалы в одной комнате, длину плинтуса/карниза, несколько видов отделки, площади покрытий, площади пола (два вида - паркет/плитка). Какими вариантами можно делать плинтус, карниз, молдинги на стенах?
Начал делать покрытиями и расчетами в зоне - но есть проблема - не считает проемы, или считает, что стена покрашена с противоположной стороны.

интересное кино. Неужели в арчике все настолько тупо?
Начал делать покрытиями и расчетами в зоне - но есть проблема - не считает проемы,интересное кино. Неужели в арчике все настолько тупо?
Либо я чего-то не понял, но возился целый день, нужного параметра не нашел.
Так и я про то. Прога, заточенная под архитектуру не должна предполагать каких-то замученных поисков простых решений.
Люди добрые, поучаствуйте в обсуждении, плиз!
Для подсчёта, я не пользуюсь Зоной.
В большинстве случаях, на одной стене бывает разные отделочные материалы, и одной стеной всё это не показать. Поэтому я в каждом помещении делаю тонкий слой, 1мм, из стены, и считаю поверхность этих слоев. Фильтрую через ID.
Заморочено конечно, но я уже привык.
Да, я раньше тоже заморачивался по-разному. Но потом пришел к выводу, что руками по разверткам посчитать быстрее и, главное - надежнее. (если не сто этажей, конечно.)
Для подсчёта, я не пользуюсь Зоной.
В большинстве случаях, на одной стене бывает разные отделочные материалы, и одной стеной всё это не показать. Поэтому я в каждом помещении делаю тонкий слой, 1мм, из стены, и считаю поверхность этих слоев. Фильтрую через ID.
Заморочено конечно, но я уже привык.
да тоже к этому склоняюсь, что это единственный рабочий вариант. А как с проемами? Пустыми проемами дублируешь? И если все надо сдвигать, этож довольно геморно выловить все изменения.
Еще я видел способ с построением для каждой стены своего профиля (в котором учитываются материалы), но тоже не особо легко, хотя более автоматизировано для последующих изменений.
Читайте также:


