Archicad не меняется толщина перекрытия
Продолжим построение Домика садовника. Добавим перекрытия для пола подвального, а также первого и вто¬рого этажей. Построим стены второго этажа и создадим кровлю здания.
Начнем доработку проекта с создания перекрытий.
Добавление пола подвального этажа
- Откройте проект здания.
- Установите текущим подвальный этаж.
- Двойным щелчком на инструменте Перекрытие вызовите диа¬логовое окно его настройки. Толщину пола подвального помещения оставьте равной 300 мм. Установите относительную высоту основания пе¬рекрытия введите 0. Уровень проектного нуля установится -2100.
- На панели Представление на плане и в раз¬резе в разделе Конструкция в строке Штриховка сечения щелчком на образце штриховки раскройте перечень стандартных образцов для выбора штри¬ховки и выберите штриховку Бетон строительный. В разделе Модель выберите Покрытие сверху Бетон уложенный. Закройте диалоговое окно.
- В Информационном табло инструмента Перекрытие выбери¬те геометрический вариант построения Многоугольник.
- Начните построение перекрытия с круговой части здания. После указания начальной точки, например, левой точки дуги, на локальной панели щелк¬ните по кнопке Дуга по трем точкам и постройте дугу по трем точкам.
- Переключитесь на создание прямолинейных отрезков и щелчками в угловых габаритных точках здания постройте перекрытие пола. Завершите построение в начальной точке.
- Перейдите в 3D-окно и проверьте созданное перекрытие.
Добавление перекрытия между подвальным и первым этажом
Для размещения перекрытия, которое будет служить полом первого этажа, скопируем созданное ранее перекрытие и поместим его на уровень пола первого этажа.
- На табло команд Стандарт нажмите кнопку Найти и выбрать. в диалоговом окне выберите Значение - Перекрытие и нажмите . Перекрытие будет подсвечено.
- Щелком правой кнопки мыши вызовите контекстное меню и выберите команду Изменить расположение
Будет создано перекрытие для пола первого этажа.
Добавление перекрытия между первым и вторым этажами
Для добавления перекрытия первого и второго этажа необходимо выделить перекрытие между подвальным и первым этажом, создать его копию, перейти на следующий этаж, вставить копию и подтвердить, а затем установите относительную высоту основания перекры¬тия равной высоте этажа первого этажа т.е. 5600 мм.
Создание отверстий в перекрытии
При выбранном перекрытии первого этажа с помощью инструмента Перекры¬тие создайте в нем отверстие по форме верхней части лестницы.
Выделите перекрытие. Выберите инструмент Перекрытие. Геометрический вариант Многоугольник. Создайте отверстие в форме прямоугольника.
Добавление стен второго этажа
Для второго этажа скопируем стены и окна первого этажа, а затем изменим размер окон и установим высоту стен второго этажа равной 3800 мм.
- Выделите все стены первого этажа по ранее рассмотренной технологии, и скопируем их на второй этаж по ранее рассмотренной технологии.
- Выберите все стены второго этажа и установите их высоту равной 3800 мм.
- Аналогичным образом выделите все окна на втором этаже и измените их высоту до 2000 мм. Установите также высоту дверей равной 2000 мм.
- На втором этаже удалите закругленные стены и создайте на их месте пря¬молинейную стену. Расположите в ней два окна и дверь.
- Создайте перекрытие в верхней части второго этажа толщиной 200 мм и относительным возвышением 4000 мм. План второго этажа и трехмерный вид здания
Создание кровли
В качестве метода построения кровли выберем многоярусную крышу с од¬ним скатом.
Выполните следующие предварительные настройки:
- Установите текущим этаж Крыша.
- Включите отображение фона командой Вид
Фон. Установите отображение фона ниже текущего этажа Вид
Параметры ссылки фона
Разгруппировать разгруппируйте крышу, удалите часть крыши над выступающей частью здания и создайте крышу, как показано на рис. Самостоятельно выполните дополнительное проектирование.
Сохраните его в своей пап¬ке. Помните, что проект необходимо сохранять из вида здания в окне плана этажа.
Осталось изменить вид и расположение колонн, создать балкон, ландшафт и некоторые другие элементы.
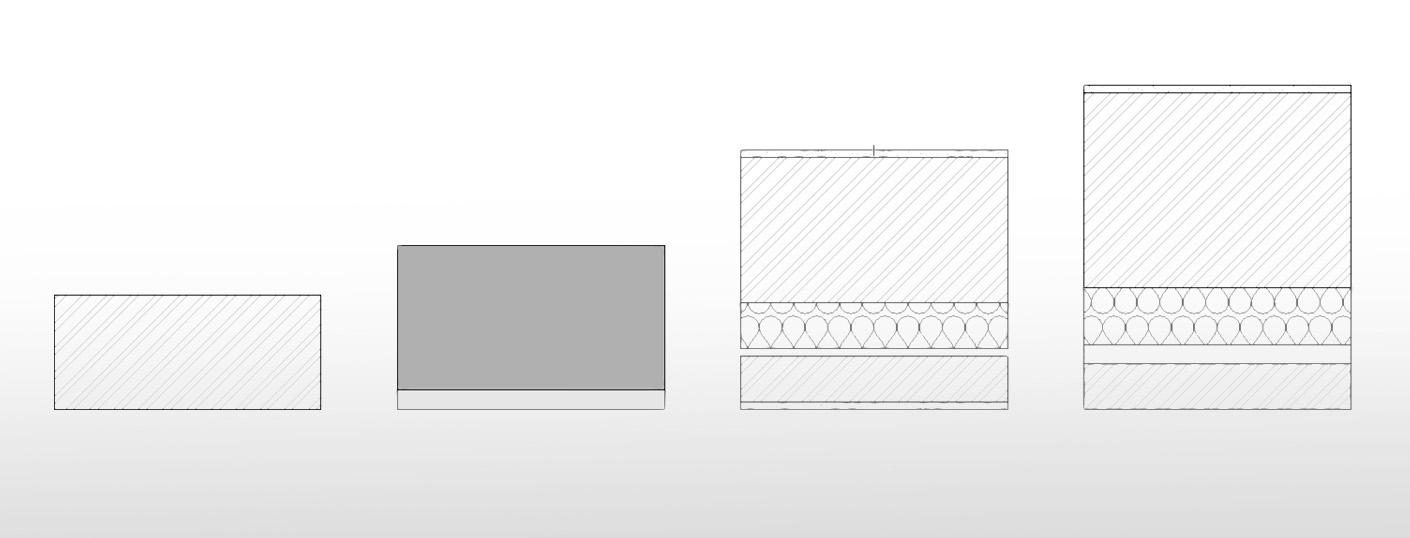
В этой статье мы поговорим о том, как изменить толщину стены в архикад. Узнаем о многослойных конструкциях. Посмотрим, от чего зависит высота стены и как ее отредактировать.
Типы стен в ARCHICAD
Чтобы узнать, как настроить толщину стен в ARCHICAD. Давайте сначала немного узнаем об их конструкции.
Существует три типа конструкций стен.
Основная
Это самая простая стена. Она имеет один конструктивный слой.
Ее толщина зависит от, параметра «Толщина стены».
Многослойная
Многослойная стена, как понятно из названия, может состоять из множества слоев. В ней может использоваться несколько различных материалов. Толщина этой стены зависит от суммы толщины слоев, которые назначаются в меню «Многослойные Конструкции».
Поэтому изменить толщину многослойной стены через параметр «Толщина стены» не получится. Он буден неактивен.
Сложный профиль
Стена, созданная с помощью типа конструкции «Сложный Профиль», может состоять из множества элементов. Например, с помощью этой конструкции можно сделать цоколь с отмосткой.
Сложный профиль трудная тема, поэтому она разбирается в курсе - «Архикад на 100%». Также узнать о сложном профиле вы можете из нашего бесплатного мастер-класса – Сложные профили в ARCHICAD 22.
Давайте изменим конструкцию стены.
Найдите пункт «Конструкция» в информационном табло сверху и кликните на иконку «Конструкция». Из раскрывающегося меню можно выбрать необходимую конструкцию.

Толщина стены в ARCHICAD
Толщина стены напрямую зависит от ее конструкции! Теперь давайте узнаем, как ее изменить.
Для основной стены можно сразу задать параметр толщины прямо из информационного табло.
Выберите стену, найдите пункт «Толщина Стены», затем введите значение с клавиатуры.
Также, толщину можно изменить, перейдя в параметры стены. Выберите стену, затем кликните ПКМ в пустом месте окна. В открывшемся меню выберите первый пункт «Параметры Выбранной Стены». В окне параметров вы также можете найти пункт «Толщина Стены» и ввести значение с клавиатуры. После этого нужно нажать OK.
Переходить в параметры элемента можно с помощью горячей клавиши Ctrl+T.

С многослойной стеной будет немного сложнее, давайте разбираться.
Многослойная стена в ARCHICAD
В реальности вы никогда не увидите, что стена состоит из одного слоя. Для внутренних и наружных стен используются конструкции, состоящие из множества слоев.
Давайте создадим многослойную стену.
Для этого перейдите в меню «Параметры» → «Реквизиты элементов» → «Многослойные конструкции».
В открывшемся меню кликаем на кнопку «Новая. ». Мы можем создать новую конструкцию на основе старой или создать её заново.
Создадим новую конструкцию для наружной стены. Для этого отметим пункт «Новый» и зададим имя многослойной конструкции. Жмём ОК.
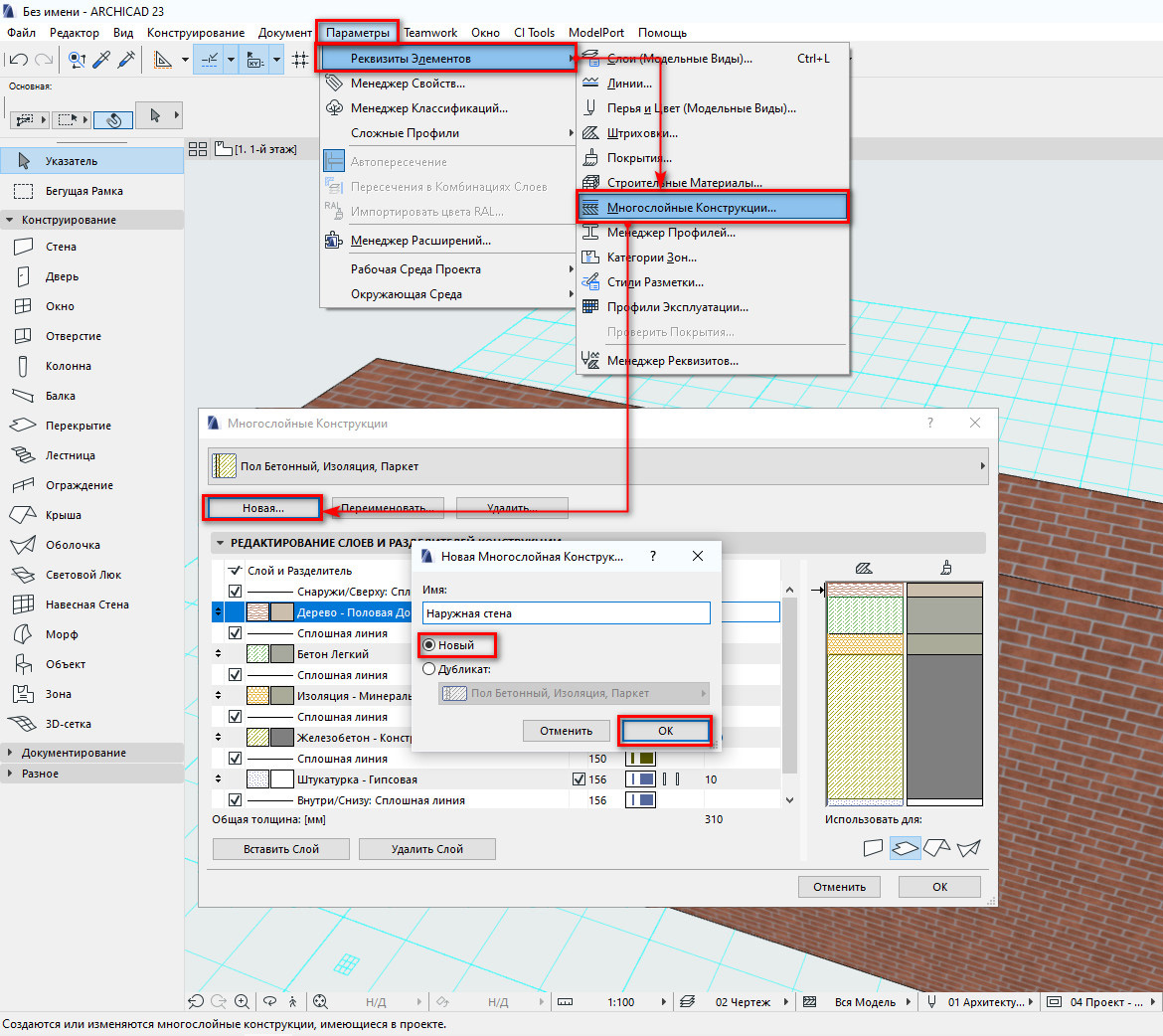
Теперь давайте внимательнее посмотрим на окно «Многослойные Конструкции» и разберемся с некоторыми важными параметрами.
Как видите, после наших действий создалась новая конструкция с одним слоем, которому назначен материал – «Кирпич».
Чтобы изменить материал слоя нужно кликнуть на стрелочку после его имени. Из списка мы можем выбрать подходящий материал.
После этого идут три параметра отвечающих за перо линии контура стены. Вы можете заменить их.
Далее тип слоя стены. Чтобы его изменить кликните на стрелочку в поле «Тип».
Из раскрывающегося списка можно выбрать один из типов слоя многослойной конструкции:
Используется для несущего слоя стены.
Используется для различных отделочных материалов, допустим, штукатурки.
Используйте этот тип для слоя с теплоизоляцией.
Следующее поле – это толщина слоя. Мы можем задать ему значение с клавиатуры.
Теперь давайте создадим другие слои для нашей конструкции.
Кликаем на кнопку «Вставить Слой» в левом нижнем углу.
Дальше таким же способом настраиваем слой, его толщину, материал и остальные параметры.
После того как многослойная конструкция настроена жмем ОК. Затем выбираем инструмент «Стена». В пункте «Конструкция» выбираем «Многослойная». Справа появится кнопка с именем многослойной конструкции. Кликните на нее и в раскрывающемся меню выберите созданную многослойную конструкцию.
Таким способом вы можете создавать конструкции, состоящие из любого числа слоев.
Для того чтобы стало понятнее, смотрите наш видео урок:
Высота стен в ARCHICAD
С толщиной стены разобрались, но от чего зависит высота стены? Прежде всего, от высоты этажа.
Давайте изменим высоту стены.
Так как в основном стены привязаны к высоте этажа, можно редактировать их, изменяя этот параметр.
Перейдите в панель «Навигатор», в правой части окна архикад. Выберите любой из этажей. Кликните по нему правой кнопкой мыши. Из раскрывающегося меню выберите пункт «Настроить этажи. ».
В открывшемся меню «Настройка этажей», в списке «Высота» задаем необходимое значение. Нажимаем кнопку ОК, чтобы изменения вступили в силу.
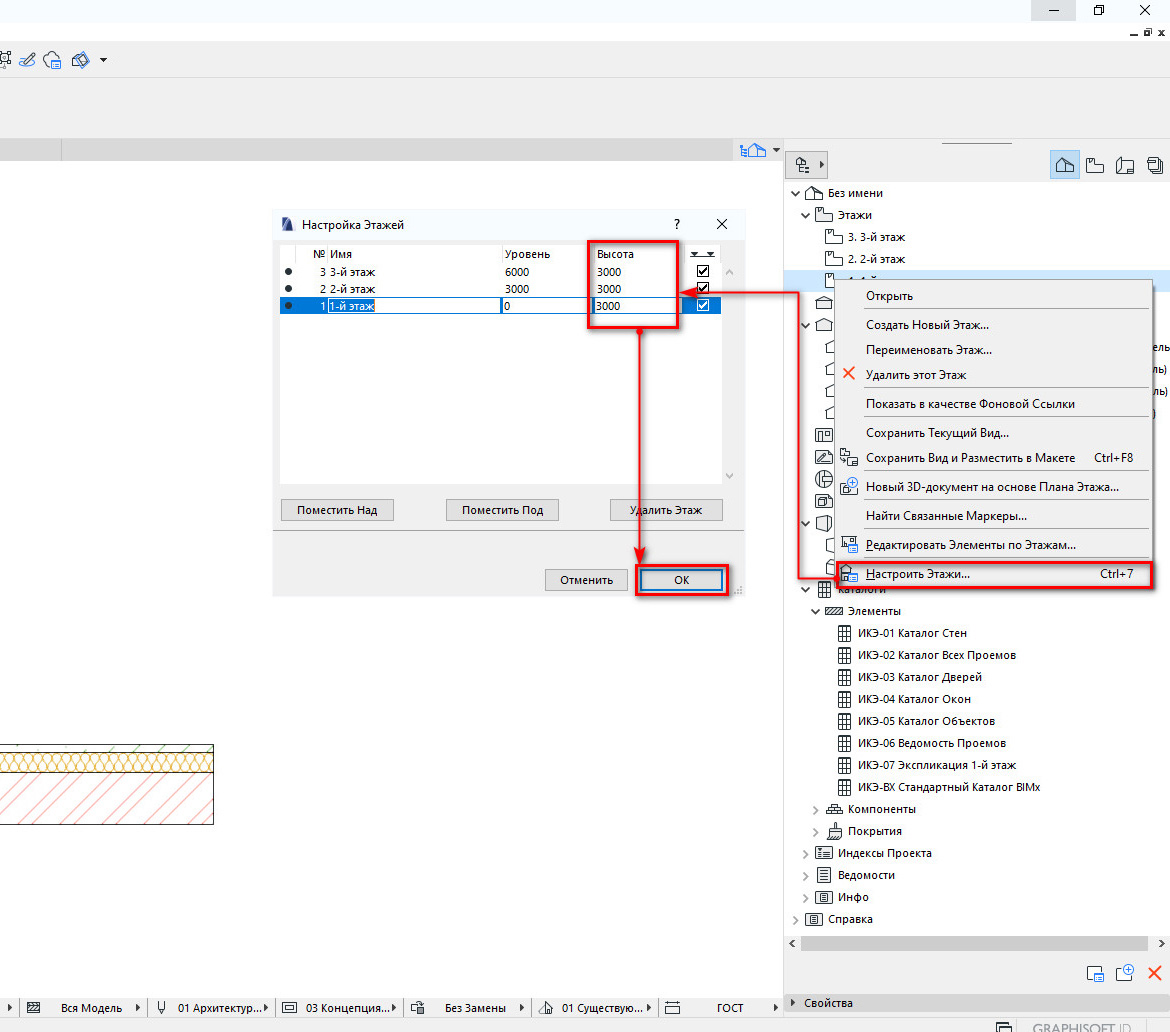
С помощью кнопок «Поместить Под» или «Поместить Над» можно добавлять этажи.
Но иногда, бывает так, что стены не привязаны к этажу или необходимо привязать стену к другому этажу.
Чтобы изменить высоту стены в этом случае. Выберем стену и перейдём в её параметры. Для этого используем горячую клавишу Ctrl+T.
В открывшемся меню, в левом верхнем углу мы можем изменить привязку Верха и низа стены. За это отвечает параметр «Верхняя Привязка» и «Собственный Этаж».
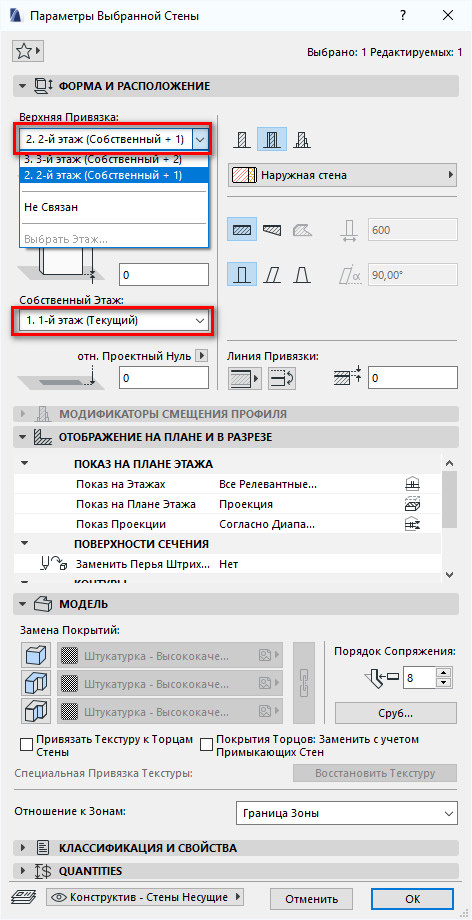
Также изменить высоту стены в ARCHICAD можно с помощью дополнительных параметров смещения верха или низа стены.
Если вообще не привязывать верх стены к этажу, то нужно выбрать значение параметра верхней привязки «Не Связан». Тогда высоту стены можно отредактировать вручную.
Просто вводите значение в поле «Высота Стены» с клавиатуры.
Или редактируйте высоту прямо в 3D окне. Выберите стену, кликните на любую ее точку. В локальной панели выберите «Изменение Высоты».
Мы узнали от чего зависит толщина и высота стен в ARCHICAD. И поговорили о том, как отредактировать эти параметры в разных случаях.
Обязательно закрепите этот материал.
Также рекомендуем ознакомиться с эффективным мастер-классом, в котором рассмотрены основные инструменты для создания плана квартиры в Архикаде с нуля: «Планировка Archicad. Чертим по эскизу».
в свйствах перекрытия выбери заливку обычную ты не можешь менять толщину потому как там стоят слои в перекрытии. пробуй!
в свйствах перекрытия выбери заливку обычную ты не можешь менять толщину потому как там стоят слои в перекрытии. пробуй!
Спасибо, ОГРОМНОЕ. Не думала, что все так просто. А мне преподы посоветовали копировать плиты из 9 версии.
[quote= А мне преподы посоветовали копировать плиты из 9 версии. [/quote] ну и преподы у вас На счет цвета не совсем понял но попробую. Document - Pen Sets там выбираешь понравившуюся цветовую схему! С Accessories следущее! К этому аддону идет Accessories Library её нужно вставить в ArchiCAD Library 11 и через "стул" можешь увидеть её обьекты а вот работать с ней нужно так. Design - Design Extas - Accessories. Пробуй!
Еще раз благодарю! А я-то ожидала, что в Accessories будет нечто более удобное, а там всего лишь фишки со старых версий адаптированные под одиннадцатую. Я разочарована.javascript:emoticon:?
Ну как, получилось разобраться с цветами?
да я то разобрался. карочи залазь в Option - import RAL Colors - и находи у себя в аддонах - RAL color system - папка RAL и там например выбирай 840_Test.pal появится окно с цветами по RAL выбери любой или все нажми импорт . фу! затем иди в те же Option и певые - элемерт атрибутез выбирай материалс и у тебя эти все цвета появятся в библиотеке! Улавливаешь? (тут нужно самой все уловить. я не смогу помочь!) прямо выбираешь материал чтобы поменять и там в конце списка все эти RAL.Пробуй
Слушай, Slide! Ты меня прям от верной гибели спасаешь!
СПАСИБА.
Я поняла в чем дело! Тут все так просто и очевидно.
Я раз десять пыталась импортировать цвета через этот аддон, но не смогла, т.к. с архивом наморочила. Распаковала на раб столе, потом перенесла, видимо не все, короче сама себе работу усложнила.
Все работает. Палитра поинтересней, чем стандартная, интересно, а это приложение для фактур проканает.
А ты вообще этими аддонами давно пользуешься? Какими чаще? Как впечатления? И почему Архикад а не 3 д студио?
я не пользуюсь этой фигнёй за 7 лет у меня от этих версий каша в голове даже забывать стал аддонами не пользуюсь почти совсем. иногда я рендерю в 3д -махе, раньше чтобы быстрее было в артлантисе щас для себя в махе подучиваюсь но с заказчиком почти все на словах и уже чертежах общаюсь, опытом давлю картинки так для души а тебе удачи в познаниях арчика!
Спасибо за пожелание! Мне, я чувствую, еще придется помучиться.
Хотя, думаю, архикад такими темпами долго не протянет конкурировать с остальными прогами. уж очень он грубый.
Ну да ладно, по программе учебной положено.
Да и до макса еще дорости надо.
И тебе удачи (в чем там тебе ее нехватает. ) Спасибо еще раз!
В этом уроке мы рассмотрим, как в ArchiCAD чертить перекрытия (цокольные и межэтажные). Для примера выбраны монолитные перекрытия (читать про черчение сборных перекрытий). Основным инструментом для моделирования будет инструмент snab, то есть, перекрытия (его можно найти в инструментах). После этого необходимо убедиться, что на панели навигатора включен "этаж фундамент".
Выбор перекрытия определяется при проектировании дома. В этом уроке рассмотрено:
- черчение перекрытия цокольного этажа;
- черчение межэтажного перекрытия;
- видео по этой теме.
Перекрытия цокольного этажа ArchiCAD

После предварительной подготовки переходим к настройке инструмента перекрытие, для чего на информационной панели необходимо выбрать настройки. В разделе настроек есть вкладка структура, в которой можно выбрать материал для перекрытия "бетонный блок". После этого переходим на вкладку модель и выбираем для нижней грани "темный бетон", а для верхней - цвет доски. Узнать больше о 3D моделировании домов.
Теперь перейдем непосредственно к указаниям параметров перекрытий (вкладка форма и расположение). Первое, это их толщина. Зададим ее равной 150, далее укажем высоту верхней грани. В нашем примере она равняется 2330мм. Установленное возвышение соответствует высоте цокольного этажа. В этом случае плоскость перекрытий будет соответствовать уроню первого этажа.

Выбрав инструмент "перекрытия", наводим его на пересечение осей и тянем его к противоположному краю.

Далее переходим в 3D просмотр полученной модели и отмечаем возможные недостатки.

Видео: моделирование цокольного перекрытия.

Межэтажного перекрытия в ArchiCAD
Проводится аналогично приведенной выше последовательности. Моделируется перекрытие после того, как стены первого этажа уже созданы.

Отличием становится то, что возвышение над уровнем этажа выставим 3300 мм. Кроме того, в области модель необходимо изменить вид нижней грани перекрытия на белую штукатурку.

Аналогично приведенному выше примеру, наводим инструмент на пересечение осей и тянем его в противоположную сторону.

Теперь необходимо посмотреть готовый вариант цокольного и первого этажа с перекрытиями.

В завершении важно отметить, что вид перекрытия сильно влияет на планировку дома, так как несущие стены должны быть расположены определенным образом и на определенном расстоянии.
Читайте также:


