Archicad как изменить толщину перекрытия
Чертежи и 3d визуализация по России!
Перекрытия создаются с помощью инструмента Перекрытие (Slab) . Па раметры перекрытия устанавливаются в диалоговом окне Параметры перекрытия по умолчанию (Slab Default Settings), вызываемом после двойного
щелчка на инструменте (рис. 1.16).
1. Для основных помещений дома задайте значение высоты перекрытия равным 300 мм и расположение на высоте 3100 мм. Это связано с тем, что возвышение перекрытия измеряется относительно его верхней по верхности.
2. Для создания перекрытия выберите инструмент Перекрытие (Slab) , проследите, чтобы на панели Информационное табло (Info Box) была нажата кнопка Многоугольник (Polygonal) , и выполните щелчки указателем на всех угловых точках периметра жилых помещений. В плане этажа отобразится созданный многоугольник, а перекрытие отобразится при переходе в 3D-окно.
ПРИМЕЧАНИЕ
Если задано неверное расположение перекрытия, то его после создания можно переместить на требуемую высоту. Для этого необходимо с помо щью инструмента Указатель (Arrow) выбрать перекрытие (например, в трехмерном представлении проекта), щелчком правой кнопкой мыши вы звать контекстное меню (рис. 1.17) и выбрать из контекстного меню коман ду Изменить расположение (Move), а затем Сместить по вертикали (Elevate) или Переместить (Drag). Аналогичным образом можно изменить параметры и любого другого конструктивного элемента.

Рис. 1.16. Диалоговое окно Параметры перекрытия по умолчанию
3. Для гаража создайте перекрытие толщиной 50 мм. Далее установим окна и двери. Для этого, чтобы не мешали созданные пере крытия, с помощью описанных выше команд временно сместите их за преде лы строения. Из этого примера можно сделать вывод, что удобнее окна и двери располагать до создания перекрытий.
Плиты перекрытия в ARCHICAD
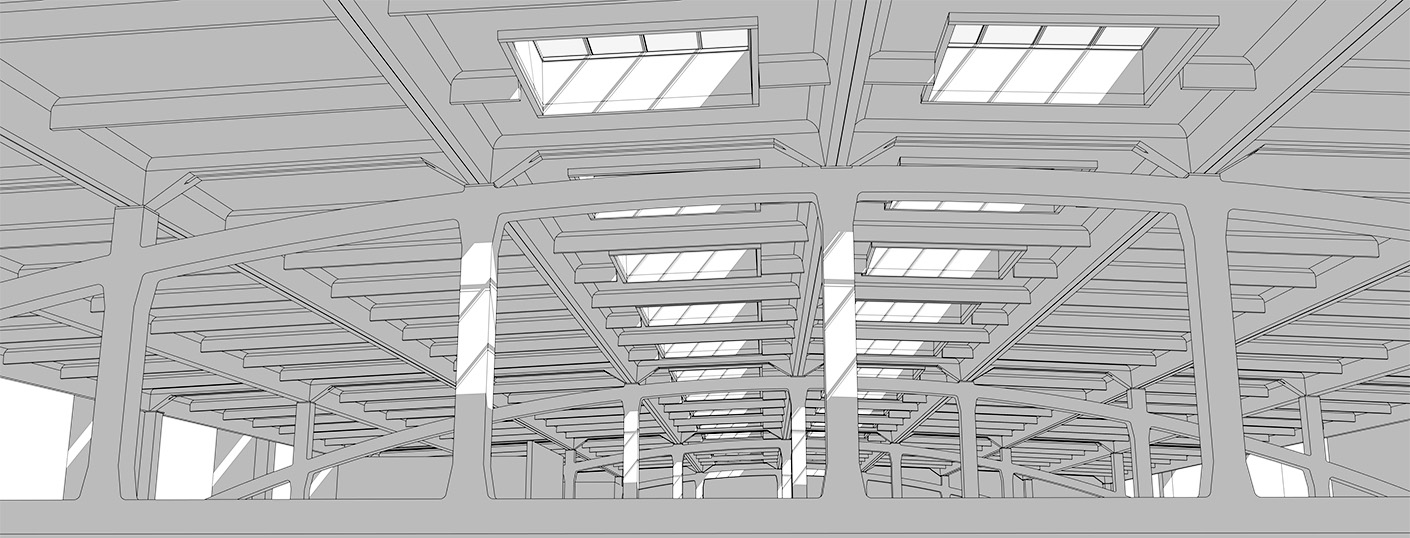
Из этой статьи вы узнаете, как создать перекрытие в ARCHICAD. Также разберем функции нашего нового объекта для создания ребристых и пустотных плит перекрытия.
Один из основных и часто используемых инструментов в ARCHICAD – это «Перекрытие». Пользоваться им довольно легко. Давайте разберемся с функциями и настройками инструмента. А в конце мы рассмотрим объект «Плиты Перекрытия», который мы создали для вас.
Как сделать перекрытие в ARCHICAD?
Перекрытие – базовый инструмент, который используется всегда. Поэтому давайте узнаем про него немного больше.
Чтобы активировать команду, перейдем в панель инструментов на вкладку «Конструирование». Выбираем «Перекрытие». Как только вы активировали инструмент, в информационном табло появятся настройки.
За способ построения отвечает пункт «Геометрический Вариант».
Нам доступно 3 варианта построения:
1. Многоугольник. Если вы выберите этот способ вам нужно указать любое количество точек для многоугольника. Для завершения построения нужно замкнуть контур или кликнуть на конечную точку второй раз.
2. Прямоугольник. Указав две точки можно построить прямоугольник по его диагонали.
3. Повернутый прямоугольник. Понадобится задать отрезок, а затем длину вытягивания прямоугольника.
Следующий параметр – это «Конструкция». Конструкция может быть либо основной, либо многослойной. То есть состоять из одного слоя или нескольких.
Вы можете назначить тип конструкции перекрытия прямо из информационного табло. Кликните на иконку в пункте «Конструкция».
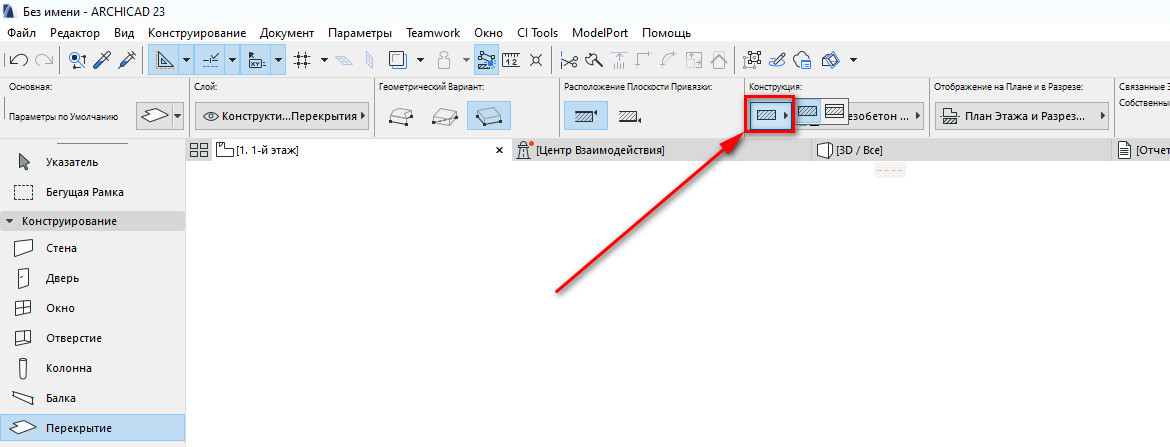
Как создать многослойную конструкцию мы рассматривали в видео уроке – «Собственная многослойная конструкция в ARCHICAD». Там говорится о стенах. Но многослойные конструкции перекрытий и стен не отличаются.
Ещё один важный параметр – это «Расположение Плоскости Привязки». Привязка перекрытия осуществляется относительно этажа. Для однослойной конструкции доступно два способа привязки: по верху перекрытия и по низу.
У многослойных конструкций больше параметров. Можно задать привязку относительно ядра конструкции, а также по верху и по низу всего перекрытия.
Чтобы задать плоскость привязки перекрытия найдите пункт «Расположение Плоскости Привязки» в информационном табло. И выберите необходимый вариант.
Расположение плоскости привязки и ее виды хорошо иллюстрирует разрез по перекрытию.
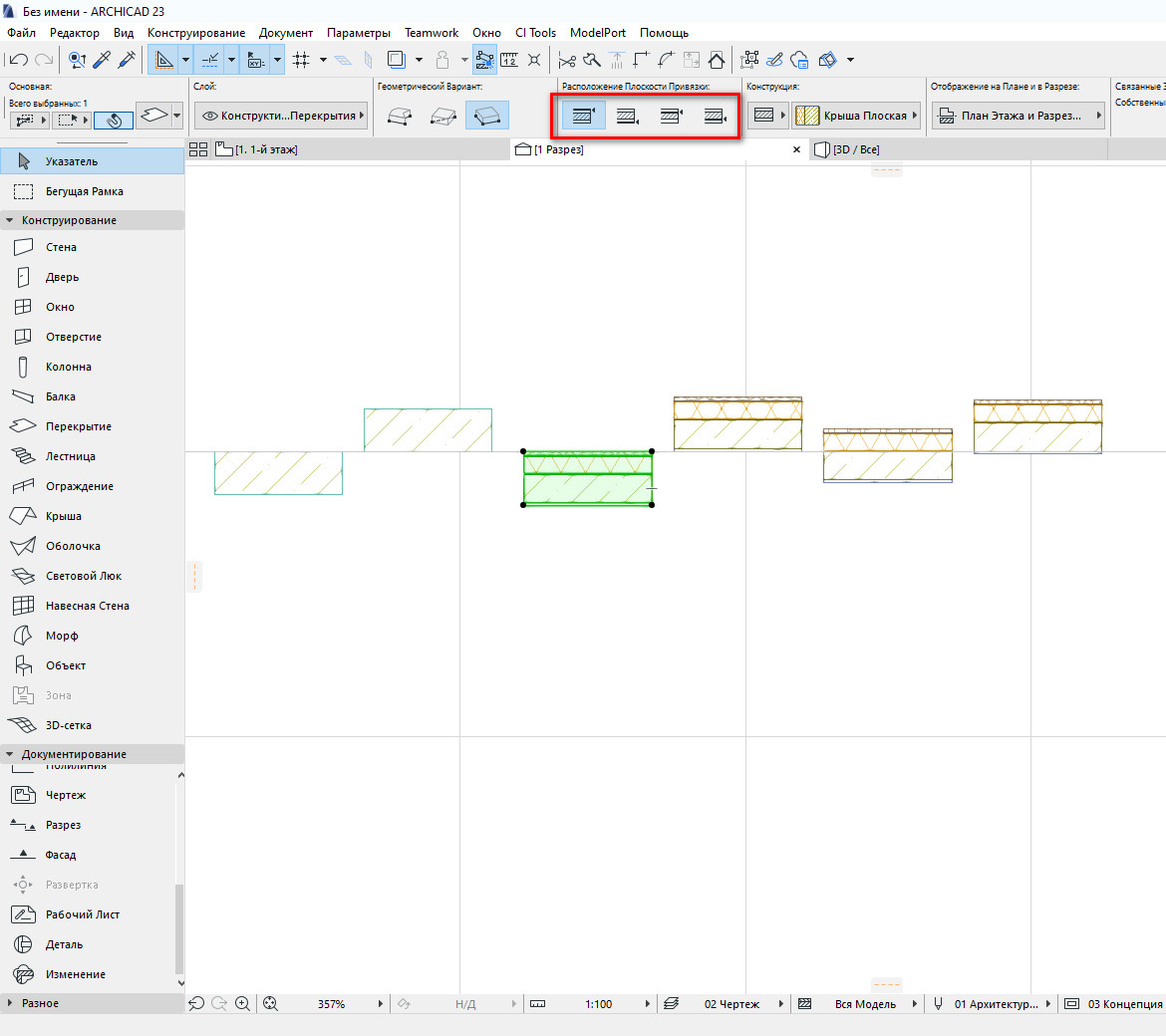
Однослойное перекрытие лучше привязывать по верху. А многослойную конструкцию по верху ядра.
Перекрытие простой и понятный инструмент. Но не во всех проектах перекрытия могут быть сплошными.
Объект плит перекрытия для ARCHICAD
Если вы хотите разработать более подробный и качественный проект и в нем используются штучные элементы заводского изготовления, например, сборное перекрытие из многопустотных плит, то инструмента «Перекрытие» для этого недостаточно.
Поэтому наш учебный центр AMS создал новый объект ARCHICAD «Плиты Перекрытия». Его можно использовать для создания планов перекрытия или покрытия в ARCHICAD. Также объект рассчитывает маркировку плиты исходя из ее размеров.

Он предоставляет возможность создавать не только перекрытие из многопустотных плит, но и из ребристых панелей.
Посмотрите как это быстро и просто:
Для начала загрузите объект «Плиты Перекрытия» и разберемся с его основными настройками.
Если вы не знаете, как загружать объекты в библиотеку ARCHICAD, читайте нашу статью «Где скачать объекты ARCHICAD».
Объект работает только в ARCHICAD 23 и выше. Где взять актуальную версию программы смотрите в нашем видео «Инструкция, как бесплатно скачать ARCHICAD».
Настройки объекта
Перейдите в параметры объекта на страницу «Все Параметры». Там находятся все настройки.
В списке параметров «ОТОБРАЖЕНИЕ» в пункте «Тип плиты» можно выбрать пустотную ли ребристую плиту. Этот параметр влияет на отображение в 3D.
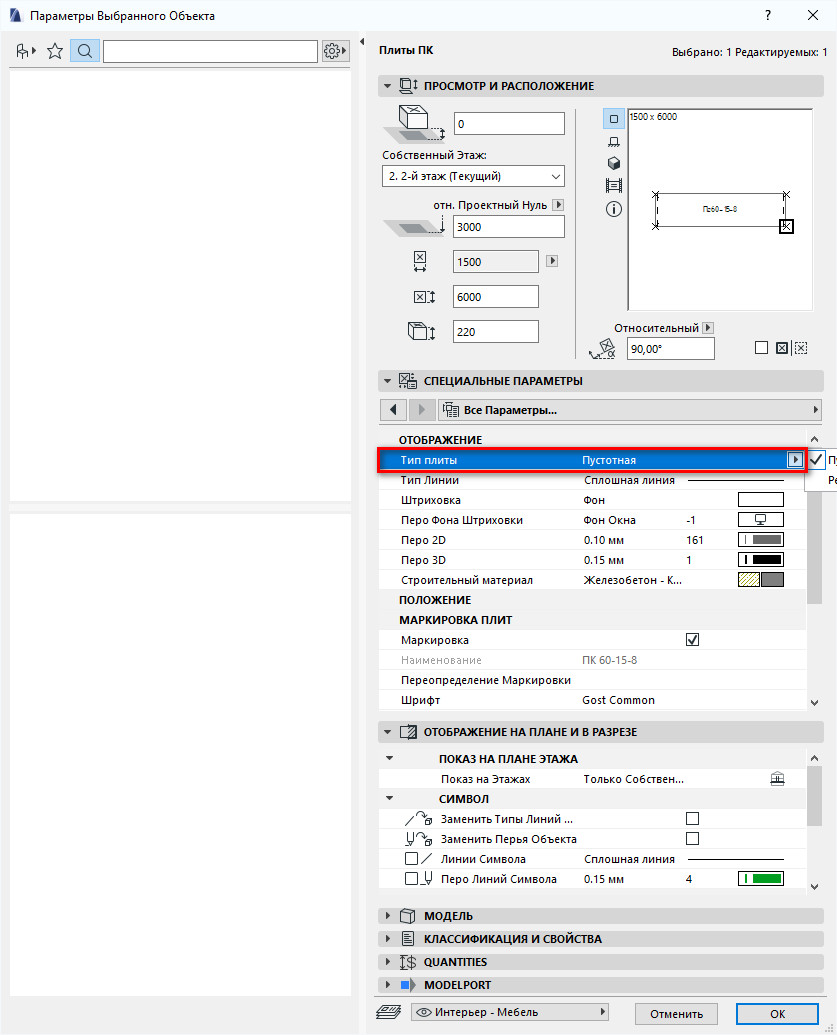
У самой ребристой плиты есть два типа сечения в зависимости от высоты плиты: 300 мм или 450 мм.
С помощью остальных параметров можно настроить перья в 3D и 2D, а также материал для плиты.
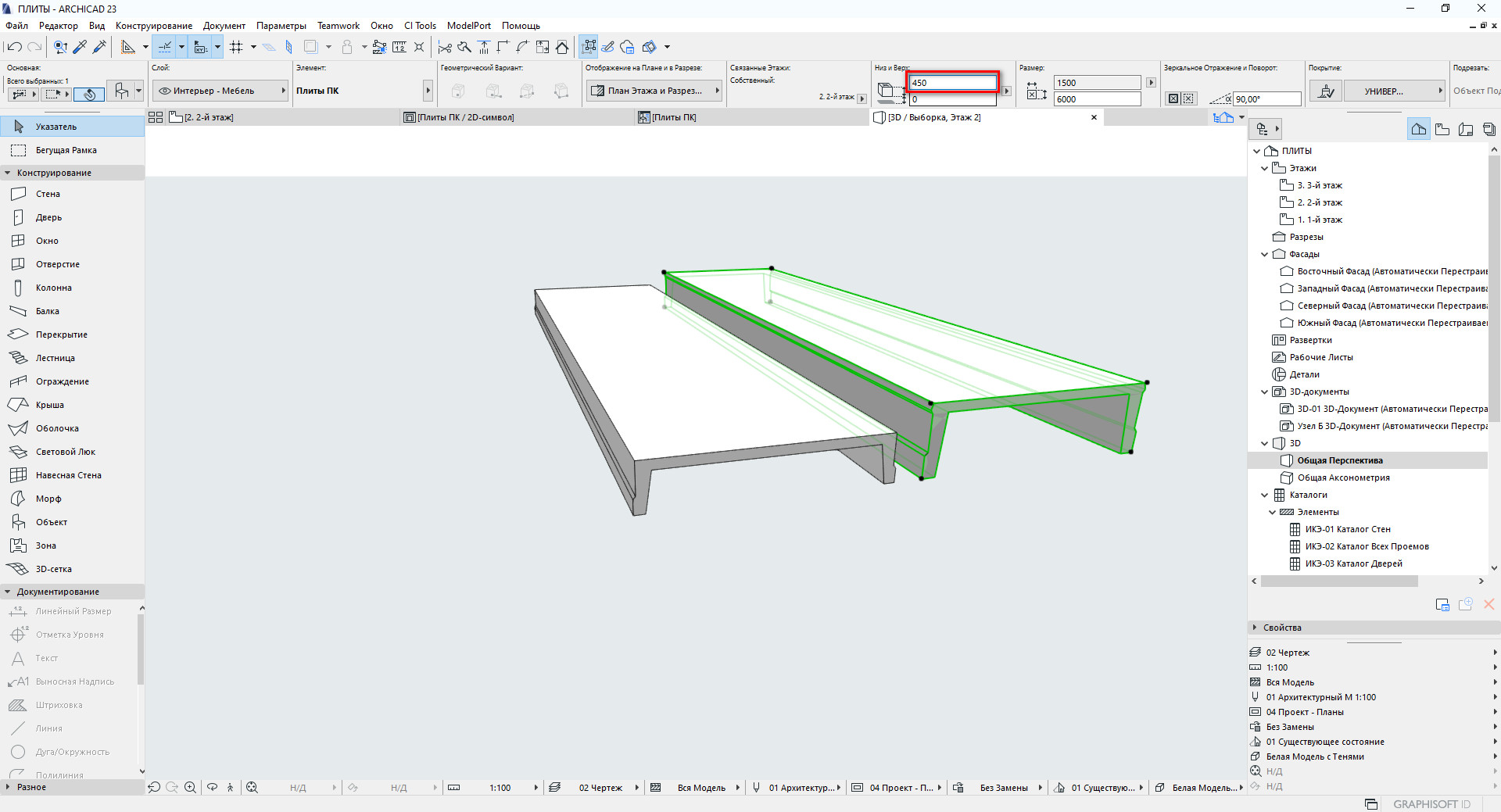
В списке параметров «МАРКИРОВКА ПЛИТ» настраивается текст маркера. Шрифт и размер шрифта.
Также можно отключить маркировку, нужно убрать галочку с пункта «Маркировка».
Наименование плиты рассчитывается автоматически. Оно зависит от размера плиты.
Можно заменить маркировку плиты, вписав значение в пункте «Переопределение Маркировки».
Хотите изменить только начало маркировки плиты, например, «ПК» на «ПГ»? Нужно задать новое значение в строке параметра «Маркировка».

В объекте учитывается величина опирания для пустотных плит. Ее можно задать в списке «ОПИРАНИЕ» в пункте «Ширина Опирания».
Раньше приходилось чертить невидимую линию стены вручную. Теперь этого делать не надо. Эта функция есть в объекте.
Вот и все, мы немного разобрались с инструментом «Перекрытие» и поделились с вами нашим новым объектом.
Используйте его для ваших проектов, где это необходимо. Ведь это значительно сокращает время на создание планов плит перекрытия.
В ближайшее время мы обновим объект и улучшим его. Следите за новостями. Будет много всего полезного.
Толщина стен в ARCHICAD
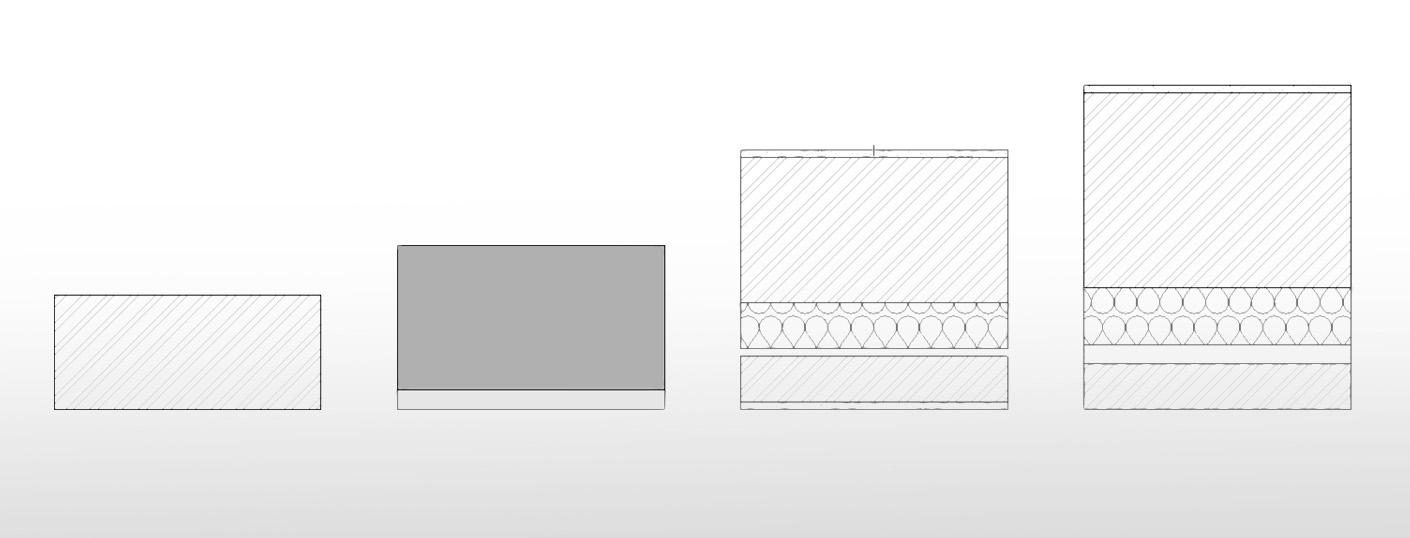
В этой статье мы поговорим о том, как изменить толщину стены в архикад. Узнаем о многослойных конструкциях. Посмотрим, от чего зависит высота стены и как ее отредактировать.
Типы стен в ARCHICAD
Чтобы узнать, как настроить толщину стен в ARCHICAD. Давайте сначала немного узнаем об их конструкции.
Существует три типа конструкций стен.
Основная
Это самая простая стена. Она имеет один конструктивный слой.
Ее толщина зависит от, параметра «Толщина стены».
Многослойная
Многослойная стена, как понятно из названия, может состоять из множества слоев. В ней может использоваться несколько различных материалов. Толщина этой стены зависит от суммы толщины слоев, которые назначаются в меню «Многослойные Конструкции».
Поэтому изменить толщину многослойной стены через параметр «Толщина стены» не получится. Он буден неактивен.
Сложный профиль
Стена, созданная с помощью типа конструкции «Сложный Профиль», может состоять из множества элементов. Например, с помощью этой конструкции можно сделать цоколь с отмосткой.
Сложный профиль трудная тема, поэтому она разбирается в курсе - «Архикад на 100%». Также узнать о сложном профиле вы можете из нашего бесплатного мастер-класса – Сложные профили в ARCHICAD 22.
Давайте изменим конструкцию стены.
Найдите пункт «Конструкция» в информационном табло сверху и кликните на иконку «Конструкция». Из раскрывающегося меню можно выбрать необходимую конструкцию.

Толщина стены в ARCHICAD
Толщина стены напрямую зависит от ее конструкции! Теперь давайте узнаем, как ее изменить.
Для основной стены можно сразу задать параметр толщины прямо из информационного табло.
Выберите стену, найдите пункт «Толщина Стены», затем введите значение с клавиатуры.
Также, толщину можно изменить, перейдя в параметры стены. Выберите стену, затем кликните ПКМ в пустом месте окна. В открывшемся меню выберите первый пункт «Параметры Выбранной Стены». В окне параметров вы также можете найти пункт «Толщина Стены» и ввести значение с клавиатуры. После этого нужно нажать OK.
Переходить в параметры элемента можно с помощью горячей клавиши Ctrl+T.

С многослойной стеной будет немного сложнее, давайте разбираться.
Многослойная стена в ARCHICAD
В реальности вы никогда не увидите, что стена состоит из одного слоя. Для внутренних и наружных стен используются конструкции, состоящие из множества слоев.
Давайте создадим многослойную стену.
Для этого перейдите в меню «Параметры» → «Реквизиты элементов» → «Многослойные конструкции».
В открывшемся меню кликаем на кнопку «Новая. ». Мы можем создать новую конструкцию на основе старой или создать её заново.
Создадим новую конструкцию для наружной стены. Для этого отметим пункт «Новый» и зададим имя многослойной конструкции. Жмём ОК.
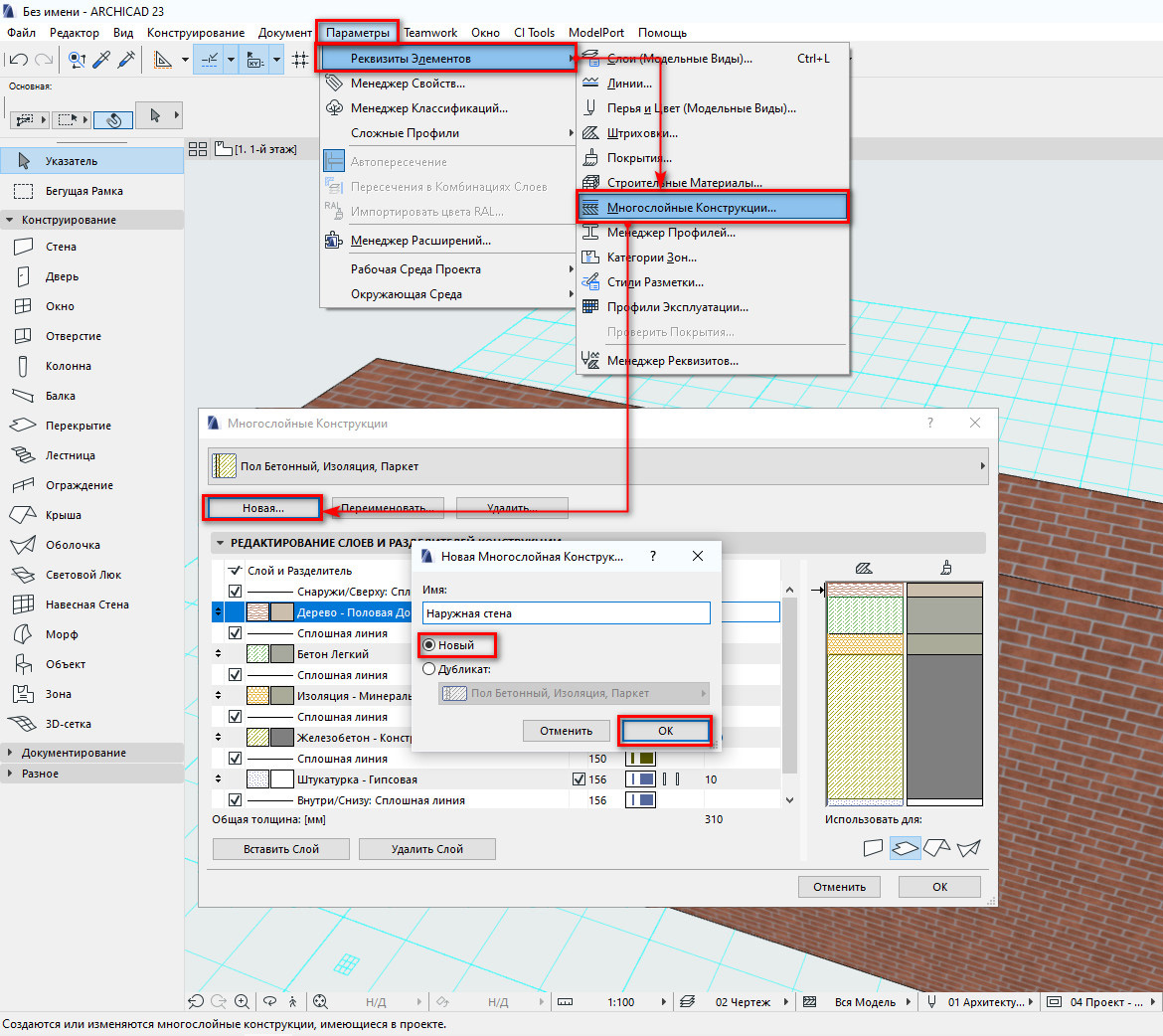
Теперь давайте внимательнее посмотрим на окно «Многослойные Конструкции» и разберемся с некоторыми важными параметрами.
Как видите, после наших действий создалась новая конструкция с одним слоем, которому назначен материал – «Кирпич».
Чтобы изменить материал слоя нужно кликнуть на стрелочку после его имени. Из списка мы можем выбрать подходящий материал.
После этого идут три параметра отвечающих за перо линии контура стены. Вы можете заменить их.
Далее тип слоя стены. Чтобы его изменить кликните на стрелочку в поле «Тип».
Из раскрывающегося списка можно выбрать один из типов слоя многослойной конструкции:
Используется для несущего слоя стены.
Используется для различных отделочных материалов, допустим, штукатурки.
Используйте этот тип для слоя с теплоизоляцией.
Следующее поле – это толщина слоя. Мы можем задать ему значение с клавиатуры.
Теперь давайте создадим другие слои для нашей конструкции.
Кликаем на кнопку «Вставить Слой» в левом нижнем углу.
Дальше таким же способом настраиваем слой, его толщину, материал и остальные параметры.
После того как многослойная конструкция настроена жмем ОК. Затем выбираем инструмент «Стена». В пункте «Конструкция» выбираем «Многослойная». Справа появится кнопка с именем многослойной конструкции. Кликните на нее и в раскрывающемся меню выберите созданную многослойную конструкцию.
Таким способом вы можете создавать конструкции, состоящие из любого числа слоев.
Для того чтобы стало понятнее, смотрите наш видео урок:
Высота стен в ARCHICAD
С толщиной стены разобрались, но от чего зависит высота стены? Прежде всего, от высоты этажа.
Давайте изменим высоту стены.
Так как в основном стены привязаны к высоте этажа, можно редактировать их, изменяя этот параметр.
Перейдите в панель «Навигатор», в правой части окна архикад. Выберите любой из этажей. Кликните по нему правой кнопкой мыши. Из раскрывающегося меню выберите пункт «Настроить этажи. ».
В открывшемся меню «Настройка этажей», в списке «Высота» задаем необходимое значение. Нажимаем кнопку ОК, чтобы изменения вступили в силу.
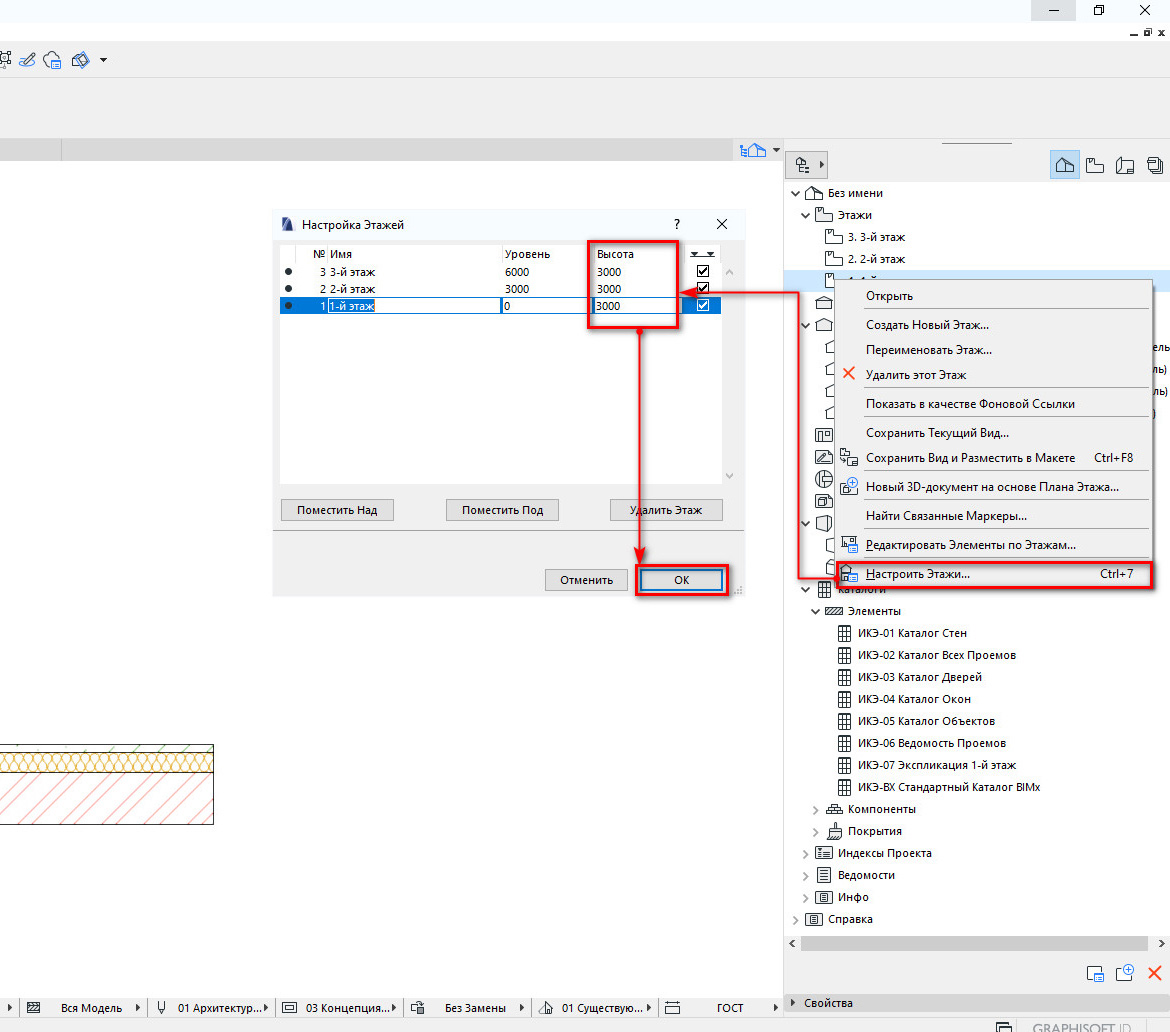
С помощью кнопок «Поместить Под» или «Поместить Над» можно добавлять этажи.
Но иногда, бывает так, что стены не привязаны к этажу или необходимо привязать стену к другому этажу.
Чтобы изменить высоту стены в этом случае. Выберем стену и перейдём в её параметры. Для этого используем горячую клавишу Ctrl+T.
В открывшемся меню, в левом верхнем углу мы можем изменить привязку Верха и низа стены. За это отвечает параметр «Верхняя Привязка» и «Собственный Этаж».
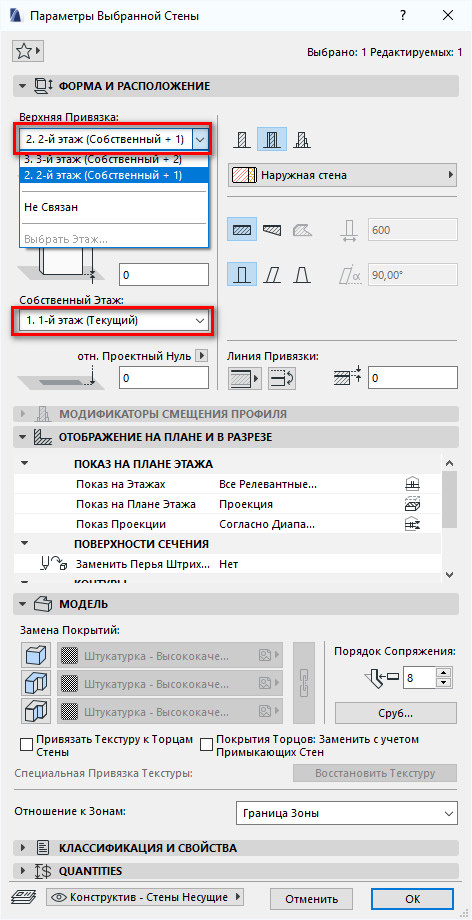
Также изменить высоту стены в ARCHICAD можно с помощью дополнительных параметров смещения верха или низа стены.
Если вообще не привязывать верх стены к этажу, то нужно выбрать значение параметра верхней привязки «Не Связан». Тогда высоту стены можно отредактировать вручную.
Просто вводите значение в поле «Высота Стены» с клавиатуры.
Или редактируйте высоту прямо в 3D окне. Выберите стену, кликните на любую ее точку. В локальной панели выберите «Изменение Высоты».
Мы узнали от чего зависит толщина и высота стен в ARCHICAD. И поговорили о том, как отредактировать эти параметры в разных случаях.
Обязательно закрепите этот материал.
Также рекомендуем ознакомиться с эффективным мастер-классом, в котором рассмотрены основные инструменты для создания плана квартиры в Архикаде с нуля: «Планировка Archicad. Чертим по эскизу».
Отображение стен в ARCHICAD

В этой статье разберемся с отображением стен в 2D. Узнаем, как изменить штриховку стен различными способами. Рассмотрим графическую замену.
В Архикаде есть много возможностей для настройки отображения элементов в 2D. Мы будем говорить о стенах.
Посмотрим, какими способами можно влиять на толщину линий стен. Узнаем, от чего зависит штриховка стен и как её изменить. Затем попробуем применить графическую замену.
Отображение стен на плане в ARCHICAD
Из чего состоят стены в 2D видах? Правильно. Из 2D элементов – штриховок и линий. Их можно изменить разными способами. Как? Давайте узнаем.
Как изменить толщину линий у стены?
Для начала нужно убедиться включено ли отображения толщины пера в настройках ARCHICAD. Если вы создадите новый файл, эта опция будет отключена.
Чтобы её включить перейдем в меню «Вид» → «Параметры Вывода на Экран» → «Истинная Толщина Линий». Теперь все перья в проекте будут отображаться с реальной толщиной.

Изменим толщину линий у стены.
Для этого выбираем все нужные стены. Далее кликаем ПКМ в любом месте 2D окна, из открывшегося меню выбираем пункт «Параметры Выбранной Стены».
Чтобы перейти в параметры можно воспользоваться горячей клавишей «Ctrl+T» или два раза кликнуть по инструменту «Стена».
В окне параметров переходим на вкладку «ОТОБРАЖЕНИЕ НА ПЛАНЕ И В РАЗРЕЗЕ».
В пункте «Перо Линии Сечения» можно изменить перо линий стен, которые попадают в сечение. В пункте «Перо Линий Контура» можно изменить перо той части стены, которая не попадает в сечение. На планах это не так актуально, но на разрезах и в 3D будет заметно.

Также для изменения толщины линий можно использовать графическую замену, но мы поговорим о ней позже. После того, как рассмотрим штриховку стен.
Как изменить штриховку у стены?
Знаете ли вы, от чего зависит штриховка стен на плане? Конечно, от материала, который назначен стене. Рассмотрим несколько вариантов, как можно изменить штриховку стены.
Первое что мы можем сделать, это снова перейти в параметры стены. Выбрать стены и нажать «Ctrl+T». Затем на вкладке «ПОВЕРХНОСТИ СЕЧЕНИЯ» изменить штриховку.
Для этого нужно кликнуть на стрелочку напротив пункта «Заменить Перья Штриховки Сечения», выбрать «Оба». После этого появятся дополнительные пункты меню. И мы можем изменить перо фона штриховки и перо переднего плана.

Но из параметров можно изменить только цвет пера. Тип штриховки напрямую связан со строительным материалом. И изменить его просто так не получится.
То есть, штриховые линии – это тип штриховки и он назначен материалу «Кирпич».
Изменим штриховку для материала.
Типы штриховок в ARCHICAD настроены по умолчанию в соответствии с ГОСТ. И их лучше не менять. Но все же стоит рассмотреть такую возможность. Допустим, если в вашем проекте предусмотрены какие-то другие обозначения материалов. Или если вы просто хотите заменить цвета штриховки.
Перейдем в меню «Параметры» → «Реквизиты Элементов» → «Строительные Материалы…». В открывшемся окне слева мы видим список со всеми материалами, которые есть в проекте. Выберем любой. Справа во вкладке «СТРУКТУРА И ВНЕШНИЙ ВИД» можно изменить тип штриховки. Или просто изменить перо фона и переднего плана.
Для изменения штриховок стен, а также толщины линий можно использовать графическую замену. Это наиболее быстрый способ.
Давайте изменим штриховку и толщину линий стен с помощью графической замены.
Графическая замена – сложная тема и требует подробного разбора. Мы лишь немного затронем ее. Подробно мы рассказываем о графической замене в нашем курсе Использование ARCHICAD на 100%.
Для того чтобы задать графическую замену для стен нужно открыть панель «Комбинации Графической Замены».
Кликаем на иконку графической замены в правом нижнем углу. В открывшемся окне создаем новую комбинацию графической замены. Нажимаем на кнопку «Новая…», задаем имя, ОК.

Теперь создадим правило графической замены. В правой части меню жмем на кнопку «Добавить». Откроется список. Выбираем пункт «Создать Новое Правило…». Задаем ему имя и жмем OK.

Настроим правило графической замены.
Чтобы перейти к настройке два раза кликнем по имени созданного правила.
В открывшемся окне «Правила Графической Замены» в списке «КРИТЕРИИ» напротив значения «Все Типы» кликаем на стрелочку. В открывшемся списке выбираем «Стена», для того чтобы правило применилось только к стенам.
Заменим перо линий.
Кликаем на чекбокс напротив пункта «Перо Линий/Маркеров/Текстов». После этого справа можно выбрать перо из списка.
Изменим штриховку для стен.
Для этого активируем чекбокс возле пункта «Образец Штриховки».
Допустим, мы хотим сделать стены серыми. Кликаем на иконку штриховки и из открывшегося списка выбираем значение «Фон».
Осталось задать цвет штриховки. Активируем чекбокс возле пункта «Перо Фона Штриховки». Кликаем на иконку пера и выбираем подходящее по цвету перо из списка.
Чтобы сохранить изменения жмем ОК. В окне «Комбинации Графической Замены» также жмем ОК. Готово!
Графическая замена – это самый быстрый способ изменить штриховку и толщину линий любого элемента в проекте ARCHICAD. Плюс к тому можно создать несколько правил графической замены для разных элементов. Также можно задать несколько комбинаций. Между ними очень легко переключаться.
Мы разобрались с отображением стен в 2D. Рассмотрели различные способы замены штриховок и линий. Но как управлять представлением стен в 3D окне? Об этом мы поговорим в следующей статье.
ArchiCAD 11. Изменить толщину нее могу
Репутация: 0
в свйствах перекрытия выбери заливку обычную ты не можешь менять толщину потому как там стоят слои в перекрытии. пробуй!
в свйствах перекрытия выбери заливку обычную ты не можешь менять толщину потому как там стоят слои в перекрытии. пробуй!
Спасибо, ОГРОМНОЕ. Не думала, что все так просто. А мне преподы посоветовали копировать плиты из 9 версии.
Репутация: 0
[quote= А мне преподы посоветовали копировать плиты из 9 версии. [/quote] ну и преподы у вас На счет цвета не совсем понял но попробую. Document - Pen Sets там выбираешь понравившуюся цветовую схему! С Accessories следущее! К этому аддону идет Accessories Library её нужно вставить в ArchiCAD Library 11 и через "стул" можешь увидеть её обьекты а вот работать с ней нужно так. Design - Design Extas - Accessories. Пробуй!
Еще раз благодарю! А я-то ожидала, что в Accessories будет нечто более удобное, а там всего лишь фишки со старых версий адаптированные под одиннадцатую. Я разочарована.javascript:emoticon:?
Ну как, получилось разобраться с цветами?
Репутация: 0
да я то разобрался. карочи залазь в Option - import RAL Colors - и находи у себя в аддонах - RAL color system - папка RAL и там например выбирай 840_Test.pal появится окно с цветами по RAL выбери любой или все нажми импорт . фу! затем иди в те же Option и певые - элемерт атрибутез выбирай материалс и у тебя эти все цвета появятся в библиотеке! Улавливаешь? (тут нужно самой все уловить. я не смогу помочь!) прямо выбираешь материал чтобы поменять и там в конце списка все эти RAL.Пробуй
Слушай, Slide! Ты меня прям от верной гибели спасаешь!
СПАСИБА.
Я поняла в чем дело! Тут все так просто и очевидно.
Я раз десять пыталась импортировать цвета через этот аддон, но не смогла, т.к. с архивом наморочила. Распаковала на раб столе, потом перенесла, видимо не все, короче сама себе работу усложнила.
Все работает. Палитра поинтересней, чем стандартная, интересно, а это приложение для фактур проканает.
А ты вообще этими аддонами давно пользуешься? Какими чаще? Как впечатления? И почему Архикад а не 3 д студио?
Репутация: 0
я не пользуюсь этой фигнёй за 7 лет у меня от этих версий каша в голове даже забывать стал аддонами не пользуюсь почти совсем. иногда я рендерю в 3д -махе, раньше чтобы быстрее было в артлантисе щас для себя в махе подучиваюсь но с заказчиком почти все на словах и уже чертежах общаюсь, опытом давлю картинки так для души а тебе удачи в познаниях арчика!
Спасибо за пожелание! Мне, я чувствую, еще придется помучиться.
Хотя, думаю, архикад такими темпами долго не протянет конкурировать с остальными прогами. уж очень он грубый.
Ну да ладно, по программе учебной положено.
Да и до макса еще дорости надо.
И тебе удачи (в чем там тебе ее нехватает. ) Спасибо еще раз!
Помогите! Как изменить толщину линии?
Помогите! Как изменить толщину линии в 10-ом Архикаде? Простите если мой вопрос уже обсуждался. Еще в 9-ом найти не мог но как-то не было необходимости. Теперь в 10-м работаю, а необходимость давит на горло.
Заранее спасибо!
Ага, еще одно: как переместить автокадовский фаил в архикад?
options-element attribute-pens and colors
Репутация: 0
options-element attribute-pens and colors
Вы имеете ввиду это? :arrow: я нашел эти настройки но разобратся в них не смог
Подскажите пожалуйста полностью порядок действий.
(вот, блин не могу вложить картинку(( )
Если нужно изменить отображение линий только на экране, то правой кнопкой мышки и true line veight, линии станут все "самые тонкие", а если нужно изменить толщину конкретных линий (линий с определенным цветом), то как и сказано выше, "options-element attribute-pens and colors", там откроется окошечко с палитрой твоего проекта, нажимаешь на цвет, ниже видишь цифру - это реальная тощина линий этого цвета, изменяя цифру толщины, все линии этого цвета в проекте будут такой толщины.
Репутация: 0
Видимо у меня глючный архикад. ничего не получается :?
katka
Подскажите как показать толщину линий при распечатке. На экране все как надо, а при распечатке все линии одинаковые. Знаю что есть где-то, но арчик юзаю редко и забыла. Напрочь вылетело.
Репутация: 0
В меню принта надо снять галочку в окошке Hairline. Соответственно если надо все тонкие - поставте в окошке галочку. Толщина линий при печати не зависит от видимых на экране. :arrow:
Доброе утро! Помогите пожалуйста понять как изменить толщину линии ТОЛЬКО в штампе? Галка " Самая тонкая линия" очень вредная вещь.. так как влияет и на все сразу и на штриховки в том числе в следствии чего чертеж становиться малопривлекательным и плохо читаемым при печати(слева на изображении). А при печати ( или сохранении пдф просто) без галки рамка штампа настолько жирная, что ни в какие ворота не лезет, но сам чертеж прекрасно выглядит и читается (справа на изображении). В настройках перьев рылась, но кроме как по цветам ничего не меняется, а цвет то черный един и для рамки штампа и для чертежа..Хелп
Archicad как изменить толщину перекрытия
Все проекты
Для бизнеса
Другие проекты
Топ недели
Мы больше не будем рекомендовать вам подобный контент.
2 393 183 просмотра
Мы больше не будем рекомендовать вам подобный контент.
Мы больше не будем рекомендовать вам подобный контент.
Мы больше не будем рекомендовать вам подобный контент.
914 991 просмотр
Мы больше не будем рекомендовать вам подобный контент.
Мы больше не будем рекомендовать вам подобный контент.
1 096 172 просмотра
Мы больше не будем рекомендовать вам подобный контент.
Мы больше не будем рекомендовать вам подобный контент.
Мы больше не будем рекомендовать вам подобный контент.
Мы больше не будем рекомендовать вам подобный контент.
377 633 просмотра
Мы больше не будем рекомендовать вам подобный контент.
Мы больше не будем рекомендовать вам подобный контент.
Мы больше не будем рекомендовать вам подобный контент.
Мы больше не будем рекомендовать вам подобный контент.
Мы больше не будем рекомендовать вам подобный контент.
224 251 просмотр
Мы больше не будем рекомендовать вам подобный контент.
Мы больше не будем рекомендовать вам подобный контент.
Мы больше не будем рекомендовать вам подобный контент.
Мы больше не будем рекомендовать вам подобный контент.
258 241 просмотр
Мы больше не будем рекомендовать вам подобный контент.
Мы больше не будем рекомендовать вам подобный контент.
Мы больше не будем рекомендовать вам подобный контент.
Мы больше не будем рекомендовать вам подобный контент.
Мы больше не будем рекомендовать вам подобный контент.
Топ недели
Прямой эфир
Образование
Вы отметили максимальное количество друзей (64) на этой фотографии.
В данный момент вы не можете отметить человека на фотографии. Пожалуйста, попробуйте позже.
Фотография недоступна этому человеку
Чтобы отметить человека, наведите на него курсор и нажмите левую кнопку мыши. Чтобы отметиться на фото, наведите на себя курсор и нажмите левую кнопку мыши.
Archicad как изменить толщину перекрытия
Все проекты
Для бизнеса
Другие проекты
Топ недели
Мы больше не будем рекомендовать вам подобный контент.
2 393 281 просмотр
Мы больше не будем рекомендовать вам подобный контент.
Мы больше не будем рекомендовать вам подобный контент.
Мы больше не будем рекомендовать вам подобный контент.
Мы больше не будем рекомендовать вам подобный контент.
Мы больше не будем рекомендовать вам подобный контент.
1 096 172 просмотра
Мы больше не будем рекомендовать вам подобный контент.
206 941 просмотр
Мы больше не будем рекомендовать вам подобный контент.
Мы больше не будем рекомендовать вам подобный контент.
Мы больше не будем рекомендовать вам подобный контент.
377 634 просмотра
Мы больше не будем рекомендовать вам подобный контент.
Мы больше не будем рекомендовать вам подобный контент.
Мы больше не будем рекомендовать вам подобный контент.
Мы больше не будем рекомендовать вам подобный контент.
Мы больше не будем рекомендовать вам подобный контент.
224 251 просмотр
Мы больше не будем рекомендовать вам подобный контент.
Мы больше не будем рекомендовать вам подобный контент.
221 752 просмотра
Мы больше не будем рекомендовать вам подобный контент.
298 894 просмотра
Мы больше не будем рекомендовать вам подобный контент.
258 242 просмотра
Мы больше не будем рекомендовать вам подобный контент.
Мы больше не будем рекомендовать вам подобный контент.
Мы больше не будем рекомендовать вам подобный контент.
Мы больше не будем рекомендовать вам подобный контент.
987 402 просмотра
Мы больше не будем рекомендовать вам подобный контент.
Топ недели
Прямой эфир
Образование
Вы отметили максимальное количество друзей (64) на этой фотографии.
В данный момент вы не можете отметить человека на фотографии. Пожалуйста, попробуйте позже.
Фотография недоступна этому человеку
Чтобы отметить человека, наведите на него курсор и нажмите левую кнопку мыши. Чтобы отметиться на фото, наведите на себя курсор и нажмите левую кнопку мыши.
Перекрытия в ArchiCAD
В этом уроке мы рассмотрим, как в ArchiCAD чертить перекрытия (цокольные и межэтажные). Для примера выбраны монолитные перекрытия (читать про черчение сборных перекрытий). Основным инструментом для моделирования будет инструмент snab, то есть, перекрытия (его можно найти в инструментах). После этого необходимо убедиться, что на панели навигатора включен "этаж фундамент".
Выбор перекрытия определяется при проектировании дома. В этом уроке рассмотрено:
- черчение перекрытия цокольного этажа;
- черчение межэтажного перекрытия;
- видео по этой теме.
Перекрытия цокольного этажа ArchiCAD

После предварительной подготовки переходим к настройке инструмента перекрытие, для чего на информационной панели необходимо выбрать настройки. В разделе настроек есть вкладка структура, в которой можно выбрать материал для перекрытия "бетонный блок". После этого переходим на вкладку модель и выбираем для нижней грани "темный бетон", а для верхней - цвет доски. Узнать больше о 3D моделировании домов.
Теперь перейдем непосредственно к указаниям параметров перекрытий (вкладка форма и расположение). Первое, это их толщина. Зададим ее равной 150, далее укажем высоту верхней грани. В нашем примере она равняется 2330мм. Установленное возвышение соответствует высоте цокольного этажа. В этом случае плоскость перекрытий будет соответствовать уроню первого этажа.

Выбрав инструмент "перекрытия", наводим его на пересечение осей и тянем его к противоположному краю.

Далее переходим в 3D просмотр полученной модели и отмечаем возможные недостатки.

Видео: моделирование цокольного перекрытия.

Межэтажного перекрытия в ArchiCAD
Проводится аналогично приведенной выше последовательности. Моделируется перекрытие после того, как стены первого этажа уже созданы.

Отличием становится то, что возвышение над уровнем этажа выставим 3300 мм. Кроме того, в области модель необходимо изменить вид нижней грани перекрытия на белую штукатурку.

Аналогично приведенному выше примеру, наводим инструмент на пересечение осей и тянем его в противоположную сторону.

Теперь необходимо посмотреть готовый вариант цокольного и первого этажа с перекрытиями.

В завершении важно отметить, что вид перекрытия сильно влияет на планировку дома, так как несущие стены должны быть расположены определенным образом и на определенном расстоянии.
Читайте также:


