Apu sata port 0 not installed что это
Да что угодно, вплоть до выхода из строя контроллера от статики..
Но я бы не паниковал, а проверил бы все установки - включен ли контроллер, в какой моде, порядок загрузки.. Если ты подключил диски к другим портам (не к тем, на которых были), то порядок заведомо сбился. Да еще уж тебя там какой-то новый диск фигурирует..
Да что угодно, вплоть до выхода из строя контроллера от статики..
Но я бы не паниковал, а проверил бы все установки - включен ли контроллер, в какой моде, порядок загрузки.. Если ты подключил диски к другим портам (не к тем, на которых были), то порядок заведомо сбился. Да еще уж тебя там какой-то новый диск фигурирует..
Да новый не фигурирует. Всё началось до его покупки, т.ч. не виделся ни сидюк, ни старый винт.
Где этот контроллер-то увидеть?
С порядком загрузки всё хорошо, плохо то, что питание на девайсы идёт и они работают, а сата вообще не воспринимает их.
Все в bios. Посмотри в раздел с периферией, включен ли sata и в какой моде (ide или ahci). Попробуй обе (надо такую же, как была). Хотя, эти установки обычно сами по себе не сбиваются.. Но все может быть. Кстати, в моде ahci диски могут и не появиться в списке на главной странице bios, это нормально.
Ну, питание идет с БП, чего ему не идти..С порядком загрузки всё хорошо, плохо тоЧто питание на девайсы идёт и они работают, а сата вообще не воспринимает их.
Ты говоришь: "с порядком загрузки все хорошо". А как ты можешь это знать, если ты дисков не видишь? Если ты их видишь в списке загрузочных девайсов - значит, они определяются. То, что их нет на главной странице (а раньше были), скорее всего значит, что раньше ты работал в ide-моде, а сейчас пытаешься загрузиться в ahci. Найди в bios установку этой моды и попробуй переключить.
Все в bios. Посмотри в раздел с периферией, включен ли sata и в какой моде (ide или ahci). Попробуй обе (надо такую же, как была). Хотя, эти установки обычно сами по себе не сбиваются.. Но все может быть. Кстати, в моде ahci диски могут и не появиться в списке на главной странице bios, это нормально.
Ну, питание идет с БП, чего ему не идти..
Ты говоришь: "с порядком загрузки все хорошо". А как ты можешь это знать, если ты дисков не видишь? Если ты их видишь в списке загрузочных девайсов - значит, они определяются. То, что их нет на главной странице (а раньше были), скорее всего значит, что раньше ты работал в ide-моде, а сейчас пытаешься загрузиться в ahci. Найди в bios установку этой моды и попробуй переключить.
Это я уже смотрел - там в ide.
Очень интересно.. сменил на ahci, пошла загрузка, потом во время загрузки резкий ребут, ругательство о том, что не может прочесть винт. Лезу в биос и он видит винт. Меняю обратно на ide, ребутаюсь и опять тоже, что было в начале и диск в биосе не отображается.
Это я уже смотрел - там в ide.
У меня нет под рукой такой платы, но не исключено, что есть два пункта с ide/ahci. Посмотри внимательно все опции.
Очень интересно.. сменил на ahci, пошла загрузка, потом во время загрузки резкий ребут, ругательство о том, что не может прочесть винт. Лезу в биос и он видит винт. Меняю обратно на ide, ребутаюсь и опять тоже, что было в начале и диск в биосе не отображается.
Смущает то, что погуглив у всех сидюки-дивидюки мать видит, а винт нет, а то и да, у меня же глухо по всем фронтам.
Боюсь, что следующим шагом будет выкладывание фотографий экрана в bios setup )).
Мне по-прежнему кажется, что железо в порядке. и все дело в настройках. Хотя..
Так, послушай.
Говоришь, переставлял мамку в новый корпус? А корпус совсем новый или уже пользованный? Известна такая проблема.
Иногда при переустановке мамки в другой корпус, в котором УЖЕ БЫЛА ДРУГАЯ мамка раньше, люди забывают убрать один из тех винтиков/гаечек, которые держат мамку (столбики, обычно они латунные). И если эта мамка ДРУГОГО формата, то этот столбик может попасть не на место и ПЕРЕМКНУТЬ ЧТО-ТО. В этом случае обычно комп вообще не стартует, но по идее может быть все, что угодно.
Ниже приведен список основных проблем, из-за которых Биос не видит жесткий диск SATA. Чтобы выяснить истинную причину неисправности – нужно провести последовательную диагностику всех взаимосвязанных узлов компьютера на предмет из работоспособности.
- Жесткий диск не установлен в BIOS как включенный.
- Неправильно установлены или совсем не установлены драйвера Serial ATA.
- Шлейф передачи данных поврежден или не подключен.
- Дисковый накопитель не вращается.
- Неправильно выставлены перемычки на корпусе дисковода.
- Неисправен сам винчестер.
Сначала необходимо убедиться, что проверяемое устройство включено в BIOS. Для этого нужно войти в настройки – в самом начале запуска операционной системы нажмите клавишу F2 или Del. В зависимости от модификации системы могут быть разные варианты. Что именно нужно нажать, чтобы войти в настройки BIOS? Указание появляется при включении компьютера в нижней части экрана на короткое время. Если пропустить период, придется заново выключать компьютер и выжидать момент входа в настройки.

Найдите на одном из экранов настроек винчестер, который не обнаруживается, и посмотрите, что напротив него написано. Должно быть указано автоматическое детектирование – Automatic. Если написано Выкл. (Off) необходимо переключиться на автоматическое обнаружение. Эта проблема типична в случаях, если не обнаруживается вновь установленный винчестер с подключением по интерфейсу SATA.
Не загружены драйвера материнской платы
Проблемы с установкой драйверов чаще всего происходят в случаях, когда OS Windows уставлена на дисковый накопитель, который используется в качестве основного загрузочного. Тогда Биос не видит жесткий диск SATA из-за проблем с драйверами.

Чтобы корректно загрузить и установить драйвера, проведите следующие манипуляции:
- Загрузите дистрибутив Windows в лоток DVD-привода. После этого отключите компьютер от электросети.
- Вставьте жесткий диск SATA и подключите его. Включите компьютер.
- В процессе установки нужно будет в соответствующий момент нажать клавишу F6, чтобы запустить процесс установки драйверов. Во время обычного хода установки системы на короткое время появится экран с надписью, что для нормальной установки системы необходимо загрузить недостающие драйвера: “Press F6 if you need to install a 3rd party driver”. Постарайтесь не пропустить момент, иначе придется все начать заново.
- Через некоторое время появится интерфейс для загрузки драйверов для контроллера SATA. Нажмите клавишу S для продолжения установки.
- Для загрузки драйверов потребуются диски с установщиками, это нужно заранее найти и скачать в интернете, на сайте производителя материнской платы, которая у вас уставлена на компьютере.
Неисправность кабеля данных
Откройте системный блок и внимательно осмотрите подключенные к материнской плате и винчестеру шлейфы. При наличии видимых механических повреждений проблема именно в этом. Кабеля данных легко перегибаются, ломаются, это и приводит к отсутствию контактов в соединениях. Желательно проверить шлейф заменой на заведомо работоспособный аналог.
Технические службы компании Seagate обращают внимание, что для нормальной работы устройств длина кабеля SATA не превышала одного метра. Кабеля SATA нередко просто выпадают из разъемов из-за вибрации компьютера в процессе работы. Проверьте надежность подключения шлейфа к портам SATA.

При подключении шлейфов руководствуйтесь следующими условиями:
- Разъем синего цвета должен подключаться к контроллеру материнской платы.
- Разъем серого цвета служит для подключения Slave – вспомогательного винчестера.
- Черный разъем предназначен для Master – основного дисковода.
Если порядок подчинения кабеля перепутан, это сбивает с толку BIOS и приводит к ошибкам идентификации устройств.
Не вращается диск
Винчестер не будет найден, если он не получает питание и не вращается. Внешне увидеть вращение диска невозможно, остается полагаться на косвенные признаки.
При выключенном питании откройте системный блок, затем включите компьютер и прислушайтесь. С соблюдением мер предосторожности попробуйте прикоснуться к боковой стенке винчестера. Если ощущается вибрация – диск вращается.
Если ничего не понятно, попробуйте включать и отключать кабель питания диска и сравнивать звук. Чтобы проверить работоспособность кабеля питания, подключите его к DVD-приводу, где можно с точностью увидеть, крутится диск или нет.

Полезно еще проверить, достаточную ли мощность поставляет установленный блок питания? Вполне возможно, что по мере апгрейдов системного блока энергопотребление возросло значительно и теперь просто не хватает силы тока, чтобы поддерживать требуемую работоспособность оборудования.
Чтобы убедиться, что проверяемое устройство исправно – извлеките его из тестируемого системного блока и установите на заведомо исправный компьютер. Если не работает – неисправен сам винчестер.
В составе инструментов BIOS имеется функция тестирования подключенных дисков на работоспособность. Запустите тест и посмотрите результаты. Если какой-то диск неисправен, это будет ясно после проведения теста.
Неправильная установка перемычек на корпусе дисковода
Сначала необходимо проверить, правильно ли распределены перемычки на признаку Master-Slave. Если на обоих устройствах установлены одинаковые параметры, Биос не сможет их правильно детектировать.

Схема правильного расположения перемычек нарисована на корпусах дисководов. Установите их в соответствии с требуемым приоритетом по выбору дисков в BIOS.

Скромная по размерам коробка намекает на форм-фактор материнской платы – mATX. На лицевой части можно обнаружить упоминание о принадлежности к серии MSI Military Class II.

С обратной стороны на пользователя обрушивается лавина информации об применяемых технологиях.
- 2 кабеля SATA SATA 6Gb/s;
- переходник для подачи питания на SATA;
- заглушка на заднюю панель;
- Панель с двумя разъемами USB 3.0;
- комплект переходников Quick connectors;

Из литературы можно найти следующее.
Внешний вид

Компоновка платы MSI A75MA-G55 вполне стандартна и не выделяется чем-то сверхординарным. В основе продукта лежит набор системной логики AMD A75, который подразумевает использование процессоров в исполнении Socket FM1.

На плате нашлось место для двух слотов PCI Express 2.0 x16, одного PCI и одного PCIE x1. Вполне приличный набор для формата microATX. Стоит напомнить, что если не хватит одного слота PCIE x1, то можно воспользоваться услугами второго слота PCI Express 2.0 x16 и установить в него ту же звуковую карту. Если же купить графический адаптер исходя из этих рекомендаций AMD, то можно получить мощный тандем из встроенной и дискретной графики – Dual Graphics.

Подсистема питания процессора четырехфазная. Подключается плата MSI A75MA-G55 к блоку питания при помощи двух разъемов — ATX 24-pin и ATX-12V 4-pin. Для стабильной работы системы этого вполне достаточно, впрочем, как и для разгона. Учитывая, что процессоры Llano не блещут оверклокерскими талантами.

Качественная поддержка памяти – это основной залог успеха AMD APU при работе с игровыми приложениями. Встроенная графика опирается на возможности локальной памяти. Чем быстрее работает эта память, тем больше FPS увидит пользователь на экране монитора. С поддержкой ОЗУ стандарта DDR3 у A75MA-G55 все в порядке. Четыре слота обеспечат работу памяти DDR3 в режимах 1066/1333/1600/1866 при двухканальном доступе.

Дисковая подсистема представлена комплексом из шести разъемов SATA 6 Гбит/с, которые поддерживает чипсет AMD Hudson D3. Искать на плате разъемы eSATA и ATA бесполезно, их нет.

Система охлаждения силовых элементов и чипсета выполнена довольно неплохо. Не более того. Скорее правильнее будет сказать, что это разумная достаточность. Опять же, разгоном чипы Llano не блещут, а значит отводить тепло от основных элементов платы в экстремальном режиме, уже не придется.
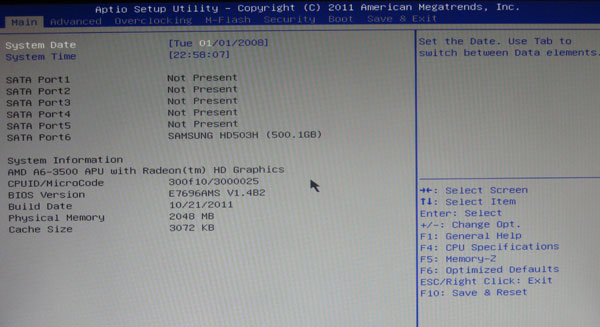
Используется UEFI с поддержкой мышки.

В меню «Overclocking» находится все самое интересное, что можно найти в BIOS платы A75MA-G55. Если без фанатизма рассматривать настройки BIOS, то сразу следует сказать о самом главном, о настройках режима работы памяти.
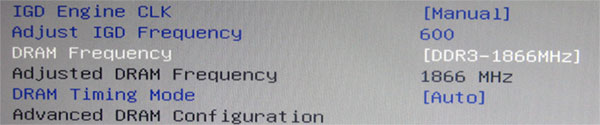
Если есть возможность, то необходимо выставить максимально возможное значение – 1866 МГц. В этом случае встроенное графическое ядро в процессор сможет показать все, на что способно.
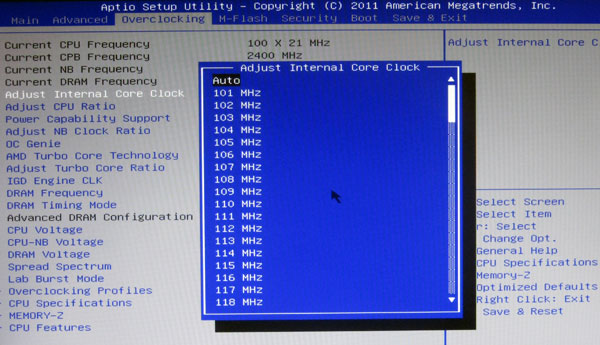
Разогнать процессор в исполнение Socket FM1 можно только путем повышения опорной частоты. Базовая частота составляет 100 МГц. При этом растут рабочие частоты и других шин. Например, при значении 115-120 МГц может отказать в работе жесткий диск, работающий на шине SATA. При определенном везении процессор может заработать на частотах опорного генератора свыше 133 МГц (есть делитель при этом значении для других шин).
Основные контроллеры

На рассматриваемой плате дополнительные контроллеры можно пересчитать по пальцам.
Сетевой контроллер на базе чипа Realtek Rtl8111E с поддержкой 10Мб/с, 100Мб/с и 1000Мб/с. Данный контроллер соответствует спецификации PCI-Express Bus v1.0a.

За звук отвечает контроллер Realtek ALC887 с поддержкой 8 каналов и совместимостью со спецификацией Azalia 1.0.

Микросхема Fintek F71869AD отвечает за системный мониторинг.
Задняя панель

На задней панели упор сделан на видеовыходы. Тут можно найти не только VGA и DVI, но и HDMI. Помимо этого для организации подключения периферийных устройств присутствует шесть разъемов USB – четыре USB 2.0 и два USB 3.0. Клавиатуру или мышку с разъемом PS/2 получится подключить к гибридному разъему PS/2. Колодка с аудиовыходами имеет шесть разъемов типа миниджек. Завершает описание задней панели стандартный порт RJ-45.
Тестирование
В тестировании принял участие трехъядерный APU A6-3500, который работает на частоте 2100 МГц с разгоном до 2400 МГц в режиме турбо. Графика в процессоре несколько уступает более старшим APU, но и она имеет достаточное количество потоковых процессоров для обеспечения высоких FPS.

Если пользователь запустит систему по умолчанию, то он получит следующую частотную формулу.
На какой частоте работает локальная память, на такой трудится и графика Radeon HD 6530D. В случае выполнения рекомендаций AMD относительно режима работы памяти, картина в корне изменится.
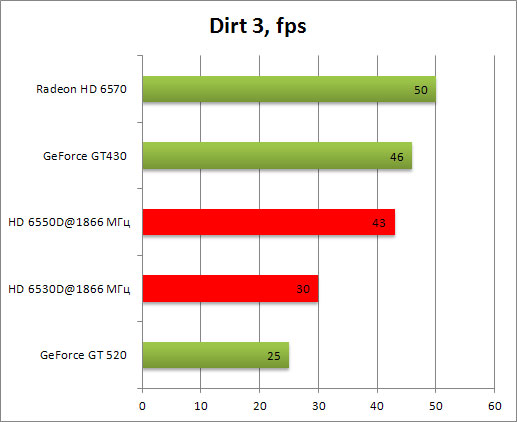
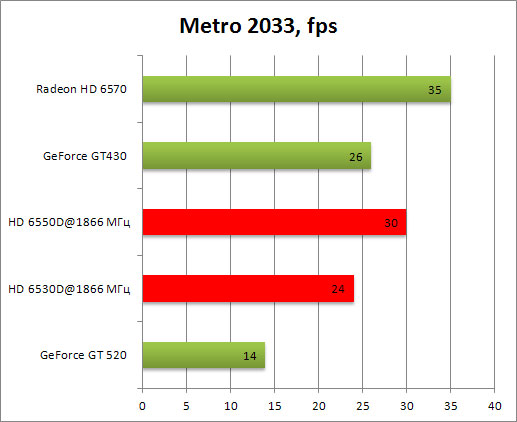
Если говорить о графике Radeon HD 6530D, то она всегда быстрее GeForce GT 520 и по скорости примерно равна видеокарте GeForce 8600 GTS. Другими словами пользователь получает уровень производительности дискретной графики по цене $50. Модель Radeon HD 6550D способна уже соперничать с GeForce GT430, которая стоит $60.
Вывод
Ускоренные процессоры настольной платформы Lynx в реальных боевых условиях доказали свою состоятельность. Если рассматривать APU как процессор, то мы имеем производительность уровня Athlon II, правда, с некоторым ограничением по разгону. Если же говорить о встроенной графике, то мы получаем ранее недоступную скорость в играх, как для встроенного графического ядра. Плюс ко всему, в рамках технологии AMD Radeon Dual Graphics можно совершенно спокойно увеличить производительность в играх просто добавив дискретный адаптер Radeon HD 6000.
Что касается основы платформы, то MSI A75MA-G55 представляется этакой рабочей лошадкой. Хорошей, не доставляющей лишних хлопот. У нее есть практически все для удовлетворения запросов пользователя в рамках платформы Socket FM1. Разгонный потенциал упирается исключительно в возможности процессора APU. Возможностей расширения достаточно как для формата mATX. Придраться можно к отсутствию цифрового аудиовыхода S/PDIF, который позволит передать качественный сигнал не внешнюю аудиосистему. В остальном же, рассматриваемый продукт оставил хорошее впечатление. Сильной стороной ускоренных процессоров Socket FM1 является встроенная графика и как показало тестирование, ядра Radeon HD 6530D и Radeon HD 6550D способны справится с играми даже при настройках на среднее качество графики.
IDE Prefetch Mode Этот параметр разрешает или запрещает выполнять упреждающую выборку данных IDE-контроллером. Для более быстрого обмена данными установите значение Enabled (On), а при наличии ошибок в работе жесткого диска можно попробовать значение Disabled (Off).
IDE Burst Mode, IDE Bursting
Установив для этого параметра значение Enabled (On), можно повысить производительность жесткого диска за счет более эффективного использования кэш-памяти в накопителе. Он также сокращает временные задержки между отдельными циклами чтения или записи.
Контроллеры Serial ATA и RAID
Практически на всех современных платах есть встроенные контроллеры Serial ATA и RAID. Параметры для их конфигурации нередко выделяют в отдельный подраздел (рис. 6.3).

Рис. 6.3. Подраздел для конфигурации контроллеров жестких дисков
On-Chip Serial ATA, On-Chip SATA Mode, ATA/IDE Configuration
Параметр настраивает режим совместного использования накопителей SAT А и IDE.
■ Disabled – контроллер Serial ATA отключен; используются только жесткие диски IDE;
■ Auto – BIOS автоматически определит все подключенные накопители SATA и IDE, после чего установит им доступные режимы Master/Slave;
■ Combined Mode (Legacy Mode) – режим совместного использования дисков SATA и IDE, поддерживающий до четырех накопителей и совместимый с MS-DOS и Windows 98/Me. Для дисков SATA нужно дополнительно назначить эмуляцию одного из стандартных IDE-каналов с помощью параметров Serial ATA Port0/ 1 Mode;
■ Enhanced Mode (Native Mode) – расширенный режим совместного использования дисков SATA и IDE, поддерживающий до шести накопителей; он не поддерживается операционными системами Windows 98/Me;
■ SATA Only – используются только диски SATA, которым автоматически назначаются режимы Primary Master и Secondary Master.
Onboard IDE Operate Mode
Параметр похож на предыдущий и выбирает режим совместимости контроллеров SATA и IDE.
■ Compatible Mode – режим совместимости с операционными системами MS-DOS, Windows 9x/NT4.0;
■ Enhanced Mode – расширенный режим, который рекомендуется для операционных систем Windows 2000/ХР/2003.
Enhanced Mode Support On
Параметр уточняет конфигурацию накопителей при выбранном расширенном режиме.
■ S-ATA – в этом случае для операционных систем Windows 2000/ХР/2003 будут доступны все накопители, а для MS-DOS, Windows 9x/NT4.0 – только диски IDE (P-ATA); устанавливается по умолчанию;
■ P-АТА, P - ATA+S-ATA – рекомендуется только для опытных пользователей; если при этих режимах возникают проблемы, нужно вернуть значение по умолчанию.
IDE Port Settings
Параметр служит для дополнительной конфигурации накопителей SATA и IDE при выбранном режиме совместимости со старыми операционными системами.
■ Primary, P-ATA+S-ATA – используются IDE-накопители, подключенные к первичному каналу, а также SATA-диски;
■ Secondary, P-ATA+S-ATA – используются IDE-накопители, подключенные к вторичному каналу, а также SATA-диски;
■ P-ATA Ports Only – используются только IDE-накопители, a SATA-порты отключены.
РАТА IDE Mode, РАТА IDE Set to
Параметр похож на предыдущий, но характерен для системных плат, где чипсет поддерживает только один канал для подключения обычных IDE-дисков.
■ Ch.1 Master/Slave, Secondary, IDE2 – IDE-диски будут иметь обозначения Secondary Master и Secondary Slave;
■ Ch.0 Master/Slave, Primary, IDE1 – IDE-диски будут иметь обозначения Primary Master и Primary Slave.
SATA Port 0/2 Set to, SATA Port 1/3 Set to, SATA Port Эти параметры показывают, какой из каналов IDE будет использоваться SATA-дисками, и устанавливаются автоматически в зависимости от значения параметра РАТА IDE Mode.
SATA RAID/AHCI Mode, SATA Mode, Configure S ATA As
Параметр настраивает режим работы встроенного контроллера Serial ATA.
■ Standard IDE (Disabled) – накопители SATA будут работать в режиме, совместимом с IDE;
■ RAID – это значение нужно выбирать при создании RAID-массивов, и оно доступно только при выбранном параметре On-Chip Serial ATA в значении Enhanced Mode;
■ АН CI (Advanced Host Controller Interface) – режим расширенных возможностей контроллера SATA, который поддерживается в дисках стандарта Serial АТА2.
ВНИМАНИЕ
Конфигурация контроллера Serial ATA может привести к тому, что операционная система перестанет загружаться. В таком случае нужно вернуть прежнее значение параметра или переустановить Windows (можно в режиме восстановления).
SATA1/SATA2
Эти параметры управляют интегрированным контроллером Serial ATA, отвечающим за работу портов SATA1 и SATA2.
■ Enabled (On) – котроллер Serial ATA включен;
■ Disabled (Off) – котроллер Serial ATA отключен.
Порты SAT A3 и SATA4 включают и отключают аналогичный параметр SATA3/SATA4.
IDE/SATA RAID function, Raid Function, RAID Enabled
Параметр включает (значение Enabled (On)) и отключает (Disabled (Off)) интегрированный RAID-контроллер.
Кроме контроллеров RAID, интегрированных в южный мост чипсета, на многих системных платах есть дополнительные RAID-контроллеры сторонних разработчиков. Чтобы включить такой контроллер в BIOS, обычно есть специальный параметр с одним из следующих названий:
■ VIA SATA Raid Utility;
■ OnBoard SH3114 RAID;
■ Onboard Promise Controller;
■ Intel RAID Technology.
ПРИМЕЧАНИЕ
Для дальнейшей настройки RAID-массива нужно воспользоваться утилитой настройки RAID, которая обычно описана в инструкции к системной плате.
SATA1 RAID, SATA2 RAID, SATA3 RAID, SATA4 RAID
Эти параметры доступны только после включения интегрированного RAID-контроллера и позволяют указать, какие из дисков Serial ATA будут работать в режиме RAID.
■ Enabled (On) – выбранный SATA-диск будет работать в режиме RAID (для дальнейшей конфигурации RAID-массива нужна утилита RAID);
■ Disabled (Off) – выбранный SATA-диск будет работать, как обычный IDE-диск.
В режиме RAID могут работать не только SATA-диски, но и обычные накопители с интерфейсом IDE, и для них есть аналогичные параметры: IDE Primary/ Secondary Master/Slave RAID.
Интерфейс USB сегодня стал общепринятым стандартом для подключения к системному блоку различных внешних устройств. В старых компьютерах было всего два разъема USB, расположенных на задней панели системного блока. У современных компьютеров их может быть шесть, восемь и более, причем располагаются они как на задней, так и на передней панели системного блока.
USB Controller, OnChip USB Controller, OnChip EHCI Controller Параметр включает (значение Enabled (On)) или отключает (Disabled (Off)) встроенный USB-контроллер. Поскольку USB-устройства достаточно популярны, нет веских причин для выбора второго значения.
USB 2.0 Controller, USB 2.0 Support
Параметр позволяет указать версию протокола (USB 1.1 или USB 2.0), по которому будет работать USB-контроллер.
■ Enabled (On) – используется протокол USB 2.0, обеспечивающий намного большую скорость обмена данными;
■ Disabled (Off) – используется протокол USB 1.1; это значение можно попробовать, только если есть проблемы в работе устройств по протоколу USB 2.0.
USB Legacy Support, USB Keyboard Support Via
Параметр разрешает или запрещает поддержку USB-устройств со стороны BIOS и важен, когда применяется USB-клавиатура.
■ Enabled (On) или BIOS – поддержка USB-устройств на уровне BIOS разрешена; это значение нужно установить, только если используется USB-клавиатура или другие устройства, необходимые до загрузки Windows;
■ Disabled (Off) или OS – поддержка USB-устройств в BIOS отключена; это значение рекомендуется, если USB-устройства используются только после загрузки Windows.
USB Mouse Support
Параметр включает поддержку USB-мыши на уровне BIOS и аналогичен по смыслу параметру USB Keyboard Support Via. Включать его следует, только если USB-мышь необходима в операционных системах, подобных MS-DOS.
Читайте также:


