Aomei partition assistant восстановление разделов
Как восстановить удалённый раздел жёсткого диска бесплатной программой AOMEI Partition Assistant Standard Edition
Привет друзья! Неделю назад я сам попал в такую же ситуацию, на моём компьютере находилось два накопителя, первый твердотельник SSD с установленной Windows 10, а второй обычный жёсткий диск SATA размером 700 Гб с коллекцией ISO-образов операционных систем, резервными копиями Windows и ещё кое-чем. И вот совершенно случайно в Управлении дисками я беру и по ошибке удаляю оба раздела на этом жёстком диске SATA 700 Гб. Паниковать в этом случае не стоит, ведь после удаления разделов я не создавал на этом жёстком диске другие разделы и не копировал на него никакую информацию, а значит шансы на восстановление разделов сильно возрастают и я уверен, что можно восстановить удалённые разделы целиком вместе с файлами.- Примечание : Что происходит при удалении разделов жёсткого диска вместе с файлами. Операционная система просто помечает всю вашу информацию как удалённую и физически ваши файлы с жёсткого диска не стираются. Восстановить в этом случае удалённый раздел вместе с данными нетрудно, нужна лишь хорошая программа по восстановлению.
- Удалённый раздел восстановить намного сложнее, если вы сразу после удаления создадите на его месте другой раздел и скопируете на него другие файлы, то есть запишите информацию поверх удалённых файлов.
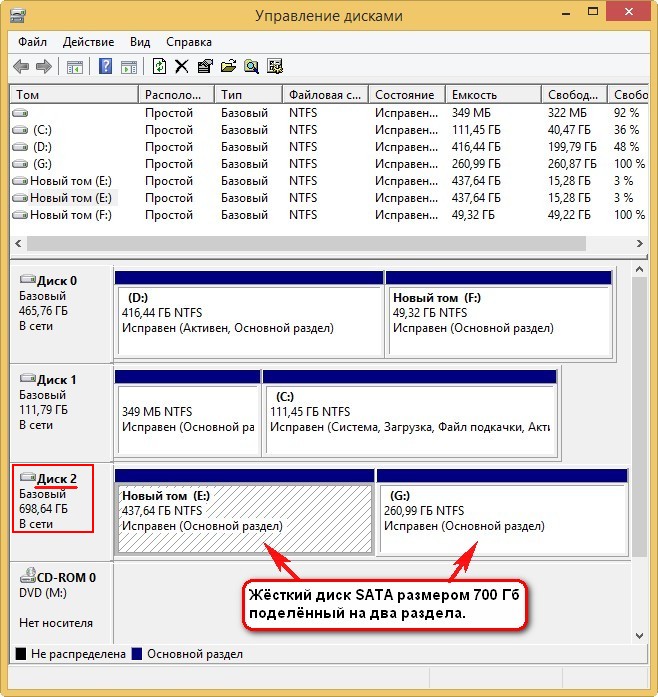
Удаляю поочерёдно разделы (E:) и (G:), щёлкаем правой мышью на разделах и жмём Удалить.
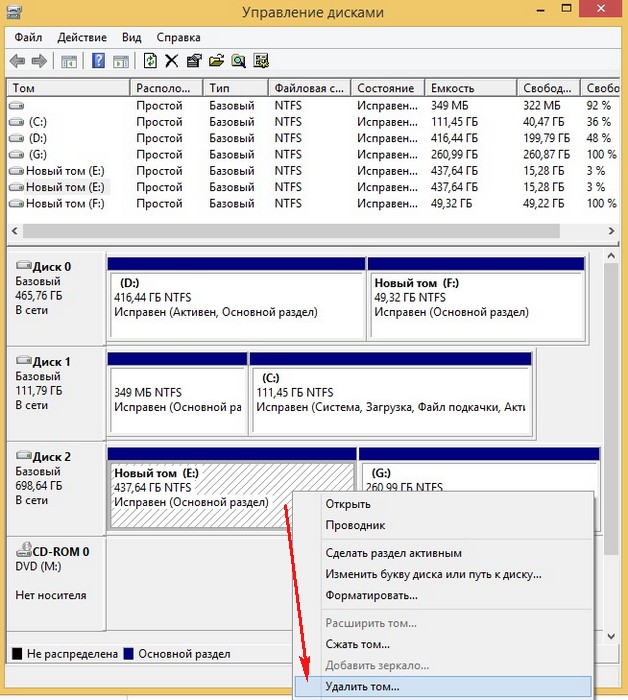
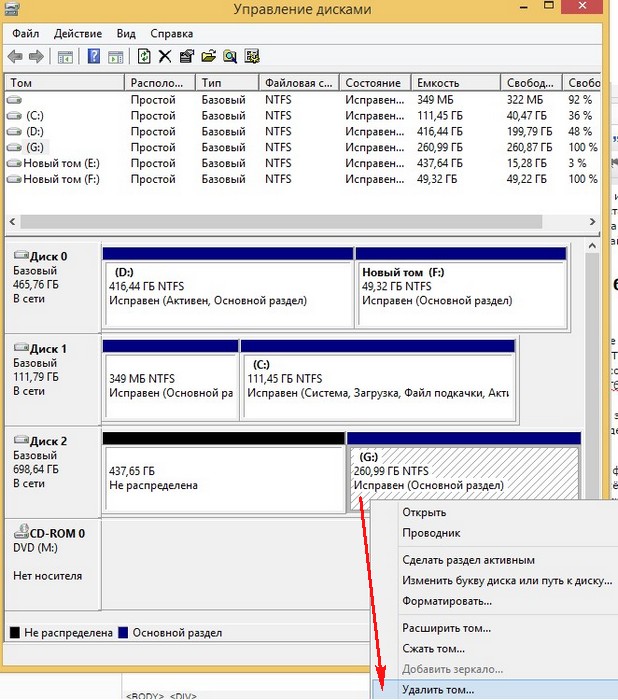
Оба раздела удалены, теперь восстановим их.
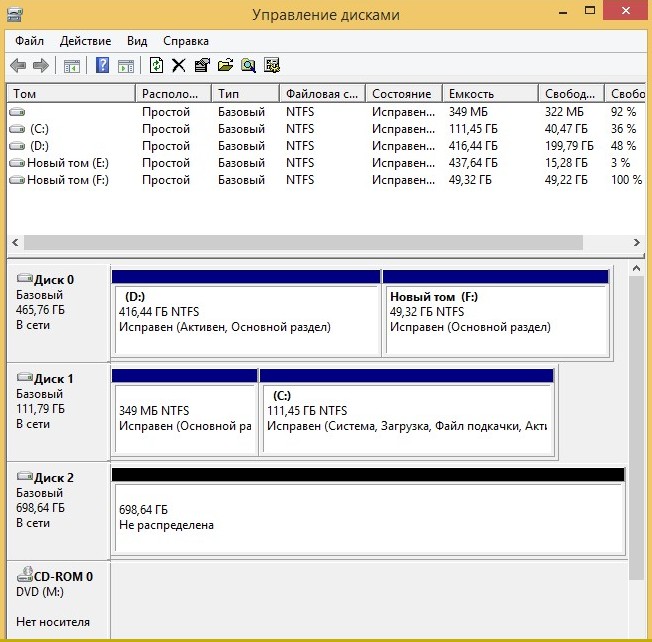
Восстанавливать удалённые разделы вместе с файлами будем бесплатной программой AOMEI Partition Assistant Standard Edition.
Запускаем AOMEI Partition Assistant Standard EditionВ главном окне программы выделяем левой мышью незанятое пространство и жмём на кнопку Мастера восстановления.
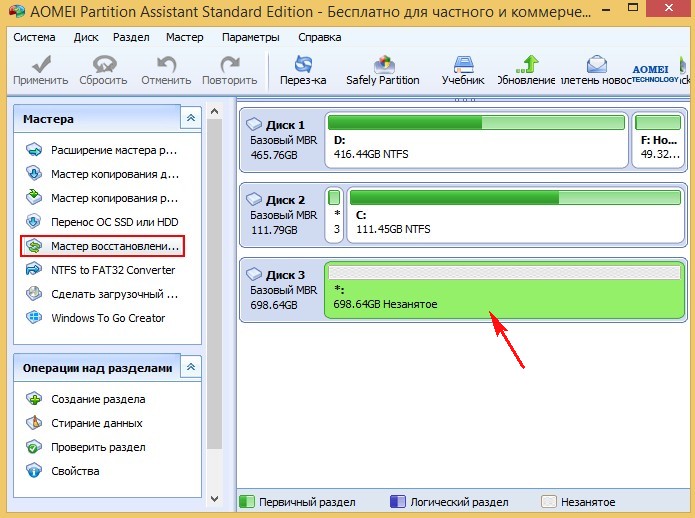
Выделяем жёсткий диск, на котором хотим восстановить удалённые разделы и жмём Далее
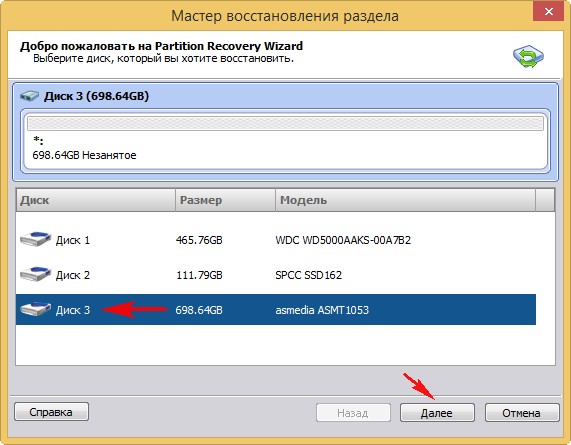
В данном окне сначала выберите «Быстрый поиск», если он не поможет, значит выбирайте «Полный поиск», длиться он будет намного дольше и может найти на вашем диске разделы существовавшие там несколько лет назад, в конце статьи мы разберём "Полный поиск" его более подробно.
«Быстрый поиск». Далее
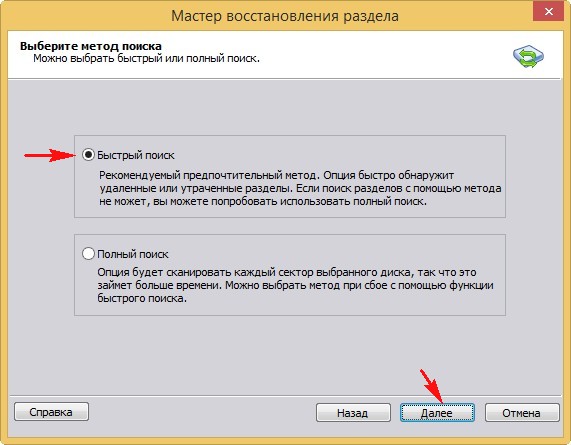
Оба наших удалённых раздела найдены за пару секунд (подходят по размеру), но бывает так не всегда, как я уже заметил, если быстрый поиск не поможет, то возвратитесь в предыдущее окно и выберите «Полный поиск».
В нашем случае всё хорошо, поэтому отмечаем оба найденных раздела галочками и жмём « Перейти » .
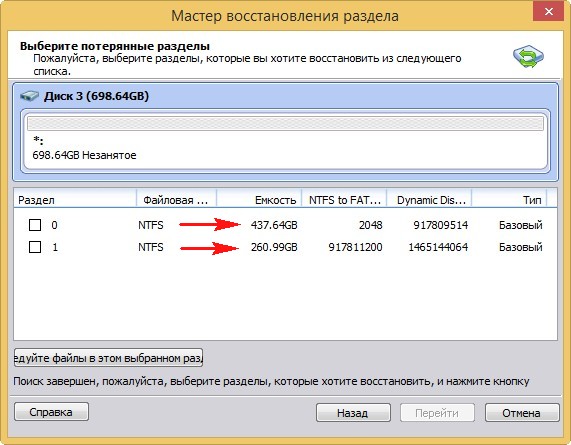
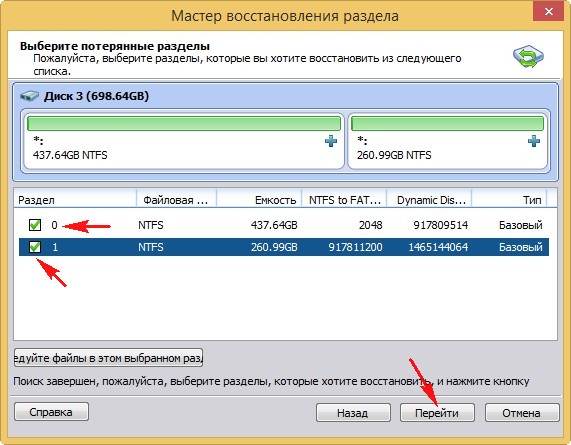
Разделы были успешно восстановлены.
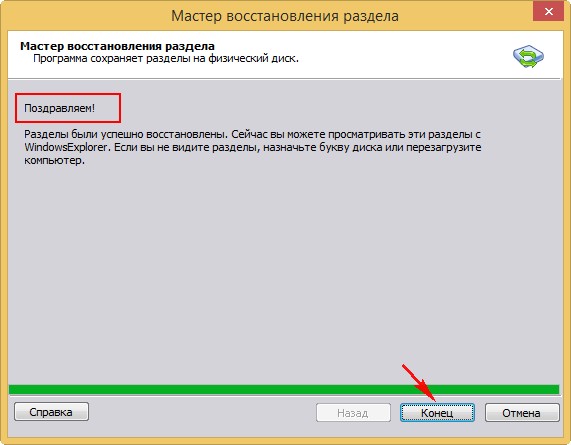
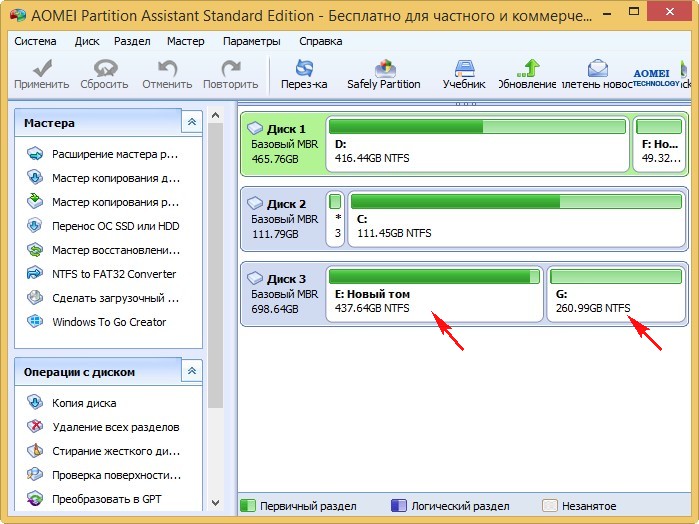
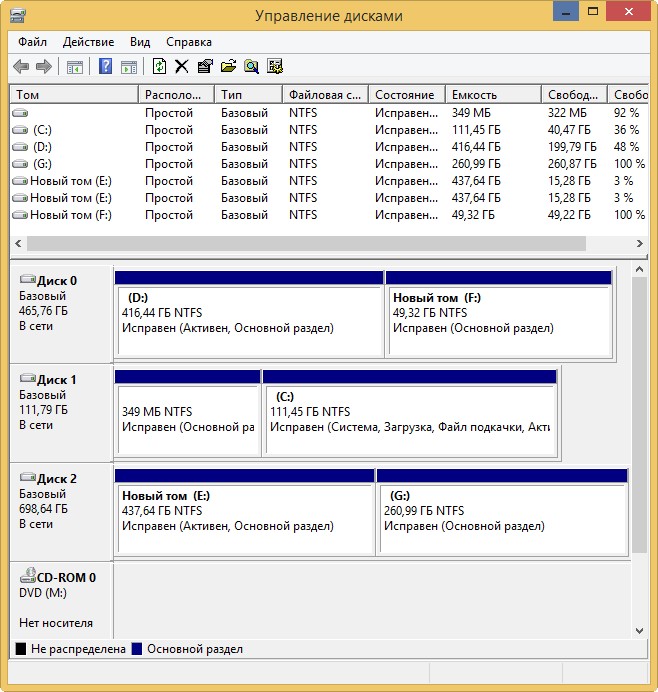
Все файлы восстановлены.
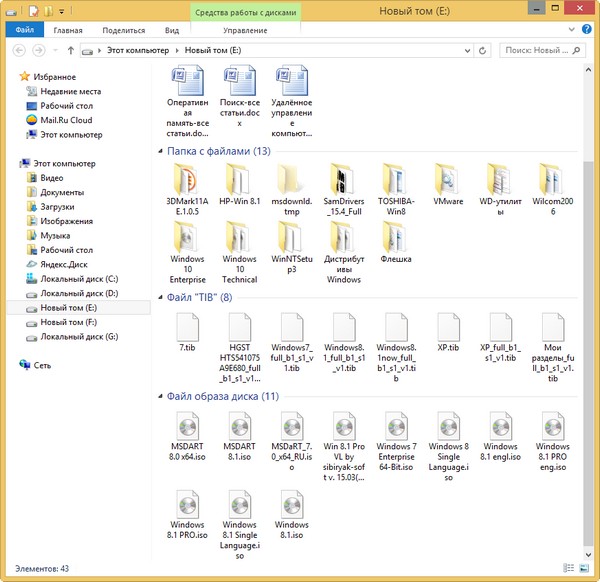
Полный поиск удалённых разделов
Друзья, в конце статьи хочу остановиться более подробно на полном поиске.
Итак, к примеру "Быстрый поиск" вам не помог и ничего программа не нашла, тогда запускаем «Полный поиск» удалённых разделов на жёстком диске.
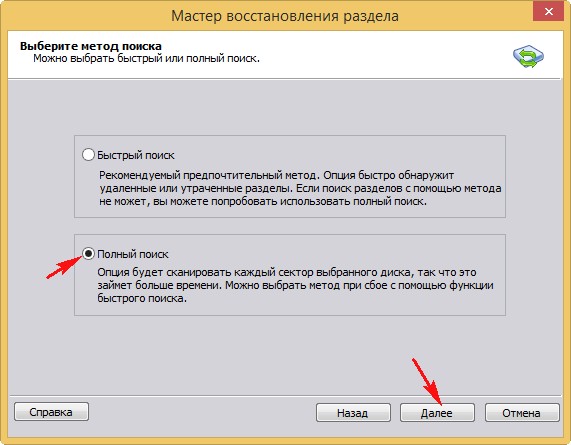
Сканирование может продолжаться час и даже два, в зависимости от размера сканируемого жёсткого диска.
Если программа найдёт удалённые разделы накопителя, то выведет окно, в котором можно будет отметить галочками найденные разделы и нажать « Перейти ».
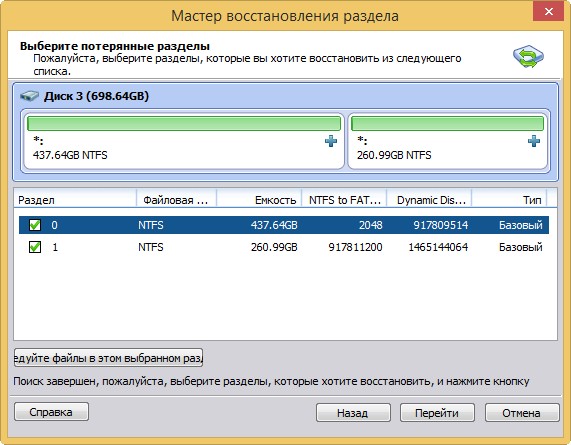
В более сложных случаях, когда поверх удалённых файлов были записаны другие файлы, программа может найти совсем не то, что вам нужно, тогда лучше ничего не восстанавливать и обратиться к другим аналогичным программам.
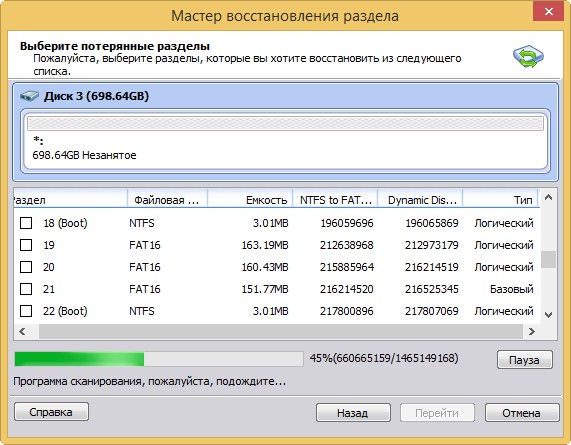
Статьи по теме: Как восстановить удалённый раздел жёсткого диска бесплатными программами DMDE, TestDisk, EASEUS Partition Recovery и платной Acronis Disk Director .
Рекомендуем другие статьи по данной темеКомментарии (148)
Рекламный блок
Подпишитесь на рассылку
Навигация
Облако тегов
Архив статей
Сейчас обсуждаем

admin
Ведь содержимое новых папок переустановленной ОС при переносе снесёт информацию в папках диска D?

admin
Я понял, что вы хотите БП Chieftec force series CPS-550S поставить в собранный два года назад

admin
Добрый вечер! Зачем вам ДОС-версия, проверьте диск в обычной версии программы.

admin
Здравствуйте! Давно это началось? На TurboBit у вас премиум-аккаунт? Откатываться с помощью точки
Гость Igor
Спасибо! Очень помог!
RemontCompa — сайт с огромнейшей базой материалов по работе с компьютером и операционной системой Windows. Наш проект создан в 2010 году, мы стояли у истоков современной истории Windows. У нас на сайте вы найдёте материалы по работе с Windows начиная с XP. Мы держим руку на пульсе событий в эволюции Windows, рассказываем о всех важных моментах в жизни операционной системы. Мы стабильно выпускаем мануалы по работе с Windows, делимся советами и секретами. Также у нас содержится множество материалов по аппаратной части работы с компьютером. И мы регулярно публикуем материалы о комплектации ПК, чтобы каждый смог сам собрать свой идеальный компьютер.
Наш сайт – прекрасная находка для тех, кто хочет основательно разобраться в компьютере и Windows, повысить свой уровень пользователя до опытного или профи.
Увеличение небольших технических разделов Windows – раздела восстановления и шифрованного EFI на GPT-диске, а также раздела «Зарезервировано системой» на диске MBR – может потребоваться в случае нехватки свободного места для выполнения операций типа обновления с одной версии Windows до другой, более поздней. Выполнение такой задачи штатными средствами Windows невозможно, но эта задача по силам сторонним программам для работы с дисковым пространством, в частности, известной AOMEI Partition Assistant. Поставленная задача сложна, тем не менее она может быть выполнена средствами базовой редакции программы Standard Edition, которую можно скачать на сайте создателей совершенно бесплатно. Ниже в деталях рассмотрим, как с помощью этой программы можно увеличить размер любого из технических разделов Windows.
Важно: перед выполнением описанных ниже операций желательно создать резервную копию Windows и обзавестись аварийным носителем программы-бэкапера. Мер защиты в виде создания точки восстановления или снапшота системы недостаточно. Необходимо создать полноценную резервную копию, которая в случае неудачи будет способна восстановить не только системный раздел С, но и технические разделы Windows. В качестве таких программ-бэкаперов можно использовать AOMEI Backupper, EaseUS Todo Backup, продукты компаний Acronis и Paragon. При проведении изложенных ниже операций на ноутбуке необходимо подключить его к электросети, чтобы не допустить прерывание работы AOMEI Partition Assistant в предзагрузочном режиме из-за разряда батареи.
С помощью AOMEI Partition Assistant мы немного уменьшим системный раздел С и переместим его, а высвобожденное дисковое пространство присоединим к техническим разделам. Присоединение пространства к техническим разделам для каждого из стилей разделов диска рассмотрим в отдельности. А вот операция по уменьшению раздела С и его перемещению будет одинаковой – что для MBR-дисков, что для дисков GPT.
1. Уменьшение и перемещение раздела С
Чтобы уменьшить раздел С, кликаем его в окне AOMEI Partition Assistant. В контекстном меню выбираем изменение размера раздела.

1

Далее вернемся в главное окно программы и обнаружим между техническим разделом и разделом С нераспределенное пространство. Это пространство далее будем присоединять к нужному техническому разделу.
2. Увеличение раздела «Зарезервировано системой» на MBR-диске
Как видим на скриншоте, в нашем случае от раздела С отсоединено 229 Мб. Чтобы присоединить их к разделу «Зарезервировано системой», вызываем на последнем контекстное меню и, как и в предыдущем случае, выбираем операцию по изменению размера раздела.

Оттягиваем ползунок графического блока слева направо до упора. Далее жмем кнопку «Расширенный» и активируем операцию по выравниванию разделов. Жмем «Ок».

Теперь осталось только применить все запланированные операции. Для этого нажимаем кнопку «Применить».

5
После чего еще дважды подтверждаем свое решение – сначала в окне с перечнем отложенных операций нажатием кнопки «Перейти», затем нажатием кнопки «Да» в небольшом окошке, предупреждающем о переходе программы в предзагрузочный режим. Далее останется только ожидать, пока AOMEI Partition Assistant проведет все назначенные операции.
3. Увеличение шифрованного раздела EFI на GPT-диске
На GPT-диске существует, как правило, два технических раздела – раздел восстановления (Recovery) и шифрованный EFI. Но в некоторых случаях технических разделов может быть целых три: кроме двух упомянутых, GPT-диск может содержать еще и маленький раздел MSR (Microsoft Reserved Partition). Если последний существует, его необходимо переместить ближе к разделу С. В результате этой операции раздел MSR поменяется местами с нераспределенным пространством, освобожденным с целью дальнейшего присоединения к разделу EFI. Удалять раздел MSR нельзя.
3.1. Перемещение раздела MSR
В нашем случае имеем раздел MSR с размером в 16 Мб. Жмем на нем контекстное меню и выбираем операцию по перемещению раздела.

6
Захватываем мышью отображение раздела в графическом блоке и перемещаем его вправо, в самый конец. Жмем «Ок».

3.2. Изменение размера раздела EFI
Теперь работать будем непосредственно с разделом EFI. Выбираем его и в контекстном меню запускаем операцию по изменению размера раздела.
В графическом блоке раздела оттягиваем ползунок вправо до конца. Жмем кнопку «Расширенный» и назначаем дополнительно выравнивание разделов. Нажимаем «Ок».

Все – увеличение раздела EFI спланировано, теперь можно запускать применение всех назначенных операций. Жмем «Применить» и подтверждаем старт операций.

10

4. Увеличение раздела восстановления на GPT-диске
Чтобы увеличить раздел восстановления GPT-диска, необходимо уменьшить раздел С, как описано в пункте 1 статьи, и переместить раздел MSR, если он присутствует на диске, как указано в пункте статьи 3.1. По такому же принципу, как перемещался раздел MSR, далее необходимо переместить раздел EFI. После чего раздел восстановления и высвобожденное пространство будут находиться рядом. На разделе EFI вызываем контекстное меню, выбираем операцию перемещения.

12
Отображение раздела в графическом блоке захватываем мышью и передвигаем в самый конец. Жмем «Ок».

Последней операцией будет, соответственно, слияние нераспределенного пространства и раздела восстановления. В контекстном меню последнего выбираем «Изменить размер раздела».

14
Оттягиваем ползунок слева вправо до самого конца. Жмем кнопку «Расширенный» и разрешаем выравнивание разделов. Жмем «Ок».

Все необходимые операции спланированы, остается только запустить процесс их применения.

16
Как восстановить удалённый раздел жёсткого диска бесплатной программой AOMEI Partition Assistant Standard Edition
Привет друзья! Неделю назад я сам попал в такую же ситуацию, на моём компьютере находилось два накопителя, первый твердотельник SSD с установленной Windows 10, а второй обычный жёсткий диск SATA размером 700 Гб с коллекцией ISO-образов операционных систем, резервными копиями Windows и ещё кое-чем. И вот совершенно случайно в Управлении дисками я беру и по ошибке удаляю оба раздела на этом жёстком диске SATA 700 Гб. Паниковать в этом случае не стоит, ведь после удаления разделов я не создавал на этом жёстком диске другие разделы и не копировал на него никакую информацию, а значит шансы на восстановление разделов сильно возрастают и я уверен, что можно восстановить удалённые разделы целиком вместе с файлами.- Примечание : Что происходит при удалении разделов жёсткого диска вместе с файлами. Операционная система просто помечает всю вашу информацию как удалённую и физически ваши файлы с жёсткого диска не стираются. Восстановить в этом случае удалённый раздел вместе с данными нетрудно, нужна лишь хорошая программа по восстановлению.
- Удалённый раздел восстановить намного сложнее, если вы сразу после удаления создадите на его месте другой раздел и скопируете на него другие файлы, то есть запишите информацию поверх удалённых файлов.
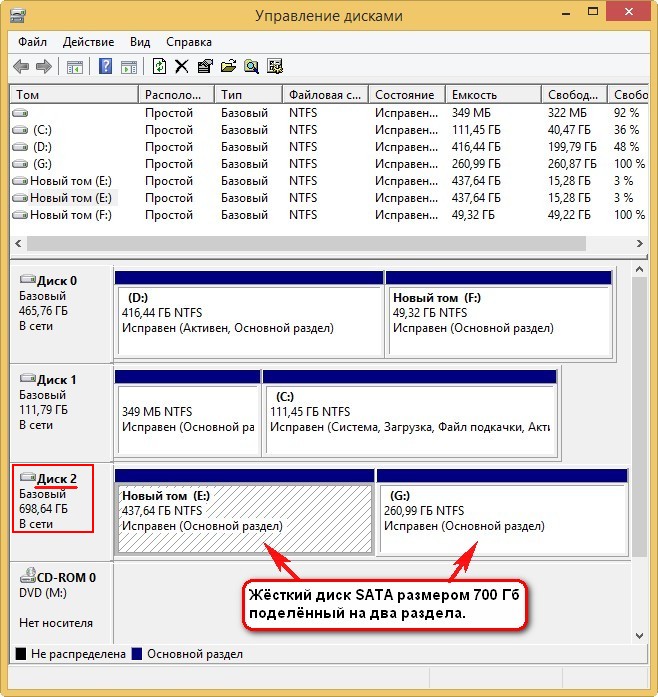
Удаляю поочерёдно разделы (E:) и (G:), щёлкаем правой мышью на разделах и жмём Удалить.
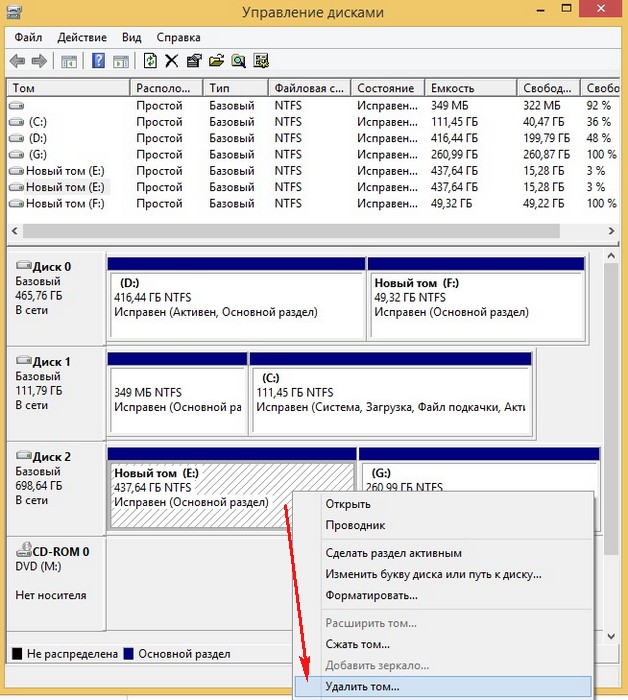
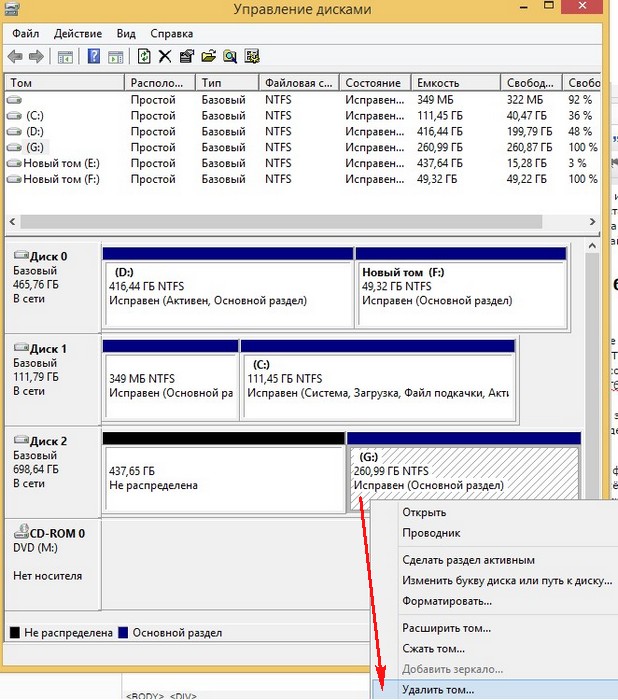
Оба раздела удалены, теперь восстановим их.
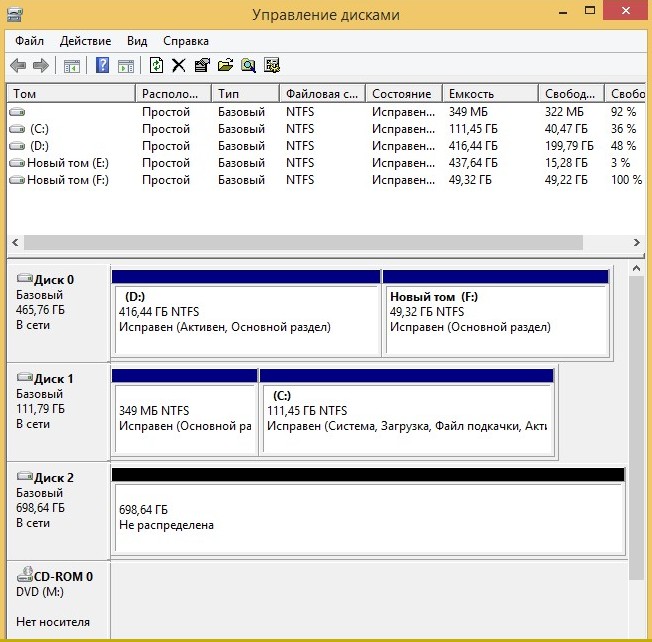
Восстанавливать удалённые разделы вместе с файлами будем бесплатной программой AOMEI Partition Assistant Standard Edition.
Запускаем AOMEI Partition Assistant Standard EditionВ главном окне программы выделяем левой мышью незанятое пространство и жмём на кнопку Мастера восстановления.
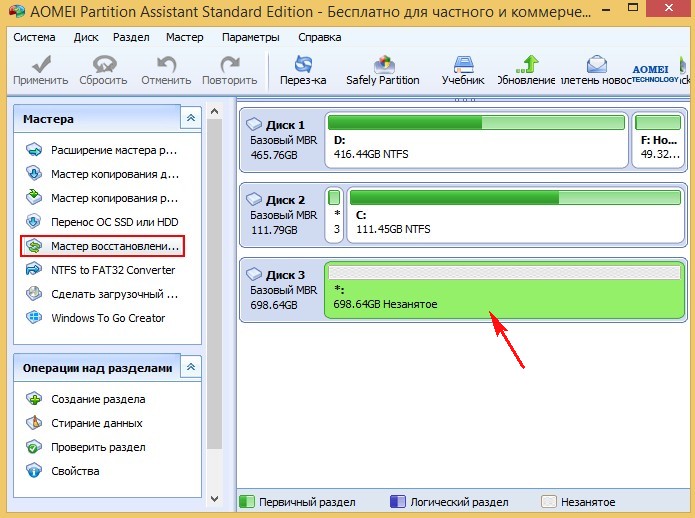
Выделяем жёсткий диск, на котором хотим восстановить удалённые разделы и жмём Далее
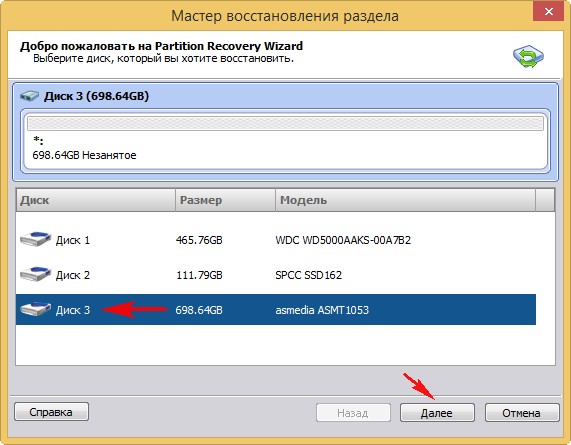
В данном окне сначала выберите «Быстрый поиск», если он не поможет, значит выбирайте «Полный поиск», длиться он будет намного дольше и может найти на вашем диске разделы существовавшие там несколько лет назад, в конце статьи мы разберём "Полный поиск" его более подробно.
«Быстрый поиск». Далее
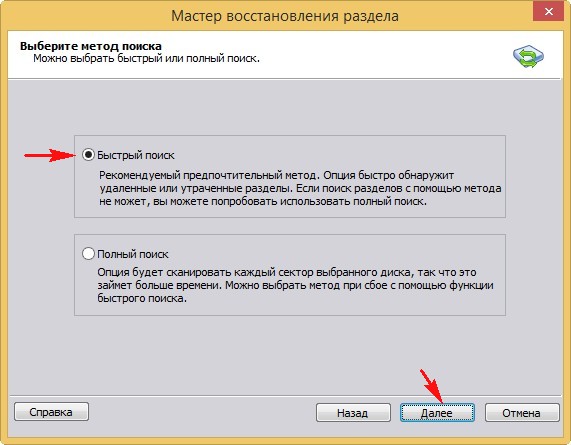
Оба наших удалённых раздела найдены за пару секунд (подходят по размеру), но бывает так не всегда, как я уже заметил, если быстрый поиск не поможет, то возвратитесь в предыдущее окно и выберите «Полный поиск».
В нашем случае всё хорошо, поэтому отмечаем оба найденных раздела галочками и жмём « Перейти » .
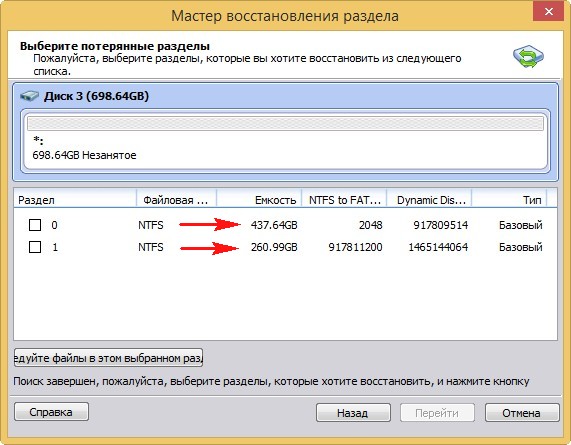
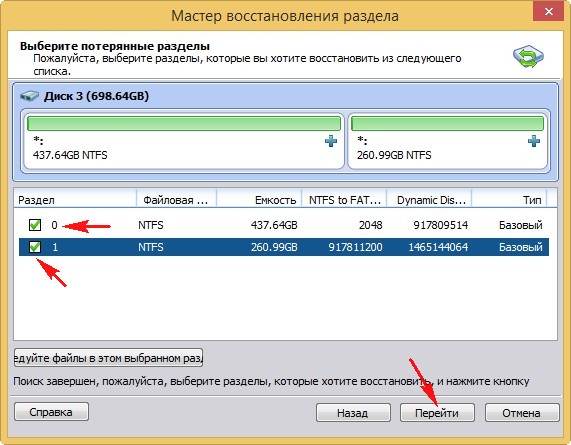
Разделы были успешно восстановлены.
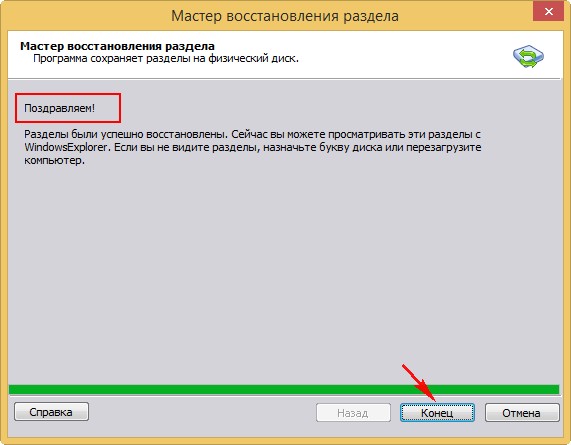
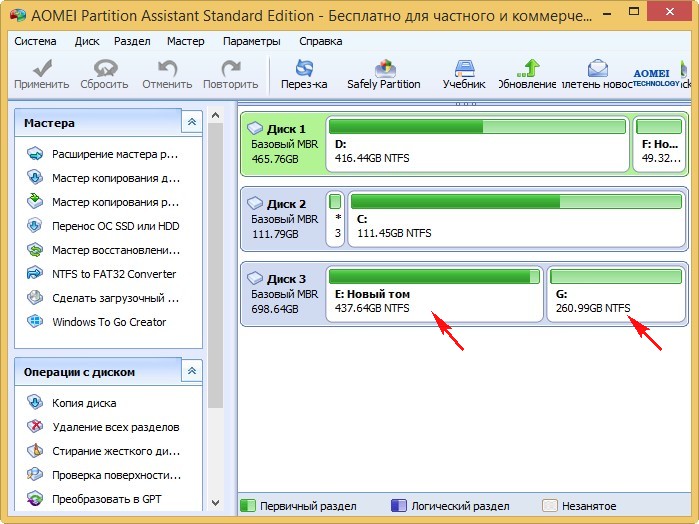
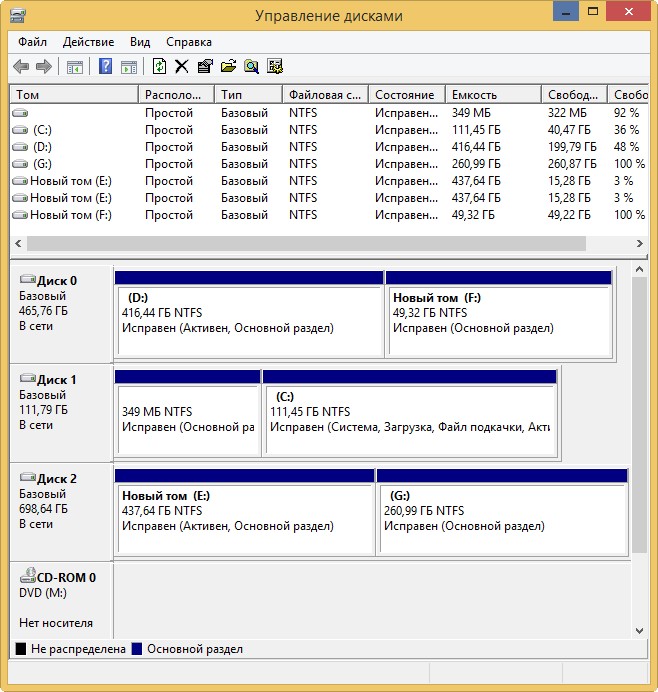
Все файлы восстановлены.
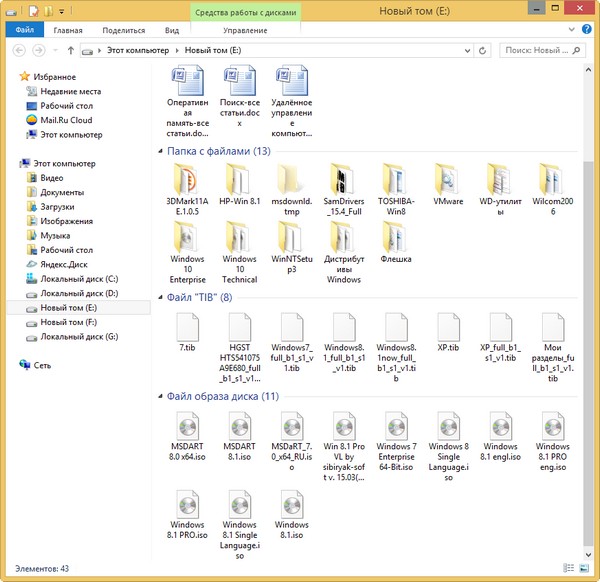
Полный поиск удалённых разделов
Друзья, в конце статьи хочу остановиться более подробно на полном поиске.
Итак, к примеру "Быстрый поиск" вам не помог и ничего программа не нашла, тогда запускаем «Полный поиск» удалённых разделов на жёстком диске.
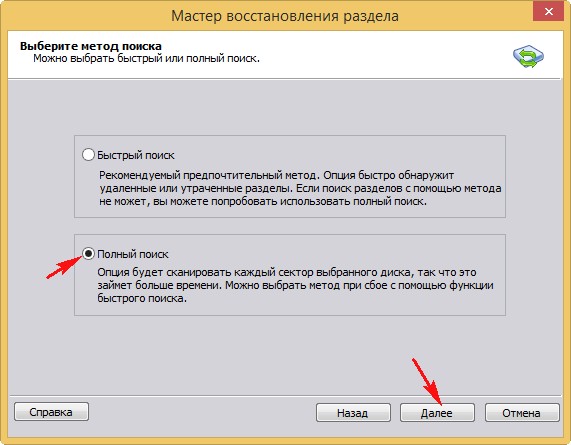
Сканирование может продолжаться час и даже два, в зависимости от размера сканируемого жёсткого диска.
Если программа найдёт удалённые разделы накопителя, то выведет окно, в котором можно будет отметить галочками найденные разделы и нажать « Перейти ».
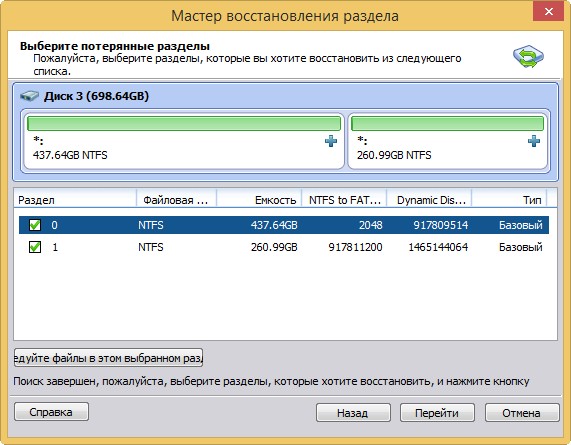
В более сложных случаях, когда поверх удалённых файлов были записаны другие файлы, программа может найти совсем не то, что вам нужно, тогда лучше ничего не восстанавливать и обратиться к другим аналогичным программам.
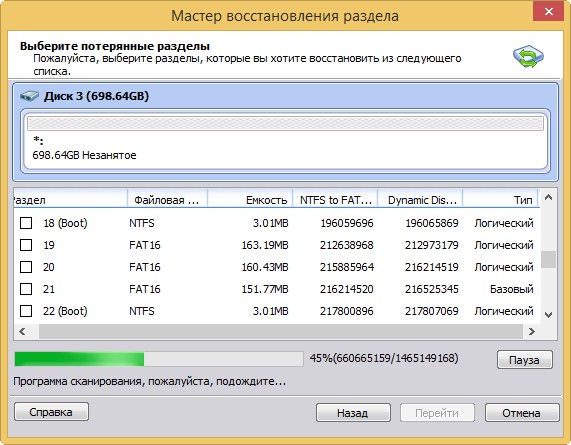
Статьи по теме: Как восстановить удалённый раздел жёсткого диска бесплатными программами DMDE, TestDisk, EASEUS Partition Recovery и платной Acronis Disk Director .
Рекомендуем другие статьи по данной темеКомментарии (148)
Рекламный блок
Подпишитесь на рассылку
Навигация
Облако тегов
Архив статей
Сейчас обсуждаем

admin
Ведь содержимое новых папок переустановленной ОС при переносе снесёт информацию в папках диска D?

admin
Я понял, что вы хотите БП Chieftec force series CPS-550S поставить в собранный два года назад

admin
Добрый вечер! Зачем вам ДОС-версия, проверьте диск в обычной версии программы.

admin
Здравствуйте! Давно это началось? На TurboBit у вас премиум-аккаунт? Откатываться с помощью точки
Гость Igor
Спасибо! Очень помог!
RemontCompa — сайт с огромнейшей базой материалов по работе с компьютером и операционной системой Windows. Наш проект создан в 2010 году, мы стояли у истоков современной истории Windows. У нас на сайте вы найдёте материалы по работе с Windows начиная с XP. Мы держим руку на пульсе событий в эволюции Windows, рассказываем о всех важных моментах в жизни операционной системы. Мы стабильно выпускаем мануалы по работе с Windows, делимся советами и секретами. Также у нас содержится множество материалов по аппаратной части работы с компьютером. И мы регулярно публикуем материалы о комплектации ПК, чтобы каждый смог сам собрать свой идеальный компьютер.
Наш сайт – прекрасная находка для тех, кто хочет основательно разобраться в компьютере и Windows, повысить свой уровень пользователя до опытного или профи.
Перенос (миграция) Windows на другой диск – актуальная тема не только при покупке SSD-накопителя или нового HDD. Даже если не стоит вопрос намеренного использования другого жесткого диска в качестве основного и, соответственно, переноса на него рабочей операционной системы, но к компьютеру подключено несколько носителей информации, обзавестись на одном из них клоном текущей Windows не будет лишним. Полноценная операционная система на другом жестком диске компьютера на случай сбоя работы и неспособности загрузки системы на диске основном будет куда лучшим аварийным средством, нежели куча разных Live Disk. А процесс переноса системы с исходного жесткого диска вместо ее установки с нуля избавит от лишних хлопот и сэкономит время. Быстро, просто и бесплатно проводить операции по переносу Windows на другой жесткий диск умеет AOMEI Partition Assistant – функциональная программа для распределения дискового пространства компьютера с различными сопутствующими возможностями. AOMEI Partition Assistant – редкий экземпляр, предлагающий перенос Windows на другой диск в бесплатной редакции программы. Причем еще и с возможностью проводить такую операцию без удаления структуры несистемных разделов и их данных на целевом жестком диске, куда должна быть перенесена Windows. Подобного рода серьезные операции программы-аналоги от Acronis и Paragon предлагают только за плату.
Ниже рассмотрим, как с помощью AOMEI Partition Assistant происходит процесс переноса Windows на другой жесткий диск с тем условием, что операция не должна уничтожить его существующую разметку и хранящееся данные.
Содержание:
1. Скачивание и запуск AOMEI Partition Assistant
AOMEI Partition Assistant доступна на официальном сайте разработчиков . В выпадающем перечне редакций программы необходимо выбрать бесплатную Standard.
Запустив программу, увидим все дисковое пространство компьютера – подключенные к компьютеру внутренние и внешние HDD, SSD, SD-карты, флешки. Таблица в верхней части окна программы содержит подробную информацию о дисках и их разделах, а в нижней части окна структура носителей представлена визуально. Если нужно сориентироваться, какой из подключенных к компьютеру носителей в AOMEI Partition Assistant отображается как Диск 1, Диск 2, Диск 3 и т.д., можно сделать клик на этих надписях, на панели справа выбрать раздел «Операции с диском» и нажать «Свойства». Окошко свойств даст информацию о марке каждого жесткого диска.

Например, в нашем случае целевой жесткий диск, куда в дальнейшем будет перенесена Windows, в программе отображается как Диск 2.

Первым делом на целевом диске необходимо подготовить системный раздел.
2. Подготовка системного раздела на целевом жестком диске
В ходе проведения операции по переносу Windows раздел С и раздел загрузочного сектора (тот, что с надписью «Зарезервировано системой») AOMEI Partition Assistant скопирует с исходного жесткого диска. Все, что нужно предварительно сделать вручную – это обеспечить на целевом жестком диске нужное число гигабайт нераспределенного пространства, не затронув при этом другие разделы, на которых хранятся данные. Выделяем кликом мыши выбранный для Windows раздел, вызываем контекстное меню и выбираем «Удаление раздела».

Ничего не меняя в открывшемся окошке, жмем «Ок».

Если одного удаленного раздела для нужд системы мало, процедуру удаления повторяем с рядом находящимся разделом.

Если же одного удаленного раздела для нужд системы недостаточно, а в добавлении всего пространства рядом находящегося раздела нет необходимости, можно отобрать у этого раздела лишь часть его объема. Кликаем на рядом находящийся раздел целевого диска, вызываем контекстное меню и выбираем «Изменить размер раздела».
Вам может быть интересно: Не приходит обновление до 11
В открывшемся далее окошке, оттягивая левый ползунок визуального блока вправо, можем уменьшить размер текущего раздела на нужное количество гигабайт и, соответственно, освободить их для задействования системным разделом. Визуальный блок раздела должен быть прижат к самому краю блока всего диска. Блок раздела подвижный, потому если он был случайно смещен от края при оттягивании ползунка, нужно захватить его зажатой левой клавишей мыши и перетянуть на место – к самому краю.
Если на изменяемом разделе хранятся данные, не стоит беспокоиться о них. AOMEI Partition Assistant попросту не позволит уничтожить часть данных отнятием у раздела большего пространства, чем свободное по факту.
Отслеживать формируемый размер будущего системного раздела можно в таблице чуть ниже, в графе «Незанятое место перед:».
Определившись с размерами, жмем кнопку «Расширенный», ставим галочку опции выравнивания разделов и жмем «Ок».

Все – нераспределенное пространство для Windows на целевом диске сформировано, можем приступать к запуску применения запланированных операций. Жмем кнопку «Применить».
Откроется окошко с перечнем и описанием всех запланированных операций. Внимательно проверяем и, если все в порядке, жмем внизу «Перейти». А затем подтверждаем решение.

Жмем «Ок» по завершении всех операций.
3. Перенос Windows
Что же, пространство для Windows подготовлено, можем приступать непосредственно к ее переносу на целевой жесткий диск. В окне AOMEI Partition Assistant жмем меню «Мастер» и в нем выбираем «Перенос OS SSD или HDD».


В следующем окне делаем клик на подготовленном нераспределенном пространстве целевого диска – на графе с пометкой «Незанятое». Жмем «Далее».

Если Windows на исходном жестком диске занимает меньше места, чем на предыдущем этапе для нее подготовлено нераспределенного пространства, ползунок визуального блока раздела тянем до упора вправо. Таким образом после переноса Windows оставшееся после раздела С нераспределенное пространство не нужно будет приобщать к нему отдельной операцией. Жмем «Далее».

Жмем кнопку «Конец».

Применяем запланированную операцию по переносу Windows.

В окошке с описанием будущей операции жмем «Перейти». Немаловажная особенность AOMEI Partition Assistant, которой, увы, не обладают многие платные программы, проводящие подобного рода серьезные операции в предзагрузочном режиме – это подсчет примерного времени проведения каждой конкретной операции. Ведь если проводится работа в предзагрузочном режиме, пользователь лишен возможности использовать компьютер для работы с параллельными задачами. Предупреждение о необходимом для проведения операции времени – очень грамотный подход разработчиков, позволяющий пользователю рационально использовать свое время. Если по приблизительным расчетам операция будет длиться долго, всегда можно нажать кнопку отмены и запустить эту же операцию, например, на ночь.

Подтверждаем решение о запуске операции.

Компьютер перезагрузится, после чего в предзагрузочном режиме последует выполнение операции по переносу Windows. Прогресс выполнения операции будет отображаться в гигабайтах – перемещенных по факту из общего объема системного раздела на исходном жестком диске.
По завершении операции компьютер загрузится с исходного жесткого диска. Проверить работоспособность перенесенной Windows можно будет после перезагрузки и выставления в BIOS первоочередности запуска компьютера с целевого жесткого диска.
Процесс переноса Windows завершен. Перенесенная операционная система будет точным клоном системы на исходном диске с той лишь разницей, что клон, естественно, не будет активирован. При необходимости этот вопрос можно решить так же, как предусмотрено его решение на случай продажи компьютера – путем удаления действующей активации Windows на исходном диске и выполнения активации системы на диске целевом.
Читайте также:


