Anydesk как управлять телефоном с компьютера
Почти любой пользователь, которому когда-либо была нужна утилита для удаленного управления компьютером через Интернет знает о самом популярном таком решении — TeamViewer, предоставляющему быстрый доступ к рабочему столу Windows на другом ПК, ноутбуке или даже с телефона и планшета. AnyDesk — бесплатная для частного использования программа для использования удаленного рабочего стола, разработанная бывшими сотрудниками TeamViewer, среди преимуществ которой отмечается высокая скорость подключения и хороший FPS и простота использования.
В этом кратком обзоре — об удаленном управлении компьютером и другими устройствами в AnyDesk, возможностях и некоторых важных настройках программы. Также может быть полезно: Как настроить неконтролируемый удаленный доступ AnyDesk, Лучшие программы удаленного управления компьютером Windows 10, 8 и Windows 7, Использование удаленного рабочего стола Microsoft.
Подключение к удаленному рабочему столу в AnyDesk и дополнительные возможности
На настоящий момент времени AnyDesk доступна бесплатно (за исключением коммерческого использования) для всех распространенных платформ — Windows 10, 8.1 и Windows 7, Linux и Mac OS, Android и iOS. При этом подключение возможно между различными платформами: например, вы можете управлять Windows-компьютером с вашего MacBook, Android, iPhone или iPad.
Управление мобильными устройствами доступно с ограничениями: вы можете просмотреть экран Android с компьютера (или другого мобильного устройства) с помощью AnyDesk, а также передавать файлы между устройствами. В свою очередь, на iPhone и iPad существует возможность только подключаться к удаленному устройству, но не с компьютера к устройству iOS.
Исключение составляют некоторые смартфоны Samsung Galaxy, для которых возможно полноценное удаленное управление с помощью AnyDesk — вы не только видите экран, но и можете выполнять любые действия с ним, на вашем компьютере.

Вне зависимости от того, для какой ОС установлена программа, интерфейс AnyDesk примерно одинаков, как и процесс подключения:
- В главном окне программы или мобильного приложения вы увидите номер своего рабочего места — Адрес AnyDesk, именно его следует вводить на устройстве с которого подключаемся в поле для ввода адреса другого рабочего места.
- После этого мы можем либо нажать кнопку «Соединить» (Connect) для подключения к удаленному рабочему столу.
- Либо нажать кнопку «Browse files» для открытия файлового менеджера, в левой панели которого будут отображаться файлы локального устройства, в правой — удаленного компьютера, смартфона или планшета.
- При запросе удаленного управления, на компьютере, ноутбуке или мобильном устройстве, к которому выполняется подключение потребуется дать разрешение. В запросе на подключение вы можете отключить какие-либо пункты: например, запретить запись экрана (такая функция есть в программе), передачу звука, использование буфера обмена. Здесь же присутствует окно чата между двумя устройствами.
- Основные команды, помимо простого управления мышью или сенсорным экраном можно найти в меню «Действия», скрывающимся за значком с изображением молнии.
- При подключении к компьютеру с Android или iOS-устройства (которое происходит тем же образом), на экране будет отображаться специальная раскрывающаяся при нажатии кнопка действий, как на скриншоте ниже.
- Передача файлов между устройствами возможна не только с помощью файлового менеджера, как описано в 3-м пункте, но и простым копированием-вставкой (но у меня по какой-то причине не заработало, было опробовано и между Windows-машинами, и при подключении Windows-Android).
- Устройства с которыми вы когда-либо соединялись помещаются в журнал, отображающийся в главном окне программы для быстрого подключения без ввода адреса в дальнейшем, там же отображается их статус в сети AnyDesk.
- В AnyDesk доступно одновременное подключение для управления несколькими удаленными компьютерами на отдельных вкладках.
В целом — этого достаточно, чтобы начать использовать программу: с остальными настройками несложно разобраться, интерфейс, за исключением отдельных элементов, полностью на русском языке. Единственная настройка, на которую я обращу внимание — «Неконтролируемый доступ», найти которую можно в разделе «Настройки» — «Безопасность».

Включив этот параметр в AnyDesk на ПК или ноутбуке и задав пароль, вы всегда сможете подключиться к нему по Интернету или локальной сети, независимо от того, где находитесь (при условии, что компьютер включен) без необходимости разрешать удаленное управление на нём.
Отличия AnyDesk от других программ удаленного управления ПК
Главное отличие, которое отмечают разработчики — это высокая скорость работы AnyDesk по сравнению со всеми другими аналогичными программами. Тесты (правда не самые новые, все программы в списке с тех пор не раз обновлялись) говорят, что если при подключении через TeamViewer приходится использовать упрощенную графику (отключение Windows Aero, обоев) и, несмотря на это, FPS держится в районе 20 кадров в секунду, то при использовании AnyDesk нам обещают 60 FPS. Можете посмотреть на график сравнения FPS для самых популярных программ удаленного управления компьютером с включенным Aero и без него:
- AnyDesk — 60 FPS
- TeamViewer — 15-25.4 FPS
- Windows RDP — 20 FPS
- Splashtop — 13-30 FPS
- Google Remote Desktop — 12-18 FPS

Достигается это за счет использования нового, специально разработанного для использования при удаленных подключениях к рабочему столу кодека DeskRT. В других подобных программах также используются специальные кодеки, но AnyDesk и DeskRT разрабатывались с нуля именно для «графически богатых» приложений.
По заявлению авторов, вы легко и без «тормозов» сможете не только удаленно администрировать компьютер, но и работать в графических редакторах, CAD-системах и выполнять множество серьезных задач. Звучит очень многообещающе. В действительности, при тестировании программы в своей локальной сети (хотя авторизация и происходит через серверы AnyDesk) скорость оказалась вполне приемлемой: каких-либо проблем в рабочих задачах замечено не было. Хотя, разумеется, играть таким образом не получится: кодеки оптимизированы именно под графику обычного интерфейса Windows и программ, где большая часть изображения остается неизменной в течение продолжительного времени.
Так или иначе, AnyDesk — та программа для удаленного рабочего стола и управления компьютером, а иногда и Android, которую я могу смело рекомендовать к использованию.
А вдруг и это будет интересно:
11.02.2021 в 23:22
12.02.2021 в 12:22
03.03.2021 в 12:44
Здравствуйте! есть ли возможность у AnyDesk управлять домашним компом не устанавливая AnyDesk. Работодатель не дает установить AnyDesk. Только через права админа. Но у меня их нет. Есть ли возможность это сделать как-нить через браузер например через Хром?
03.03.2021 в 13:07
21.05.2021 в 10:50
17.05.2021 в 11:17
Добрый день! Скажите, а через анидеск можно включить удаленный компьютер? Не из сна его разблокировать, а именно включить? Заранее спасибо за ответ-совет!
17.05.2021 в 11:44
29.09.2021 в 20:51
Добрий вечір. Через цю програму може заволодіти хтось моїми даними чи зняти гроші з карти?Мені позвонили і сказали що я маю біткоїни і вони повинні вислати гроші процент з тих біткоїнів, но я повинен відкрити карту в біткоїнах яка зможе конвертувати у валюту, але вони заходять через цю програму, нерозумію чого імено ця програма їм
30.09.2021 в 15:51
Здравствуйте. Прошу все-таки писать по-русски, так как с большой вероятностью вы его знаете, мне сложно читать очень, да и сайт русскоязычный (вы же, например, на англоязычном сайте скорее всего будете по-английски писать).
А по вопросу: мошенники это, не связывайтесь и ничего не ставьте, никаких паролей не передавайте.
09.11.2021 в 23:05
Здравствуйте, находясь в сети Wi-Fi, компьютер и включается и просыпается без проблем, а вот как раз с мобильного интернета нет. Подскажите, в чём проблема и как настроить или где взять инструкцию?
06.06.2021 в 14:53
Никому не советую устанавливать это приложение, т.как через нее мошенники меня обворовали до ниточки.
07.06.2021 в 20:39
Подозреваю, что вы поставили его не сами для себя, а где-то вам сказали его поставить + наверное доступ предоставили и результат закономерен. А само по себе приложение вполне безопасное.
24.06.2021 в 12:01
Подскажите пожалуйста: Есть ли такая возможность, чтобы к моему компу с запущенным AnyDesk подключились два юзера, один для просмотра, другой для управления ?
24.06.2021 в 16:41
Здравствуйте. Не пробовал такого. Но официальный сайт сообщает, что несколько одновременных подключений доступны в версии Professional программы.
01.07.2021 в 11:23
Здравствуйте.
Пару лет пользовался Anydesk, но последнюю неделю он глючит, поменялся интерфейс, и при выходе обратно к моему компьютеру, у меня блокируется управление моего собственного компьютера, иногда помогает если через диспетчер задач закрыть процесс анидеска, но чаще всего только кнопка выкл на системнике. Поскольку привык, не хочется менять программу, но причину найти не удалось, не подкажите в чем тут дело? Работать не возможно.
01.07.2021 в 13:22
05.07.2021 в 17:20
Похоже разобрался, все дело в полноэкранном режиме, надо поставить в оконный, тогда работает стабильно.
06.07.2021 в 15:41
День добрый.
Подскажите пожалуйста, если я пользовался AnyDesk на андройде и вёл запись экрана/сеанса во время использования, где на телефоне найти эти записи?
Спасибо.
06.07.2021 в 20:00
01.09.2021 в 15:02
Добрый день, Анидеск использовала единожды, руководитель помог разобраться с почтой удалённо. После удалила Анидеск. Больше он не сможет подключиться к моему компьютеру? Так настороженно отношусь к этим удалённым программам.
01.09.2021 в 16:51
06.10.2021 в 15:47
здравствуйте. если было одноразовое подключение и программу я удалила, то повторное невозможно? И каждый раз код подключения новый. или тот же?
06.10.2021 в 17:16
06.10.2021 в 20:31
07.10.2021 в 09:28
Я как автор не отвечу, не экспериментировал в таких сценариях. Но, возможно, кто-то другой сможет дать ответ.
23.10.2021 в 18:56
У меня за 25 минут сожрал этот деск 22Гб
01.11.2021 в 11:23
01.11.2021 в 14:51
Здравствуйте.
Сам с этой функциональностью не экспериментировал, но есть в AnyDesk так называемый Privacy Mode, подробно в справке здесь:
09.11.2021 в 13:25
Здравствуйте!
Подключаю мак к виндоус через энидеск и изображение сжимается до половины экрана.. Как сделать полноэкранный режим? Через настройки пробовала не выходит(
Настало время поговорить про настройку этой программы для Андроида. Ведь компьютер не всегда может быть под рукой, а телефон обычно всегда с собой имеется. С помощью версии под Андроид можно быстро подключится к удаленному компьютеру и сделать нужные настройки.
Для того, чтобы настроить удаленное управление компьютером, нужно сразу установить программу на компьютер и настроить пароль.
Установка и настройка Anydesk на компьютер
Так как программа бесплатна, то сразу идем на официальный сайт и качаем версию для компьютера оттуда. Устанавливаем программу и запускаем. Окно будет выглядеть похожим образом.
Anydesk на андроид настройка
Нас интересует наше рабочее место (помечено 1). Записываем куда нибудь наш id. По нем мы будем заходить на этот компьютер.
Дальше нужно настроить постоянный пароль для входа. Для этого открываем Меню и выбираем настройки.
Открываем вкладку Безопасность
Чтобы установить постоянный пароль нужно Разблокировать настройки безопасности (1). Нажимаем и разблокируем.
После этого можно будет установить галочку Разрешить неконтролируемый доступ. Нажимаем Изменить пароль доступа и устанавливаем пароль для доступа к компьютеру.
Настройка AnyDesk на компьютере завершена. Приступаем к настройке AnyDesk на Андроиде.
Настройка AnyDesk на Андроид
Качаем программу из PlayStore
После запуска программы покажется окно для установки плагина. Плагин предназначен, если вы хотите видеть экран также этого Андроид устройства. Устанавливаем, если есть в этом необходимость.
Настройка Anydesk на Андроид
Само окно программы выглядит так.
Настройка Anydesk на Андроид
Интересные места отмечены на скриншоте цифрами. Это:
1. Наш адрес, по которому мы можем подключиться к телефону (если вы установили плагин перед этим)
2. Адрес устройства, к которому необходимо подключиться.
3. Шторка уведомлений, где есть настройки программы и другие полезные вещи, такие как обучение.
Чтобы начать управление удаленным устройством, в поле адрес устройства (2) нужно ввести id устройства. Вписываем и нажимаем подключится. Если все прошло хорошо, появится окно ввода пароля. Вводим туда пароль для доступа, который мы настраивали выше или вводим пароль, который появился на подключенном компьютере. Для этого нужно попросить вам его продиктовать или нажать соответствующую кнопку. Как только подключились, мы попадаем в окно управлением.
Anydesk на андроид настройка
Для быстрого доступа к настройкам есть специальный значок в виде логотипа программы (1).
Если его удерживать, то можно получить доступ к настройкам мыши и клавиатуры, мониторам, настройкам и быстрым командам. Наведение на каждый раздел открывает дополнительные настройки.
Управление курсором мыши работает так же как и на тач барах ноутбука. Просто водим по экрану телефона пальцем и курсор будет двигаться. Если экран кажется вам слишком мелким, то можно сделать обычный зум как вы всегда делаете на телефонах, чтобы увеличить картинку.
Чтобы выйти из удаленного подключения, просто нажмите на кнопку назад и затем нажмите по кнопке отключиться, которая будет показана возле адреса устройства.
Настройки AnyDesk под Андроид
Настройки программы довольно богаты. Остановимся на ключевых из них.
Общие
Настройка псевдонима находится здесь. Псевдоним нужен для того, чтобы не запоминать постоянно адрес, а входить на устройство по его псевдониму.
Безопасность
Здесь можно настроить неконтролируемый доступ к телефону и постоянный пароль
Ввод
На этой вкладке можно настроить поведение мышки и клавиатуры.
Отображение
Здесь можно указать настройки качества изображения. Если у вас не очень хорошее, или, наоборот, очень хорошее соединение, то можно установить соответствующие параметры.
Аудио
Если вам не нужна передача звука с удаленного устройства, то здесь ее можно отключить. Это, кстати, положительно повлияет на стабильность соединения.
Это основные настройки, которые могут понадобиться пользователям.
Управление Андроид устройством через AnyDesk
Управлять устройством не выйдет, но можно подключится и видеть удаленный экран. Для этого на устройстве, с которого хотим подключится, вводим адрес нашего устройства. Устройство должно быть разблокированным.
При первом входе на устройстве, к которому подключаемся, появится запрос на доступ к изображению. Предоставляем его
Появится изображение экрана вашего телефона
Настройка Anydesk на Андроид
Если тапнуть по экрану, то на телефоне появится запрос, где нужно разрешить работать AnyDesk поверх всех окон. Находим в списке программу и даем доступ.
После этого, все ваши нажатия по экрану с удаленного подключения, будут показывать курсор на экране телефона, к которому вы подключились
Выглядит это как синяя точка.
Управлять при этом самим телефоном, к сожалению, не выйдет.
AnyDesk – бесплатное средство для управления удалёнными ПК, ближайший конкурент TeamViewer и Ammy Admin. Создано по принципу: скачал, запустил, подключился и работай. У приложения миниатюрный однооконный интерфейс без запутанных меню. Соединение устанавливается в пару кликов. Доведённый до совершенства код работает практически без ошибок.
В статье покажем, как пользоваться AnyDesk: настроить, установить соединение между ПК и устройством на Андроид. Разберёмся с основными функциями программы, вопросами, возникающими в процессе эксплуатации приложения.
AnyDesk: на что способна программа?
Мощный инструмент для частного и корпоративного пользования, для удалённого подключения к ПК с помощью компьютера или мобильного телефона. Применяется для администрирования клиентов (заказчиков), помощи знакомым, получения доступа к служебному или домашнему устройству с любой платформы.
Перекрёстная кроссплатформенная совместимость позволяет работать с машинами на мобильных, десктопных операционных системах. Беспрецедентная безопасность и шустрый собственный кодек DeskRT гарантируют конфиденциальность, минимальную нагрузку на интернет-канал и графический ускоритель.
Удалённое подключение к ПК
ЭниДеск применяется для решения частных и коммерческих вопросов, независимо от используемой заказчиком и разработчиком (поставщиком услуг) платформы. Работает на Windows, Linux, FreeBSD, Mac. Поддерживает мобильные операционные системы: iOS, Raspberry, Android, Chrome OS. Частные лица прибегают к помощи AnyDesk для взаимодействия с домашним ПК через интернет, получения доступа до служебных компьютеров из дома – актуально при удалённой работы во время пандемии.
Важно! С приложением сможете подключиться и управлять домашним ПК с любой точки мира после настройки неконтролируемого доступа. Ещё один вариант эксплуатации AnyDesk – управление компьютером со смартфона при просмотре кино, лёжа на диване.
Как подключиться к другому ПК
Для установки связи с удалённой машиной действуйте по инструкции ниже (рассмотрим на примере двух компьютеров на Windows, для остальных операционных систем процесс аналогичный, немного отличается размещение элементов интерфейса):
- Запустите программу на обоих устройствах.
- Попросите клиента сообщить вам его адрес (идентификатор ID). Он указывается вверху слева (блок «Это рабочее место»).

Это девять цифр, копируются в буфер обмена через правый клик.


Ведомый компьютер может ограничить права ведущего, разрешить или запретить:
- передачу аудио;
- перехват мыши и клавиатуры, их блокировку;
- доступ к буферу обмена;
- перезагрузку компьютера;
- применение файлового менеджера для обмена;
- получение системной информации;
- печать документов на локальном принтере;
- рисование на экране;
- создание TCP-туннелей;
- активацию режима приватности.
После принятия запроса увидите рабочий стол удалённой машины.
Что нужно, чтобы подключились к моему ПК
Для соединения с вашим компьютером нужно запустить Any Desk на двух ПК и следуйте инструкциям по шагам:
- Сообщите оппоненту идентификатор по телефону, через мессенджер, социальную сеть, по почте.
- В окне с запросом определитесь с разрешениями для оператора и дайте добро на установку связи.

Окно отображается на протяжении сеанса, в нём клиент может изменять разрешения когда угодно.

Интерфейс программы и настройки
AnyDesk имеет однооконный вкладочный интерфейс.

После установки соединения появляются другие вкладки:




Основные функции AnyDesk
Некоторые возможности программы AnyDesk заслуживают отдельного внимания.
Смена ролей
При работе в AnyDesk подключаемый компьютер называется доминантным (оператор), тот, к которому подключаются – клиентским, подчинённым. Приложение позволяет в два клика обменять их ролями (правами) без разрыва соединения. Откройте меню действий и выберите «Переключить стороны».

Для переключения между экранами удалённого ПК, к которому подключено два и более монитора, используйте кнопку с номером дисплея.

Чат между устройствами
Обмен файлами
Встроенный файловый менеджер упростит передачу документов и каталогов между устройствами по сети по инициативе доминантного компьютера.
- Кликните по иконке файлового обозревателя в панели инструментов.
- В правой панели (устройство-получатель) откройте каталог, куда собираетесь копировать или перемещать данные.
- Слева выберите объекты (как в «Проводнике» Windows), кликните правой клавишей и нажмите «Загрузить».
Внимание! Функция drag&drop (перетаскивания) пока не реализована.
Аналогично каталоги с файлами в AnyDesk копируют на доминантный компьютер.

Если функция недоступна, попросите клиента дать доступ до файловой системы: ему нужно развернуть окно AnyDesk, кликнуть по кнопке записной книжки – серый цвет заменится на синий.

Для получения прав администратора на удалённом компьютере откройте меню действий и запросите повышенные привилегии.
Исправление ошибок в ЭниДеск
Вопросы и ответы
Существует ли портативная версия AnyDesk для запуска без установки? AnyDesk по умолчанию портативное приложение – не требует установки. Для организации неконтролируемого доступа программу рекомендуется инсталлировать на компьютер.Для вызова адресной книги кликните по полю для ввода AnyDesk ID и выберите соответствующий пункт. Доступна только в профессиональной версии приложения.

Если появились дополнительные вопросы – задавайте в комментариях, мы ответим.
AnyDesk для Андроид – это приложение для удаленного управления устройством. Анидеск на телефон позволяет полноценно управлять чужим устройством как своим, для соединения достаточно иметь стабильное интернет соединение.

Возможности программы
Управление осуществляется через интернет на любом расстоянии, не обязательно иметь локальную сеть. Удаленный доступ возможно подключить как со смартфона, так и с компьютера. Поддерживается полноценная работа между Android и Windows.
Основные преимущества программы:
- Стабильное подключение с высоким откликом;
- Поддержка передачи сигнала в 60 FPS;
- Возможность управлять мышкой, клавиатурой, принтером и другими дополнительными приборами, подключенными к стационарному ПК;
- Небольшие требования к скорости сети для базового подключения (15 FPS), начиная от 100 Кбит/сек.
Управление телефоном с компьютера имеет опциональную функцию нескольких курсоров мыши на одном устройстве. Это позволяет управлять удаленно сразу нескольким пользователям. А так же вместе работать с документами или настройками ПК.
Как скачать и установить AnyDesk на телефон
После установки необходимо открыть приложение AnyDesk и предоставить необходимые разрешения. А именно AnyDesk Control Service AD1 в «Специальные возможности» и право на использование уведомлений в «Доступ к уведомлениям». После запуска программы, она сама предложит выдать необходимые разрешения, с чем нужно согласиться и поставить соответствующие галочки в открывшихся окнах настроек.
Как подключить ЭниДеск на Андроид
Вот и разобрались, как Анидеск скачать бесплатно на телефон. Теперь нужно активировать код и запустить удаленное управление компьютером.
Это делается следующим образом:
Эти действия приведут к запуску нового окна на смартфоне, где будет рабочий стол компьютера. Так можно им управлять удаленно.
Важная информация! По этому коду любой желающий может подключиться к компьютеру, поэтому нельзя его отправлять в публичный доступ.
Чтобы обезопасить компьютер от злоумышленников, нужно поставить пароль к удаленному доступу. Для этого нужно:
- Открыть программу;
- Под кодом нажать «Изменить пароль доступа»;
- Указать пароль, по которому будет производится подключение;
- По желанию установить галочку напротив «Разрешить неконтролируемый доступ» чтобы можно было подключаться в любое время по этому паролю, а не только один раз.
Эти действия приведут к тому, что при попытке удаленно подключиться к устройству, будет запрашиваться пароль.
Важно! Пароль нужно ставить на том устройстве, к которому будет происходить подключение. Если хочется управлять компьютером со смартфона, то пароль должен стоять на компьютере.
Как использовать AnyDesk на Android
После того, как программа установлена, появляется следующее рабочее пространство как на картинке ниже. Здесь помимо рабочего стола компьютера имеется плавающий интерфейс с функционалом. По нему можно:
- Выбрать способ ввода: клавиатура, мышка, трекпад в кнопках слева;
- Открыть детальные настройки подключения по шестеренке;
- Настроить взаимную работу мышки и клавиатуры по иконке с гаджетами;
- Указать монитор для работы (если к компьютеру их подключено несколько) по кнопке с экраном;
- По серой кнопке справа скрыть плавящий интерфейс.
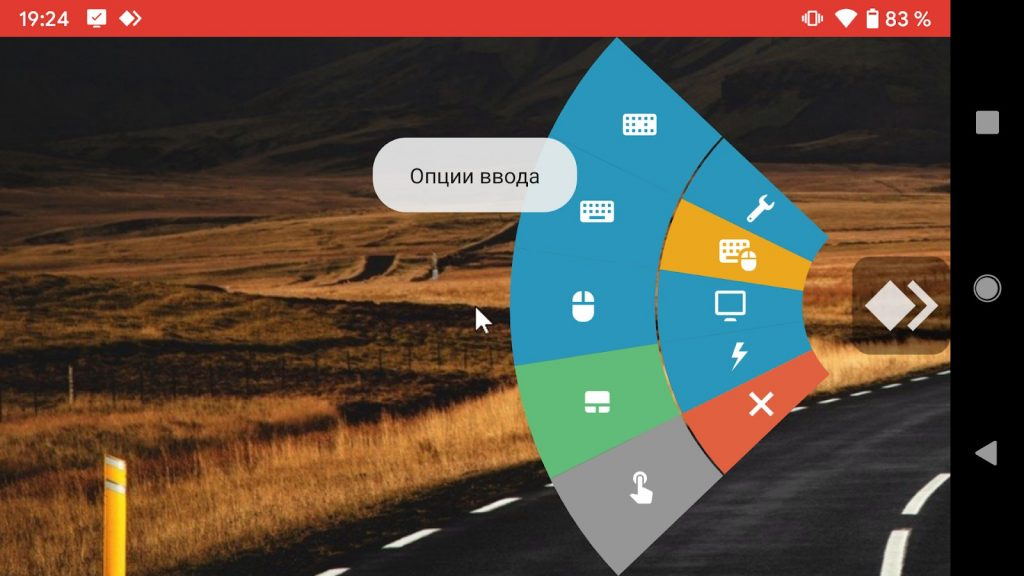
К сожалению, управлять устройством с другого Андроида не получится. Также, как и с компьютера на Андроид, доступен только захват экрана.
Вывод
Управление андроидом с компьютера работает отлично. Если правильно настроить соединение и иметь стабильное подключение к сети как на смартфоне, так и компьютере. Для того, чтобы подключаться к компьютеру, когда угодно, утилита должна запускаться вместе с Виндовс. Для этого активировать его в автозагрузке (по умолчанию само включается). Скорость работы неплохая, в игры конечно поиграть не получится, но для офисных задач или передачи файлов подходит отлично.
Читайте также:


