Антивирус не видит троян
Трояны являются одним из наиболее распространенных типов вредоносных программ, которые, в отличие от вирусов, передают вам возможность запускать их на своем компьютере, поскольку они не распространяются самостоятельно. Иногда они приходят, когда вы посещаете взломанный или вредоносный сайт.
В этом типе вредоносного ПО может использоваться имя файла, похожее на существующее реальное или легальное приложение, поэтому вы можете в конечном итоге загрузить его, не зная, и в конечном итоге загрузить что-то еще, и обычно они приходят вместе с другими вредоносными программами.
На компьютере троянские программы не только устанавливают вирусы и черви среди других вредоносных программ, но и используют ваш компьютер для мошенничества, записи ключевых журналов и активности в сети, а также отправляют информацию злоумышленникам, которые могут быть такими, как ваш пароль или логин. учетные данные, и хакер, в свою очередь, может контролировать ваш компьютер.
Несмотря на то, что антивирус Windows Defender предустановлен на ПК с Windows 10, он не соответствует ожиданиям пользователей, когда речь заходит о защите собственной ОС. Трояны продвигаются быстрее, чем обновления Защитника Windows, что обычно оставляет пользователей в затруднительном положении, когда дело доходит до их полного удаления.
Если Защитник Windows не удаляет троянские угрозы с вашего компьютера, вот несколько способов решения этой проблемы.
ИСПРАВЛЕНИЕ: Защитник Windows не удаляет троян
- Предварительные исправления
- Запустите проверку на вирусы с помощью Microsoft Safety Scanner
- Выполнить чистую загрузку
- Изменить запуск службы Защитника Windows на Автоматический
- Очистите ваш временный файл/кэш
- Запустите полное сканирование в безопасном режиме
1. Предварительные исправления
- Обновите библиотеку определений Защитника Windows.
- Запустите полное сканирование системы
- Обновите альтернативное антивирусное программное обеспечение, если оно доступно
- Получите имя троянца и найдите его в Интернете, чтобы найти решение для его устранения.
- Отключите стороннее антивирусное программное обеспечение и проверьте, помогает ли оно. Обязательно включите эти программы сразу же после того, как вы это сделаете, чтобы хакеры, вирусы и черви не повредили вашу систему.
- Запустите очистку диска или используйте CCleaner для удаления временных файлов, чтобы сократить время сканирования с помощью программного обеспечения безопасности
- Удалите временные файлы, нажав «Пуск»> введите очистка диска в поле поиска> и выберите «Очистка диска». Вы также можете использовать CCleaner для очистки мусора, безопасности браузера, управления запуском и многого другого. Не забудьте снять флажок для очистки файлов Защитника Windows
2. Запустите проверку на вирусы с помощью Microsoft Safety Scanner.
3. Выполните чистую загрузку
Это помогает проверить, не вызывает ли проблема какое-либо стороннее приложение, устраняя конфликты программного обеспечения. Сделать это:
- Войдите в систему как администратор и введите msconfig в поле поиска.
- Выберите Конфигурация системы .
- Найдите вкладку Услуги

- Установите флажок Скрыть все службы Microsoft .

- Нажмите Отключить все .
- Перейдите на вкладку Автозагрузка .

- Нажмите Открыть диспетчер задач .

- Закройте диспетчер задач и нажмите ОК .
- Перезагрузите компьютер
4. Измените запуск службы Защитника Windows на Автоматический
- Нажмите правой кнопкой мыши на Пуск и выберите Выполнить .
- Введите services.msc и нажмите enter
- Щелкните правой кнопкой мыши службу Защитник Windows .


- Убедитесь, что Тип запуска установлен Автоматически .

- Нажмите Применить , затем нажмите ОК и перезагрузите компьютер.
5.Очистите ваш временный файл/кэш
- Перейти в Internet Explorer
- Нажмите Инструменты .





- Снимите флажок Сохранить данные избранного сайта .

- Удалить временные файлы, удалить куки, историю, пароли и т. Д.
Чтобы убедиться, что ваши куки были удалены, сделайте следующее:
- Нажмите Пуск и введите inetcpl.cpl в поле поиска и нажмите клавишу ввода.
- В диалоговом окне Свойства Интернета перейдите на вкладку Общие .


- В настройках Временные файлы и история Интернета нажмите Просмотр файлов , чтобы открыть папку, в которой хранятся файлы cookie.

- В открытой папке нажмите CTRL + A, CTRL + D , а затем нажмите Enter, чтобы удалить файлы cookie.
- Выйдите и перезагрузите компьютер
- Сканирование вашего компьютера с использованием Malwarebytes, чтобы удалить любые следы вредоносного ПО
6. Запустите полное сканирование в безопасном режиме
Чтобы перейти в безопасный режим, сделайте следующее:

- Выберите Восстановление на левой панели.



- Выберите Устранение неполадок на экране выбора параметров , затем нажмите Дополнительные параметры .

- Перейдите в Параметры запуска и нажмите Перезагрузить .
- После перезагрузки компьютера появится список параметров.
- Выберите 4 или F4 , чтобы запустить компьютер в безопасном режиме.
- Запустите полное сканирование с помощью Защитника Windows
Все эти факторы (особенно в совокупности) говорят о том, что на вашем компьютере есть нежелательное ПО ( вирусы , рекламные скрипты, трояны и т.д.) .
Собственно, в этой статье хочу порекомендовать небольшой рецепт очистки как раз для таких случаев, когда не совсем понятно, как вернуть компьютер к нормальной работе (когда по всем признакам компьютер заражен вирусом, но обычный антивирус их не видит. ).

Удаление невидимого вредоносного ПО
(очистка Windows от классических вирусов, тулбаров, adware, и пр.)
«Первая» помощь:
ШАГ 1: проверка системы с помощью «онлайн» антивируса
Многие разработчики знаменитых антивирусных программ в последнее время выпускают онлайн-версии своих продуктов. Принцип работы с ними достаточно простой: загрузив к себе "относительно"-небольшой файл и запустив его, он автоматически проверит вашу систему на вирусы.
Причем, подобные продукты не конфликтуют с установленным антивирусом в системе, работают во всех современных версиях Windows, не требуют установки, и у них всегда актуальная антивирусная база.

Работа сканера ESET’s Free Online Scanner

F-Secure - вредоносные элементы не найдены

Dr.Web CureIt - обнаружена 1 угроза
В общем, какой бы продукт вы не выбрали — рекомендую полностью прогнать им свою систему. Нередко, удается найти десятки угроз, которые пропустил штатный установленный антивирус.
ШАГ 2: удаление рекламных надстроек с помощью AdwCleaner
Причем, избавиться от этого рекламного ПО (во многих случаях) — сложнее чем от классических вирусов. Как правило, обычный антивирус не находит ничего подозрительного и сообщает, что у вас все в порядке.
К счастью, для очистки Windows от этих вредоносных скриптов — есть свои программы, и одну из них я порекомендую ниже. Работает она параллельно вашему антивирусу (т.е. удалять его не нужно) и способна избавить от "львиной" доли проблем.

AdwCleaner: главное окно (кнопка начала сканирования "Scan Now")
Время проверки Windows на "среднем" по сегодняшним меркам компьютере - составит всего лишь 3-5 мин. (а то и быстрее). Всё потенциально нежелательное ПО, что найдется при сканировании - будет автоматически удалено и изолировано (т.е. от пользователя не нужно знать абсолютно ничего, этим, собственно, она мне и нравится).
Примечание!
После проверки вашего компьютера, он будет автоматически перезагружен . После загрузки Windows вам будет предоставлен отчет о его проверки.
Перед началом сканирования системы - рекомендую закрыть все другие приложения и сохранить все открытые документы.
ШАГ 3: проверка с помощью Malwarebytes Anti-Malware
В рамках этой статьи не могу не порекомендовать еще одну замечательную утилиту - Malwarebytes Anti-Malware (кстати, сравнительно недавно в нее встроена AdwCleaner, которую я рекомендовал чуть выше).
Malwarebytes Anti-Malware / Лого
- - сканирование всех дисков в системе;
- - обновление базы в ежедневном режиме (для противодействия даже только-только появившемся вирусам);
- - эвристический анализ (позволяет обнаруживать большое числе вредоносных файлов, которых еще нет в базе);
- - все изолированные файлы помещаются в карантин (если программа ошиблась - вы можете восстановить любой из них);
- - список исключений файлов (которые не требуется сканировать);
- - благодаря технологии Chameleon, программа может запуститься даже тогда, когда все аналогичные программы блокируются вирусом;
- - поддержка русского языка;
- - поддержка все популярных ОС Windows: Vista, 7, 8, 10, 11.
Полная проверка системы с помощью Malwarebytes Anti-Malware
Кстати, по своему опыту могу сказать, что Malwarebytes Anti-Malware отлично справляется со своей задачей. После его сканирования и очистки, большинство мусорного ПО - будет обезврежено и удалено. В общем, рекомендую к ознакомлению!
Также рекомендую ознакомиться со статьей об удалении вирусов из браузера (ссылка ниже).
ШАГ 4: восстановление системных настроек
Ее я неоднократно рекомендовал на страницах блога, сейчас же порекомендую три шага, которые в ней необходимо сделать для ликвидации проблем (если они еще остались).
AVZ, кстати говоря, позволяет восстановить некоторые системные настройки Windows, доступ к диспетчерам, и пр. моменты (которые могли испортить вирусы при заражении).
- Троянских программ;
- Надстроек и тулбаров в веб-браузере;
- SpyWare и AdWare модулей;
- BackDoor модулей;
- Сетевых червей и т.д.
Как просканировать на вирус компьютер в AVZ
После запуска программы, выберите системный диск (хотя бы его, желательно все). Обычно он всегда помечен характерным значком .
После этого в правой части экрана нажмите кнопку " Пуск " для начала сканирования (кстати, над кнопкой " Пуск " можно сразу же выбрать, что делать с вредоносным ПО, например, удалять ).

Начало проверки в AVZ | Кликабельно
Как правило, проверка системного диска с Windows на наличие вирусов проходит достаточно быстро (5-10 мин.). Кстати, рекомендую перед такой проверкой, на время, выключить свой основной антивирус (это несколько ускорит сканирование).
Как закрыть дыры в настройках в Windows
Не секрет, что в Windows есть некоторые параметры, которые не отвечают оптимальным требованиям безопасности. Например, среди прочих, авто-запуск вставляемых дисков и флешек. И, разумеется, некоторые виды вирусов, как раз этим пользуются.

Файл - мастер поиска и устранения проблем (в AVZ)
Далее выбрать категорию проблемы (например, " Системные проблемы "), степень опасности (рекомендую выбрать " Проблемы средней тяжести ") и начать сканирование.

Мастер поиска проблем
Как восстановить системные настройки в Windows
После заражения компьютера вирусами, рекламным ПО и пр. - многие параметры и системные настройки в Windows изменяются. Например, у вас могут быть заблокированы для просмотра некоторые сайты, возможно, что будет стоят запрет на открытие редактора реестра, изменены настройки Internet Explorer и т.д.

Восстановление системы (в AVZ)

Восстановление настроек системы (AVZ)
Как правило, после проведенного восстановления, компьютер начинает работать в штатном режиме.
Если вдруг вышеперечисленное не помогло, обратите внимание на еще несколько советов в шаге 5.
ШАГ 5: еще несколько советов, если предыдущие не помогли
1. Сканирование системы в безопасном режиме
В некоторых случаях очистить компьютер от вирусов без безопасного режима - нереально! Дело в том, что в безопасном режиме Windows загружает самый минимальный набор ПО, без которого невозможна ее работа (т.е. многое нежелательное ПО в этом режиме просто не работает!).
Таким образом, многое из того, что нельзя удалить в обычном режиме, легко удаляется в безопасном.
Если у вас не получается запустить утилиты, которые я рекомендовал выше, попробуйте их запустить в безопасном режиме. Вполне возможно они не только откроются, но и найдут все, что от них "прячется".
Чтобы зайти в безопасный режим — при загрузке компьютера нажмите несколько раз кнопку F8 — в появившемся соответствующем меню выберите данный режим.
2. Восстановление системы
Если у вас есть контрольная точка восстановления, которая была создана до заражения вашего компьютера вирусами и рекламным ПО, вполне возможно, что, откатившись к ней, вы исправите ситуацию.
3. Переустановка Windows
Вообще, я не сторонник по каждому "чиху" переустанавливать систему. Но в некоторых случаях, гораздо проще и быстрее переустановить систему, чем мучиться с вредоносным ПО.

Добрый день, друзья! В данной статье мы продолжим тему прошлой статьи, « Вирус Троян ». О том, что это за вирус, я уже рассказывал в прошлой статье. Но повторюсь вкратце.
Вирус троян – это что-то вроде хамелеона. Он подделывается под любую программу или утилиту. Причем, данная псевдо программа может даже выполнять какое-то время свои непосредственные задачи прямого назначения, пока не проявит свою вирусную сущность.
Троян может быть совсем небольшим, состоять всего из нескольких строк, а может быть внушительных размеров. Распространяться сам не может, попадает во время загрузок из сети или флэшек (дисков).
Как удалить троян предотвращение попадания
Я думаю вам ясно, что легче предотвратить попадания вируса, чем его лечить. Поэтому, необходимо пользоваться хоть одним антивирусом, даже бесплатным. Можно использовать Avast, Comodo и прочие.
Я, например, пользуюсь Касперским KAV. Можно, даже лучше использовать KIS. Сейчас выпускают новые версии Касперского. Так вот, один из антивирусов у вас должен постоянно работать. Его нельзя никогда выключать.
Если вы вставляете неизвестную флэшку в компьютер, обязательно проверьте её на вирусы. Например, Касперский всегда предлагает произвести подобную проверку. Также есть программка антивирус специально для этих целей USBGuard . Довольно просто проверять через неё наличие вируса трояна на съемном носителе.
Не стоит посещать сайты, о которых ваш антивирус предупреждает, что они заражены. Не стоит переходить по неизвестным ссылочкам в социальных сетях. Даже если ссылки от друзей. Пароль друзей хакеры давно могли взломать.
Когда вы скачиваете какой-нибудь софт, и вас просят ввести номер телефона, не стоит его вводить. Вас разведут на деньги. Также, подобных ссылок полно на Порно ресурсах. Поосторожнее там.
Но допустим, ваш компьютер уже подхватил троян, как же его удалить?
Как удалить троян с помощью Касперского
Я допускаю, ваш компьютер уже заражен, и вам нужно его срочно лечить. Мало кто знает, но есть одна на разновидность данного антивируса, которая бесплатна. Она не требует установки и не защищает ПК, она его именно лечит. Называется эта разновидность: Kaspersky Virus Removal Tool.
Мы ее скачиваем по ссылочке вверху и просто запускаем. У нас происходит инициализация. По прошествии данного процесса мы видим окно с пользовательским соглашением. Мы соглашаемся и нажимаем принять. У нас появляется другое окошечко, где «Касперский» сообщает, что все готово к проверке, нажимает «Начать проверку»:

У нас начинается проверка, где мы видим, сколько проверено файлов и затрачено времени.

Проверка проходит довольно быстро. Например, у меня она заняла всего 2 минуты 57 секунд. Далее мы видим, какие именно угрозы были обнаружены, если они обнаружены вообще. Как видно из скриншота, угроз на моем компьютере нет. Если же у вас стоит платный Касперский, лучше применить его. Если вам нужен Касперский на постоянной основе, для постоянной защиты ПК, вам подойдет Kaspersky Total Security .
Как удалить вирус троян с помощью Trojan Remover
Для удаления именно вируса трояна есть специализированный софт. Данный софт называется Trojan Remover, он платен. Но у него существует определенный бесплатный период, 30 дней. Разумеется, за это время можно отлично удалить вирус троян, и не только его. Но у него есть один недостаток, он анголоязычный.
Первым делом загрузим ограниченно бесплатную версию (на месяц) с официального сайта. Затем устанавливаем антивирус. Далее, производим установку данного софта, у нас появляется окно:

Затем, соглашаемся условиями пользования, и нажимаем Next. У нас откроется новое окошко, где нам предложат выбрать место для установки. Я вам не рекомендую производить установку на системный диск С, на нем и так мало места, поэтому я устанавливаю его на отдельный диск Е в специальную папочку «Программы установленные». Нажимаем Next, далее, нам прилагают создать иконку на рабочем столе, соглашаемся.
Затем нажимаем на кнопку Инсталляция. По завершению инсталляции, устанавливаем галочку над надписью установка обновлений и жмем на клавишу Финиш:

У нас откроется новое окошко, где мы жмем Update для установки обновлений.

У нас начался процесс обновлений. По завершению его, на рабочем столе появляется ярлык с Trojan Remover и программа готова к работе.

Соответственно, чтобы запустить программу, кликаем по ярлыку, и программа запускается. В новом окне, необходимо нажать на Continue для продолжения запуска программы. В этом же окне мы видим, что нам осталось 30 дней бесплатной работы программы.

У нас открывается окошко, где нам нужно нажать для начала проверки кнопочку Scan.

Все, у нас начался процесс сканирования. Антивирусник будет искать именно троянские программы. Сканирование пройдет быстро, у меня 1.5 минуты. Закрываем программу, она у меня ничего не нашла. Если она у вас найдет вирус троян, она вам об этом непременно сообщит и предложит его удалить.

Также, во время включения ПК данный софт станет производить быструю проверку наиболее важных частей компьютера на предмет вирусов. Это, я бы сказал самый лучший способ, как удалить троян?
Кроме данного способа, можно использовать программу Malwarebytes.
Как удалить троян с помощью Malwarebytes
Скачиваем Malwarebytes с официального сайта, устанавливаем. В настройках выберем русский язык, у нас открывается окошко,

Выберем запустить проверку, и у нас идет проверка. Потом, все аналогично с предыдущей программой. Софт отсканирует и покажет результат. Вирусы предложит удалить.
Как удалить вирус троян с Spyware Terminator
Это бесплатная программа, в ней также присутствует русский язык. Заходим на сайт Spyware Terminator, скачиваем бесплатную версию . Устанавливаем программу обычным путем. У нас открывается окно, где нам необходимо нажать «Полное сканирование».

Затем сканирование идет обычным путем, если у нас что-то найдется неприятное, нам об этом непременно сообщат и предложат удалить!
Видео как удалить троян
Я надеюсь, теперь вы имеете представление, как удалить троян? Программы все работают отлично, особенно именно по троянам специализируются две последние! Следите за своими компьютерами, и не давайте обвести себя посторонним людям с их вредоносными программами.
Если вы знаете другие способы, как удалить вирус троян? Просьба сообщить в комментариях! Успехов!
Подозрение на вирусы, трояны
Добрый день. У меня есть подозрения что у меня воруют мои данные через компьютер, пароли для почты.
Постоянно появляются вирусы и трояны
Здравствуйте. Месяц назад нахватал кучу гадостей на ноутбук, было перенаправление на yamdex и.

На каких языках пишутся настоящие вирусы, трояны, черви и т. д.?
Вы только не подумайте, что я это во зло. Просто интересно) P. S. Извините, если пишу не в тот.

Антевирусник Касперский не видит вирусы, а доктор веб видит их, но не может удалить
Включаю полную проверку компьютера на вирусы при помощи антивирусника Каспирским. В результате.
Как они проявляются?
Внимание! Рекомендации написаны специально для этого пользователя. Если рекомендации написаны не для вас, не используйте их -
это может повредить вашей системе. Если у вас похожая проблема - создайте тему в разделе Лечение компьютерных вирусов и выполните Правила запроса о помощи.
____________________________________________
вот такие завелись : Rbot.4186 Zeus.4401
1)Мышка застывает и только перезагрузка помогает.
2)При открытие программы, пк зависает, перезагружаю, открывается программа отлично.
3) при подключение доступа в интернет .ошибка 691 Провайдер уверяет что только мой пк выходит интернет, 2 нет. Галочки у меня не стоит Использовать имя пользователя и пароль из Windows» в разделе Безопасность свойств соединения, следует убрать её следуя инструкции
Программа TrojanHunter нашла.
Found trojan file: C:\NVIDIA\DisplayDriver\332.21\Win8_WinVista_Win7_64\Interna tional\GFExperience.NvStreamSrv\SteamLau ncher\NVIDIA.SteamLauncher.exe (Zeus.4401)
Found trojan file: C:\Program Files\NVIDIA Corporation\Installer2\GFExperience.NvStreamSrv.\SteamLauncher\NVIDIA.SteamLauncher.exe (Zeus.4401)
Found trojan file: C:\Program Files\NVIDIA Corporation\NvStreamSrv\SteamLauncher\NVIDIA.SteamLauncher.e xe (Zeus.4401)
Found trojan file: C:\Users\Юпитер\AppData\Local\Temp\avg_a08932\CommonFiles\AV G SafeGuard toolbar\DriverInstaller.exe (Rbot.4186)
Их можно удалить, без последствий для ос?
Не нужно, это ложные срабатывания.
Удалите TrojanHunter и повторите CollectionLog.
- Скачайте Universal Virus Sniffer (uVS)
- Извлеките uVS из архива или из zip-папки. Откройте папку с UVS и запустите файл start.exe. В открывшимся окне выберите пункт "Запустить под текущим пользователем".
- Выберите меню "Файл" => "Сохранить полный образ автозапуска". Программа предложит вам указать место сохранения лога в формате "имя_компьютера_дата_сканирования". Лог необходимо сохранить на рабочем столе.
. Внимание. Если у вас установлены архиваторы WinRAR или 7-Zip, то uVS в автоматическом режиме упакует лог в архив, иначе это будет необходимо сделать вам вручную.
. Обратите внимание, что утилиты необходимо запускать от имени Администратора. По умолчанию в Windows XP так и есть. В Windows Vista и Windows 7 администратор понижен в правах по умолчанию, поэтому, не забудьте нажать правой кнопкой на программу, выбрать Запуск от имени Администратора, при необходимости укажите пароль администратора и нажмите "Да".
Добавлено через 18 часов 41 минуту
Пк чист?
1)Мышка зависает ( не движется) и только перезагрузка помогает.
2)При открытие первый раз программы ( каждый день) , пк зависает, перезагружаю, открывается программа отлично. И так с каждой программой.
3) при подключение доступа в интернет .ошибка 691 Провайдер уверяет что только мой пк выходит интернет, второго нет. Галочка у меня не стоит Использовать имя пользователя и пароль из Windows» в разделе Безопасность свойств соединения.
4)при не активности Пк, Пк и куллеры начинают работать с нагрузкой. ( слышен сильный гул) К примеру так у меня работает ПК когда работает программа сони вегас и я сохраняю большой по весу файл.
Вирусов я так понял у меня нет, в другой теме вроде разобрались с этим. Вирусы и трояны в системе, антивирус не видит их
evg77, что касается "зависания" мышки - проверьте в режиме "чистой" загрузки:
WIN +R - выполнить - msconfig
На вкладке Общие выберите параметр Выборочный запуск.
В разделе Выборочный запуск снимите флажок Загружать элементы автозагрузки.
На вкладке Службы установите флажок Не отображать службы Майкрософт и нажмите кнопку Отключить все.
Нажмите Применить - OK и - Перезапустить.
Касаемо картинок с обнаружением "троянов", повторю еще раз - это ложное срабатывание. Удалите все антивирусы, оставьте только один.
Только в Мозиле?Отключите/удалите все дополнения. В одном из них может быть причина.
Антивирус оставил только касперского.
Другое все удалил
На вкладке Службы установите флажок Не отображать службы Майкрософт Касперский не отключается там. Все остальное отключил. Перезагрузился
ошибка 691 вышла опять скрин
Мышка зависает, все равно - открыл скаченный видео файл ( фильм) и мышка сразу зависла.
ошибка 691 и зависание мышки остались.
Может это поможет определению проблемы.
Устанавливал виндовс ( форматировал раздел)после устанавливал все обновления в том числе и драйвера. И так же зависал Пк. Думал не правильно устанавливалась виндовс. на 4 раз решил не устанавливать через центр обновления драйвер на нвидео. Скачал его отдельно с оф. сайта и зависание прекратилось. Сейчас удал драйвер, перегрузился и установил новый драйвер.
Уточните у вашего провайдера.
Для профилактики и защиты от повторных заражений скачайте и запустите SecurityCheck by glax24. Когда откроется отчет, скопируйте и вставьте его сюда, сам файл выкладывать не нужно. В отчете будет показано, что в вашей системе нуждается в обновлении и другие угрозы безопасности.
Скачайте и установите обновления по ссылкам.
Насчет ошибки звонил сейчас, уверяют не выходит другой пк с таким же паролем и логином в интернет. Это что то у меня проблема.
Как обнаружить троян? Проверим открытые порты.
Если троян есть, он, скорее всего, нужен для отправки некой информации хакеру. Значит, ему понадобится для этого специальный канал , вход в который открывает один из портов системы. И порт этот (скорее всего) будет из числа тех, какие системой не используются, то есть из числа зарезервированных. Следовательно, задача на этом этапе проста: внимательно изучить открытые порты и проследить за процессами, которые этими портами пользуются, и на какие адреса информация отправляется.
Для операционной системы Windows вам в этом процессе на скорую руку может помочь команда netstat с флагом -an (если для выхода в интернет вы используете роутер, принцип поиска будет немного неполноценным, но читайте до конца). Наберите её прямо сейчас в консоли команд:
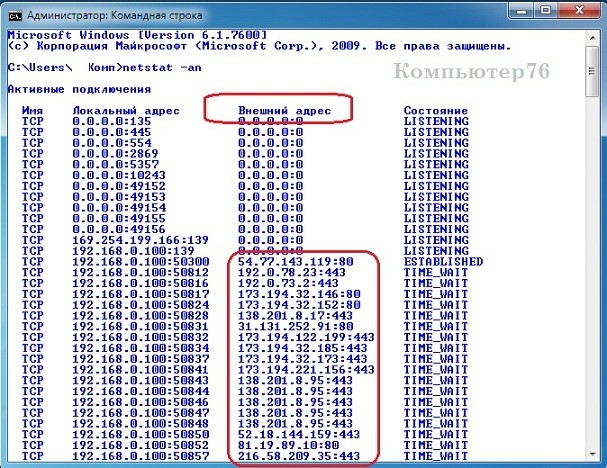
Внешний адрес описан по типу IP-адрес:интернет-порт
Однако более развёрнутую информацию вам предоставят сторонние программы. Лично я пользуюсь утилитами TCPView, CurrPorts и IceSword. Не всегда эта информация объективна, так как процесс может затаиться до поры до времени, и не факт, что порт откроется прямо сейчас, но проверять иногда стоит.
Как обнаружить троян? Проверьте запущенные процессы.
Вобщем, почаще вглядывайтесь в список процессов разными способами.
Как обнаружить троян? Проверьте реестр.
Что первым делом сделает троян? Ему нужно запускаться, а в Windows для этого существует несколько директорий и настроек. И все они находят своё отражение в настройках реестра. Windows автоматически исполняет инструкции, определяемые вот этими разделами реестра:
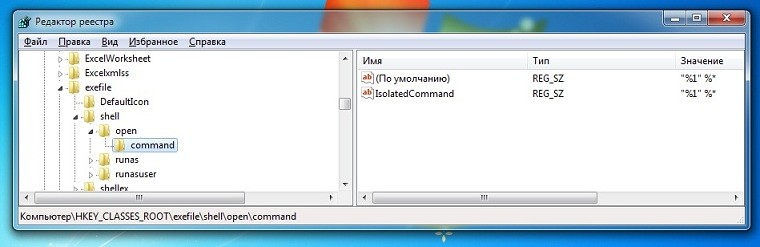
Таким образом, сканируя ключи и разделы реестра на подозрительные записи можно выявить инфекцию трояном: тот может вставить свои инструкции в эти разделы реестра для того, чтобы развернуть свою деятельность. И для того, чтобы обнаружить троян в реестре, также существует немало утилит, например:
Как обнаружить троян? Он может быть в драйверах устройств.
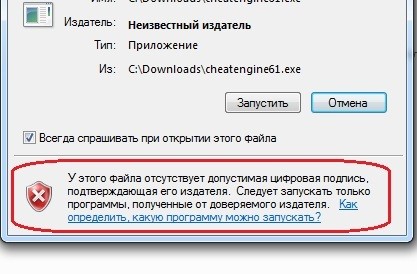
Как обнаружить троян? Службы и сервисы.
Трояны могут запускать некоторые системные службы Windows самостоятельно, позволяя хакеру захватить контроль над машиной. Для этого троян присваивает себе имя служебного процесса с целью избежать детектирования со стороны антивируса. Применяется техника руткита с целью манипуляции разделом реестра, в котором, к сожалению, есть где спрятаться:
А значит, нам придётся запастись утилитами мониторинга запущенных сервисов. Это:
- Smart Utility
- Process Hacker
- Netwrix Service Monitor
- Service Manager Plus
- Anvir Task Manager и др.
Как обнаружить троян? Нет ли его в автозагрузке?

msconfig в Windows XP (для других версий почти не изменился)

а вот окно Конфигурации для Windows 7
- а вот теперь и папку Автозагрузки проверьте (убедитесь, что системе приказано отображать Системные файлы и папки, а также Скрытые):

- Starter
- Security Autorun
- Startup Tracker
- Program Starter
- Autoruns
Как обнаружить троян? Проверьте подозрительные папки.
Для трояна обычное дело изменять системные папки и файлы. Проверить это можно несколькими способами:
Как обнаружить троян? Проверьте сетевую активность приложений
Читайте также:


