Animation composer как пользоваться premiere pro
Анимация, движение, является очень захватывающим разделом в видео монтаже. И сегодня, я вам покажу основы анимации в Premiere Pro.
В более ранней публикации, было рассмотрено, как повернуть клип в Premiere Pro. В этом посте мы узнаем, как оживить ваш клип.
Проще говоря, вы можете быстро анимировать, добавить движение к вашим элементам, щелкнув значок маленького секундомера на панели управления эффектами:
Но давайте копнем глубже. Анимация в видео, неразрывно связана с таким понятием, как кейфрейм, или по другому, ключевой кадр. То есть, вы задаете начальную точку, с начальным значением определенного свойства, затем, переходите к последней точке вашей анимации, и задаете новое значение. А программа, уже сама будет рассчитывать все промежуточные значения.
Если вам все еще не совсем понятно, то почитайте статью – Что такое кейфрейм.
Создание ключевых кадров в Premiere Pro
Смотрите также: Как предотвратить крах Adobe Premiere Pro?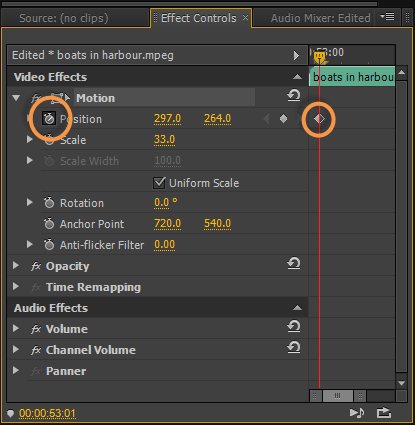
Путь движения анимации Перемещение ползунка на шкале времени и создание второго ключевого кадра
Сейчас произошли две вещи. Во-первых, вы создали второй ключевой кадр в Premiere Pro там, где вы хотите, чтобы анимация закончилась, а во-вторых, вы создали путь движения, который можно увидеть на экране предпросмотра.
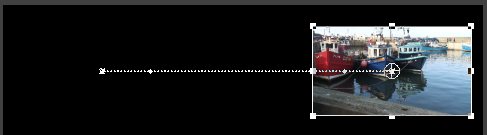
Путь движения
Путь движения показывает вам немало вещей о вашей анимации в Premiere Pro.
Смотрите также: Premiere Pro: вращение, якорь (Anchor Point) и картинка в картинкеМаленькие квадраты в начале и в конце пунктирной линии представляют собой ключевые кадры. Они могут быть выбраны в мониторе программы и перемещены с помощью мыши, если вы хотите переместить их.
Маленькие точки на линии представляют собой «интерполированные» кадры, созданные Premiere Pro, чтобы обеспечить плавное движение вашей анимации.
Кривые Безье.

Перемещение кривой Безье
После перемещения путь анимации изменяется. Однако вы можете изменить как положение, так и длину этих ручек. Более длинные ручки создают более крутые кривые, а короткие ручки слегка смягчают кривые. Поэкспериментируйте с положением и длиной, чтобы увидеть, что они делают.
Если вы собираетесь изменить ключевой кадр, вы должны убедиться, что точка воспроизведения находится в точном кадре, где размещен ваш ключевой кадр. В противном случае вы случайно создадите другой ключевой кадр. К сожалению!
Теперь вы понимаете основы анимации, важно, чтобы вы поиграли с ней, пока создание анимации не стало для вас естественным процессом. Начните с анимации фиксированных эффектов Premiere Pro, а затем перейдите к эффектам, которые вы можете добавить к вашему видео, например, эффект «Вспышка линзы».
Смотрите также: А Вы знаете, что такое хромакей? Узнайте секреты работы с хромакеем за 5 минутНесколько слов об анимации вращения; если вы продолжаете увеличивать вращение, вы получите то, что выглядит следующим образом.
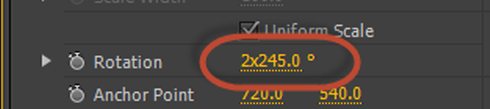
Значения вращения в Premiere Pro
Что такое «2 × 245,0»? Это означает, что элемент был повернут на 2 полных оборота + 245 градусов.
Кнопка Сброс (Reset)
И если все пойдет не так? Вы будете рады узнать, что рядом с большинством эффектов есть кнопка «Сброс (Reset)».
Просто имейте ввиду, когда вы нажмете кнопку сброса, программа Premiere Pro, вернет значения обратно к их значениям «по умолчанию». Она НЕ выключит любые анимационные секундомеры, которые вы создали, и фактически добавит НОВЫЕ ключевые кадры в вашу анимацию! Итак, если вы хотите сбросить и избавиться от всей своей анимации, чтобы начать заново, убедитесь, что вы нажали кнопку сброса. И переключите любые секундомеры анимации, чтобы избавиться от всех ваших ключевых кадров.
Если вы намерены серьёзно заняться монтажом (например, для своего блога на YouTube или заказчиков) — вам стоит присмотреться к программе Premiere Pro. Широкая функциональность и удобный интерфейс обеспечили этому редактору популярность среди профессионалов. А множество обучающих статей и курсов, доступных в Сети, делают его привлекательным для новичков.
Сразу стоит сказать, что программа платная и доступна по подписке за 1 352 рубля в месяц или 15 456 рублей в год. Поскольку это профессиональный инструмент, который открывает перспективы для хорошего заработка, такая стоимость многим кажется оправданной. Первую неделю все возможности редактора можно использовать бесплатно.
Этот текст не превратит вас в гуру Premiere Pro, но поможет быстро разобраться в основах.
1. Установите Adobe Premiere Pro и ознакомьтесь с интерфейсом
Скачайте пробную версию Premiere Pro с официального сайта Adobe и следуйте инструкциям установщика.
При первом запуске программа предложит создать новый проект. Это своего рода черновик, в котором вы будете работать над будущим роликом. Введите название проекта в поле «Имя» и укажите папку для его хранения в поле «Местоположение». После этого кликните OK.
Перед вами отобразится главный экран видеоредактора. Вкладки в верхней части окна служат для переключения между основными разделами интерфейса. Кликните «Редактирование». Здесь находятся базовые панели инструментов: «Источник», «Проект», «Таймлайн» и «Программа». Именно с ними вы будете работать большую часть времени.
2. Добавьте исходные медиафайлы
Перетащите исходники, из которых вы хотите собрать финальное видео, на панель «Проект». Это могут быть ролики, аудиофайлы или снимки. Их миниатюры тут же отобразятся в Premiere Pro.
При желании вы всегда можете просмотреть любой добавленный файл прямо в интерфейсе программы. Достаточно дважды кликнуть по нему мышью — и Premiere Pro воспроизведёт его на панели «Источник».
3. Перенесите файлы в область редактирования
Перетащите исходный файл с панели «Проект» на панель «Таймлайн». Если роликов несколько, выберите тот, который планируете сделать основой финального видео.
Если программа сообщит, что выбранный файл не соответствует текущим настройкам, кликните «Изменить настройки эпизода». Это оптимизирует параметры панели для работы с вашим роликом.
Затем перетащите на панель «Таймлайн» все остальные исходные файлы, необходимые для монтажа, включая аудио и картинки.
Разберитесь, как устроена панель. Исходники здесь отображаются в виде временных отрезков. Причём каждый из них занимает определённую дорожку или, можно сказать, слой. Те, которые обозначены буквой A, предназначены для аудио. Помеченные буквой V — для роликов и статичных изображений.
Если вы разместите два видеофрагмента друг под другом, то в финальном ролике отобразится только верхний. Учитывайте это при монтаже.
4. Отредактируйте исходники
Используйте инструменты на панели «Таймлайн», чтобы отредактировать добавленные файлы и собрать из них финальное видео.
«Подрезка» позволяет удалить фрагменты из роликов и аудиофайлов.
С помощью инструмента «Рука» можно прокручивать шкалу времени вместе с размещёнными на ней файлами.
«Выделение» выполняет сразу несколько функций. Среди прочего этот инструмент позволяет:
- Перетаскивать отрезки аудио и видео как между разными дорожками, так и относительно временной шкалы. Вы можете собирать видеоряд как мозаику.
- Регулировать временные рамки каждого фрагмента на шкале. Для этого нужно просто потянуть за край отрезка в сторону.
- Управлять громкостью. Сначала нужно дважды кликнуть рядом с иконкой микрофона справа от аудиодорожки. Когда она расширится, достаточно потянуть вверх или вниз за проходящую вдоль этой дорожки линию.
- Удалять лишние фрагменты. Нужно выделить отрезок и нажать клавишу Delete.
Чтобы разобраться, пробуйте каждый из перечисленных инструментов и наблюдайте за панелью «Программа». Здесь отображается текущий результат монтажа.
5. Добавьте переходы и титры
При желании вы можете украсить склейки между фрагментами ролика различными эффектами — видеопереходами. Для этого на панели «Проект» найдите вкладку «Эффекты» и в появившемся списке нажмите на «Видеопереходы». Попробуйте разные и выберите подходящие. Чтобы применить эффект, просто перетащите его с панели «Проект» на границу между двумя отрезками ролика.
Если вам нужно добавить в видео имена авторов, цитаты или любой другой текст, кликните на пункт «Графика» в верхней части окна. Выберите подходящий шаблон титров на панели справа и перетащите его на временную шкалу. Введите нужный текст на панели «Программа».
6. Сохраните результат
Когда закончите монтаж, сохраните финальное видео. Для этого нажмите «Файл» → «Экспортировать» → «Медиаконтент». В появившемся окне задайте подходящие настройки.
Если не знаете, какие параметры выбирать, укажите формат H.264. Он подойдёт для большинства случаев. Затем выберите один из шаблонов Adobe. Например, в списке есть готовые настройки для YouTube и других популярных сервисов.
В поле «Имя выходного файла» задайте название ролика и укажите папку, в которую его нужно сохранить. Затем кликните «Экспорт» в нижней части окна и дождитесь, когда программа сохранит результат в память компьютера.
Задача, разговор о которой пойдет в данной статье, — задача композитинга. И решать ее нужно было бы с помощью соответствующей программы, например, Adobe After Effects. И все же мы попробуем воспользоваться тем, что у нас имеется, что мы достаточно хорошо изучили. А именно — связкой двух программ: Adobe Premiere Pro 2.0 и Adobe Photoshop CS2.
Данный прием довольно популярен, он часто используется как в рекламных роликах, так и в заставках к играм. Несмотря на относительную простоту изготовления такой заставки, ее зрелищность привлечет внимание любого, даже самого рассеянного зрителя.
Суть приема, который мы сегодня рассмотрим, проста. Например, имеется захваченное видео, представляющее собой съемку в городских условиях — главное, чтобы в кадре присутствовали объекты с четкими границами: дома, машины, люди. Мы попытаемся добиться появления в кадре этих объектов по очереди — сначала один объект, за ним следующий и так далее. После того, как все объекты окажутся на своих местах — начнется дальнейшее проигрывание видео. Итак, приступим.
Все, что нам нужно, чтобы начать работу — это найти момент, где движение объектов в кадре минимально. Здесь, конечно, и «эффект гребенки» на границах предметов выражен минимально. Выберите инструмент Razor Tool © и разрежьте клип в этом месте. Теперь экспортируйте выбранный кадр, создав рисунок (Ctrl+Shift+M). Присвойте рисунку любое имя, например, snap.bmp — мы недолго будем нуждаться в этом файле.

В окне проекта появится созданный файл, нажмите на нем правой кнопкой мыши и выберите из выпадающего меню самый нижний пункт: Edit in Adobe Photoshop.


Теперь продублируйте (Ctrl+J) слой с рисунком столько раз, сколько объектов присутствует в вашем кадре. Присвойте понятное вам имя каждому из слоев, пусть эти имена будут представлять собой названия объектов, которые вы хотите сделать героями заставки. Если проект состоит из большого количества объектов (а, соответственно, и слоев), не постесняйтесь нарисовать на листе бумаги примерную схему вашей будущей работы. Она вам здорово поможет в дальнейшем, когда придется практически вслепую импортировать в Adobe Premiere Pro заготовленные слои.


Теперь начинается самая трудоемкая часть работы: вам придется, используя инструмент выделения Polygonal Lasso Tool (L) , выделить, "оконтурить" каждый объект и удалить окружающий его фон. Сделайте видимым лишь тот слой, с которым в данный момент хотите работать, щелкнув мышкой в палитре слоев по пиктограмме с глазом, относящейся к выбранному слою, удерживая при этом клавишу Alt, и начинайте выделять объект по контуру. После того, как контур создан, нажмите сочетание клавиш Shift+Ctrl+I - выделение инвертируется, охватив все пространство вокруг объекта. Чтобы удалить этот фон, нажмите Del.

До сих пор мы работали с отдельно расположенным объектом, но далее начинаются сложности: следующий обрабатываемый объект частично перекрыт другим, находящимся ближе к оператору. На рисунке ниже видно, как девушка, находящаяся в центре кадра, закрывает собой расположенное на заднем плане сооружение. Как бы то ни было, но, прежде всего, необходимо это сооружение отделить от остального фона, и лишь потом заниматься ретушью отдельных участков.


Выбрав инструмент Healing Brush Tool (J), измените режим его работы с Normal на Replace. Размер кисти и ее форму выберите, исходя из размера и формы вашего объекта.

Прежде чем начать работу, не забудьте выделить обрабатываемый объект — для этого щелкните по миниатюре текущего слоя в панели слоев, удерживая при этом клавишу Ctrl. Выделение необходимо, чтобы работа велась строго в пределах объекта. Теперь выберите на рисунке место, не загороженное никакими лишними объектами, и щелкните по нему левой кнопкой мыши, зажав при этом клавишу Alt (обратите внимание — как только вы нажали Alt, курсор принял вид прицела — круг с перекрестием в центре). Щелкнув прицелом по нужному участку, вы тем самым выбрали группу пикселов, которая теперь будет копироваться в то место рисунка, которое вы выберете. Отпустите Alt, и начинайте зарисовывать лишний объект. Перекрестие, уже лишенное окружности, будет неотступно следовать вслед за кистью, однако, стоит вам отпустить кнопку мыши и нажать ее снова, перекрестие опять окажется в своем первоначальном положении, продолжая «забирать» изображение с прежнего участка.
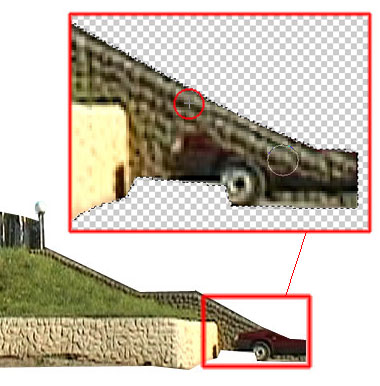
Особо не усердствуйте, постарайтесь не переборщить, закрасив пространство, не занятое находящимися спереди объектами — ведь впоследствии, когда видео оживет, явное несоответствие оригинала искусственно сделанной подложке сразу бросится в глаза.

Обработав таким образом все объекты, приступайте к созданию фона. Разумеется, ничто не запрещает нам сделать заставку и на черном фоне при полном отсутствии какого-либо изображения. Но все же гораздо правдоподобнее станет выглядеть появление домов и людей на чем-то осязаемом: пусть это будет земля и голубое небо.
Нажмите клавишу Shift+Ctrl и выделите все объекты, кроме фона, попеременно щелкая мышью по миниатюрам в палитре слоев.

Таким образом, вы получите выделение, которое необходимо закрасить под цвет фона.

Наши полуфабрикаты готовы: сооружение с покатым газоном, два отдельно стоящих здания, припаркованный автомобиль, ожидающая своего дебюта девушка и, наконец, фон.

Мысленно представьте, в каком порядке лучше всего преподнести появление этих объектов в кадре. Правила композиции требуют в рисунке наличия равновесия, но видео - это такой же, только движущийся, рисунок. Пусть на фоне неба сперва появится сооружение с газоном, после него — здание справа, за ним одновременно последуют стоящее выше здание и автомобиль. А девушка пусть появится необычным образом — заставим ее выполнить пару кульбитов.
Пора завершать работу в Photoshop и переходить к созданию ролика, но прежде нужно сохранить созданный документ под именем, например, background.psd. Перед сохранением документа не забудьте переименовать слои, присвоив им нумерацию в соответствии с очередностью их будущего появления.

Зайдите в настройки Adobe Premiere Pro 2.0, выбрав пункт меню Edit->Preferences->General. Выставьте значение длительности рисунков, равное 150 кадрам (при 25 кадрах в секунду это составит 6 секунд, что вполне достаточно для короткой заставки).

Теперь начинайте импортировать созданный файл background.psd: нажмите Ctrl+I и найдите в открывшемся диалоговом окне ваш рисунок. При импортировании многослойных графических файлов Adobe Premiere Pro предлагает на выбор два действия — импортировать файл, слив все слои воедино, либо выбрать нужный слой. Для этого мы по окончании работы над этим файлом переименовали слои, добавив к их именам цифры: слои отображаются в алфавитном порядке, и теперь гораздо проще выбрать нужный, не запутавшись при большом количестве слоев.

Импортируйте поочередно все слои документа, после чего создайте новую таймлинию (Sequence) и назовите ее как угодно, например, «Слои». Новая таймлиния в нашем случае должна содержать не менее шести видеотреков и хотя бы три аудиотрека.


Вернемся к созданной пустой пока таймлинии «Слои». Приступайте к размещению на ней импортированных рисунков. Начать следует, конечно, с фона: Background/background.psd. Поместите его на первую видеодорожку и потяните за правый край клипа, сделав его длительность равной 5-10 секундам. Позже вы определитесь окончательно, какой должна быть длительность каждого из рисунков, а пока необходимо произвести лишь предварительное последовательное размещение клипов согласно порядку их появления в кадре.

Каждый импортированный рисунок, помещенный на таймлинию, занимает в кадре свое исходное, «правильное» положение — ведь данный рисунок полностью соответствует размерам кадра. Нам необходимо вывести эти объекты за пределы кадра. Для этого выделите видеоклип, находящийся на второй видеодорожке (кстати, первую дорожку, где находится фон, лучше всего сразу заблокировать от случайного изменения), клавишами Page Up/Page Down переместите курсор времени на самое начало выделенного клипа. Теперь, при выделенной второй дорожке, в окне Program мышью переместите объект, принадлежащий выделенному рисунку, в самый левый верхний угол рабочей области, так, чтобы он полностью исчез из кадра.

Перейдите на вкладку Effect Controls и последовательно нажмите кнопки с изображением часов у пунктов Position и Scale. Затем передвиньте индикатор времени на несколько кадров вперед — достаточно будет десяти, поскольку клип у нас динамичный, и падать, и появляться каждый объект должен стремительно. А теперь, чтобы восстановить изначальную позицию объекта (какая была сразу после его помещения на таймлинию), нажмите кнопку с пиктограммой стрелки, бегущей по кругу (Reset). Объект сразу окажется на своем прежнем месте — вы можете наблюдать за его поведением в окне Program.

Изменение параметров появления остальных объектов будет зависеть лишь от вашей фантазии, однако не забывайте о способе быстрого клонирования этих параметров. Этот способ не только быстр — он удобен и нагляден. После того, как вы включили запись анимации, нажав кнопку с изображением часов, каждое движение слоя, каждое действие, произведенное над ним, записывается в виде ключевой точки. Точки эти последовательно отображаются в окне Effect Controls - своеобразном подобии таймлинии, где вместо дорожек с клипами — дорожки с эффектами, наложенными на один, выделенный в данный момент, клип. Итак, выберите ключевые точки, которые вы хотите скопировать, обведя мышью вокруг них.

Нажав правую кнопку мыши, выберите из контекстного меню команду Copy (либо нажмите Ctrl+C). Далее вам останется лишь выделить тот клип, которому вы хотите присвоить скопированные параметры движения, и, активировав окно Effect Controls, вставить ключевые точки командой Paste (Ctrl+V).


С копирование и вставкой нужно быть осторожнее — зрителю неинтересно будет наблюдать за повторяющимся движением объектов, пусть и разных. Однообразие - враг хорошего. Так, давайте добавим вариаций в траектории и характер движения разных объектов. Пусть здание, находящееся справа, не падает сверху, подобно предыдущему объекту, а появляется снизу, поворачиваясь против часовой стрелки. Правда, чтобы, кроме движения и изменения размера слоя, создались ключевые точки еще и поворота, вам придется активировать их запись, нажав кнопку с изображением часов, находящуюся рядом с параметром Rotation . Теперь вы можете не только передвигать слой влево/вправо/вверх и вниз, но и поворачивать его вокруг своей оси, и все эти движения будут записаны в виде ключевых точек.
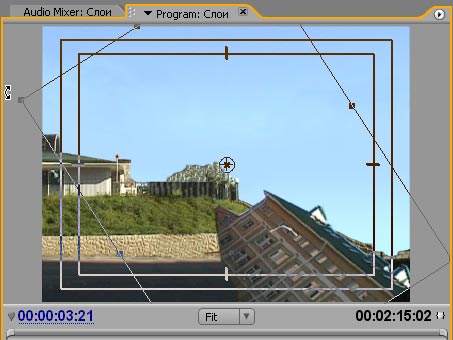


Объект примет свое изначальное положение в пространстве, однако перед этим он изменит свой размер и вдобавок совершит три поворота вокруг оси. Если такое порхание еще и соответственно озвучить (добавить звук крыльев или шорох бумаг) — получится самый настоящий анонс.



Вдобавок, чтобы некоторые мелкие огрехи не бросались в глаза, можно сделать появление видео постепенным через изменение его прозрачности: просто добавьте пару ключевых точек в начале клипа, уведя первую точку вниз.

Как установить пресеты в Adobe Premiere Pro показано в видео. Приятного просмотра!
1. Smooth Slide Up
2. Smooth Slide Down
3. Smooth Slide Right
4. Smooth Slide Left
5. Smooth Spin Clockwise
6. Smooth Spin Counter Clockwise
7. Smooth Zoom in
8. Smooth Zoom Out
9. Smooth Whip Top Right
10. Smooth Whip Bottom Right
11. Lens Distortion In
12. Lens Distortion Out
13. Cross Spin In
14. Cross Spin Out
15. Film Roll In
16. Film Roll Out
17. Luma Fade In
18. Luma Fade Out
19. Warp Transition
дас кароший, гут!
Ламеры сильно в премьер и не лазят. А те кто в премьер залезли, уже знают зачем они там и, со временем, станут вполне себе профиками
норм, но почему в других эффектах в скобках не указанно сколько кадров надо отрезать?
Работает в фулл хд!
Останусь нейтральным, но.
Нехрен ламерам готовые пресеты в руки давать. Они их потом пихают куда угодно потому, что они у них есть.
Самый лучший переход - стык.
Телевидение

Инженерный подход к решению проблемы
Чтоб ты сдох.
. а, ты же сдох. Спасибо.
Коротко. Блогер Саид Губденский погиб в созданным им же ДТП (вылетел на встречку). Спасибо, ублюда, что не убил того, в кого врезался.
Из Вестей: "Губденский, на которого в Instagram подписаны полмиллиона человек, любил выкладывать видео с опасным вождением и нарушениями правил дорожного движения".
К сути. Есть некий блохер, который зарабатывает бабло на том, что показывает как он нарушает ПДД, чем провоцирует своих подписчиков-долбоёбов на то же самое. В итоге перегнул палку и выпилился на встречке, спасибо, что невиновного со встречки с собой не забрал. Надеюсь, хоть нескольких из его идиотов-подписчиков данное событие отрезвит. Не будь долбоёбом- соблюдай ПДД.
Почему у меня горит? Потому что я езжу по городу, в машине со мной жена и дочка 5 лет и я нихера не хочу рисковать ИХ жизнями ради долбоебизма и подписок очередного блохера, который решит погонять по встречке ради лайков и подписок
Читайте также:


