Android total commander lan настройка
Как подключить телефон с Android к локальной сети? Просматривать расшаренные(открытые) для общего доступа папки на компьютере Windows c телефона Android? Видеть все компьютеры подключенные к WiFi сети с телефона Android?
Для начала давайте установим Total Commander и добавим плагин лан для подключения к устройствам с системой Windows. Для выполнения операций с файлами в расшаренных папках, доступных папках для все общего обозрения в локальной сети.
Установка файлового менеджера и плагина LAN:
Настройка доступа к другому компьютерному устройству в локальной сети.
Видео обзор настройки TC и плагина Lan для доступа к компьютеру в локальной сети, через wifi:
Следующая страница блога
Бесконечный поиск обновлений. Переустановить центр обновлений windows. WindowsUp.log
Новые статьи блога, лента:
Репозиторий F-Droid на замену Google Play
F-droid это замена встроенному уже в Android приложению Google play market для поиска и скачивания программ для смартфонов.
ТРЕКЕРЫ НА СМАРТФОНЕ, КАК УЗНАТЬ ?
Какие приложения на вашем Android смартфоне используют трекеры? Трекер если кто не знает, проще говоря для простого пользователя, это программа. Которая следит за действиями пользователя.
Подождите не много, система комментирования сей час загрузиться и вы сможете оставить комментарий.
BlindDroid
Отвечает Олег Ессентуки:
Мой вопрос: С устройством на Android тут в принципе более-менее всё понятно. А кто подскажет, что именно на компьютере нужно сделать, какие именно манипуляции, чтобы расшарить папку? Операционная система Windows-7 X64.
Отвечает Роман с Города Набережные Челны:
Отвечает Роман с Города Набережные Челны:
Мой вопрос: Как и где правильно посмотреть IP адрес компьютера?
1) Нажал кнопку Windows.
5) После вертикальными стрелками обнаружил нужный адрес IPV4.
По поводу воспроизведения мультимедийных файлов на смартфоне с компьютера, на это недоразумение я свое внимание обратил, MP3 тоже не завёлся.
Большинство из тех, кто впервые становится обладателем Android планшета или смартфона, рано или поздно задаются вопросом: как подключить Android устройство к компьютеру через WiFi?
И это неудивительно – ведь этот вариант является самым удобным способом копирования файлов из компьютера на планшет и обратно. Я уже знакомил вас со способом подключения Android планшетов и телефонов к Windows компьютерам с помощью программы ES Проводник, а сегодня хочу рассказать о более удобном методе – с помощью программы Total Commander для Android.
Чем этот метод удобнее? Например, при копировании фала с компьютера с помощью программы ES Проводник, вам нужно перейти на вкладку LAN, выбрать компьютер из списка, найти нужный нам файл, тапнуть по нему и в появившемся меню выбрать пункт «копировать», затем выбрать закладку «КПК» и вернуться на планшет или телефон, зайти в нужную папку, и только после этого мы можем вставить сюда наш файл.
Тotal Commander , как известно, является классическим двухпанельным менеджером, и для того чтобы скопировать файл по сети, нам нужно на одной панели открыть папку, находящуюся на компьютере, а на второй – локальную папку планшета, после чего просто перетянуть нужный файл с одной панели на другую. Гораздо проще, не правда ли?
Всё что вам нужно – это настроить Android версию Total Commander для работы в локальной сети. И сегодня я вам расскажу, как это сделать.
Прежде всего, нам нужно установить само приложение. Total Commander можно бесплатно скачать в Google Play Маркете.
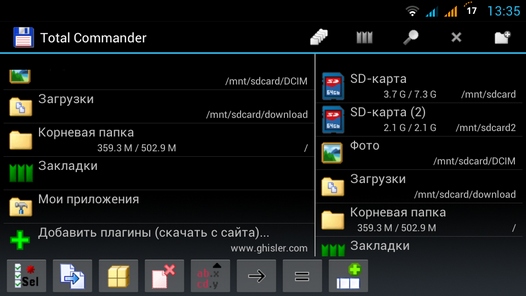
После чего откроется окно, с предложением перейти на страницу загрузки плагинов:
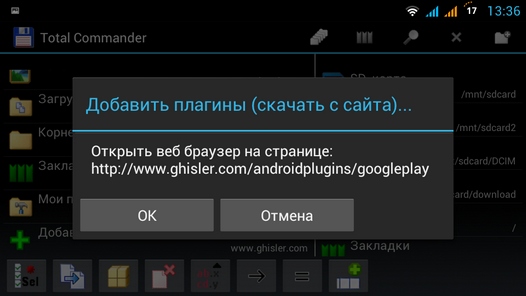
Нажимаем кнопку «ОК», после чего запустится браузер и в нем откроется следующая страница:
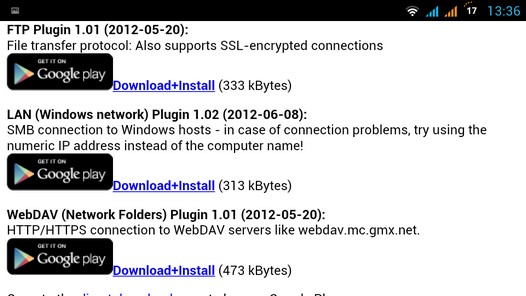
Нам нужно выбрать второй пункт LAN (Windows network) Plugin и тапнуть по ссылке Download+Install
В открывшемся окне выбираем Play Маркет
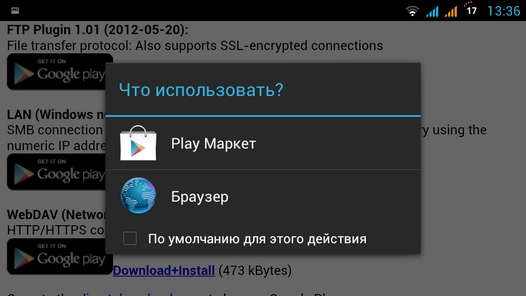
Откроется окно LAN плагина в Play Маркет. Жмем на кнопку «Установить»
После установки плагина на главном экране Total Commander появится значок LAN(Windows общие сетевые каталоги):
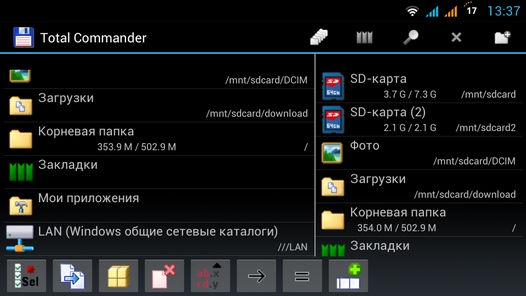
С помощью этого пункта вы будете переходить к файлам и папкам вашего компьютера. Однако для начала, нам нужно получить к нему доступ. Для этого нажимаем на вышеуказанный значок, и добавляем в список компьютеров новый сервер, тапнув по соответствующему значку:
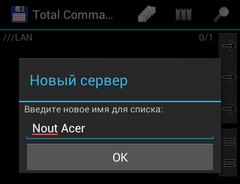
В открывшемся окне наберите:
- Имя вашего компьютера, каким вы хотите его видеть в списке:
- Сетевое имя компьютера или его сетевой адрес, имя пользователя и пароль:
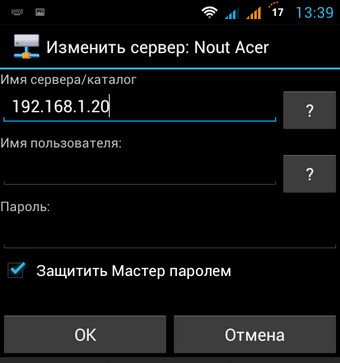
Имя пользователя и пароль задавать не нужно, если на вашем компьютере открыт сетевой доступ к папкам и каталогам для всех пользователей.
Чтобы узнать сетевой адрес компьютера, кликните по значку WiFi соединения второй клавишей мыши и выберите «Состояние», а в открывшемся окне нажмите на кнопку «Сведения».
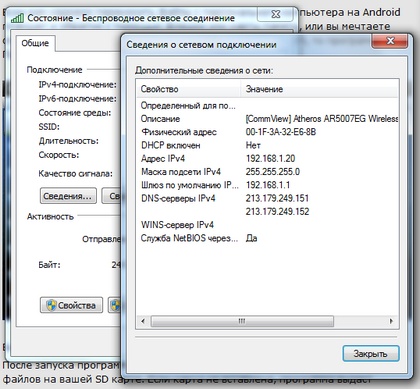
В строке Адрес iPv4 вы увидите сетевой адрес своего компьютера.
Все. Теперь вы можете получить доступ к папкам и файлам своего компьютера через локальную сеть по WiFi.
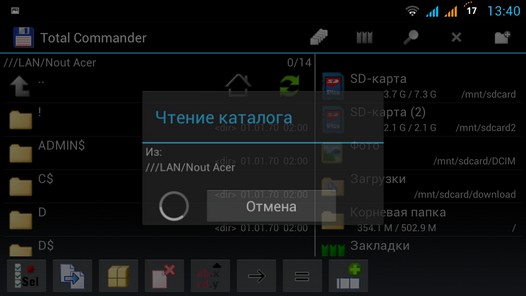
Если получить доступ к компьютеру, работающему под управлением Windows-7, не удается, попробуйте в «Панель управления» -> «Центр управления сетями и общим доступом» -> «Дополнительные параметры общего доступа» поставить галочку напротив пункта «Отключить общий доступ с парольной защитой».
Также, убедитесь, что там же включены опции «Включить сетевое обнаружение» и «включить общий доступ к файлам и принтерам».
Также не забудьте в свойствах диска или папки на компьютере, к которой вы хотите дать доступ по сети, включить общий доступ и установить разрешения для пользователей, если эта опция имеется.
Со смартфона в компьютер с помощью Total Commander.
На странице опубликована переписка с рассылки "BlindDroid" по расшариванию папки в компьютере и настройка плагина для Android "LAN plugin for Total Commander". Подумал, кому-то это тоже может пригодиться, возможно, информация окажется полезной.
Небольшое отклонение от основной темы. Пояснение по работе копирования/вырезания файлов и их перемещения непосредственно в приложении "Total Commander".
Необходимо зайти на карту памяти, где отметить нужные файлы. Выбор производится по левой грани дисплея от определенного элемента, там будет озвучена кнопка с одноимённым названием нашего файла или папки. Если дважды тапнуть, то на кнопке установится звёздочка. После этого внизу дисплея нажимаем кнопку "Копировать", в открывшемся окне указываем путь, куда необходимо копировать или переместить объекты. В поле редактирования, будет указан некий путь. Чтобы изменить и указать новый, нужно нажать кнопку "Больше чем", только тогда выбрать действие копировать или переместить.
Путь можно указать ещё по другому способу. На Android «Total Commander» как и на компьютере, является двух панельным. Переключаются панели горизонтальным жестом, при включённых «Спец. возможностях» двумя пальцами, прям как рабочие столы. На одной из панелей, мы указываем куда именно нужно переместить файлы. Например, открываем папку «Download», а на второй, делаем выбор файлов по аналогии как написано уже выше. Когда нажимаем кнопку "Копировать", то предварительно в поле редактирования, где указан путь, проверяем его правильность.
Внимание! Кнопку "Копировать" нажимать нужно непосредственно только в том окне, где был произведён выбор объекта. Можно ещё для собственного кругозора ознакомиться с контекстным меню, когда на файле или папке нажимаешь дважды с удержанием, оно таким действием вызывается.
Отвечает Олег Ессентуки:
Существует плагин для «total commander», (LAN (Windows network) Plugin), который позволяет заходить со смартфона на расшаренные папки компьютера. Ставим отсюда: «LAN plugin for Total Commander», или устанавливаем, прям с интерфейса »Total Commander», запустив пункт "добавить плагины, скачать с сайта", жмем «OK» и выбираем пункт "LAN (Windows network) Plugin ". Далее: устанавливаем, в «total commander» на вашем устройстве android появится пункт "lan общий доступ windows". Заходим в него и открываем пункт "новый сервер". Даем имя серверу, тоесть имя вашего компьютера в который будете заходить. Имя даем латиницей или цифрами, жмем OK. После, в пункте "имя сервера, каталога" прописываем ip адрес вашего компа, больше ничего можно не заполнять, только снять флаг использовать мастер пароля и жмем «OK».
все, теперь в пункте "lan общий доступ windows", у вас есть ваш компьютер под тем именем, которое вы дали. Открываем его и видим папки вашего компьютера. Далее все просто, выбираем тот файл, который необходимо скопировать или переместить, на второй панели выбираем куда переместить или скопировать, и на первой панели нажимаем нужное действие, все просто. Так же можно и устанавливать программы прямо с компьютера, не копируя их. То есть, заходим со смартфона в комп, выбираем файл и запускаем его.
Мой вопрос: С устройством на Android тут в принципе более-менее всё понятно. А кто подскажет, что именно на компьютере нужно сделать, какие именно манипуляции, чтобы расшарить папку? Операционная система Windows-7 X64.
Отвечает Роман с Города Набережные Челны:
Вы спрашивали, как открыть доступ к дискам, в Windows XP это довольно просто, а в Windows 7 все не так легко.
Итак:
1) Выбираем в проводнике папку или диск, который хотим расшарить. Открываем ее/его свойства и переходим на вкладку Доступ. Ищем кнопку Расширенные настройки общего доступа и нажимаем её.
2) В появившемся окне ставим галочку «Открыть общий доступ к этой папке». После этого станут доступны поля с выбором имени нового ресурса, по умолчанию это имя папки/диска. Если хотите полный доступ, а не только чтение, то нажмите кнопку Разрешения и поставьте галку полный доступ. Все остальное там не важно. Жмем кнопку «OK» и возвращаемся в свойства.
3) Теперь то, что отличает XP от семерки. XP сама предложит включить общий доступ к файлам и папкам, если он не включен. В семерке на вкладке Доступ ищем "Защита паролем, центр Управление сетями и общим доступом".
4) В Открывшемся окне надо включить радиокнопку Общий доступ к файлам и принтерам и, самое важное, найти радиокнопку «Отключить общий доступ с парольной защитой» и активировать её. Сделать это иногда получается только JAWS курсором. После этого осталось нажать «Сохранить изменения». Если не отключить общий доступ с парольной защитой Семерка не пускает на комп без логина и пароля и даже с пустым паролем.
Немного дополню подробностями Романа с Города Набережные Челны. После того как нажмёшь ссылку "Защита паролем, центр управление сетями и общим доступом", которая находится в свойствах папки, вкладка "доступ". В открывшемся окне, если двигаться табуляцией, будет контурная кнопка "Домашний или рабочий (текущий профиль)". Дальше двигаемся табом, видим радиокнопку "Отключить общий доступ к файлам и принтерам", стрелкой вверх переключаем на радиокнопку "Включить общий доступ к файлам и принтерам". Нажимаем ещё несколько раз клавишу Таб, попадаем на радиокнопку "Отключить общий доступ (пользователи, выполнившие вход на этот компьютер, будут иметь общий доступ к папкам)", стрелкой вверх переключаем на радиокнопку "Включить общий доступ, чтобы сетевые пользователи могли читать и записывать файлы в общих папках". Продолжаем передвигаться табуляцией, где попадаем на радиокнопку "Включить общий доступ с парольной защитой, стрелкой вниз переключаем её на радиокнопку "Отключить общий доступ с парольной защитой".
В принципе, с такими настройками, у меня вроде всё работает. Если у кого-то вдруг не работает, тогда попробуйте в этом же окне найти контурную кнопку "Общий", нужно пробелом её развернуть, и табуляцией пройти по аналогичным настройкам, где выставляя все радиокнопки в положения, как описано уже выше. Этот совет также давал Роман из Города Набережные Челны.
Отвечает Роман с Города Набережные Челны:
Написал по памяти инструкцию, а стал проверять.
Пункт 4: В окне Дополнительные параметры общего доступа. Сначала надо нажать контурную кнопку "Общий" (в Windows 8 эта кнопка называется "Все сети", других отличий нет). Далее табом прыгаем до радиокнопки "Включить общий доступ к файлам и принтерам" Отмечаем её, если еще не отмечена. Если дальше прыгать табом, то попадем на радиокнопку "Отключить общий доступ, Пользователи выполнившие. " Она активируется автоматически и отменяет предыдущую. Возвращаемся к радиокнопке "Включить общий доступ к файлам и принтерам" стрелкой вверх. После этого табом можно найти и Радиокнопку "Отключить общий доступ с парольной защитой". Добавлю, что Windows может попросить выйти из системы для применения изменений, надо согласиться, а после входа продолжить настройки там же.
Примечание: Ну и чтобы совсем не посчитали за оффтоп. к компу настроенному вышеописанным способом можно ещё получить доступ через программу "ES проводник", она может сама найти все доступные в локальной сети ресурсы. Для этого в версии 1.6 надо нажать кнопку "КПК" и выбрать вкладку "LAN" - после чего жмем кнопку "поиск". В версии выше 3 вкладку "LAN" можно найти на боковой панели предварительно нажав "Сеть".
Тебе правильно сказали про расшаривание, но на семерке для незрячих есть один нюанс: Короче, выбирай папку, которую хочешь, чтобы видели все кто подключен к твоей сети, к той, которая создана роутером. Целый диск, скорее всего Windows не даст сделать, меня что-то предупреждала, хоть я и ответил, что все понимаю про безопасность, он все равно в общем доступе не появился. Жми на папке контекст, заходи в общий доступ, жми на конкретные пользователи. Откроется окно, где надо выбрать, кому и что можно делать с данной папкой.
Теперь нюанс: В окне сразу попадаешь на комбинированный список, где надо выбрать, кому ты хочешь открыть доступ. Если здесь поелозить стрелками вверх или вниз, то увидишь, что там есть пункт «Все», но тут то и засада: после его выбора для нас остается недоступна кнопка добавить, в отличии от зрячих. Короче сразу после открытия окна попадаешь на список, в нем по-русски пиши «все», далее таб, жми кнопку добавить, ещё раз таб, попадаешь на следующий комбинированный список, а вот в нем уже ищи стрелками «Все», если не нажимать кнопку добавить, то он здесь не появится, ну далее до кнопки общий доступ и все.
Примечание: Кстати "ES проводник" для андроида в этом плане лучше "Тотал Коммандера", так как никакие ай-пи вводить не надо, через меню заходишь в WLAN и сразу видишь все ай-пишники своей сети.
Мой вопрос: Как и где правильно посмотреть IP адрес компьютера?
Жми Win+B, и ищи свою сеть. На ней жми Enter, должно открыться типа контекстного меню. Там опять ищи название своей сети и должен услышать подключено, жми контекст меню и выбирай состояние. В открывшемся окне табом ищи сведения и жми, в следующем окне переходи на JAWS курсор и там ищи Строку": адрес IPv4, сразу после этих слов будут цифры, это оно и есть. Если вдруг у тебя подключение через IPv6, что маловероятно, то ищи соответствующую строку.
А вообще лучше на смарте через «ES проводник» в этом деле лазить. У меня Тотал все видит, но файлы не воспроизводит. А в проводнике даже адреса вводить не надо, сам находит, тем более они меняются, например, включил смарт раньше ноутбука, и все адреса поменялись.
По тому методу, что я описал, папка открывается всем только для чтения, если сам не разберешься, как всем разрешить и запись, то пиши, помогу.
Мой вопрос/ответ: Как раз в интернете только нашел, как оно правильно именуется, верно, также само "IPV4". Всё прописал, вроде меня пускает в папку, которую я открыл для общего доступа. Только вот нашёл я IPV4 адрес немного по-другому.
1) Нажал кнопку Windows.
2) В поле поиска написал "IP".
3) В результатах поиска был выбор "Просмотр сетевых подключений".
4) На моем компьютере подключение было по локальной сети. Нажал на нем Enter и выбрал кнопку "Сведения".
5) После вертикальными стрелками обнаружил нужный адрес IPV4.
По поводу воспроизведения мультимедийных файлов на смартфоне с компьютера, на это недоразумение я свое внимание обратил, MP3 тоже не завёлся.
Поэтому и советую "ES проводник", с его помощью нахожу MP3, а проигрывает уже плеер Тотала.
Мой вопрос/ответ: По поводу чтения и записи файлов. Я так понял, что нужно установить в настройках общего доступа радиокнопку “Включить общий доступ, чтобы сетевые пользователи могли читать и записывать файлы в", так это, или нет? Если нет, то подскажи, пожалуйста, что ещё нужно сделать? Но я так понял, что всё обстоит именно так, раз это работает. Файл переместить с компьютера на смартфон у меня вышло.
Конечно все так! Но там такой геморрой, что не всегда папка открывается для всех. Есть еще мастер открытия доступа: запусти, если не влом, через Win+R: shrpubw.exe, там тоже все просто, но не открывает зараза даже только для чтения, хотя все правильно ставишь. Самый простой метод ты уже знаешь, а теперь еще один секрет:
После того как добавишь пункт все, ищи во втором комбинированном списке: все чтение. Приводи JAWS к PC курсору, кликай правую кнопку мыши, переходи обратно на PC, а теперь стрелками ищи: чтение и запись, на нем Enter, ну далее до кнопки «Общий доступ» и всё.
Зачем это надо? Ну первое: если ты уже заметил, что со смарта ты в комп ничего скопировать не можешь, ну второе и третье – это возможность рулить файлами в данных папках прямо со смартфона, хоть в одном компе, хоть между несколькими. Копировать с компа на комп, удалять, переименовать и так далее.
Немного дополню своей подробностью Александра: Второй комбинированный список находится в свойствах папки, вкладка "Доступ", кнопка "Общий доступ", один раз Таб и вот он. Всё остальное делаем по выше описанной схеме.
Простой вариант, подходит для подключения планшетов, телефонов и нетбуков на Android к компьютеру Windows - с помощью программы Total Commander для Android.
В Total Commander не нужно открывать по очереди вкладки и папки чтобы найти нужный файл, скопировать его через меню и вернуться до папки назначения чтобы его вставить, как в некоторых других программах.
В этом менеджере только две панели, и чтобы скопировать файл по сети, нужно лишь на одной панели открыть папку, находящуюся на компьютере, а на второй – локальную папку планшета, после чего просто перетянуть нужный файл с одной панели на другую.

Появится окно, с предложением перейти на страницу загрузки плагинов.
Нажимаем в нем "ОК". Запускается браузер со страницей загрузки:

Выбираем второй пункт - LAN (Windows network) Plugin, щелкаем по Download+Install

В Play Маркет открывается страница LAN плагина, нажимаем «Установить»

После установки плагина на главном экране Total Commander появится значок LAN(Общий доступ Windows):

Дальше настраиваем доступ к файлам и папкам компьютера - нажимаем на появившийся значок, чтобы добавить в список новый сервер.
- имя компьютера, каким вы хотите его видеть в списке
- сетевое имя компьютера или его сетевой адрес, имя пользователя и пароль

Чтобы узнать сетевой адрес компьютера, нужно кликнуть по значку WiFi соединения, выбрать «Состояние», а в открывшемся окне нажать на кнопку «Сведения».

В строке Адрес iPv4 - сетевой адрес компьютера, его вводим в окно добавления нового сервера.

Имя пользователя и пароль задавать не нужно, если на компьютере открыт сетевой доступ к каталогам и папкам для всех пользователей.
Теперь через значок LAN(Общий доступ Windows) в Total Commander на Android доступны папки и файлы компьютера через локальную сеть по WiFi.
Если получить доступ к компьютеру с Windows 7 не удается, нужно открыть «Панель управления» -> «Центр управления сетями и общим доступом» -> «Дополнительные параметры общего доступа» и поставить галочку напротив пункта «Отключить общий доступ с парольной защитой».
Включить опции: «Включить сетевое обнаружение» и «Включить общий доступ к файлам и принтерам».
В свойствах диска или папки на компьютере, к которой нужно открыть доступ по сети нужно включить общий доступ и установить разрешения для пользователей.
Читайте также:


