Amnf victoria что это
Часто пользователи персональных компьютеров сталкиваются с проблемами жесткого диска, которые влияют на работу системы. Основными причинами поломки жесткого диска являются: битые сектора в HDD и неисправная файловая система. В этом материале мы опишем подробный процесс исправления проблем с HDD, а также опишем методы восстановления информации на жестких дисках, если он неисправен или полностью вышел из строя. Также хочется отметить, что проблемам, которые связаны с жестким диском, необходимо уделять особое внимание. Например, если HDD станет полностью неисправным, то восстановить с него информацию вам вряд ли удастся. То есть все ваши документы, личные видеозаписи и фотографии, а также другие файлы могут быть навсегда утеряны.
Считываем показания SMART с винчестера
Для проверки информации о винчестере утилита использует технологию самодиагностики SMART. Технология SMART используется на всех выпускаемых HDD. Ниже изображен пример проверки показаний SMART с помощью утилиты CrystalDiskInfo в винчестере WD1200JS. Из этого окна видно, что программа обнаружила его состояние, как «Хорошо» — это означает, что этот винчестер в полном порядке и о нем не следует беспокоиться.



Одним из решений, которое может временно починить ваш винт, является утилита Victoria. Эта утилита может сделать REMAP BAD секторов, то есть она переназначит битые сектора на резервные. В следующем разделе мы подробно опишем процесс REMAP BAD секторов с помощью утилиты Victoria.



О чем сигнализируют индикаторы
- BUSY — накопитель занят и на команды не реагирует;
- WRFT — ошибка записи;
- DREQ — накопитель жаждет обменяться данными с внешним миром;
- ERR — возникла ошибка в результате какой-либо операции.
Когда загорается ERR, смотри в правую верхнюю часть экрана: там будет отображен тип последней ошибки:
- AMNF — Address Mark Not Found — обращение к какому-то конкретному сектору не удалось. Скорее всего, означает, что сектор поврежден. Однако сразу после включения накопителя как раз наоборот — свидетельствует об отсутствии проблем и сообщает об успешном выполнении внутренней диагностики;
- T0NF — Track 0 Not Found — не найден нулевой трек;
- ABRT — Abort, команда отвергнута;
- IDNF — Sector ID Not found;
- UNCR — Uncorrectable Error, ошибка, не скорректированная кодом ECC. Скорее всего, в этом месте логический бэд-блок.
Вверху могут появляться еще два индикатора: PWD сигнализирует об установленном аппаратном пароле, HPА появляется в том случае, если размер накопителя был изменен с помощью команды HPA (обычно используется для скрытия бэд-блоков в конце диска).
Восстанавливаем жесткий диск с помощью программы Victoria

Для исправления жесткого диска нам необходимо перейти на вкладку «Tests». На этой вкладке нас интересует область с радио кнопками Ignore, Erase, Remap и Restore, а также кнопка Start. Для исправления нам необходимо выбрать радио кнопку Remap и нажать Start.

После этих действий программа Victoria начнет процесс исправления секторов, который может занять довольно продолжительное время.

После переназначения секторов возможно программе Victoria удастся восстановить битые сектора, и в утилите CrystalDiskInfo будет выдаваться значение «Хорошо». Но волшебного исправления может и не произойти, так как резервные сектора могут попросту отсутствовать и Victoria ничем помочь не сможет. В этом случае остается один выход — делать полную замену HDD. Кроме лечения винта в Victoria также предусмотрено проверка показаний SMART на вкладке «SMART».
Хочется отметить, что все операции, которые вы производите с помощью Victoria, вы делаете на свой страх и риск. Используя утилиту, неопытный пользователь может повредить винчестер, а также лишить его гарантийного обслуживания.









Исправляем неполадки файловой системы на жестком диске

На этой вкладке есть кнопка Проверить, которую мы нажмем.

После этого действия появится окно, в котором нужно подтвердить наши действия.

Подтвердив действия, Windows произведет сканирование этого раздела.


Используя этот метод, многие пользователи восстанавливали нормальную работоспособность операционной системы, не прибегая к ее переустановке. Если же неполадки кроются в самом HDD, то никакая проверка диска и переустановка ОС в этом случае не поможет. Единственным вариантом в этом случае будет то, что можно прибегнуть к утилите Victoria или же делать полную замену винта на новый, переустановив при этом Windows.







Причины проблем со съемным диском
- Повреждена файловая система.
- Произошел программный сбой устройства.
- Съемный жесткий диск подвергся воздействию вируса.
- Устройство было неправильно отключено от компьютера.
- Небрежное обращение с накопителем, механические повреждения.
Можно ли восстановить своими руками переносной жесткий диск без форматирования? В большинстве случаев, если только девайс не был поврежден механически, данные на нем удается восстановить. Для этого рассмотрим 2 способа.
Восстанавливаем диски с помощью Acronis True Image 2020

Первым делом мы покажем нашим читателям, как можно создать резервную копию локальных разделов Acronis True Image 2020. На первой вкладке «Резервное копирование» видно, что выбран весь компьютер для бекапа. То есть будет проводиться полный бекап всех локальных разделов, включая системный. В следующем блоке нужно выбрать место для бекапа. В нашем случае это локальный диск E. После выбора типа резервных данных и места их сохранения нажмем кнопку Создать копию, находящуюся в нижнем правом углу.

В зависимости от объема сохраняемых данных будет зависеть время создания резервной копии.

Завершив резервное копирование, опишем процесс восстановления компьютера. Для этого нам нужно создать загрузочный диск или флешку Acronis True Image 2020. Сделать это можно, перейдя на вкладки «ИНСТРУМЕНТЫ/МАСТЕР СОЗДАНИЯ ЗАГРУЗОЧНЫХ НАКОПИТЕЛЕЙ». Ниже показан мастер, который должен открыться.

В этом мастере мы выберем первый пункт и продолжим. В появившемся окне выберем, куда будем сохранять загрузочный накопитель: в образ или на флешку.

После сохранения загрузочного накопителя мастер выдаст завершающее окно.

Создав загрузочную флешку или оптический диск с Acronis True Image 2020, можно приступать к восстановлению данных. Для этого загрузимся с загрузочной флешки при старте компьютера. Загрузившись с загрузочного накопителя, мы попадаем в меню Acronis True Image 2016. Выбираем в этом меню первый пункт, после чего попадаем в основное окно Acronis True Image.

В окне программы переходим на вкладку «Восстановление» и находим ранее созданную нами резервную копию всей системы.

Теперь, чтобы восстановить системный диск с Windows и локальные диски, нажмем кнопку Восстановление дисков.

В появившемся мастере выберем пункт «Восстановить диски и разделы» и продолжим.

В следующем окне выберем все локальные диски и продолжим работу мастера.

В пунктах «Место назначения» для первого и второго дисков выберем оригинальные HDD. Если в системе установлено много винчестеров, то будьте внимательны, чтобы не перепутать винты. В завершающем окне нажмем кнопку Приступить.

Время восстановления резервной копии зависит от объема и скорости HDD. В нашем случае потребовалось 10 минут.

Из примера видно, как легко можно делать резервную копию всего компьютера, поэтому, если вы освоите программный пакет Acronis True Image 2020, то вы сможете легко восстановить его работоспособность в случаях, если система заражена или винчестер поломался. Также после освоения программы у вас не будут возникать вопросы о том, как восстановить данные с жесткого диска.
Восстановление информации с помощью Recuva

Из примера видно, что восстановление информации с помощью Recuva довольно простой процесс и с ним справится практически любой пользователь ПК.
Что такое бэд-блоки?
HDD (жесткий диск) представляет собой несколько магнитных дисков, над которыми находится головка, записывающая и считывающая информацию. Поверхность накопителя разделена на дорожки и секторы (самая маленькая единица деления). Если с определенного сектора информация не считывается, то это: плохой, сбойный, битый или просто бэд-блок.

Восстановление битых секторов – задача непростая, но выполнимая. Если bad блоков на HDD немного, можно вылечить диск, параллельно продлив срок его эксплуатации.
Само наличие сбойных секторов является плохим знаком, поэтому даже после ремонта долго пользоваться HDD нельзя – он может отказать в любой момент.
Подводим итог
Замена контроллера
Выйти из строя может и управляющая плата или logical board – электронная начинка жесткого диска.
В таком случае есть вероятность спасти данные и даже восстановить работоспособность носителя.
Часто причиной выхода HDD из строя является перегорание TVS диода, отвечающего за регулирование напряжения.
Его роль – защита микросхем и электронных элементов от скачков напряжения.
В случае его значительного повышения, когда значение напряжения превышает пиковое, допустимое для прохождения через диод, последний перегорает, отчего не включится и винчестер.
Замена TVS диода либо его исключение из схемы – возможные варианты решения проблемы:
- в первом случае замену элемента лучше доверить специалисту;
- во втором – также, жесткий диск запустится, но защищен от перенапряжения он не будет. Для переноса важной информации с HDD этого вполне достаточно.
Когда на плате видны следы выгорания либо обугливания радиоэлектронных элементов, есть смысл отремонтировать плату, а лучше – заменить её на аналогичную.
В любом случае придётся заплатить за работу и заменённые элементы, что обойдётся не дешево.
Отыскать точно такую же плату, оригинальную, выпущенную для вашего семейства и модели жесткого диска также непросто, а гарантии, что её замена заставит устройство исправно функционировать, не даст никто.
Диск может раскручиваться, но системой не определяться, сгореть сразу на старте, вообще не запуститься и т.д.

Рис. 4 – Плата с электроникой
Советы разобрать жесткий диск, охладить, заморозить, стукнуть его и прочие подобные рекомендации от «гуру» воспринимать не следует!

Если SMART показывает проблемы, чаще всего это означает одно: диск вот-вот начнет сыпаться, и повлиять может даже лишняя загрузка ОС. Следующее, что нужно понять, — это софтверные на нем «бэды» или хардварные. Если хардварных не так много, то диск еще можно попытаться вернуть к жизни.
Думаю, ты слышал о таких продуктах, как MHDD и Victoria. Они незаменимы для низкоуровневой работы с жестким диском и помогут тебе совершить великие подвиги в восстановлении и диагностике. О Victoria «Хакер» уже писал пару выпусков назад, теперь настало время разобраться со второй — архаичной, но по-прежнему мегаполезной утилитой.
MHDD — это небольшая, но мощная бесплатная программа, которая предназначена для работы с накопителями на самом низком уровне (насколько это возможно). Первая версия была выпущена Дмитрием Постриганем в 2000 году. Она могла сканировать поверхность накопителя с интерфейсом IDE в режиме CHS. Сейчас MHDD — это значительно больше, чем диагностика. С MHDD ты можешь делать все что угодно: диагностировать накопители, выполнять чтение и запись произвольных секторов, управлять системой SMART, парольной системой, системой управления шумовыми характеристиками, а также изменять размер накопителя.
Несмотря на то что работа с MHDD возможна и через установленную Windows, я крайне рекомендую записать образ на флешку или внешний (или второй загрузочный) диск и загрузить оттуда голый DOS. Поверь, в хардварном вопросе лучше максимально исключить все звенья цепи, которые могут привести к глюкам или зависанию компьютера во время работы.
Ох уж эти интерфейсы
Не каждый интерфейс может корректно распознаваться программой.
Интерфейс SATA. Есть вероятность, что диск не определится в MHDD. Причина может заключаться в режиме работы SATA-контроллера (IDE и AHCI) в BIOS. MHDD, увы, не поддерживает режим AHCI. Необходимо менять настройки BIOS. Хуже всего то, что нынче не все матплаты поддерживают этот режим. Выходом может стать только использование машины с подходящей материнкой или отказ от MHDD.
Интерфейс SCSI. Может не определиться драйвер SCSI-контроллера.
Интерфейс USB. Подключить диск через USB теоретически возможно с помощью дополнительного драйвера и настройки программы. Драйвер эмулирует режим работы через SCSI. Также необходимо отключить все лишние USB-накопители. Целевой диск должен быть подключен до загрузки MHDD. В config.sys потребуется прописать: device=X:\USBASPI.SYS /w /v , где X:\ — путь к диску.
Итак, я беру с полки один из сломанных дисков (я обычно клею на них этикетку broken) и сейчас попробую воскресить его, чтобы показать тебе, как это работает на практике. У меня на руках оказался винт WDC WD7500BPVX-60JC3T0 с винегретом вместо системы и всех файлов на нем.

SMART подопытного диска
Раз уж ситуация настолько печальна, я могу с чистой совестью форматировать диск вдоль и поперек, что заметно упрощает мою задачу. Но для начала давай разберемся с небольшой теорией и планом восстановления.
Готовимся
Первоначально диск должен инициализироваться программой, что вполне логично. После этого производится сканирование поверхности, которое дает понимание текущего положения дел: MHDD покажет состояние поверхности харда. Затем нужно будет отформатировать диск и провести проверку еще раз. Обычно на этом этапе софт-бэды пропадают, и остаются только хардварные. Далее можно будет выполнить процедуру REMAP, чтобы бэд-блоки переназначить в служебную область.
Главная проблема в том, что служебная область не резиновая, и даже после всех операций за диском нужно смотреть. Если бэд-блоки продолжают появляться, то диск, как ни старайся, уже не жилец. Но в более удачных случаях этот способ должен помочь. Как показывает практика, после ремапа диск может проработать еще очень много времени и даже пережить соседей по корзине. В другие разы он умирает сразу же после перезагрузки — тут уж как повезет, и предсказать эффект практически невозможно.
Не убий
Угробить диск значительно проще, чем восстановить его. К примеру, каждому известно (или должно быть известно), что к печальным последствиям ведет отсоединение шлейфа во время работы. Также крайне не рекомендуем бездумно переключать флаги и выполнять команды в MHDD. Внимательно читай документацию и не начинай что-то делать, если до конца не понимаешь, к чему это может привести.
Что ж, можно приступать к делу! Для начала создаем загрузочную флешку. Для этого я рекомендую USB Tools — полная инструкция и сам DOS есть вот здесь. Когда носитель готов, остается только бросить в его корень MHDD, чтобы лишний раз не лазить по директориям из командной строки.
Чтобы диск, подключенный на первый канал, точно отображался, нужно подредактировать конфиг mhdd.cfg, который лежит в папке CFG.
Как я уже говорил, сканирование любого устройства возможно, только если оно определяется командами ID или EID (или нажатием F2).

Определяем наш жесткий диск
Сканируем
Чтобы выполнить сканирование, набираем SCAN и жмем ENTER или используем F4. Появится меню, из которого можно изменить часть настроек. По умолчанию начальный сектор равен нулю (стартовый сектор). Конечный сектор равен максимально возможному (конец диска). Все деструктивные по отношению к пользовательским данным функции (Remap, Erase Delays) по умолчанию выключены.

Начинаем сканирование
Давай пройдемся по параметрам сканирования.
- Start LBA — начальный сектор для сканирования, по дефолту 0, то есть начало диска.
- End LBA — сектор завершения сканирования, по дефолту конец диска. Иногда удобнее сканировать не всю поверхность (особенно когда объем диска переваливает за несколько терабайт), а только рабочую область, где лежит ОС. К примеру, диск С равен 50 Гбайт, тогда конечная область будет равна 2 * 50 * 1024 * 1024 = 104 857 600-й сектор . Можно посчитать проще: (объем * 2) * 1 000 000 , итого 100 000 000.
- Remap помечает сектор как сбойный в специальной служебной области, после чего диск к нему не обращается.
- Timeout — время задержки на чтение сектора, после которого проверка переходит к следующему сектору.
- Spindown after scan — остановить жесткий диск после сканирования.
- Loop test/repair — проводить сканирование или проверку циклично.
- Erase Delays — стирать сектора, в которых обнаружены задержки чтения.
Снова нажимаем F4 для запуска сканирования. MHDD сканирует накопители блоками. Для накопителей IDE/SATA один блок равен 255 секторам (130 560 байт).

Процесс сканирования
Вот как работает сканирование:
- MHDD посылает команду VERIFY SECTORS с номером LBA (номер сектора) и номером секторов в качестве параметров.
- Накопитель поднимает флаг BUSY.
- MHDD запускает таймер.
- После того как накопитель выполнил команду, он опускает флаг BUSY.
- MHDD вычисляет затраченное накопителем время и выводит соответствующий блок на экран. Если встретилась ошибка (bad block), программа выводит букву, которая описывает ошибку.
MHDD повторяет шаги 1–5 до конечного сектора. Если нужен протокол сканирования, его всегда можно найти в файле log/mhdd.log. Во время сканирования ты можешь увидеть много прямоугольников разного цвета. Чтобы ты не сильно пугался, привожу выдержку из справки:
Наличие красных (>500 ms) блоков на полностью здоровом накопителе недопустимо. Если они есть, необходимо произвести стирание (erase) всей поверхности диска и, если это не помогло, избавиться от задержек, можно делать выводы, что данный накопитель перестал быть достаточно надежным. Буквенно-символьные блоки, например x , S и т.п., недопустимы: они говорят о наличии bad-блоков на поверхности.
Первое, что должно быть сделано, — это полная очистка поверхности командой erase. Если это не помогло, то scan с включенной опцией EraseWaits. Если bad-блоки так и не исчезли, следует запустить scan с включенной опцией Remap.
Восстанавливаем
Если сканирование выявило ошибки, первое, что необходимо сделать, — скопировать все данные с накопителя (если они, конечно, тебе нужны). В моем случае это было неактуально. Затем нужно полностью очистить поверхность при помощи команды ERASE , которая стирает каждый сектор на накопителе.

Выполнение команды ERASE
Накопитель пересчитает поля ECC для каждого сектора. Это помогает избавиться от так называемых soft-bad-блоков. Если стирание не помогло, запускаем сканирование с включенной опцией REMAP.

Процесс ремапа
Если видишь, что каждый блок содержит ошибку, не пытайся стирать накопитель или сканировать с включенной опцией REMAP. Скорее всего, у накопителя повреждена служебная область, и это не может быть исправлено стандартными командами MHDD.
Внимательный читатель, посмотрев на картинки сканирования диска, вероятно, присвистнул и сокрушенно покачал головой. Да, мой диск, пока я писал статью, умер окончательно. Количество хардварных бэдов превысило все допустимые пределы, и к набиванию последних строк статьи он уже хрустел, как трактор «Беларусь». Это к слову о том, что если диск начинает сыпаться, то доверять ему нельзя, особенно если появляются хардварные бэды. Ремап сможет помочь тогда, когда диск еще не начал активно сыпаться, но на поверхности возникли дефекты. В любом случае, даже если починить удалось, используй такой диск только для некритичных данных и ни в коем случае не как основной.
О чем сигнализируют индикаторы
- BUSY — накопитель занят и на команды не реагирует;
- WRFT — ошибка записи;
- DREQ — накопитель жаждет обменяться данными с внешним миром;
- ERR — возникла ошибка в результате какой-либо операции.
Когда загорается ERR, смотри в правую верхнюю часть экрана: там будет отображен тип последней ошибки:
- AMNF — Address Mark Not Found — обращение к какому-то конкретному сектору не удалось. Скорее всего, означает, что сектор поврежден. Однако сразу после включения накопителя как раз наоборот — свидетельствует об отсутствии проблем и сообщает об успешном выполнении внутренней диагностики;
- T0NF — Track 0 Not Found — не найден нулевой трек;
- ABRT — Abort, команда отвергнута;
- IDNF — Sector ID Not found;
- UNCR — Uncorrectable Error, ошибка, не скорректированная кодом ECC. Скорее всего, в этом месте логический бэд-блок.
Вверху могут появляться еще два индикатора: PWD сигнализирует об установленном аппаратном пароле, HPА появляется в том случае, если размер накопителя был изменен с помощью команды HPA (обычно используется для скрытия бэд-блоков в конце диска).
В Виктории, кстати говоря, были также обнаружены два дефекта AMNF.
Будет ли жёсткий диск нормально работать с дефектами AMNF?
Ошибка AMNF говорит о том, что невозможно прочитать тот или иной сектор жёсткого диска.
Как запустить данную проверку!? Если ваша операционная система Windows запускается, то сделать это проще простого. Открываете Мой компьютер, выбираете нужный диск (например, С), кликаете по нему правой кнопкой мыши и выбираете Свойства. В свойствах на вкладке Сервис нажмите на кнопку Выполнить проверку. . В открывшемся окне убедитесь, что стоят галочки в обеих пунктах: "Автоматически исправлять системные ошибки" и "Проверять и восстанавливать повреждённые сектора", и нажмите на кнопку Запуск.

При проверка диска С, на котором установлена операционная система, программа выдаст вам предупреждение о невозможности проверить диск в данный момент и предложит запланировать проверку диска при следующем перезапуске системы! Соглашаетесь, нажав на кнопку Да или ОК.
Если Windows не загружается, то необходимо загрузиться с установочного диска, начать процесс установки операционной системе и в соответствующем окошке нажать на R, выбрав пункт восстановления Windows с помощью консоли восстановления. На следующем этапе выбираем из списка пункт с вашей ОС, а также указываем пароль, при наличии. Далее появляется командная строка в которой необходимо ввести команду: chkdsk c: /r/f и нажать на Enter.
Буква С - это диск, а параметры r и f - это те же пункты с галочками, описанные выше.
После проверка жёсткого диска утилитой ChkDsk, можно снова запустить проверку поверхности программой MHDD и убедиться, что ошибки AMNF исчезли.
Если ошибки не исчезли, то придётся сделать вашему диску ремап! Ремап - это подмена на жёстком диске адресов сбойных секторов на рабочие из специального запаса, который предусмотрен как раз для такого случая. Поэтому перед этим желательно сохранить важную информацию с диска на другой диск или флэш-накопитель, чтобы ничего не пропало!
Сделать ремап можно в то же программе MHDD. Для этого запускаем программу, выбираем, нажав на F4, нужный жёсткий диск, активируем параметр Remap, поставив напротив него - On и нажимаем снова на F4. После этого запускается процесс сканирования всех секторов жёсткого диска и в случае, если сбойный сектор будет найден, то будет предпринята попытка ремапа.
Если ремап в вашем случае не помог избавиться от ошибок AMNF, то попробуйте воспользоваться программой HDDRegenerator, входящей в комплект загрузочного диска - "Hiren Boot CD".

Ссылки на программу:
- Запиши образ на дискдискетуфлешку.
- Диагностируемый накопитель IDE должен быть переключен в режим MASTER. Все устройства SLAVE должны быть отключены. Поэтому, проверь в каком режиме жесткий диск (в качестве примера смотри рисунок)
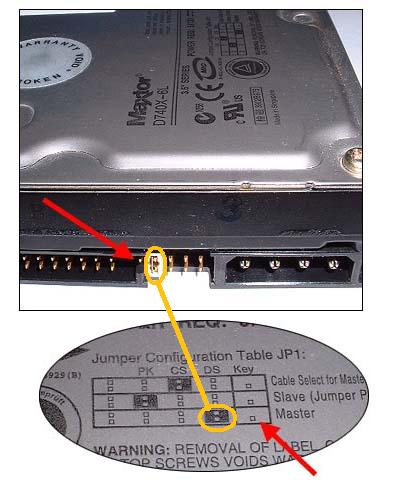
Внимание: Никогда не запускайте MHDD с накопителя, который находится на том же физическом IDE канале (кабеле), к которому (к кабелю, к каналу) подключается тестируемый накопитель. Вы будете иметь значительные повреждения данных на обоих накопителях! В связи с этим, по умолчанию, MHDD не работает с каналом PRIMARY, так как у большинства пользователей именно там находится MHDD.
Как работает сканирование?
MHDD повторяет шаги 1—5 до конечного сектора.
Как разобраться в результатах скана?
Буквенно-символьные блоки говорят о наличии BAD блоков на поверхности.
Расшифровка ошибок mhdd:
- Полная очистка поверхности командой erase.
- Если это не помогло, то scan с включенной опцией EraseWaits.
- Если Bad блоки так и не исчезли, следует запустить scan с включенной опцией Remap.
Читайте также:


