Ammyy admin файл настроек
В этом материале мы разберем как подключиться к удаленному компьютеру с помощью Ammyy Admin. Нередко возникают такие случаи, когда необходимо удаленно подсоединиться к другому оборудованию, не присутствуя рядом с ним физически, и решить возникшие на нем проблемы с максимальной экономией времени и сил. И с этим пользователю может помочь очень удобная в использовании программа для удаленного доступа Ammyy Admin.
Для того чтобы установить соединение между двумя компьютерами, пользователю - клиенту необходимо получить и сообщить администратору свой ID и нажать на “Разрешить”, позволяя ему взять контроль над рабочим столом своего ПК.
Бывает и такое, что администратору нужно получить доступ к удаленному компьютеру, за которым пользователь не присутствует. Чтобы это стало возможным, на удаленном оборудовании нужно установить соответствующие настройки программы Ammyy Admin, причем сделать это будет достаточно единожды.
Еще одно необходимое условие: пользователь должен оставить свою машину включенной. Тогда администратор сможет управлять удаленным компьютером в любое время суток, настраивая машину в нерабочие для пользователя периоды. Это упрощает взаимодействие всех сотрудников, сокращая время, которое уходит на решение технических вопросов. При этом администратор может осуществлять перезагрузку удаленного оборудования без содействия человека.
Подробное руководство
Для начала необходимо скачать Ammyy Admin на официальном сайте и запустить на компьютере. В левом верхнем углу открываем пункт “Ammyy - Настройки”.

В открывшемся окне выбираем “Права доступа”.

Открывается новое окно. Нажимаем значок зеленого плюса и в поле “Компьютер ID” оставляем нетронутым слово “ANY”. После этого необходимо придумать надежный пароль, занести его в оставшиеся две строки и нажать кнопку ОК.

На данном этапе оставляем имеющиеся права:

Два раза нажимаем ОК. В левом верхнем углу находим “Ammyy - Служба - Установить”.


После выполнения этих действий программа будет готова к использованию. Не забудьте записать цифры, составляющие ID компьютера (значение из поля “Ваш ID” на основном экране программы), его будет нужно сообщить администратору для удаленного подключения к вашему ПК.
Чтобы позволить администратору подключаться к удаленному оборудованию в любое время, необходимо отключить на нем спящий режим. На седьмой версии Windows это делается через кнопку “Пуск - Панель управления - Электропитание”. В левой части находится опция “Настройка перехода в спящий режим”, кликаем “Переводить компьютер в спящий режим” и назначаем “Никогда”.

Для подключения компьютера оператора к удаленному загружается программа Ammyy Admin, полученный ID вводится в поле “ID/IP клиента” и нажимается кнопка “Подключиться”. При запросе пароля вводится его значение, заданное в самом начале на компьютере-клиенте. На этом настройка подходит к концу. Можно начинать работать!
По порядку разберёмся с настройкой программы Ammyy Admin, чтобы настроить неконтролируемый доступ и пользоваться удалённым доступом в любой момент.
Постоянный доступ
Чтобы в Ammyy Admin настроить постоянный доступ, перейдите в меню: Ammyy / Настройки .

Скриншот расположения меню “Настройки”
В окне настроек нажимаем на кнопку “Права доступа”.

Права доступа в настройках
В открывшемся окне прав доступа нужно снизу слева нажать кнопку “Добавить” (зелёный плюс), затем откроется окно добавления компьютера.

Добавление пароля для подключения к ПК в окне “Права доступа”
Как и на скриншоте выше, поле “Компьютер ID” нужно оставить со значением “ANY”, а в полях “Пароль” и “Подтверждение пароля” нужно указать пароль для подключения.
После заполнения полей, нажимаем кнопку “ОК”.

Отображение добавленного компьютера в окне “Права доступа”
Снова нажимаем кнопку “ОК”, чтобы добавленный доступ сохранился.
Установка службы Ammyy Admin для постоянного доступа
Чтобы завершить настройку Амми Админ для создания постоянного доступа, необходимо установить службу aa.
Здесь даётся ответ на вопрос “как настроить Ammyy Admin чтобы запускался автоматически”, это связано именно со службой аа.
Также, установка служб позволит запускать Ammyy Admin в скрытом режиме, перезагружать компьютер, менять пользователей, а также входить и выходить из Windows.
В меню: Ammyy / Служба выбираем пункт “Установить”.

Установка службы Амми Админ
При успешной установке появится информационное окно с подтверждением.

Подтверждение установки службы Ammyy Admin
Нажимаем на кнопку “ОК”.
Снова переходим в меню: Ammyy / Службы и нажимаем “Запустить”.

Запуск службы Ammyy Admin
После запуска службы появится окно с подтверждением, что служба запущена.

Это весь способ как настроить Ammyy Admin, чтобы программа запускалась автоматически и был постоянный удалённый доступ к компьютеру.
Важно!
Стоит отметить, что компьютер может переходить в спящий режим. Из-за этого приостанавливается работа всех процессов и тогда уже невозможно будет подключиться к компьютеру, пока его не выведут из спящего режима.
Чтобы избежать подобной ситуации, необходимо отключить переход в спящий режим в настройках электропитания.
Чтобы иметь возможность управлять компьютером дистанционным методом, нужно обзавестись мощным приложением с хорошим набором функций и высокой безопасностью. Программа Ammyy Admin разработана с учетом всех тонкостей удаленного администрирования в режиме онлайн. Данное приложение не подразумевает инсталляции, оно моментально начинает выполнять свою работу на полную силу. Рассмотрим основные настройки программы Ammyy Admin.
Программа Эмми Админ выделяется среди других тем, что совместима с абсолютно всеми операционными системами Windows. Она способна решать задачи любой сложности и любых направлений.
Чтобы пользоваться приложением и всеми его функциями, не нужно быть профессионалом в сфере ПК, Любой пользователь может с легкостью разобраться в функциях и возможностях программы. До того, как соберетесь покупать Ammyy Admin, ознакомьтесь со всеми видами платных лицензий, которые подстроены под требования различных пользователей.
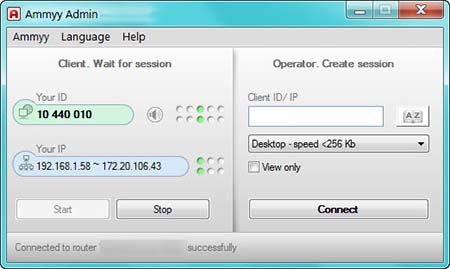
Характеристики программы
Эмми админ является специальным инструментом, который позволяет управлять сторонними приборами дистанционным методом. При этом нет требований к мощности и возможностям компьютера. То есть, даже на древнем «железе» приложение будет работать в штатном порядке. Программа требует минимальные ресурсы. Любые данные, которые передаются через канал, хорошо защищены. Они зашифрованы должным образом, то есть, их невозможно украсть.
С помощью этой программы можно добиться высокой производительности от работников. Если изначально пользователь не знает, как пользоваться программой Ammyy Admin, можно обратиться в онлайн-поддержку, которая встроена в Эмми админ, и получить помощь в любое время суток.

Эксплуатация приложения
Программа работает в том случае, если она установлена на обоих устройствах, которые в будущем будут взаимодействовать. Чтобы избежать программных ошибок, нужно установить аналогичную версию операционных систем на два устройства.
Для запуска приложения нужно кликнуть на ярлык, который находится на рабочем столе компьютера. Номер ID можно найти с лево стороны запустившегося окна. Эти данные нужно передать администратору, который занимается технической поддержкой функционирования приложения. Когда администратор завладеет такими данными, он сможет подключаться к устройству после подтверждения пользователя.

Суть работы Эмми Админ
С помощью программы Ammyy открывается возможность при взаимодействии Интернета соединять устройства тогда, когда нет локального соединения. Чтобы приложение работало правильно, нет необходимости пробрасывать порты для получения доступа к управлению сторонними компьютерами. Полная настройка приложения не предполагает в дальнейшем корректировки настроек маршрутизатора и подключения эмулятора сервера.
Удаленное подключение между компьютерами обеспечивается с помощью IP. Если так получилось, что отсутствует IP, можно воспользоваться собственными серверами данного программного обеспечения.
Получение удаленного доступа с помощью программы Эмми
Программное обеспечение разработано так, что при необходимости можно без личного участия пользователя управлять сторонним компьютером. В моменты настройки и поддержки корпоративных сетевых соединений вся получаемая информация защищена шифрованием.
Чтобы активировать удаленный сеанс, не нужно самостоятельно настраивать порты или отключать сетевые каналы. Чтобы включить удаленный доступ, нужно инсталлировать программу на двух ПК, у которых есть стабильное подключение к сети Интернет.

Настройка базовых параметров Ammyy
Для включения удаленного сеанса нужно перейти в настройки, чтобы при первом подключении сразу все отрегулировать. Когда пользователь получит IP/ID, остается внести эти данные администратору в строку программы «IP/ID клиента». Чтобы изменить способ соединения, следует выбрать наилучшие настройки из предлагаемого перечня.
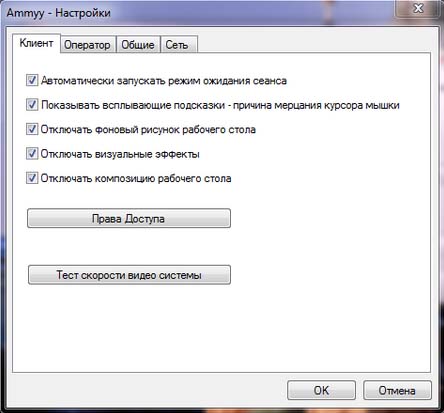
Глубокая настройка параметров прокси в приложении Эмми
Так как программа создает прямое подключение через IP (или через устройства с помощью личных серверов), существуют настройки «Использовать глобальную сеть Ammyy».
В программах для удаленного подключения к компьютеру есть функции для быстрого доступа: можно 1 раз настроить подключение с одного компьютера на другой и в последующем использовать эти же настройки.
Это будет полезно, например, если нужно настроить доступ с домашнего компьютера на рабочий.
Рассмотрим, как выполнить настройки на примере нескольких популярных программ.
Как настроить быстрый доступ для Ammyy Admin
Скачайте программу на рабочий и домашний компьютеры с официального сайта.
На домашнем компьютере запустите Ammyy Admin и проверьте ID в программе.

Сохраните этот ID, он понадобится на рабочем компьютере.
На рабочем компьютере в Ammyy Admin зайдите в меню «Ammyy – Настройки».

На вкладке «Клиент» нажмите кнопку «Права доступа».

Здесь вы можете добавить устройства для быстрого доступа. Для этого нажмите кнопку «Добавить».

В поле «Компьютер ID» введите ID домашнего компьютера, пароль указывать не обязательно, нажмите «ОК».

В списке появится ID вашего домашнего компьютера, для которого будет разрешен быстрый доступ.

Теперь на домашнем компьютере введите ID рабочего компьютера и нажмите «Подключиться».

В итоге вы подключитесь к компьютеру без подтверждения входа.
Примечание: есть и другой способ разрешить подобный доступ. Для этого при подключении на рабочем компьютере просто установите флажок «Запомнить мой ответ для данного оператора». В результате Ammyy Admin добавит ID домашнего компьютера в список доверенных.

Как настроить быстрый доступ TeamViewer
Скачайте программу на домашний и рабочий компьютеры с официального сайта и установите ее.


Нажмите «Доверять», чтобы привязать учетную запись к компьютеру.

Затем повторно введите данные для авторизации.

Нажмите на значок шестеренки и выберите пункт «Редактировать профиль».

На закладке «Безопасность» укажите и подтвердите пароль для быстрого доступа.

Сохраните настройки по кнопке «ОК».
Запустите TeamViewer на домашнем компьютере. Теперь вы сможете подключиться по постоянным ID и паролю.
Как настроить быстрый доступ для AnyDesk
Скачайте программу на домашний и рабочий компьютеры с официального сайта.
Запустите программу на рабочем компьютере и перейдите по ссылке «Изменить пароль доступа».

На закладке «Безопасность» установите флажок «Разрешить неконтролируемый доступ» и задайте пароль.


На домашнем компьютере введите ИД рабочего компьютера и нажмите «Подключиться».

Читайте также:


