Amazon wi fi что это
Большинство телевизоров, которые мы можем купить сейчас, являются умными телевизорами. Команда, с которой мы можем выполнять множество действий, которые облегчают жизнь и улучшают наш аудиовизуальный опыт. Хотя, если у вас не очень высокий бюджет или у вас есть один из тех экранов, которые совсем не умны, спокойны, есть решение. Вы можете дать ему вторую жизнь и получить больше от него с помощью таких гаджетов, как Амазонка ТВ Стик , Сегодня мы расскажем вам все, что вам нужно знать, чтобы получить максимальную отдачу этого устройства.
Что такое Amazon Fire TV Stick?
Сегодня вы наверняка слышали о нем по случаю. Но если нет, я объясняю, что это такое.
Это устройство, которое мы можем подключить к порту HDMI нашего старого телевизора или к текущему, будь то смарт-телевизор. Что позволяет нам делать Amazon TV Stick? В случае, если у нас есть более устаревший телевизор без интернета мы можем превратить его в умный телевизор менее чем за пять минут (время для установления соединения и первоначальной настройки).
Когда он будет готов к использованию, у нас будет интерфейс, очень похожий на интерфейс интеллектуального экрана, которым мы сможем управлять с помощью пульта дистанционного управления, который включает этот аксессуар. Кроме того, у нас будет возможность выполнять определенные действия, такие как воспроизведение контента с потоковых платформ, серфинг в Интернете, игры или даже покупки через него.
Однако, если у вас уже есть более современный телевизор, вы будете хорошо знать эти типы использования. Поэтому сегодня мы хотим показать вам некоторые советы и рекомендации это позволит вам получить максимальную отдачу этого аксессуара, помимо того, что вы можете сделать с помощью Smart TV.
Сожмите все виды использования Fire TV Stick
Есть пользователи, которые думают, что смарт-телевизор можно использовать только для просмотра сериалов на Netflix или видео на YouTube, но с сожалением вынужден сообщить, что с ними можно сделать гораздо больше. Именно поэтому этот аксессуар так интересен, особенно если у вас нет смарт-телевизора и вы хотите пользоваться этими преимуществами или даже некоторыми другими, кроме тех, которые я сейчас перечислю.
Вы будете знать некоторые из этих применений, а другие покажутся вам очевидными. Но чтобы все было понятно, мы покажем вам все, что вы можете с ним сделать, от самого простого до самого сложного.
Воспроизведение мультимедийного контента
Это, пожалуй, основная функция и, как я уже говорил, для чего ее используют большинство людей. Благодаря Fire TV Stick мы можем видеть контент из основных потоковых сервисов, таких как Netflix, HBO или Amazon Prime Видео. Нам просто нужно установить приложение, зарегистрироваться и начать им пользоваться.
Как только вы его найдете, просто нажмите на него и выберите Fire TV, который у вас уже должен быть активен на вашем телевизоре. Это можно сделать на обоих Android и Ios устройств. Некоторые из приложений, совместимых с этим использованием: Prime Video, HBO, Netflix, YouTube или Spotify. Хотя с последним вам нужно будет запустите приложение Spotify на Амазонка Палка в первый раз так что он появится среди устройств для отправки.
Интернет-серфинг
Так же, как на смарт-телевизоре, на эту флешку мы можем устанавливать приложения из магазина. Среди них у нас есть возможность загружать браузеры, такие как Firefox а затем выходите в Интернет, как если бы вы делали это со своего телефона или компьютера.
Поделись скрином наших команд
Еще одна интересная функция, которую мы можем сделать в этом гаджеты чтобы поделиться экраном с зеркальным режимом остальных наших устройств, чтобы, конечно, увидеть его в широком масштабе.
Пульт дистанционного управления с вашего смартфона
Если по какой-либо причине вы потеряли пульт дистанционного управления, который включает этот аксессуар, или у вас разрядился аккумулятор, расслабьтесь, вы можете использовать свой телефон в качестве пульта дистанционного управления .
Вам просто нужно установить приложение Amazon Fire TV, которое вы найдете в магазине приложений для Android или iOS, и синхронизировать свою учетную запись Amazon. Оказавшись здесь, выберите карту памяти, которую вы подключили к телевизору, и все. У вас уже есть контроллер на вашем смартфоне.

Amazon Echo Dot 3-го поколения по размеру вдвое меньше оригинального Echo по цене примерно вдвое .
Но можно ли купить этот крошечный портал к волшебству Alexa?
Сегодня мы расскажем, где стоит и где падает этот крошечный и удобный для карманного компьютера динамик. Мы также дадим вам несколько полезных советов, как максимально эффективно использовать Echo Dot.
Прежде всего, краткий обзор ключевых преимуществ этой компактной интеллектуальной колонки, представленной в третьей версии.
Amazon Echo Dot: 10 ключевых преимуществ
Прежде чем мы перейдем к некоторым вещам, которых вы, возможно, не ожидаете сделать с Amazon Echo Dot, давайте рассмотрим основы.
Мы проведем вас через настройку и разберем, как этот умный динамик работает прямо сейчас.
Настроить
На самом деле установка Echo Dot не может быть быстрее или проще.
Подключите свое устройство и загрузите приложение Alexa на свой смартфон.
Подключите устройство Echo к сети Wi-Fi в приложении.
Отсюда вы сразу же приступаете к работе с аккуратным порталом для голосового управления по всему дому.
Эстетика
Дизайн никогда не должен быть доминирующим фактором при принятии решения о покупке, но он, несомненно, всегда играет роль.
Как же тогда выглядит Amazon Echo Dot?
Имея размеры всего 3 1/3 x 3 1/3 x 1 1/3 дюйма, Dot очень похож на оригинальный Echo, разрезанный пополам.
При весе менее 6 унций вам понадобится постоянно подключенная точка Echo Dot. Несмотря на такие крошечные размеры, это не совсем портативное устройство.
Верхняя часть устройства окружена светодиодами, предлагающими строку состояния.
Кнопки ограничиваются абсолютными основами:
- Контроль громкости
- Действие
- Включение микрофона
- Отключение микрофона
Окраска ограничена углем, серым и песчаником. Однако вы можете выбрать из широкого спектра цветных футляров, идеально подходящих для детей или тех, кто хочет немного повеселиться.
Основание разработано так, чтобы не соскальзывать с поверхностей, а Amazon Echo Dot предназначен для того, чтобы сливаться с ним, а не стоять. Эта стелс-умная колонка по-прежнему очень актуальна в 2019 году.
Пластиковый корпус заменил относительно хрупкий матовый корпус уходящего поколения.
Итак, хотя дизайн субъективен, Echo Dot поражает большинство проблем с внешним видом. Если вам нужен тонкий и крошечный умный динамик, который работает с Alexa по низкой цене, Echo Dot – очевидный ответ.
Производительность и функциональность
Очевидно, что внешний вид бесполезен, если форма побеждает функцию.
Мы сразу проясним одну вещь: как чистый оратор, Echo Dot не может украсть призы. Звук тихий и относительно слабый.
Хотя это может показаться нелогичным, когда продукт продается как интеллектуальный динамик, все, что вам нужно сделать, это подключить Echo Dot к внешнему динамику или наушникам. Таким образом, вы получите все умения и улучшенное звуковое сопровождение. Вы не получите линейный кабель в комплекте, но вы можете использовать Bluetooth прямо из коробки.
Основное обновление в этой последней версии – это значительно улучшенный микрофон. Ранние версии Echo Dot временами изо всех сил пытались уловить ваш голос, здесь у вас не возникнет таких проблем. 7 микрофонов расположены так, чтобы улавливать ваши команды даже в переполненных и людных помещениях.
Итак, ваши потребности в потоковой передаче музыки удовлетворены, в идеале можно использовать сторонний динамик. Движущей силой любой умной колонки является встроенный цифровой помощник с искусственным интеллектом. С Amazon Echo Dot вы получите имитируемую Alexa, так что же вы здесь получите за свои деньги?
Это действительно должно подкрепить все ваше решение о покупке. Echo Dot – это портал для всего, что предлагает Алекса, но что именно она предлагает?
Алекса спереди и в центре
Если ей нужно какое-то представление, вездесущий Alexa – это облачный цифровой помощник, активируемый голосовыми командами.
Amazon продолжает тратить деньги на исследования и разработки на все, что связано с искусственным интеллектом, а это означает, что ваш виртуальный дворецкий становится все умнее и лучше.
Alexa – мощный инструмент: от прослушивания любимых мелодий до чтения аудиокниги, от подробного описания спорта и погоды до запуска ряда основных процессов в вашем умном доме.
Навыки – это способ максимально эффективно использовать своего цифрового помощника и одновременно обучать его. Подумайте о таких навыках, как сторонние приложения, разработанные для облегчения всех аспектов вашей жизни, таких как покупка еды, услуги доставки, организация вашего дня и оптимизация операций.
- Управление развлечениями: смотрите ли вы Smart TV или Fire TV, вы можете использовать красоту голосового управления, чтобы взять на себя управление потоковыми и аудиовизуальными устройствами.
- Групповые элементы управления: групповые элементы управления выходят на первый план, если у вас дома несколько устройств Echo. Вы можете точно настроить и упростить управление развлечениями и умным домом с помощью различных динамиков Smart
- Порядок действий: Домашняя автоматизация, очевидно, является одним из основных аргументов в пользу умных колонок. Создание подпрограмм в приложении позволяет выполнять всего одну команду и запускать серию действий. Возможно, вы захотите, чтобы ваш умный замок открывался для включения освещения в коридоре и гостиной, включения телевизора и правильного нагрева. С помощью одной команды вы можете добиться этого благодаря процедурам
- Распознавание голоса: Alexa становится лучше распознавать голоса. Amazon по-прежнему отстает от Google, но есть некоторые улучшения, которые обнадеживают. Эта функция особенно важна для умных замков или голосовых покупок.
Алекса: приложение
Приложение Alexa бесплатное и доступно для Android, iOS, Fire IS, а также для настольных браузеров.
Вы можете использовать приложение для синхронизации календарей и существующих музыкальных сервисов, а также выполнять основную функцию встроенного приложения Alexa, а именно управление умным домом.
Создав простые программы, вы можете заставить все устройства в вашем подключенном доме петь в гармонии без помощи рук.
Начните свой день правильно, просто выполнив несколько команд в направлении Alexa. Легко вставайте с постели под зажигательную музыку, поднимите шторы и включите свет, и вы сможете спуститься вниз в идеально охлажденные комнаты с готовым к розливу кофе.
Алекса для детей
С Amazon FreeTime вы можете легко превратить Alexa в центр для детей.
Удобная панель управления позволяет вам устанавливать временные ограничения на устройство, а также отфильтровывать любой неприемлемый контент.
Вы также можете отключить голосовые покупки, чтобы предотвратить любые неожиданные забавы со стороны ваших детей.
FreeTime Unlimited поставляется в виде платной подписки. Вы получите огромное количество удобного для детей контента, чтобы ваши дети развлекались круглосуточно.
Нужен ли Amazon Prime с Echo Dot?
Если вы планируете использовать Echo Dot в первую очередь для потоковой передачи музыки, вы можете серьезно подумать о подписке Prime.
Мы хотели бы отметить, что регулярное членство Prime, включая Prime Music, далеко не идеально. Мы предлагаем выбрать Amazon Music Unlimited, который дает вам библиотеку, конкурирующую со Spotify.
Вы можете делать заказы с помощью Alexa, а также отслеживать доставку, если вы являетесь участником Prime, но это вряд ли является важным.
Короче говоря, вам не нужен Prime, чтобы получить максимальную отдачу от Echo Dot. Подумайте о своем предполагаемом использовании и спросите себя, имеет ли смысл дополнительное обязательство членства Prime.
Итак, после того, как мы наметили все основы, что вы можете сделать, чтобы получить максимальную отдачу от Echo Dot?
Что делать с Amazon Echo Dot
Неудивительно, что управление умным домом – главная привлекательность и основная причина, по которой так много миллионов устройств Echo нашли свое применение в наших домах.
Вот несколько простых способов начать тестировать Amazon Echo Dot.
Управление умным домом без рук
Основная компетенция Alexa – управление умным домом. Найдите устройства под зонтиком Works with Alexa и начните управлять ими, используя только голосовые команды. Вы сможете изменять температуру, приглушать свет, отвечать на видеодомофон и многое, многое другое. Если у вас нет амбиций в отношении Alexa, кроме помощи с домашней автоматизацией, одна эта функция оправдывает скромную цену.
Воспользуйтесь IFTTT для более надежного управления
Возможно, вы не можете заставить свои умные устройства работать вместе так, как вы хотите. Используйте If This, Then That для создания рецептов – мини-приложений, которые позволят вашим лампочкам менять цвет или ваш умный замок будет работать с умным освещением и термостатом. IFTTT позволяет создать обходной путь, чтобы Alexa пела на неподдерживаемых устройствах. Если вы никогда раньше не использовали IFTTT, не пугайтесь. Как только вы начнете, он станет довольно удобным и добавит новый уровень персонализации в ваш подключенный дом.
Управляйте своим телевизором и медиа
Если вы хотите сменить канал без помощи рук или хотите попросить Алексу о помощи в выборе фильма, Amazon Echo Dot позволит вам попрощаться с вашим пультом дистанционного управления. Включите свой любимый плейлист, когда готовите бурю на кухне, затем попросите Алексу приглушить свет, пока она запускает следующий эпизод Stranger Things, чтобы вы могли перекусить
Организуйте свой день
От списков дел и покупок до выхода из наихудшего тупика и знания, какую одежду надеть на день вперед, Алекса может стать мощным организационным инструментом, если вы изучите ее широкий набор навыков.
Развлекайте детей
Вы можете сделать больше, чем просто зайти к детям, чтобы проверить, делают ли они уроки. Если вы инвестируете в Amazon FreeTime, вы можете позволить им наслаждаться огромным количеством соответствующей возрасту музыки, и вы можете легко начать обучать их основам управления умным домом.
Несмотря на все дополнительные функции и различные вещи, вы можете настроить Alexa для выполнения определенных задач, главное преимущество этого удивительного устройства – это дополнительные возможности, которые оно дает вам с точки зрения управления умным домом.
Последнее слово
Если вам нужна доступная точка входа в мир умных динамиков и вы не планируете использовать ее в качестве основного аудиоустройства, Amazon Echo Dot делает разумную ставку.
Будьте готовы заранее встроить внешний динамик, чтобы увеличить громкость и четкость, и этот виртуальный дворецкий в уменьшенном масштабе станет незаменимым помощником.
Не забудьте добавить в закладки наш блог для всех последних новостей об умном доме, и есть один способ получить Amazon Echo Dot еще дешевле, чем когда-либо.
Подпишитесь на нашу электронную рассылку, и вы получите скидку 20% на первый заказ. Остается только вопрос, какой Echo Dot вы будете себя баловать!

Не секрет, что перерезание кабеля может сэкономить ваши деньги, но если вы заменяете кабель на потоковые сервисы, вам может потребоваться устройство для подключения к телевизору. Одним из доступных вариантов является Amazon Fire TV Stick.
С его помощью вы можете получить доступ к сотням каналов потоковых сервисов, чтобы смотреть практически все, что захотите.
В этой статье у нас есть все шаги по настройке и использованию Amazon Fire TV Stick, чтобы вы могли начать потоковую передачу!
Что вам нужно для настройки Amazon Fire TV Stick
Вот что вам нужно перед настройкой Amazon Fire TV Stick:
- Телевизор с портом HDMI
- Розетка поблизости
- Wireless Internet
- Аккаунт Amazon
Когда у вас будет все необходимое, возьмите Fire TV Stick и начните настройку.
Что входит в комплект поставки Amazon Fire TV Stick (2-го поколения)

Вот что входит в комплект:
- Руководство по началу работы
- Amazon Fire TV Stick
- Удлинитель HDMI
- Кабель Micro USB
- Настенный адаптер питания
- Пульт дистанционного управления Amazon Alexa Voice
- 2 батарейки AAA
Как настроить Amazon Fire TV Stick
Вы можете посмотреть видео, представленное выше, или продолжить чтение, чтобы следовать инструкциям по настройке для этого потокового устройства.
Шаг 1. Подключите его
Сначала возьмите кабель Micro USB и подключите конец Micro USB (меньшая сторона) к боковой стороне Fire TV Stick.

Затем вставьте конец USB в сетевой адаптер и подключите его к стене.
Теперь подключите устройство к порту HDMI на телевизоре.
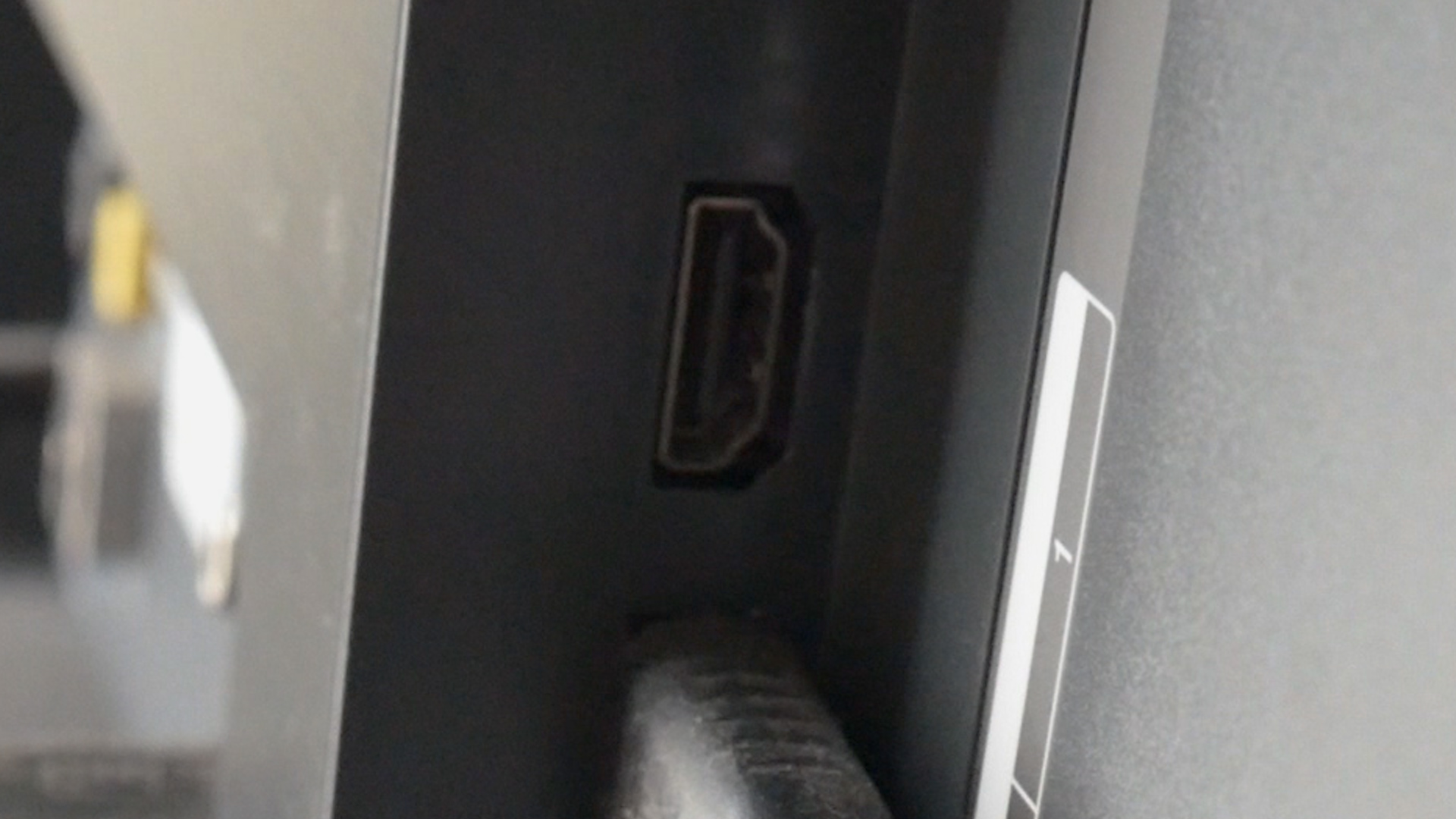
Когда я попытался подключить свой Fire TV Stick, я не смог, потому что другой кабель, который уже был подключен, уперся в него. В этой ситуации удлинитель HDMI пригодится.
Просто подключите Fire TV Stick к повторителю и вставьте расширитель в порт HDMI на телевизоре.
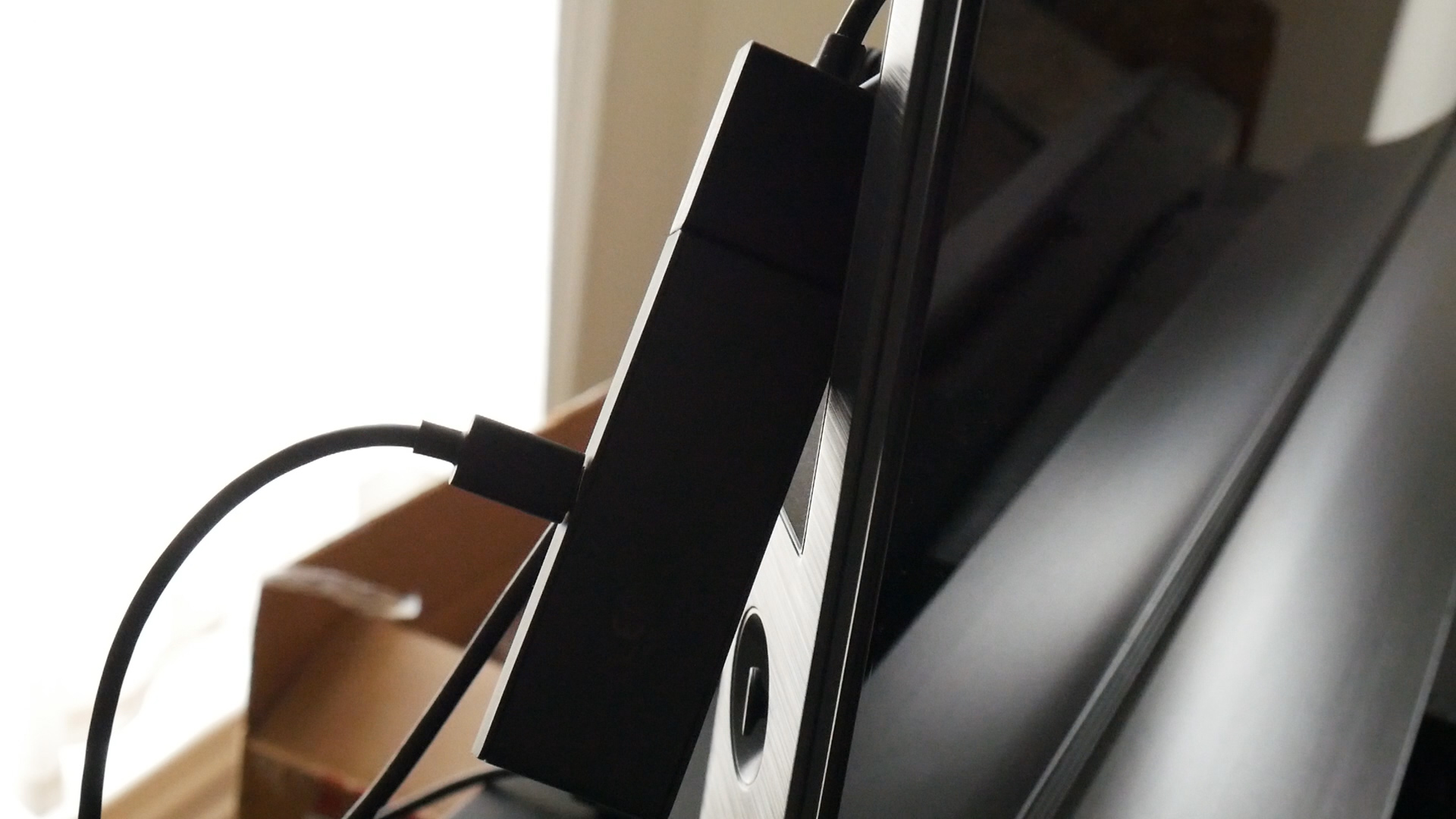
Запомните номер рядом с выбранным входом HDMI, потому что он вам понадобится через минуту.
Шаг 2. Настройте телевизор
На пульте дистанционного управления от телевизора используйте кнопку входа, источника или аналогичную кнопку, чтобы настроить телевизор на тот же вход, что и Amazon Fire TV Stick.

После того, как вы выберете правильный вход, вы должны увидеть экран приветствия.
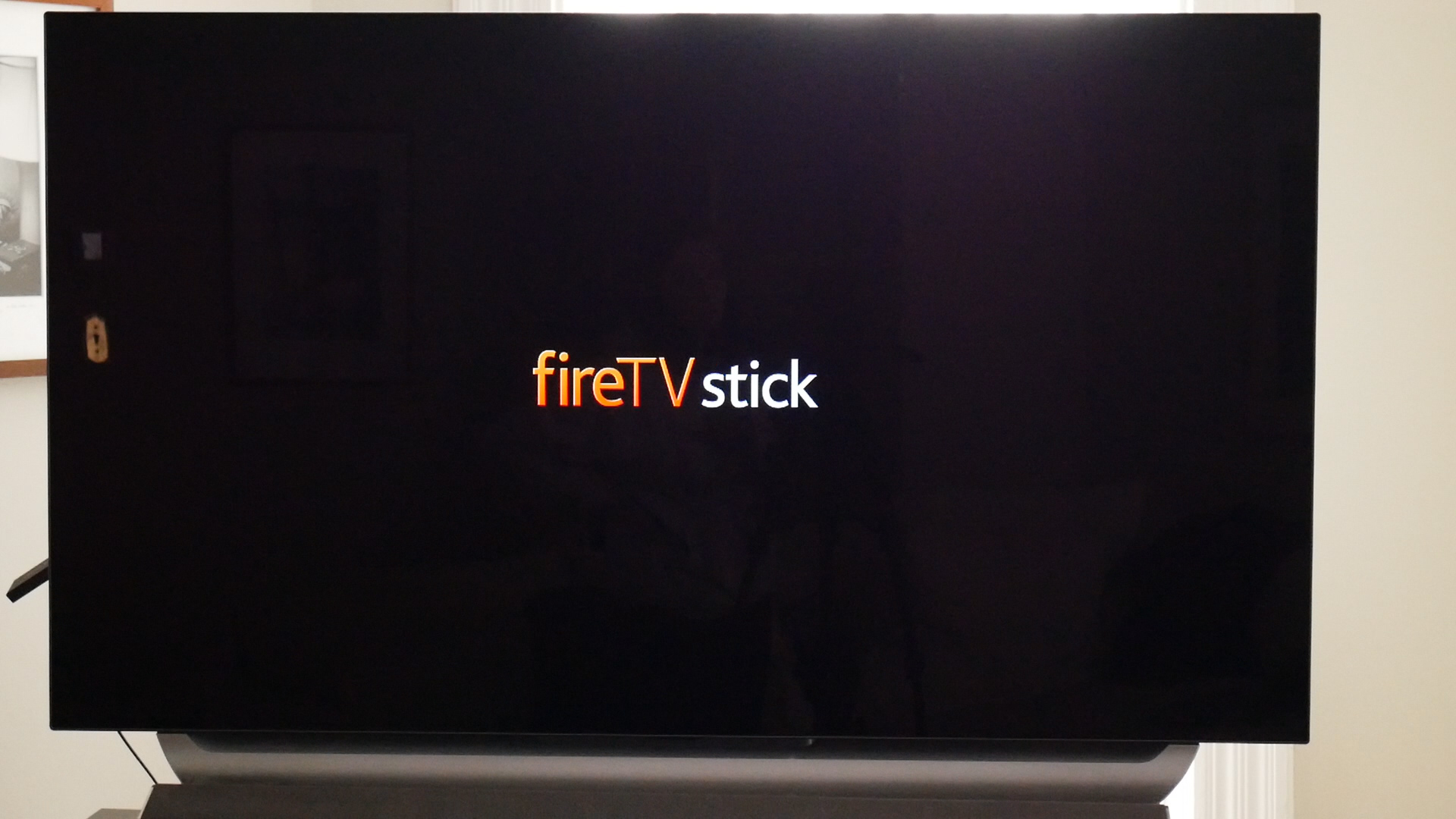
Чтобы управлять Fire TV Stick, вам необходимо использовать прилагаемый пульт Amazon. Вставьте батарейки AAA в заднюю часть пульта дистанционного управления в указанном направлении.

Затем пульт должен автоматически соединиться.
Шаг 3. Запустите экранную настройку
После подключения удаленных пар нажмите кнопку «Воспроизвести / Пауза» и выберите свой язык.
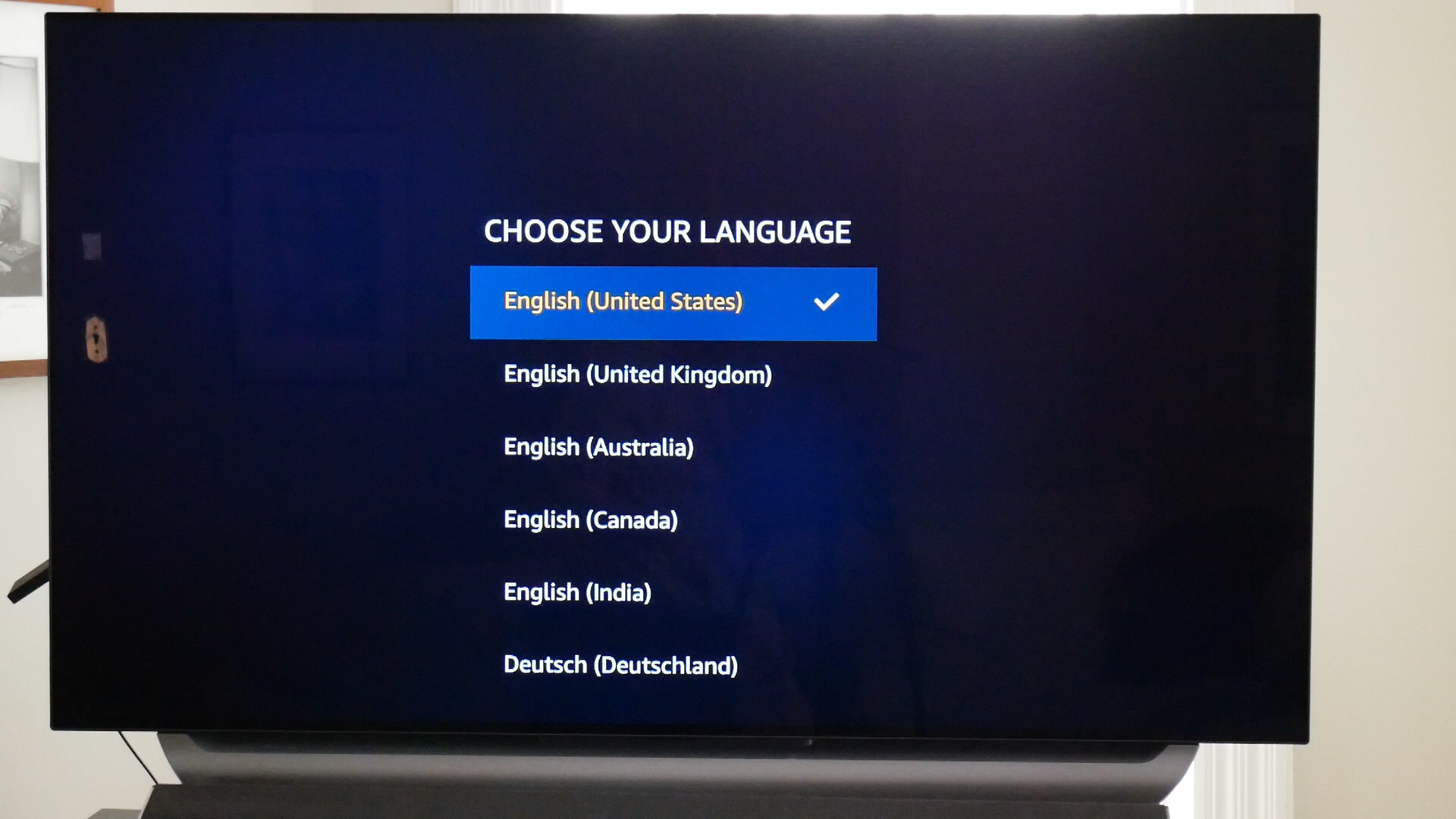
Затем устройство выполнит поиск Wi-Fi. Выберите имя сети, введите пароль и дождитесь, пока устройство подключится к вашему беспроводному Интернету.
Затем Fire TV Stick проверяет наличие обновлений. Возможно, вам придется подождать несколько минут, пока установка обновления не завершится и не перезапустится.
Шаг 4. Активируйте устройство
Теперь подключите потоковое устройство к своей учетной записи Amazon. Если у вас уже есть учетная запись Amazon, просто введите данные для входа в систему.
Если у вас нет учетной записи Amazon, вам необходимо ее создать. Я обнаружил, что создать новую учетную запись на компьютере проще, чем регистрироваться через Fire TV Stick.
После создания учетной записи выберите вариант «У меня уже есть учетная запись Amazon» и введите свои учетные данные.
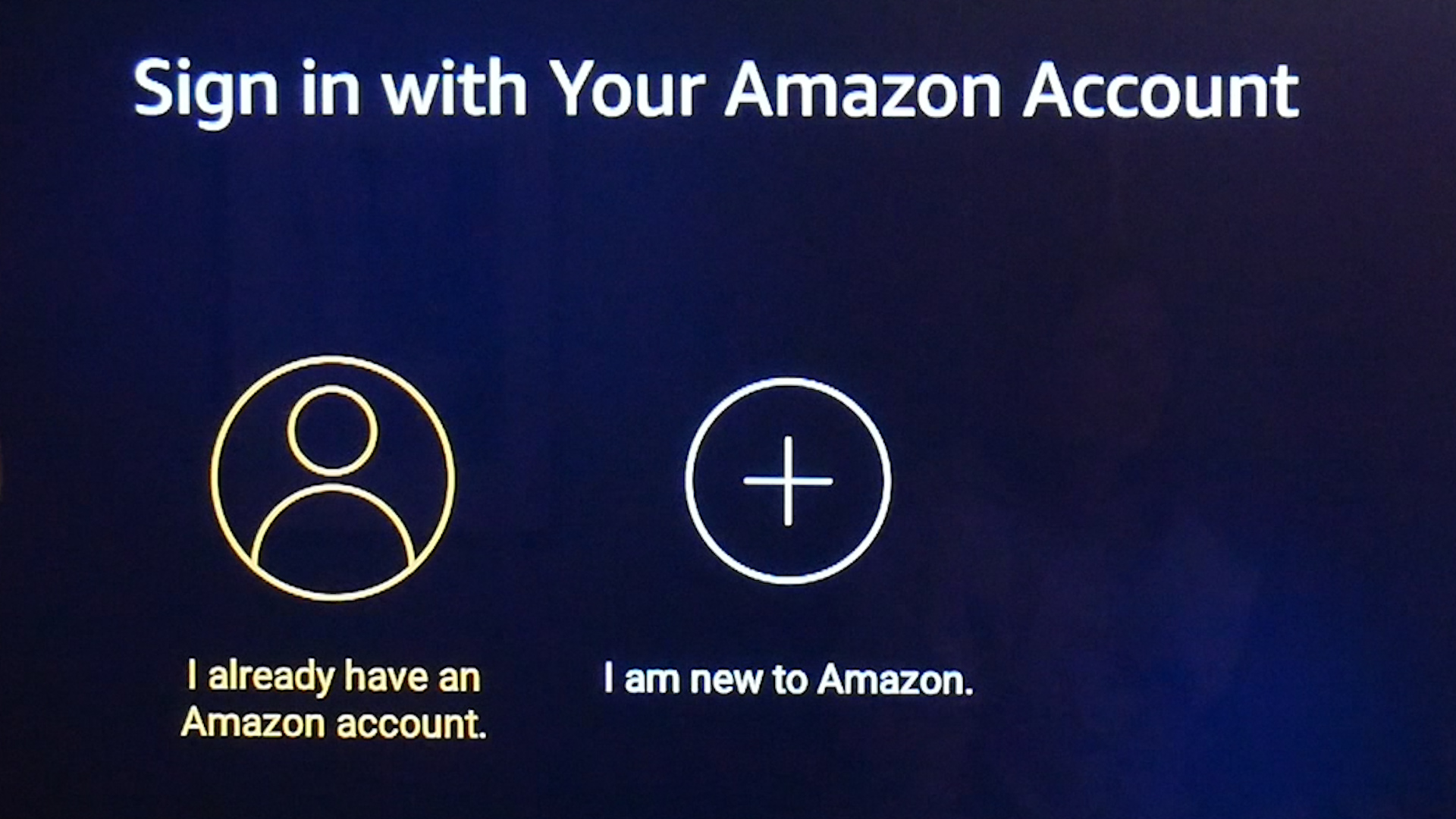
Этот процесс регистрирует ваше устройство и подключает его к вашей учетной записи.
Шаг 5: Завершите настройку на экране
После того, как вы вошли в систему на устройстве, вы можете сохранить свой пароль Wi-Fi в своей учетной записи Amazon, чтобы позволить ему подключать совместимые устройства, на которых вы вошли в систему.
Затем вы можете включить родительский контроль, если хотите.
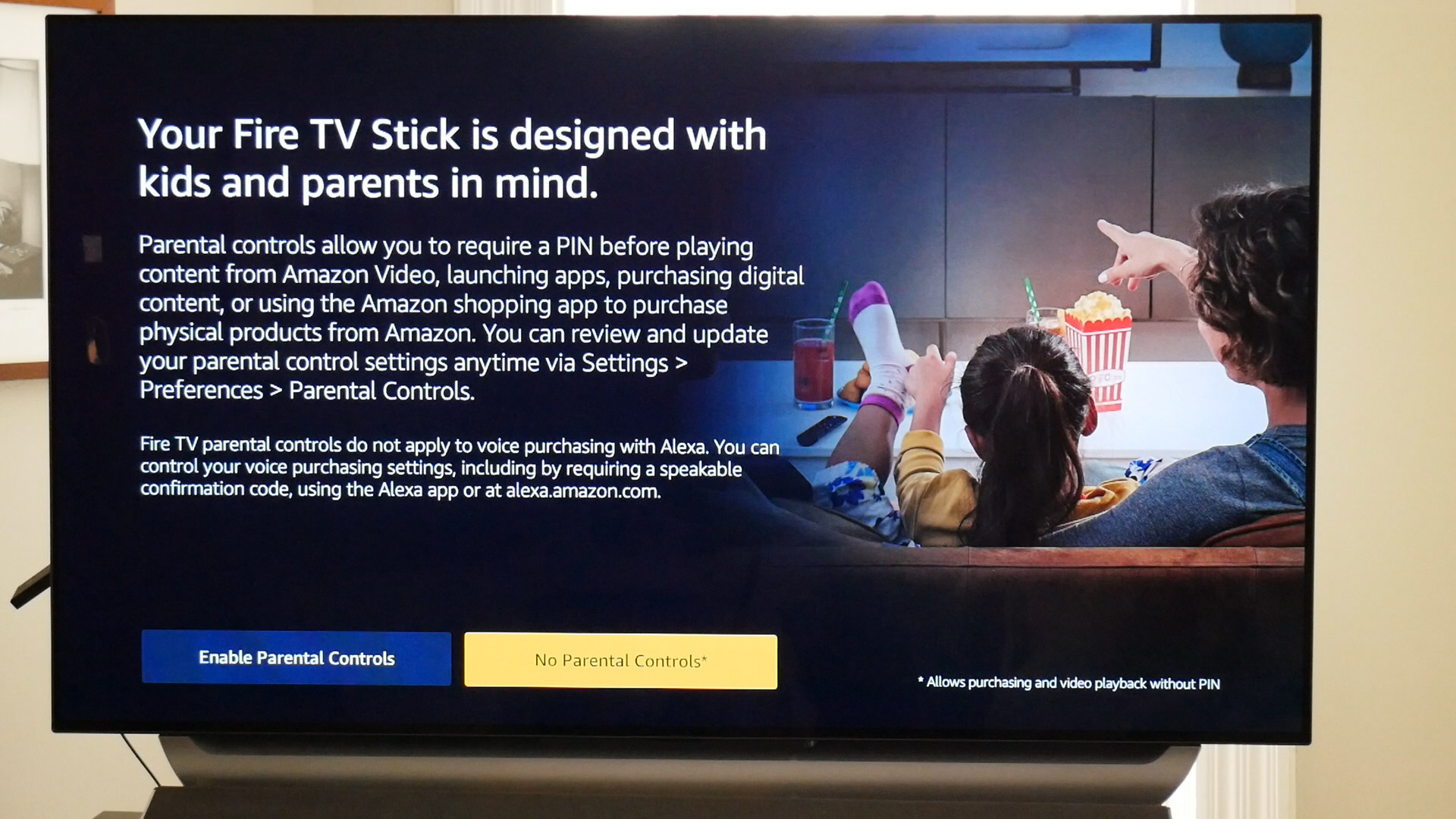
Теперь завершите удаленную настройку Amazon, чтобы вы могли использовать его для управления громкостью, а также для включения и выключения телевизора.
Убедитесь, что на вашем телевизоре включена громкость. Раздастся звук, и устройство предложит вам использовать пульт Amazon для регулировки громкости, чтобы проверить, работает ли он.
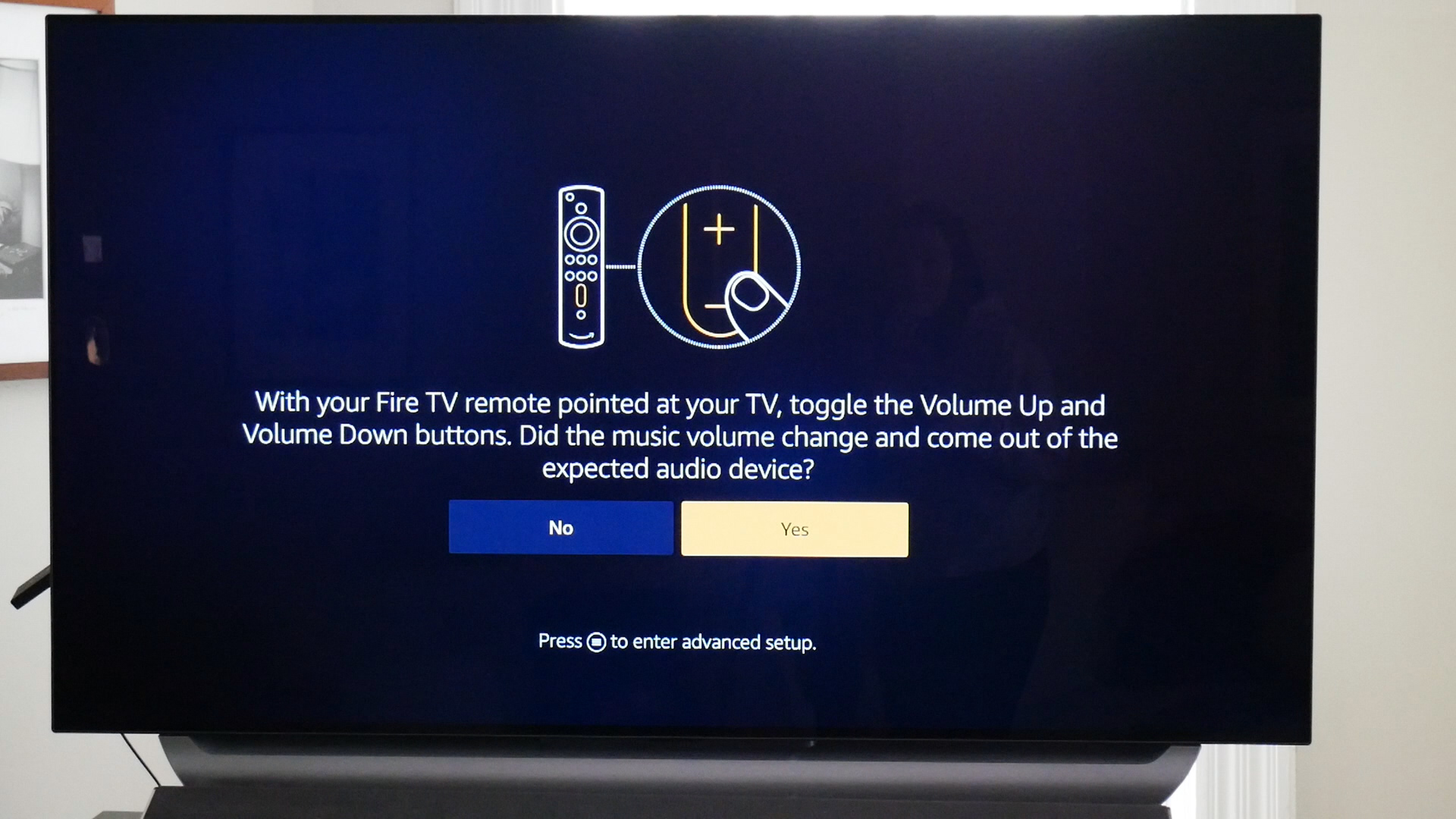
Шаг 6: Настройте и наслаждайтесь!
Теперь вы увидите каналы, которые можно добавить на главный экран, чтобы облегчить к ним доступ.
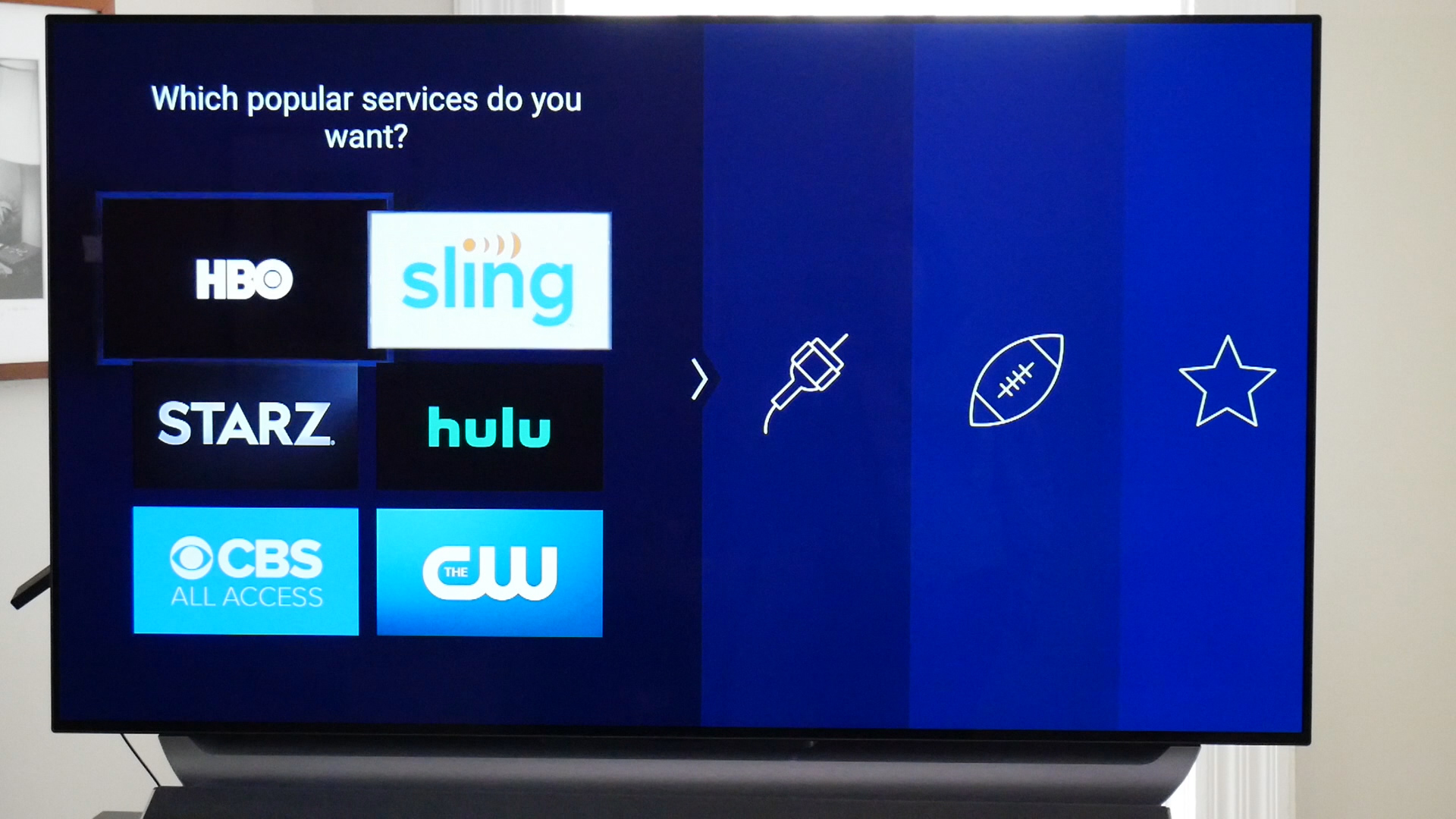
Выбрав нужные, нажмите «Готово».
Если вы хотите добавить ярлыки потоковых сервисов позже, вы можете прокрутить верхнее меню до страницы «Приложения» и выбрать дополнительные каналы для добавления на главный экран.
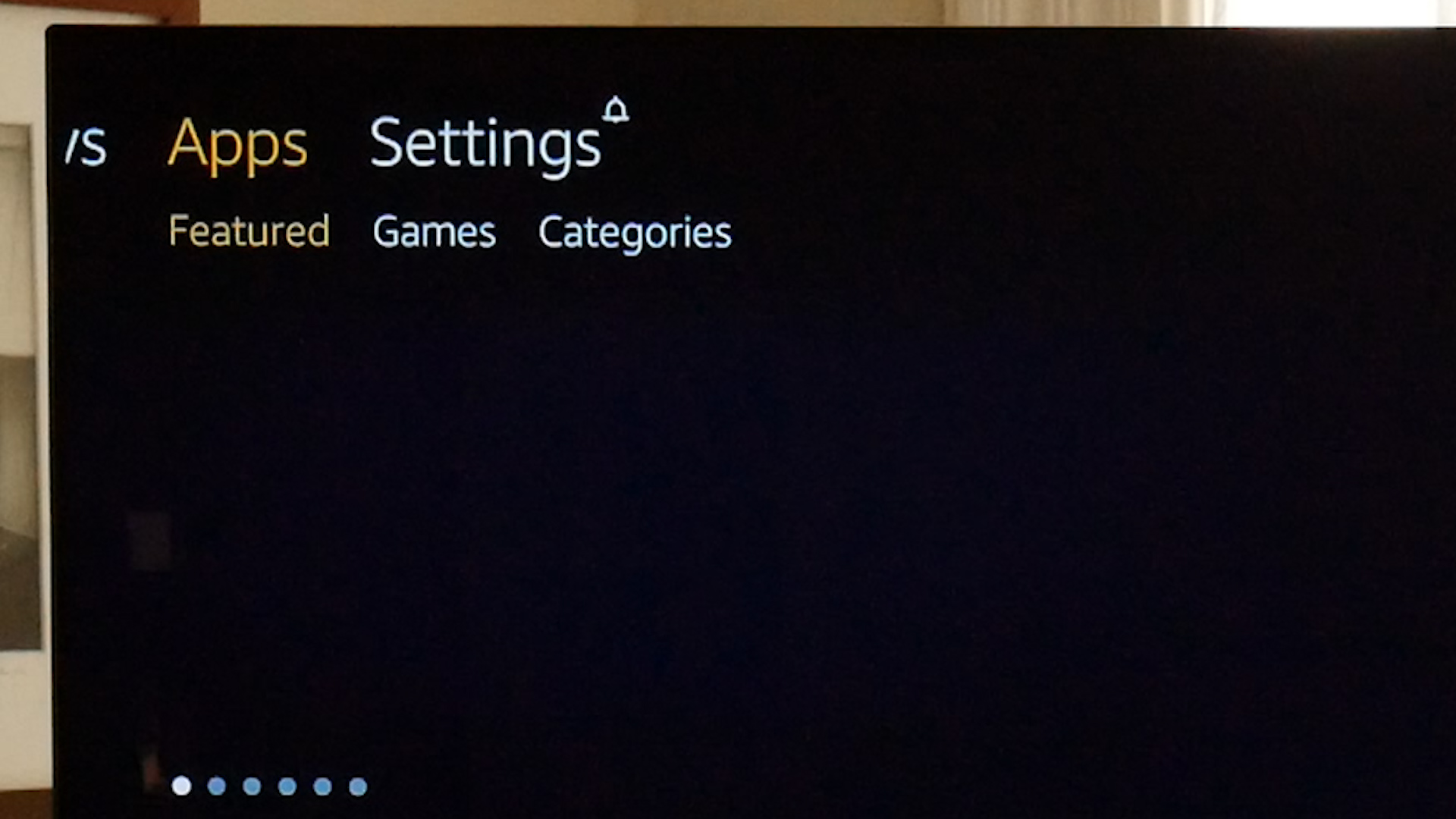
Если вы ищете определенный канал или приложение, просто воспользуйтесь функцией поиска в крайнем левом углу верхнего меню, чтобы быстро найти его. Вы также можете нажать и удерживать значок микрофона на пульте дистанционного управления, чтобы использовать голосовой поиск.
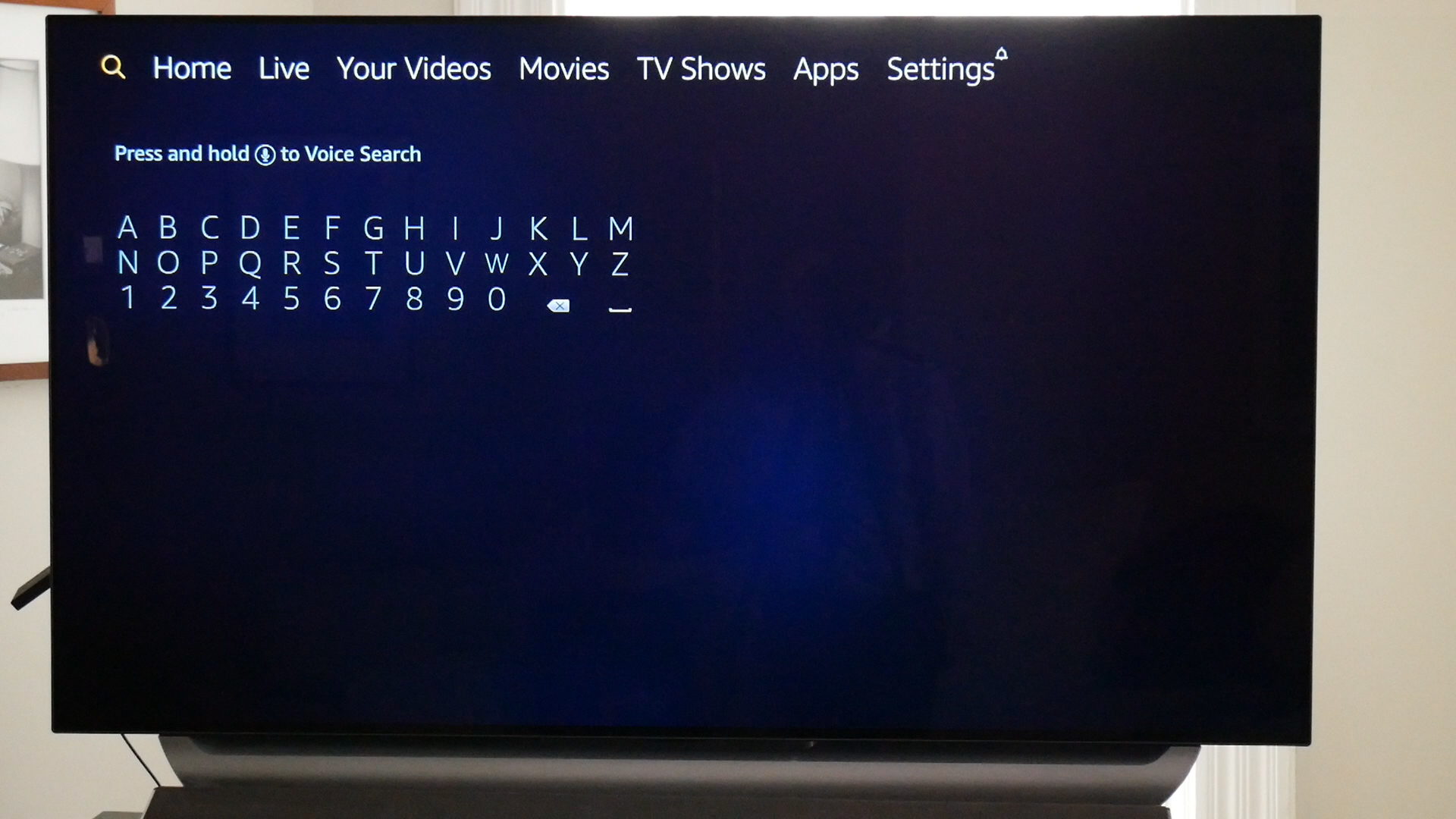
Теперь вы можете смотреть телевизор!
Последняя мысль
Amazon Fire TV Stick – отличный и доступный способ стримить, не выходя из дома. Кроме того, он имеет голосовой пульт с регулятором мощности и громкости для простоты использования.
Если у вас уже есть устройство Amazon в вашем доме, вы также можете синхронизировать его с Fire TV Stick для более полного взаимодействия.

Возможно, вы дошли до этой статьи, потому что у вас есть какой-то проблемы с Wi-Fi сигнал дома . Возможно, что в зависимости от комнаты, в которой вы находитесь, сигнал слабее, и он не позволит вам, например, воспроизвести видео, или что Wi-Fi просто не доходит до него. Чтобы решить эти типы проблем наилучшим образом, есть Ячеистые системы WiFi как тот, о котором я хочу поговорить с вами сегодня: Eero 6 от Amazon . Но, конечно, преимущества оборудования идут намного дальше, чем предотвращение возможных потерь сигнала, что позволяет нам повысить безопасность нашей сети, блочных устройств и многих других интересных конфигураций.
Ячеистые системы WiFi, для чего они нужны?
Прежде всего вам нужно знать, что именно Сеть Wi-Fi средства . Хотя вы также можете знать их как ячеистые сети или расширители сетей Wi-Fi, хотя последнее не лучшее название для их определения, потому что есть команды, которые это делают, и они не используют все возможности ячеистых сетевых систем.
На нашем веб-сайте есть статья, в которой мы подробно определяем все, что вам нужно знать о сетке WiFi. Но для всех нас, чтобы понять эту концепцию, это тип технологии, в которой есть маршрутизатор и, по крайней мере, ретранслятор сигнала. Эти два или более элемента могут взаимно соединяться, таким образом, поддерживать одинаковое покрытие сети между ними .
Кроме того, они обладают еще одним рядом преимуществ, таких как то, что точка доступа к сети имеет то же имя и тот же пароль чтобы получить к нему доступ. Следовательно, даже если вы подключены к одному из ретрансляторов вместо основного маршрутизатора, оборудование, с которым вы подключены к сети, не должно будет изменять сигнал, что уменьшит возможные проблемы с этим.
И, как я упоминал в начале этого раздела, многие люди путают этот тип оборудования с обычными повторителями WiFi. Эти устройства передают сигнал Wi-Fi в точки нашего дома, до которых трудно добраться, но, в отличие от ячеистых сетей, каждый из этих ретрансляторов имеет собственную точку доступа. Следовательно, у каждого из них будет независимый сигнал WiFi и соответствующий пароль. Все это также повлияет на безопасность домашней сети, поскольку большее количество точек подключения WiFi означает больше возможных точек входа для защиты от кибератаки.
Eero 6: установка и настройка
С учетом всего сказанного, система, о которой я хочу поговорить с вами сегодня, - это та, которую я тестировал последние 3 недели. Это WiFi-система eero 6 от Amazon , которые мы можем приобрести в разных упаковках. В частности, я тестировал тот, который идет в комплекте с основным роутером и двумя удлинителями. Хотя мы также можем купить роутер и каждый удлинитель по отдельности или комплект, который идет в комплекте с основным модулем и модулем расширения.
Что мне действительно понравилось с тех пор, как я начал тестировать eero 6, так это дизайн. В конце концов, это аксессуары, которые мы будем видеть каждый день и которые мы разместим в разных частях нашего дома, таких как гостиная, спальня или там, где они нам действительно нужны. Преимущество этой системы заключается в том, что модули довольно маленькие по размеру, не такие уж большие, как мы видели в других моделях ячеистой сети WiFi много лет назад.
К тому же между ними они практически идентичны. Единственное видимое отличие состоит в том, что у повторителей один порт Ethernet, а у основного маршрутизатора - два таких порта. Кроме того, все они имеют разъем USB-C для подключения к электрической сети.
И если они кажутся вам простыми с эстетической точки зрения, их проще установить и настроить:
Если вы выполнили все, что требовало приложение для настройки, всего за 10 минут ваша система Wi-Fi eero 6 будет активирована дома. Ни одной из тех сложных и сверхтехнических настроек, которые приходилось делать раньше в этом типе устройства. И это именно то, о чем я хочу поговорить в следующем разделе, о возможностях, которые он предоставит как более «нормальным» пользователям, так и более продвинутым.
Что мы можем сделать с этой ячеистой системой WiFi 6?
Сначала позвольте мне рассказать вам обо всем, что мы сможем увидеть и сделать с помощью приложения eero 6, что немаловажно.
На главный экран у нас есть, с первого взгляда, название и статус нашей сети вверху. Тогда есть раздел профилей , то есть разные пользователи, которые могут иметь доступ, регулярно подключаются к нашей сети (хотя позже я расскажу вам, как вы можете предоставить доступ гостям). Благодаря профилям мы можем делать разные вещи:
- Определите, кому соответствует каждое устройство, подключенное к Wi-Fi.
- Запланируйте паузу для полного подключения этого профиля к сигналу WiFi.
- Приостановите одним щелчком мыши подключение этого, а также некоторых или всех его компьютеров одним щелчком мыши
Как вы понимаете, этот вариант идеально подходит для домов, где есть дети, которые несколько пристрастились к видеоиграм и не отвечают на звонок. Вам просто нужно войти в свой профиль, приостановить сигнал Wi-Fi на всех своих компьютерах, и я сомневаюсь, что они долго не реагируют, хотя, возможно, не в лучшем виде .
После раздела профилей мы видим список всех устройств, подключенных к сети. И те, кто подключен в данный момент, и те, кто делал это недавно, или даже новые, которых мы до сих пор не узнаем.
И это еще один аспект, который мне больше всего понравился в eero 6. Момент новинка устройство подключает к точке Wi-Fi, он отправляет нам уведомление по телефону, чтобы сообщить нам. Отсюда, если мы знаем, кто это, мы можем дать ему имя, связать его с профилем нашей ячеистой системы или, если это злоумышленник, мы можем мгновенно заблокировать его доступ.
- Активность : здесь мы можем очень наглядно увидеть потребление данных, которое мы сделали за последнюю неделю (в целом или отдельно в каждом профиле или по устройству). Кроме того, у нас будет возможность провести тест скорости загрузки и скачивания данных.
- Ознакомиться : в этом разделе мы можем делать очень интересные вещи, связанные с домашней автоматизацией. Например, мы можем настроить нашу систему eero 6 для взаимодействия с помощником Alexa или познакомиться с домашней автоматизацией Apple (HomeKit), чтобы добавить этим устройствам дополнительную степень защиты. Что-то очень любопытное, связанное с помощником Amazon, заключается в том, что мы можем попросить его подключить или отключить любое устройство в сети, просто сказав «Алекса, приостанови Wi-Fi на iMac Дэни».
- Мы можем изменить имя и пароль нашей сети Wi-Fi 6.
- Получите доступ к обновлениям программного обеспечения компьютеров, выпустивших их.
- Настройте уведомления, которые эти команды будут отправлять на наш телефон.
- Дайте доступ к сети в качестве гостя: допустим, что мы будем создание «временного» доступа (который мы можем выключать и включать по своему усмотрению), чтобы любой мог иметь доступ к Wi-Fi дома без необходимости подключаться к основной сети.
- Чуть более продвинутые настройки: настройте IP-адрес, активируйте IPv6 для большей безопасности сети, настройте DNS и т. Д.
- Активируйте автоматическую смену диапазона (между 2.4 ГГц и 5 ГГц ), если мы предпочитаем.
- Перезагрузите нашу сеть, чтобы решить проблему.
Система Mesh WiFi, стоит ли?
Теперь, когда вы знаете немного больше об этом типе оборудования и возможностях, которые, в частности, дает нам пакет Amazon eero 6, вам может быть интересно, стоит ли оно того? Правда в том, что это зависит от ситуации каждого.
Я должен признать, что с внедрением этой системы eero 6 сигнал радует повсюду. Провалов нет, потерь нет, все идет отлично и очень комфортно. Итак, в моем конкретном случае, я думаю, что наибольший вклад в этот тип ячеистой сети Wi-Fi вносит раздел о безопасности, управлении устройствами и других дополнительных настройках.
Однако, если вы живете в большом доме с несколькими этажами, я уверен, что эта ячеистая система WiFi принесет гораздо больше пользы, чем я. Как далеко может зайти сигнал благодаря eero 6? Ну, это зависит от количества репитеров, которые у нас есть. Amazon утверждает, что с пакетом, который я тестировал, мы можем распространять сигнал до 460 квадратных метров . Однако упаковка с 1 расширителем будет стоить 280 квадратных метров . Мы могли бы даже продолжать добавлять точки в сеть, покупая их отдельно. Это зависит только от наших потребностей.
Итак, если у вас есть проблема с вашей домашней сетью Wi-Fi и вы хотите ее решить, в дополнение к добавлению некоторых любопытных и интересных функций в вашу сеть, я рекомендую этот пакет, который доступен по цене 299 евро . Это стоит каждого евро, который мы за это платим.
Читайте также:


