Alcohol 120 не монтирует образ после перезагрузки
В последнее время в интернете достаточно часто начал встречать просьбы объяснить, что называется «на пальцах», как смонтировать образ диска в той или иной программе. В связи с этим решил сделать несколько статей с подробной инструкцией, как работать с образами виртуальных дисков в наиболее популярных приложениях. Начну с программы Alcohol 120%, которая хоть и является коммерческой, но бесконечно мне нравится, так как обладает очень простым интерфейсом и стабильной работой, а кроме того регулярно обновляется.
После установки и регистрации Alcohol 120% первым делом необходимо провести некоторые предварительные настройки, в частности установить несколько виртуальных приводов и ассоциировать программу с виртуальными дисками, чтобы она с ними работала по умолчанию.
Для этого необходимо в основном меню открыть пункт «Сервис» и в выпадающем списке выбрать «Настройки», после чего откроется новое окно с настройками. В данном окне перейдя на вкладку «Виртуальный диск» нужно установить количество виртуальных дисков (максимально можно установить до 31 диска, но я рекомендую ставить столько, сколько вам нужно монтировать образов одновременно).
Чтобы в дальнейшем было понятнее, попробую объяснить, что такое виртуальный диск в Alcohol 120%.
Представьте себе обычный привод компакт-дисков, в него вставляется диск и с которого считывается информация. Теперь виртуальный диск – это такой же привод только виртуальный и читает он не компакт диски, а образы дисков. То есть аналогия понятна, в обычном приводе вы вставляете диск, задвигаете лоток, и диск начинает считываться. В виртуальном приводе вы указываете путь к образу диска, и информация с него начинает считываться.В общем-то, виртуальный диск и виртуальный привод это слова синонимы, а значит, выставляя число виртуальных дисков, вы устанавливаете, сколько приводов будет на компьютере, и сколько образов дисков можно будет читать одновременно.
После установки максимального числа виртуальных дисков необходимо настроить ассоциацию образов дисков с программой Alcohol 120%. Как это делается, в настройках нужно с вкладки «Виртуальный диск» перейти на вкладку «Ассоциации файлов», где отметить все, кроме «RAR» (если данный пункт, конечно, есть, может и отсутствовать, тогда нужно отмечать все). Далее нужно сохранить сделанные настройки, нажав кнопку «Ok» внизу окна и немного подождав.
Все с настройками покончено, теперь переходим к вопросу как смонтировать образ в Alcohol 120%. Существует два способа, каждый из которых имеет свою прелесть:
-
Монтирование образа непосредственно из программы, для этого в главном меню нужно выбрать «Файл» – «Открыть» и в открывшемся окне указать путь к образу диска. После этого образ будет добавлен в программу для быстрой работы с ним. Чтобы смонтировать его нужно кликнуть по нему правой кнопкой мыши, выбрать «Смонтировать на устройство» и указать на какое именно. Аналогично происходит демонтаж образа.
Проводить демонтаж образа из виртуального привода можно также через «Мой компьютер», нужно только кликнуть по виртуальному диску правой кнопкой мыши и выбрать «Демонтировать образ».
Понравилась статья? Подпишитесь на канал, чтобы быть в курсе самых интересных материалов

Монтирование образа – доступная процедура, но только в случае, если в распоряжении имеется достойная программа. Софт Alcohol 120% относится к данной категории. В этой статье я расскажу вам о том, как смонтировать образ в Alcohol 120. И так, поехали!
Что нужно для успешного монтирования
Чтобы успешно и без проблем выполнить монтирование, необходимо добиться соблюдения двух основных и единственных требований:
- Во-первых, у вас должен быть в распоряжении образ в формате ISO или же MDS.
- Во-вторых, в программе должен быть создан виртуальный привод.
Обратите внимание! Чтобы вы не столкнулись с затруднениями, будет учтён аспект отсутствия виртуального привода.
Создание виртуального привода
При работе с Alcohol 120% не возникает никаких трудностей. Освоение процедуры создания виртуального диска не является исключением. В дальнейшем вы сможете на него монтировать желаемые компоненты.
Чтобы создать виртуальный диск, потребуется следовать такой инструкции:
- Запустите программу на вашем ПК.
- В левой части вы можете наблюдать меню. Выберите пункт «Виртуальный диск» в разделе «Общее». Если вы его не видите, воспользуйтесь опцией прокрутки вниз для поиска нужного элемента.
- Введите желаемые параметры.
- Нажмите на «ОК».
Инструкция краткая и охватывает основные моменты, так как ключевая идея данной статьи в том, чтобы научиться справляться с процедурой монтирования образов.
Монтаж образа
Когда всё подготовлено, и вы имеете полный набор элементов для монтажа образа, вам потребуется:
- Запустить программу Alcohol 120%, а также в соседнем окне открыть ту папку, в которой расположен образ.
- Используя курсор, потребуется реализовать элементарное действие. Зажмите образ и перетащите его в специально отведённую область в окне программы.
- В результате реализованного действия компонент появится в списке, и вы сможете продолжить работу с ним.
- Кликните правой кнопкой мыши по элементу в списке для того, чтобы вызвать дополнительное меню из действий.
- Среди представленных вариантов кликните на фразу «Смонтировать на устройство».
- После данного действия будет реализовано монтирование на виртуальный привод.
Обратите внимание! В том случае, если на нём также предусмотрен автозапуск, вы увидите стартовое окно диска, где предложат начать какие-либо действия по дальнейшей установке. Если этого не происходит, просто запустите в разделе «Компьютер» смонтированный образ двойным щелчком.
Альтернативная инструкция
Есть инструкция по монтированию, которая немного отличается от предыдущей, но тоже имеет место быть. Вам следует знать обо всех вариантах, чтобы чувствовать себя максимально комфортно:
- Запустите программу на своём компьютере.
- После того, как появится окно с главным меню софта, кликните на кнопку «Поиск образов».
- Перед вами появится файловый диспетчер. Ваша задача состоит в том, чтобы найти на своём ПК тот или иной раздел, где находится образ. Благодаря иерархичной структуре вы без проблем реализуете задумку.
- Кликните на «Поиск», чтобы запустить процесс, в результате которого программы быстро отыщет элемент на вашем ПК.
- После завершения процедуры вам потребуется изучить список найденных элементов, а затем кликнуть по желаемому и нажать на «Добавить выбранное в Alcohol».
Обратите внимание! В принципе эта инструкция ничем не отличается от той, что была описана выше. Но кому-то подойдёт первый вариант, а кому-то второй.
Заключение
Программа Alcohol 120% стабильна в плане работы и элементарна в освоении даже для новичков. Чтобы смонтировать образ с её помощью, вам нужно лишь внимательно отнестись к процессу и следовать указанным инструкциям, состоящим из нескольких ключевых действий. Надеюсь, что эта статья помогла вам разобраться с тем, как смонтировать образ в Alcohol 120.
Программное средство «Alcohol 120%» работает с большими форматами и различными расширениями, поэтому популярно среди пользователей интернет-ресурсов. Как и во всех программах, иногда в его работе наблюдаются недочеты и недоработки. Ниже рассмотрены проблемы в работе, возникающие чаще остальных.
Ошибки при загрузке драйвера
- Неправильно/некорректно установлена программа.
- В операционной системе не удалены все файлы с предыдущей версии.

В первом случае ошибка получается в результате повреждения установочных файлов, неправильного их скачивания, а также при скачивании старых версий, неправильной процедуре установки, введении русских букв в папке для программного обеспечения.
Ошибку при загрузке драйверов можно устранить, переустановив программу. Для этого нужно удалить все программные файлы с ПК. Чтобы избежать возникновения проблемы, необходимо скачать заново установочные файлы, провести все этапы установки, следуя инструкции, прописанной выше.
Ошибка возникает снова? Для этого нужно забить в поисковике «Параметры папок», после их нахождения зайти в меню «Параметры папок» → «Вид», убрать галочки с пунктов «Скрывать защищенные системные файлы». Нажать «Оk». Забить в поисковике название программы, удалить все найденные файлы, после чего обязательно перезагрузить компьютер. После правильно проделанных описанных выше действий новая установка программного обеспечения не выдаст ошибок.
Добавление адаптера
Подобная проблема возникает крайне редко, но иногда приходится с ней сталкиваться. Что делать в подобной ситуации?
Ошибка при добавлении адаптеров возникает после проведения процесса с обновлением версий. В версии 2.0.3 разработчики программной утилиты устранили данную проблему.
Если ПК выдает такую ошибку, в первую очередь нужно удалить программу, почистить все старые файлы как на компьютере, так и в реестре данных, установить обновленную версию.
2 способ: сбросить все настройки «BIOS» по умолчанию, после чего все сохранить и снова запустить ОС.
3 способ: переустановить драйвер «SPTD». Переустановкой этого драйвера нужно заниматься только в безопасном режиме при поддержке сетевых драйверов. Выход в безопасный режим — перезагрузка ПК, нажатие «F8» в Windows от 7 серии. Название драйвера — SPTDinst-v184-x86.exe. Его обычно скачивают на сайтах. Неопытным пользователям не стоит проводить подобную процедуру. Лучше обратиться к специалисту.
Частая перезагрузка компьютера
Одна из часто возникающих проблем — программа постоянно запрашивает перезагрузку компьютера. Работать в таком режиме не получается совсем. В большинстве случаев ошибка появляется вследствие неправильной инсталляции драйверов.
В операционной системе Windows 7 серии и далее есть «Исправление неполадок совместимости». Этот пункт выбирается нажатием правой кнопки мышки. При исправлении неполадок можно сохранить все настройки, и ошибка исправится.
Если на ПК работает программное обеспечение для создания виртуальных приводов/дисков, то необходимо его отключить, чтобы драйвер «Alcohol 120%» смог получить доступ к ОС.
Есть другой вариант исправления ошибки, проявляющейся в частых призывах компьютера к его перезагрузке, который подойдет для опытных пользователей ПК. Он состоит из удаления всех реестровых данных, сбрасывания настроек до стандартных (установленных по умолчанию). Далее следует переустановка приложения.
При установке программного средства можно отключить антивирусную программу, которая идентифицирует некоторые установочные файлы, как вредоносные, блокируя их нормальную работу. Антивирусная программа может служить препятствием к установке драйверов «Alcohol 120%».

Эпоха CD-DVD дисков медленно подходит к своему логическому завершению. В компьютерных сборках и ноутбуках все реже устанавливают приводы, а вместо них ставят либо заглушки для красоты, либо дополнительные жесткие или твердотелые накопители для увеличения постоянного хранилища.
Но потребность в программах, которые умеют создавать, записывать и открывать виртуальные диски остается до сих пор актуальной. На это есть множество причин. К сожалению, не все приложения такого типа ведут себя адекватно на новых версиях Windows. Поэтому в сегодняшней статье мы рассмотрим популярный вопрос многих пользователей: «Как создать виртуальный диск в Алкоголь 120 и что делать если привод не создается?»
Изучив данную проблему, мы пришли к выводу, что ошибка возникает, как правило, из-за неправильно установленной программы. И связано это именно с ОС Виндовс 10, так как на более ранних версиях подобные «косяки» возникают очень редко.
Когда Вы открываете «Алкоголь 120%» или пытаетесь взаимодействовать с виртуальными дисками, а на экране появляется ошибка загрузки драйвером, значит, Вам понадобится выполнить ряд несложных действий, описанных в инструкции.

Допустим, если Вы уже установили Alcohol на свой ПК, а он отказывается работать, Вам придется сперва удалить эту программу.
Это можно сделать с помощью стандартных средств Windows:
• Откройте «Мой компьютер»;
• Перейдите на вкладку «Компьютер» (вкладки расположены на верхней панели);
• Щелкните по ссылке «Удалить или изменить программу»;
• Отыщите по названию нужный пункт «Alcohol 120», кликните по нему ПКМ и выберите «Удалить».
После этого мы рекомендуем очистить реестр любой специализированной программой. Для этих целей отлично подойдет всеми любимый ССleaner.
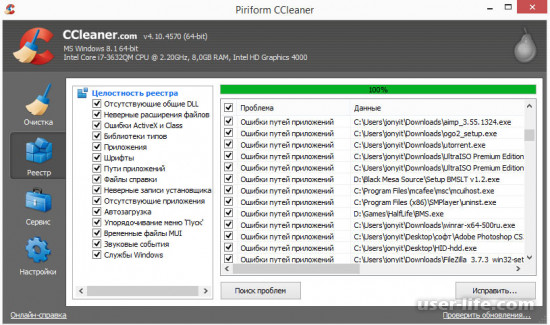
Когда очистка завершится, перезапустите ПК.
Конечно, Клинер отлично выполняет свои функции. Но все же не поленитесь проверить «хвосты» драйвера SPTD.
Для этого нажмите «Win+R», введите в поле (без кавычек) «regedit», и нажмите «ОК».
Отроется редактор реестра. Далее Вам необходимо открыть директорию HKEY_LOCAL_MACHINE, в ней перейдите в SYSTEM, затем разверните ветку CurrentControlSet и в Services отыщите папку «sptd» или «sptd2». Удалите ее.
Теперь снова перезагрузите компьютер.
Правильная установка программы
Для начала скачайте официальную версию Алкоголь 120 на официальном сайте, чтобы уберечь свое устройство от вирусов и лишних проблем.
Запустите установщик и следуйте указаниям. Устанавливайте все компоненты, которые предлагаются (кроме рекламных браузеров и т. д.)
Когда процесс установки закончится, выполните перезагрузку.
После этого можете смело запускать Alcohol 120% и создавать виртуальный диск.

Инструкция по созданию виртуального диска в Алкоголь 120%
В главном меню на панели слева выберете пункт «Виртуальный диск» в разделе «Общее». Если вы не видите этот пункт, прокрутите колесико мышки вниз или нажмите кнопку прокрутки меню.
Укажите все параметры по желанию. Если это нужно, пользователь может создать несколько виртуальных приводов. Для этого возле надписи «Число виртуальных дисков:» нужно выбрать их количество. Если один привод у Вас уже создан, там нужно выбрать цифру 2, чтобы создать второй виртуальный диск.
После этого в главном меню отобразится новый виртуальный диск.
К сожалению, вышеперечисленные действия помогают не всегда. Тогда придется проверять актуальность установленной операционки, проверять обновления стандартных компонентов и их наличие. Если для Вас непринципиально, какой программой открывать образы, попробуйте скачать UltraISO или DAEMON Tools.
Как смонтировать образ диска в Alcohol 120%

Монтирование образа – доступная процедура, но только в случае, если в распоряжении имеется достойная программа. Софт Alcohol 120% относится к данной категории. В этой статье я расскажу вам о том, как смонтировать образ в Alcohol 120. И так, поехали!
Что нужно для успешного монтирования
Чтобы успешно и без проблем выполнить монтирование, необходимо добиться соблюдения двух основных и единственных требований:
Обратите внимание! Чтобы вы не столкнулись с затруднениями, будет учтён аспект отсутствия виртуального привода.
Создание виртуального привода
При работе с Alcohol 120% не возникает никаких трудностей. Освоение процедуры создания виртуального диска не является исключением. В дальнейшем вы сможете на него монтировать желаемые компоненты.
Чтобы создать виртуальный диск, потребуется следовать такой инструкции:
Инструкция краткая и охватывает основные моменты, так как ключевая идея данной статьи в том, чтобы научиться справляться с процедурой монтирования образов.
Монтаж образа
Когда всё подготовлено, и вы имеете полный набор элементов для монтажа образа, вам потребуется:
Обратите внимание! В том случае, если на нём также предусмотрен автозапуск, вы увидите стартовое окно диска, где предложат начать какие-либо действия по дальнейшей установке. Если этого не происходит, просто запустите в разделе «Компьютер» смонтированный образ двойным щелчком.
Альтернативная инструкция
Есть инструкция по монтированию, которая немного отличается от предыдущей, но тоже имеет место быть. Вам следует знать обо всех вариантах, чтобы чувствовать себя максимально комфортно:
Обратите внимание! В принципе эта инструкция ничем не отличается от той, что была описана выше. Но кому-то подойдёт первый вариант, а кому-то второй.
Заключение
Программа Alcohol 120% стабильна в плане работы и элементарна в освоении даже для новичков. Чтобы смонтировать образ с её помощью, вам нужно лишь внимательно отнестись к процессу и следовать указанным инструкциям, состоящим из нескольких ключевых действий. Надеюсь, что эта статья помогла вам разобраться с тем, как смонтировать образ в Alcohol 120.
Исправление ошибок
Программное средство «Alcohol 120%» работает с большими форматами и различными расширениями, поэтому популярно среди пользователей интернет-ресурсов. Как и во всех программах, иногда в его работе наблюдаются недочеты и недоработки. Ниже рассмотрены проблемы в работе, возникающие чаще остальных.
Ошибки при загрузке драйвера

В первом случае ошибка получается в результате повреждения установочных файлов, неправильного их скачивания, а также при скачивании старых версий, неправильной процедуре установки, введении русских букв в папке для программного обеспечения.
Ошибку при загрузке драйверов можно устранить, переустановив программу. Для этого нужно удалить все программные файлы с ПК. Чтобы избежать возникновения проблемы, необходимо скачать заново установочные файлы, провести все этапы установки, следуя инструкции, прописанной выше.
Ошибка возникает снова? Для этого нужно забить в поисковике «Параметры папок», после их нахождения зайти в меню «Параметры папок» → «Вид», убрать галочки с пунктов «Скрывать защищенные системные файлы». Нажать «Оk». Забить в поисковике название программы, удалить все найденные файлы, после чего обязательно перезагрузить компьютер. После правильно проделанных описанных выше действий новая установка программного обеспечения не выдаст ошибок.
Добавление адаптера
Подобная проблема возникает крайне редко, но иногда приходится с ней сталкиваться. Что делать в подобной ситуации?
Ошибка при добавлении адаптеров возникает после проведения процесса с обновлением версий. В версии 2.0.3 разработчики программной утилиты устранили данную проблему.
Если ПК выдает такую ошибку, в первую очередь нужно удалить программу, почистить все старые файлы как на компьютере, так и в реестре данных, установить обновленную версию.
2 способ: сбросить все настройки «BIOS» по умолчанию, после чего все сохранить и снова запустить ОС.
3 способ: переустановить драйвер «SPTD». Переустановкой этого драйвера нужно заниматься только в безопасном режиме при поддержке сетевых драйверов. Выход в безопасный режим — перезагрузка ПК, нажатие «F8» в Windows от 7 серии. Название драйвера — SPTDinst-v184-x86.exe. Его обычно скачивают на сайтах. Неопытным пользователям не стоит проводить подобную процедуру. Лучше обратиться к специалисту.
Частая перезагрузка компьютера
Одна из часто возникающих проблем — программа постоянно запрашивает перезагрузку компьютера. Работать в таком режиме не получается совсем. В большинстве случаев ошибка появляется вследствие неправильной инсталляции драйверов.
В операционной системе Windows 7 серии и далее есть «Исправление неполадок совместимости». Этот пункт выбирается нажатием правой кнопки мышки. При исправлении неполадок можно сохранить все настройки, и ошибка исправится.
Если на ПК работает программное обеспечение для создания виртуальных приводов/дисков, то необходимо его отключить, чтобы драйвер «Alcohol 120%» смог получить доступ к ОС.
Есть другой вариант исправления ошибки, проявляющейся в частых призывах компьютера к его перезагрузке, который подойдет для опытных пользователей ПК. Он состоит из удаления всех реестровых данных, сбрасывания настроек до стандартных (установленных по умолчанию). Далее следует переустановка приложения.
При установке программного средства можно отключить антивирусную программу, которая идентифицирует некоторые установочные файлы, как вредоносные, блокируя их нормальную работу. Антивирусная программа может служить препятствием к установке драйверов «Alcohol 120%».
Как установить Alcohol 120 на Windows 10?
Важно отметить, что Alcohol 120% поддерживает работу со многими форматами CD/DVD, эмулирует работу 200х скоростного CD-ROM, имеет встроенный поиск образов, позволяет копировать защищенные диски, обходить защиту SafeDisc, StarForce (частично), Securom и LaserLock.
Учитывая такие положительные характеристики программы, многие пользователи ПК устанавливают Alcohol 120 для Windows 10. Однако в ряде случаев программа не работает или вовсе не устанавливается. Поэтому рассмотрим способ, как правильно установить программу на новую операционную систему.
Невзирая на тот факт, что Виндовс 10 умеет эмулировать диски самостоятельно, программа Алкоголь 120 остается востребованной. Устанавливать её нужно определенным образом, так как в противном случае может возникнуть «Ошибка загрузки драйверов Alcohol 120%» или «SPTD не найден».
Чтобы не допустить возникновения такой ошибки, нужно полностью удалить из системы SPTD и программу Alcohol 120% (если вы уже её устанавливали и она не работает). После этого необходимо очистить ветку реестра от последнего раздела «HKEY_LOCAL_MACHINE\SYSTEM\CurrentControlSet\Services\sptd».
После удаления ветки реестра стоит перезагрузить ПК и перейти на официальный сайт продукта и скачать актуальную версию Alcohol 120%. Утилита автоматически установит SPTD последней версии, и он будет найден операционной системой Windows 10.
Установка будет следующая:
Важно отметить, что если установить программу вам не удалось, стоит проверить, используете ли вы последнюю версию софта и обновлена ли ваша операционная система.
Alcohol 120 не монтирует образ в windows 10
qeraser
иди в HKey_Local_Machine\System\CurrentControlSet\Services
там ищешь xmasbus и xmasscsi
удаляешь эти папки и удаляешь файлы с соответствующими именами в папке %Windows%/system32/
потому что нема таких вещей на ДВД 🙂
есть CSS (Откуда ж знаменитый DeCSS), ACP, CSS II, SafeDisc, CPPM (аудио ДВД)
и в основном все с CSS.
и это именно защита от копирования а не от дублирования. если так корректно сказать.
это можно ждать со следующего релиза наверное.
там же двелоперы предлагают содрать ISO двд дикриптером (dvd decrypter) и после этого писать его алкоголем.
В дополнение к сказанному PrayeR в четвертом посте.
Уф! Вроде все сказал. Просто сам только-что намаялся. Ну не винду же сносить! Вот и решил ДО ПОБЕДЫ БОРОТЬСЯ!
Чего и Вам желаю. Удачи. :yees:
P.S. Хорошо бы посты обьединить.
Очень заинтересовал способ создания образа диска весом в 730 Mb всего в 1,6 Mb (в архиве вообще 155 Kb). Есть у кого инфа по этому вопросу?
Парни с ру-борда дали такую инфу:
Что делать:
1. В папке куда установлен Alcohol 120 находим файл AxType.ini, и в конец файла добавляем следующие строчки:
[StarForce 3.x сonfig]
MAX Read Speed=65535
Skip Read Error=0
Fast Skip Read Error=0
Read SubChannel Data=0
Read PreGap Area=0
DPM=1
DPM Precision=1
MAX Write Speed=65535
Fix EFM Error=0
Burn RMPS on Disc=0
RecordMethodCount=4
RecordMethod_00=0x01
RecordMethod_01=0x02
RecordMethod_02=0x03
RecordMethod_03=0x04
Либо создаем подобный профиль вручную:
Запускаем копирование диска с данным профилем.
Скорость измерения DPM лучше установить равной 1
После того как DPM измерен и началось копирование диска, процесс можно прервать. На вопрос «сохранить ли файлы»
ответить утвердительно.
2. В UltraISO открываем файл *.mdf и удаляем из него все файлы и папки.
Сохраняем в виде BIN. Полученный *.bin переименовываем в *.mdf, а *.cue просто удаляем. (Вместо *, естественно имя
игры.) В итоге остаются два файла *.mdf и *.mds
3. Выключаем компьютер, открываем корпус и отключаем все CD-приводы.
Другой вариант – в BIOS отключаем IDE канал на котором стоят привод(ы) CD. Именно IDE канал, иначе, по крайней мере у меня, драйвер StarForce все равно определяет наличие CD-привода.
Читайте также:








