Акронис резервное копирование raid
Всем доброго времени суток!
Значит была у меня такая задача:
1) настроить Raid
2)Установить Windows server 2003 R2
3)Настроить резервное копирование сервера
Сделал я следующее:
1)Настроил апаратный RAID 10 (4 жестких диска по 160Гб). В итоге получил 1 раздел примерно на 300ГБ.
2) Установил Windows server 2003 со всеми драйверами и еще немного всякого стандартного софта(Adobe,WinRar,GoogleChrome,1C)
3)Копирование решил делать Acronis Backup and Recovery Server. Все установил. Первую резервную копию формата .tib сделал на внешнем жестком диске USB размером 500гб.
С целью проверки работоспособности данной копии решил внести небольшие изменения на рабочем столе и востановить систему. Поставил в Акронисе восстановить все разделы(три) и еще 1 системный MBR (тобеш четвертый). Компьютер ушел в перезагрузку и тут начался замес.
После перезагрузки вместо восстановочного экрана АКРОНИСА я увидел bootmgr is missing, чуть раньше я выяснил что эта надпись появляется из за подключенного USB Диска ( когда его вытаскиваешь то грузится система). Я вытащил USB ЖД и вот он АКРОНИС появился я воткнул ЖД обратно нажал кнопок пошла какаята проверка и на этапе восстановления Ошибка и перезагрузка. система перезагрузилась и загрузилсь все тот же Windows server но уже без какойто службы.
Тогда я решил загрузиться С Acronis True Imaige и восстановить этот же ранее сделанный .tib. Но он вообще залип при загрузке и перезагрузился. Хотя на Ноуте рядом работает без проблем обе проги.
Затем я решил перекинуть в 1 из 3 разделов В RAID массиве этот tib архив и попробовать восстановить только оставшиеся 2 Системный и сетевой. Запуск, перезагрузка для восстановления, экран Акрониса далее этап с выбором архива, открываю ветку с разделами ищу файл .тут на время все немного зависло и разделы зыкрылись, открываю заново ветку , а тут усе ,все разделы пропали перезагрузился система пропала.
Есть соображения как сделать так чтобы сервак не ругался на внешний ЖД и даже вместе с ним мог загружать систему.
Хотелось бы узнать может какой другой способ копирования.
Есть соображения почему Это произошло??(все стерлось)
Привет, друзья. В прошлых статьях мы с вами узнали, как создать массив RAID 0 из SSD M.2 NVMe. И в ответ от вас поступило много вопросов о резервном копировании и восстановлении таких дисковых массивов. На самом деле здесь ничего сложного нет, и создать бэкап массива RAID 0 можно встроенным в Windows 10 средством восстановления, а так же самой простой программой для резервного копирования - AOMEI Backupper. Ещё можно известной Acronis True Image, либо любым её аналогом. Предлагаю ниже этим и заняться: давайте создадим резервную копию RAID 0, т.е. копию всего того дискового пространства, что являет собой массив, и потом восстановим его из созданной копии. Ну а программу для этих целей выберем простую AOMEI Backupper. Но прежде мы немного поговорим о самом RAID.
↑ RAID 0: создание резервной копии и восстановление

↑ Что такое RAID, и почему RAID 0 уязвим
Дисковые массивы - это очень полезная технология, и мы начали её использовать ещё более 20 лет назад, но только на дорогих серверных системах. Расскажу немного подробнее. Появились RAID-контроллеры во второй половине 90-х годов прошлого века, были дорогими и представляли из себя плату производителей Adaptec или LSI Logic стандарта SCSI, которая устанавливалась в разъём PCI (позже в PCI-X) специальной материнской платы, предназначенной для серверных операционных систем. Или были материнки с уже встроенным RAID-контроллером. Подсоединялись к такой материнской плате высоконадёжные жёсткие диски тоже стандарта SCSI в специальной корзине. Устанавливалась на такой компьютер специальная операционная система для серверов Windows Server. Использовали в основном конфигурации RAID 0, 1, 5. Всё это было очень дорого и работало только в крупных организациях. Это и не удивительно, ведь домашний компьютер в то время был роскошью.
В начале 2000-х годов стали появляться уже не такие дорогие RAID-контроллеры для IDE и SATA дисков с интерфейсом подсоединения PCI и PCI-X, их можно было с успехом использовать на домашних системах. Уже намного позже производители материнских плат стали интегрировать контроллеры RAID в свои устройства, и дисковые массивы стали доступны обычным пользователям в качестве бонуса. И это было здорово, так как RAID 0 давал двойное повышение скорости работы за компьютером, ведь жёсткие диски того времени были очень медленными, к примеру, скорость винта стандарта IDE была равна 40-50 мб для записи и чтения данных, а объединённые в RAID 0-массив четыре диска давали скорость 160-200 мб. Но что интересно, даже на сегодняшний эта технология используется только компьютерными любителями-энтузиастами. Первая причина - это довольно непростые для начинающего настройки БИОСа, связанные с созданием и обслуживания RAID-массива. Вторая - отсутствие в Интернете подробных инструкций об установке операционной системы на рейд-массив, а также восстановлении системы и пользовательских данных в случае развала дискового массива (имеется ввиду RAID 0).
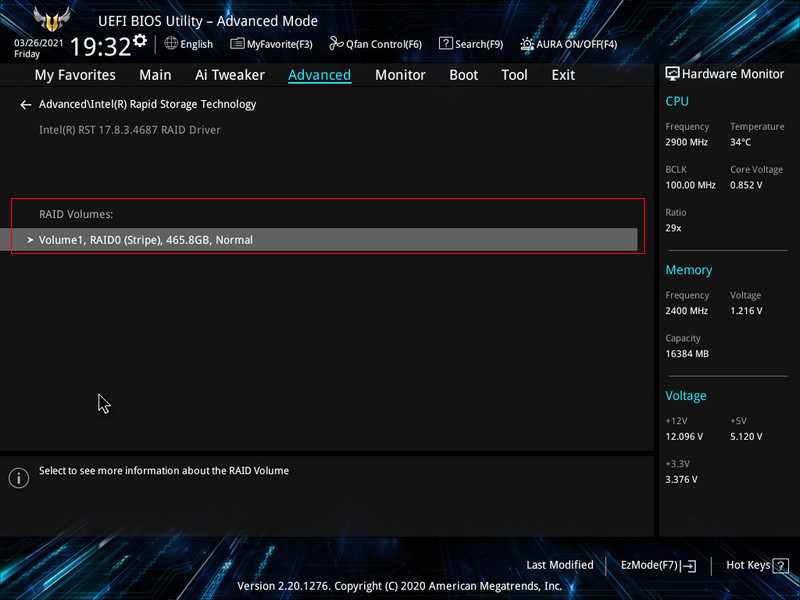
На нашем сайте мы по мере сил пытаемся восполнить этот пробел, и начали с подробного описания создания RAID в конфигурациях 0 и 1 из обычных HDD, SSD SATA и SSD M.2 NVMe. Нулевой рейд – это когда мы устанавливаем в компьютер два или более накопителей, при этом желательно, чтобы они были одинаковые, как минимум одного объёма и от одного производителя, и они работают в паре, увеличивая скорость чтения\записи данных в два раза. Например, скорость у двух SSD M.2 NVMe будет доходить до 6000 Мбит/с. Почему? Потому что, когда в БИОСе компьютера отключена технология RAID 0, то информация записываются на один накопитель обычным способом - определённый объём данных за определённое количество времени. Но если мы настроим RAID 0, то информация будет записываться в два раза быстрее, так как накопителей будет уже два, этот же объём данных будет делиться на две малых части, и каждая часть будет записываться одновременно на один из двух дисков. Если мы объединим в RAID 0 три диска, то инфа будет уже делиться на три части и записываться одновременно, и, соответственно, скорость увеличится втрое. Простыми словами, в RAID 0 мы получаем N-кратное увеличение производительности, где N - это количество дисков.
Но за скорость придётся платить тем, что такой рейд не обеспечивает двойной защиты данных, свойственной всем другим конфигурациям RAID - 1, 5, 10, поэтому и имеет он название «0». Простыми словами, если у вас в нулевом рейде выйдет из строя один диск или сам массив RAID 0 по каким-либо причинам развалится, то спасти ваши данные будет сложно даже специалистам. Так как, ещё раз напомню, специфика конфигурации RAID 0 такова, что информация записывается на оба SSD как на один диск. Поэтому обязательно создавайте резервные копии системы как можно чаще. Лучше всего для этого настроить фоновое создание бэкапов по расписанию, и программа-бэкапер будет создавать их так часто, как вам необходимо. Если вы каждый день много работаете за компьютером, то имеет смысл создавать бэкапы каждый день.
Примечание: друзья, на нашем сайте есть целая серия статей о создании и работе RAID-массивов разной избыточности. В них вы сможете узнать, что такое аппаратные и программные RAID-массивы, как их создавать, и как они работают.
Итак, имеем массив RAID 0 из двух SSD M.2 NVMe Samsung 970 EVO Plus 250 Гб, в системном управлении дисками он значится как Диск 1. На массив установлена Windows 10.
Давайте поработаем с бэкапом массива.
↑ Резервное копирование RAID-массива программой AOMEI Backupper
Используем для начала программу AOMEI Backupper. Запускаем её и создаём резервную копию массива RAID 0. Выбираем для этого резервное копирование диска.
Добавляем диск.
На карте дисков программы указываем наш RAID 0.
Указываем хранилище резервной копии массива.
Это, соответственно, должен быть отличный от самого массива жёсткий диск, внутренний или внешний, NAS-хранилище, либо иное поддерживаемое программой сетевое хранилище.
Запускаем создание резервного копирования.
Ожидаем завершения операции.
Вот наша созданная резервная копия.
↑ Восстановление RAID-массива в работающей Windows
Если ваш массив RAID 0 работает с ошибками, но установленная на нём Windows 10 загружается, то вы можете восстановить систему из бэкапа в работающей операционной системе. В программном разделе восстановления выбираем файл-образ, т.е. файл резервной копии.
Указываем, что мы хотим восстановить весь диск целиком.
На карте дисков в качестве места назначения резервной копии указываем массив RAID 0.
Подтверждаем запуск операции восстановления.
Жмём кнопку запуска.
Подтверждаем нажатием «Да».
Запустится восстановление резервной копии.
Просто дожидаемся завершения операции.
↑ Восстановление RAID-массива с загрузочной флешки AOMEI Backupper
В случае, если ваш массив RAID 0 развалился причинам типа выхода из строя одного накопителя, либо же операционная система работает нестабильно, в частности, не загружается, то на такой случай предварительно нужно создать загрузочную флешку UEFI в программе AOMEI Backupper. Это делается в разделе «Инструменты».И с помощью такой загрузочной флешки восстановить массив RAID 0 можно из резервной копии, даже если с запуском или работой Windows 10 на дисковом массиве будут проблемы.
Загружаем с флешки наш ПК.
Выбираем восстановление из файла резервной копии.
Указываем файл копии.
Выбираем восстановление всего диска, и указываем массив.
Теперь указываем массив в качестве места восстановления резервной копии.
Подтверждаем запуск операции восстановления.
Запускаем операцию восстановления.
Дожидаемся её завершения.
Загружаемся в восстановленную Windows 10.
Вот и всё: массив RAID 0 восстановлен из резервной копии.
(логические тома), предполагает, что соответствующая структура томов будет воссоздана.
На загрузочных носителях на основе Linux можно автоматически создавать структуру томов
(стр. 42) при восстановлении томов из:
резервной копии, созданной с помощью Acronis Backup & Recovery 11;

Автоматическое создание структуры томов, Создание структуры томов вручную
Copyright © Acronis, Inc.
резервной копии, созданной с помощью Acronis Backup & Recovery 10, при условии что
информация о структуре томов была сохранена в резервной копии. (Она сохраняется по
В остальных случаях перед началом восстановления необходимо вручную создать структуру
томов (стр. 42), воспользовавшись утилитами mdadm и lvm.
Автоматическое создание структуры томов
Воспользуйтесь следующей процедурой, чтобы создать структуру томов на загрузочном
Примечание. При восстановлении томов из резервной копии, созданной с использованием Acronis
Backup & Recovery 10, данная процедура применима, только если информация о структуре томов
была сохранена в резервной копии. (Она сохраняется по умолчанию.)
Внимание! После выполнения следующей процедуры текущая структура томов на машине будет
заменена структурой, сохраненной в архиве. При этом будут уничтожены данные, хранящиеся в
настоящий момент на одном или на всех жестких дисках машины.
Если конфигурация диска изменилась. MD-устройство или логический том, расположенный на
одном или нескольких дисках, размеры которых могут различаться. Если хотя бы один из этих
дисков был заменен во время между резервным копированием и восстановлением (или если
тома восстанавливаются на другую машину), убедитесь, что в новой конфигурации дисков
содержится достаточное количество дисков, размеры которых как минимум не меньше
размеров исходных дисков.
Как автоматически создать структуру томов
1. Загрузите машину с загрузочного носителя для Linux.
2. Нажмите Загрузочный агент Acronis. Затем нажмите Запустить консоль управления.
3. На консоли управления нажмите кнопку Восстановить.
обнаружена информация о структуре томов.
Создание структуры томов вручную
Ниже описывается общая процедура восстановления MD-устройств и логических томов с
помощью загрузочных носителей на основе Linux, а также приведен пример такого
восстановления. Подобную процедуру можно использовать в Linux.
Как создать структуру томов вручную
1. Загрузите машину с загрузочного носителя для Linux.
2. Щелкните Acronis Backup & Recovery 11. Затем нажмите Запустить консоль управления.
3. На панели инструментов щелкните значок Действия, а затем выберите команду Запустить
оболочку. В качестве альтернативы можно нажать сочетание клавиш CTRL+ALT+F2.
4. Если необходимо, проверьте структуру томов, хранящихся в архиве, используя утилиту
. Также с помощью этой утилиты можно подключить один или несколько этих

томов так, как если бы они были обычными .
Copyright © Acronis, Inc.
томов так, как если бы они были обычными (см. подраздел «Подключение томов из
резервных копий» далее в этом разделе).
5. Создайте структуру томов, соответствующую содержимому архива, с помощью утилиты
(для MD-устройств), утилиты
(для логических томов) или обеих этих утилит.
Примечание. Утилиты диспетчера логических томов, такие как
которые обычно доступны в Linux, не включены в среду загрузочного носителя, поэтому
придется воспользоваться утилитой
с соответствующей командой. Например:
lvm pvcreate
lvm vgcreate
lvm lvcreate
6. Если вы ранее подключали резервную копию с помощью утилиты
воспользуйтесь этой утилитой снова, чтобы отключить резервную копию (см. подраздел
«Подключение томов из резервных копий» далее в этом разделе).
7. Вернитесь в консоль управления, нажав сочетание клавиш ALT+F1.
(Не перезагружайте машину в этот момент. Иначе потребуется заново создавать структуру
параметры, после чего нажмите кнопку ОК.
Примечание. Эта процедура не будет работать при удаленном подключении к загрузочному агенту
Acronis Backup & Recovery 11, так как в этом случае командная строка недоступна.
Предположим, что ранее мы выполнили резервное копирование на уровне дисков на машине
со следующей дисковой конфигурацией.
Машина содержит два 1-гигабайтных и два 2-гигабайтных жестких диска SCSI,
подключенных соответственно в /dev/sda, /dev/sdb, /dev/sdc и /dev/sdd.
Первая и вторая пары жестких дисков настроены как два MD-устройства, оба в
конфигурации RAID-1, и подключены соответственно в /dev/md0 и /dev/md1.
/dev/my_volgroup/my_logvol.
Следующий рисунок иллюстрирует данную конфигурацию.
Выполните следующие действия для восстановления данных из этого архива.

Acronis, Inc. Шаг .
Copyright © Acronis, Inc.
Шаг 1. Создание структуры томов
1. Загрузите машину с загрузочного носителя для Linux.
2. В консоли управления нажмите сочетание клавиш CTRL+ALT+F2.
3. Выполните следующие команды, чтобы создать MD-устройства:
mdadm --create /dev/md0 --level=1 --raid-devices=2 /dev/sd[ab]
mdadm --create /dev/md1 --level=1 --raid-devices=2 /dev/sd[cd]
4. Выполните следующие команды, чтобы создать группу логических томов:
Внимание! Команда
уничтожит все данные на устройствах /dev/md0 и /dev/md1.
lvm pvcreate /dev/md0 /dev/md1
lvm vgcreate my_volgroup /dev/md0 /dev/md1
Выходные данные команды
будут содержать строки, подобные
VG Name my_volgroup
VG Access read/write
VG Status resizable
VG UUID 0qoQ4l-Vk7W-yDG3-uF1l-Q2AL-C0z0-vMeACu
5. Выполните следующую команду, чтобы создать логический том, в параметре -L укажите
размер, заданный значением VG Size:
lvm lvcreate -L1.99G --name my_logvol my_volgroup
6. Активируйте группу томов, выполнив следующую команду:
lvm vgchange -a y my_volgroup
7. Нажмите сочетание клавиш ALT+F1, чтобы вернуться в консоль управления.
Шаг 2. Запуск восстановления
1. На консоли управления нажмите кнопку Восстановить.
2. В разделе Архив нажмите Изменить, а затем укажите имя архива.
3. В разделе Резервная копия нажмите Изменить, а затем выберите резервную копию, из
которой необходимо восстановить данные.
4. В разделе Тип данных выберите Тома.
5. В разделе Элементы для восстановления установите флажок рядом с пунктом
my_volgroup-my_logvol.
6. В разделе Место восстановления нажмите Изменить, а затем выберите логический том,
созданный на шаге 1. Нажмите кнопки с шевронами, чтобы развернуть список дисков.
см. в разделе Список команд и утилит, доступных на загрузочных носителях на основе Linux
(стр. 266). Подробные описания утилиты
см. в справке командной строки Acronis
Backup & Recovery 11.

6 совместимость с программами шифрования
Copyright © Acronis, Inc.
Подключение томов из резервных копий
Может понадобиться подключить том, хранящийся в резервной копии диска, например для
просмотра нескольких файлов перед началом восстановления.
Как подключить том из резервной копии
1. Воспользуйтесь командой
acrocmd list content
для вывода списка дисков и томов,
хранящихся в резервной копии. Например, следующая команда создает список
содержимого последней резервной копии архива linux_machine.
acrocmd list content --loc=\\server\backups --credentials=user,MyPassWd --
Выходные данные будут содержать строки, подобные следующим:
Num Partition Flags Size Type GUID
Dyn1 my_volgroup-my_lo. 4 GB Ext 3
Dyn2 md0 2.007 GB Ext 2
Disk 1 sda 16 GB DT_FIXED
1-1 sda1 Act,Pri 203.9 MB Ext 2
1-2 sda2 Pri 11.72 GB Reiser
1-3 sda3 Pri 1.004 GB Linux swap
Disk 2 sdb 8 GB DT_FIXED
2-1 sdb1 Pri 2.007 GB Ext 2
2-2 sdb2 Pri 2.007 GB None
Disk 3 sdc 1 GB DT_FIXED
Disk 4 sdd 8 GB DT_FIXED
4-1 sdd1 Pri 2.007 GB Ext 2
4-2 sdd2 Pri 2.007 GB None
2. Воспользуйтесь командой
, указав имя тома в параметре
acrocmd mount --loc=\\server\backups --arc=linux_machine --mount_point=/mnt --
Эта команда подключает логический том DYN1 к точке подключения /mnt.
Как отключить том из резервной копии
, указав точку подключения тома в качестве
acrocmd umount --mount_point=/mnt
3.6 Совместимость с программами шифрования
Acronis Backup & Recovery 11 полностью сохраняет функциональность при взаимодействии с
программами шифрования на уровне файлов.
Программы шифрования на уровне дисков шифруют данные на лету. Поэтому данные,
содержащиеся в резервной копии, не шифруются. Программы шифрования на уровне дисков
часто изменяют служебные области: загрузочные записи, таблицы разделов или таблицы
файловой системы. Эти факторы влияют на резервное копирование и восстановление на
уровне дисков, а также на возможность загрузки восстановленной системы и доступа ее к Зоне

Acronis, Inc. В некоторых условиях Acronis Backup .
Copyright © Acronis, Inc.
В некоторых условиях Acronis Backup & Recovery 11 обладает совместимостью со следующими
программами шифрования на уровне дисков:
Шифрование дисков Microsoft BitLocker
McAfee Endpoint Encryption
PGP Whole Disk Encryption.
Для надежного восстановления на уровне дисков следуйте общим правилам и рекомендациям
по конкретному продукту.
Типичные правила установки
Настоятельно рекомендуется установить программу шифрования перед установкой Acronis
Backup & Recovery 11.
Способ использования Зоны безопасности Acronis
Зона безопасности Acronis не должна быть зашифрована на уровне дисков. Это единственный
способ использования Зоны безопасности Acronis:
1. Установите программу шифрования, а затем установите Acronis Backup & Recovery 11.
2. Создайте Зону безопасности Acronis.
3. Исключите Зону безопасности Acronis при шифровании диска или его томов.
Общее правило резервного копирования
Позволяет выполнить резервное копирование на уровне дисков операционной системы. Не
пытайтесь выполнить резервное копирование с использованием загрузочного носителя или
Восстановления при загрузке.
Процедуры восстановления для конкретных программ
Шифрование дисков Microsoft BitLocker
Как восстановить систему, зашифрованную функцией BitLocker
1. Загрузите машину с загрузочного носителя.
2. Восстановите систему. Восстановленные данные будут незашифрованы.
3. Перезагрузите восстановленную систему.
4. Включите функцию BitLocker.
Если необходимо восстановить только один раздел диска, выполните восстановление из
операционной системы. При восстановлении с использованием загрузочного носителя
восстановленный раздел может не распознаваться системой Windows.
McAfee Endpoint Encryption и PGP Whole Disk Encryption
Можно восстановить шифрованный раздел файловой системы, используя только загрузочный
Если восстановленную систему не удастся загрузить, восстановите основную загрузочную
запись, как описано в статье Базы знаний Acronis “Восстановление загрузчика Windows
Следует начать с того, что нужно различать резервное копирование системы и резервное копирование отдельных файлов.
Вот несколько простых правил, которые помогут сохранить информацию.
1. Частота копирования.
Рассмотрим сначала резервное копирование операционной системы.
Создание резервной копии поможет вам избежать установки всей системы целиком, её настройки, установки программ и прочего. С усовершенствование компьютерной техники эти методы становятся неактуальны, т.к. любая операционная система сама создаёт резервные копии и восстанавливает их в случае сбоя.
Резервное копирование прочей информации.
Тем, кто постоянно подвергает свою систему каким либо изменениям, которые могут её "убить", лучше всего делать backup файлов каждый раз перед началом подобной работы. Будет достаточно обидно потерять плоды своей работы за несколько дней, забыв сделать очередное резервное копирование перед крахом системы. Конечно, не обязательно делать бэкап перед каждой установкой какой либо новой программы. Обычно бэкап рекомендуется делать в том случае, если вам необходимо сохранить какие либо новые данные, на создание которых было затрачено много времени и средств. Рядовым пользователям хватает одного бэкапа за месяц.
Перед тем, как сделать бэкап появляется вопрос - где хранить информацию?
Для начала нужно понять, насколько важна и конфиденциальна данная информация. Если информация представляет ценность только для самого пользователя, то можно использовать следующие способы.
а) Конечно же, можно хранить резервную копию и на самом компьютере, если жёсткий диск разбит на несколько логических. В таком случае, резервную копию сохраняют на любом из дисков, кроме системного. Именно системный диск, на котором стоит операционная система, чаще всего подвержен различным сбоям от установленных на него программ.
б) Хранение на внешнем носителе, например, на флешке, или на съёмном диске, защитит вас от потери информации, если выйдет из строя весь винчестер в компьютере.
в) Хранение информации в интернете.
Всё большую популярность набирают сетевые диски, такие как яндекс-диск и прочие. Хранение данных достаточно удобно, но не безопасно.
Если же информация, содержащаяся в бэкапе, представляет интерес не только для пользователя, то следует задуматься о безопасности доступа к ней. Любой внешней носитель может быть попросту украден.
3. Проверка данных.
После того, как сделан бэкап, необходимо проверить, та ли информация находится в резервной копии и возможно ли её будет использовать. Попросту говоря, пользователь может ошибиться и сделать резервную копию не того файла, который ему нужен.
Встроенные возможности ОС.
как уже упоминалось выше, любая операционная система сама создаёт резервные копии системных файлов.
Рассмотри эту функцию на примере операционной системы windows 7. Она называется "Центр архивации и восстановления".
Для того, что б запустить утилиту "Центр архивации и восстановления", делаем следующее:
открываем "Панель управления", далее "Система и безопасность", далее "Архивация и восстановление".
В открывшемся окне можно сделать полную копию операционной системы, сделать копию отдельных баз данных, или восстановить файлы после сбоя системы.
Данный сервис полностью удовлетворяет потребности обычных пользователей.
Достаточно после сбоя найти свою резервную копию, запустить её, дальше система сама подскажет, какие действия нужно сделать.
Если же пользователя всё таки не устраивает стандартный способ создания резервных копий, то существует множество платных и бесплатных утилит, которые помогут сделать резервную копию.
Приведём наиболее популярные программы для создания резервных копий.
Тройка лучших платных программ:
- Norton Ghost
- Paragon Backup & Recovery
- Acronis True Image Home
- FBackup 4.8
- File Backup Watcher Free 2.8
- Back2zip 125
- The Copier 7.1
- Comodo BackUp 1.0.2
Из списка перечисленных бесплатны программ можно выбрать любую, которая больше всего подходит по роду и активности пользования компьбтером. Самая "слабая" программа для копирования File Backup Watcher Free 2.8, но у этой программы есть один большой плюс - создавать образы ISO. Back2zip подходит тем, кому редко приходится сталкиваться с резервным копирование, и копировать по сути то почти нечего. The Copier достаточно сложен в работе, но может помочь зарезервировать до 300 гигов данных.
Comodo BackUp - одна из профессиональных программ, которая поможет вам создавать резервные копии документов, настраивать параметры автоматического создания резервных копий и отправки их на внешний ресурс или на FTP сервер.
Клонирование дисков.
Наверное все сталкивались с проблемой, когда на диске заканчивается свободно место.
Что же делать, если удалять уже нечего, а места всё равно не хватает?
Приходится покупать новый винчестер большей ёмкости. Хорошо если есть место в системном блоке для второго винчестера, но что делать, если можно только заменить один винчестер на другой? Нужно как-то перенести все данные со старого винчестера на новый винчестер. Сделать это позволяют специальные программы по клонированию дисков.
Самая распространённая - Acronis 2011, которая помогает качественно провести клонирование диска.
В данной программе есть 2 режима клонирования. Ручной и автоматический.
В ручном режиме пользователь может выбрать те области, которые необходимо копировать. Ход выполнения процесса отображается в окне программы. После завершения работы программа запросит перезагрузить компьютер, после этого можно будет поменять старый винчестер на новый.
Следующей по популярности идёт программа HDClone. Принцип действия практически такой же. Разница только в цене продукта и в немного урезанном функционале.
Третье место занимает R-Drive Image
Достаточно простая в использовании программа с пошаговым пользовательским интерфейсом. Основное преимущество - дешевизна данного продукта.
Существует так же множество бесплатных аналогичных программ, не уступающих по функциональности вышеперечисленным программам. Примером такой программа может быть Clonezilla и PC Disk Clone Free 8.0. Существует так же платный аналог второй программы.
RAID массивы. Нет, не защита от насекомых.
RAID был создан в 1987 году А. Петтерсоном, А. Гибсоном и Катцом. Первоначально RАID - «redundant array of inexpensive disks» переводилось "запасной массив недорогих дисков". Позже, с увеличением цены на винчестеры, RAID стала носить смысл "redundant array of independent disks", т.е. " запасной массив независимых дисков".
Ранее RAID массивы использовались только для серверов, но сейчас с постоянным развитием техники, RAID массивы используются и для домашних компьютеров.
RAID массив предназначен для ускорения работы компьютера и увеличения надёжности защиты и хранения данных. В зависимости от конфигурации выбора RAID массива зависит увеличение скорости работы компьютера или надёжности сохранения данных.
RAID массив работает следующим образом: специальный контроллер управляет набором винчестеров, которые являются одним логическим диском. Операции записи/воспроизведения производятся параллельно, что обеспечивает высокую производительность. Все записи дублируются и создаются контрольные суммы, это повышает надёжность хранения данных.
существует несколько моделей RAID массивов.
RAID 0 - дисковый массив повышенной производительности с чередованием, без отказоустойчивости;
RAID 1 - зеркальный дисковый массив;
RAID 2 зарезервирован для массивов, которые применяют код Хемминга;
RAID 3 и 4 - дисковые массивы с чередованием и выделенным диском чётности;
RAID 5 - дисковый массив с чередованием и «невыделенным диском чётности»;
RAID 6 - дисковый массив с чередованием, использующий две контрольные суммы, вычисляемые двумя независимыми способами;
Читайте также:


