Айтюнс пропал с компьютера
Компания разделила одно громоздкое приложение на несколько небольших.
На WWDC 2019 стало известно, что в macOS 10.15 не будет iTunes — стандартного музыкального плеера Apple. Приложение, которое раньше воспринимали как нечто очень крутое и удобное, к середине десятых годов стало неудобным и громоздким комбайном. И компания поняла, что пришла пора попрощаться с iTunes. Наконец-то.
Но у людей, конечно же, возник вопрос: а что дальше? Как, например, делать резервные копии через iTunes? Куда делась вся моя музыка? Apple поспешила успокоить пользователей, опасающихся за свои коллекции, и объяснила, как жить без iTunes.
Функции музыкального плеера возьмут на себя сразу пять приложений: Finder, Apple Music, Apple TV, Apple Books и Apple Podcast.
Синхронизация устройств
Она теперь будет проходить в Finder. При этом айфон, айпэд или айпод будут отображаться в проводнике как съёмный диск. Но при нажатии на них появляется меню синхронизации. Оно очень похоже на то, что мы видели раньше в iTunes. Но его пришлось переработать из-за особенностей интерфейса Finder:
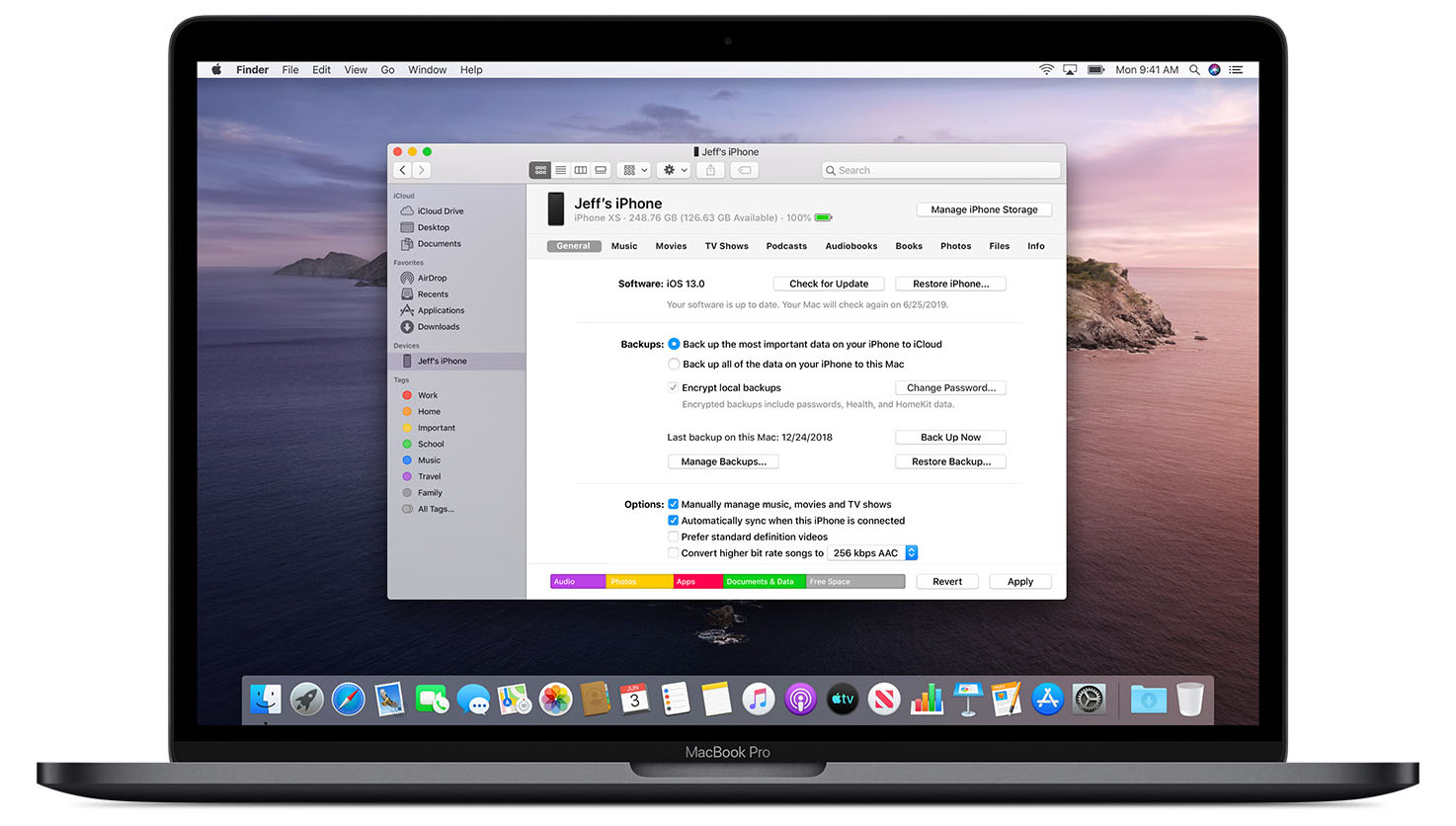
Музыка
Теперь вся ваша музыкальная коллекция будет доступна в приложении Apple Music:
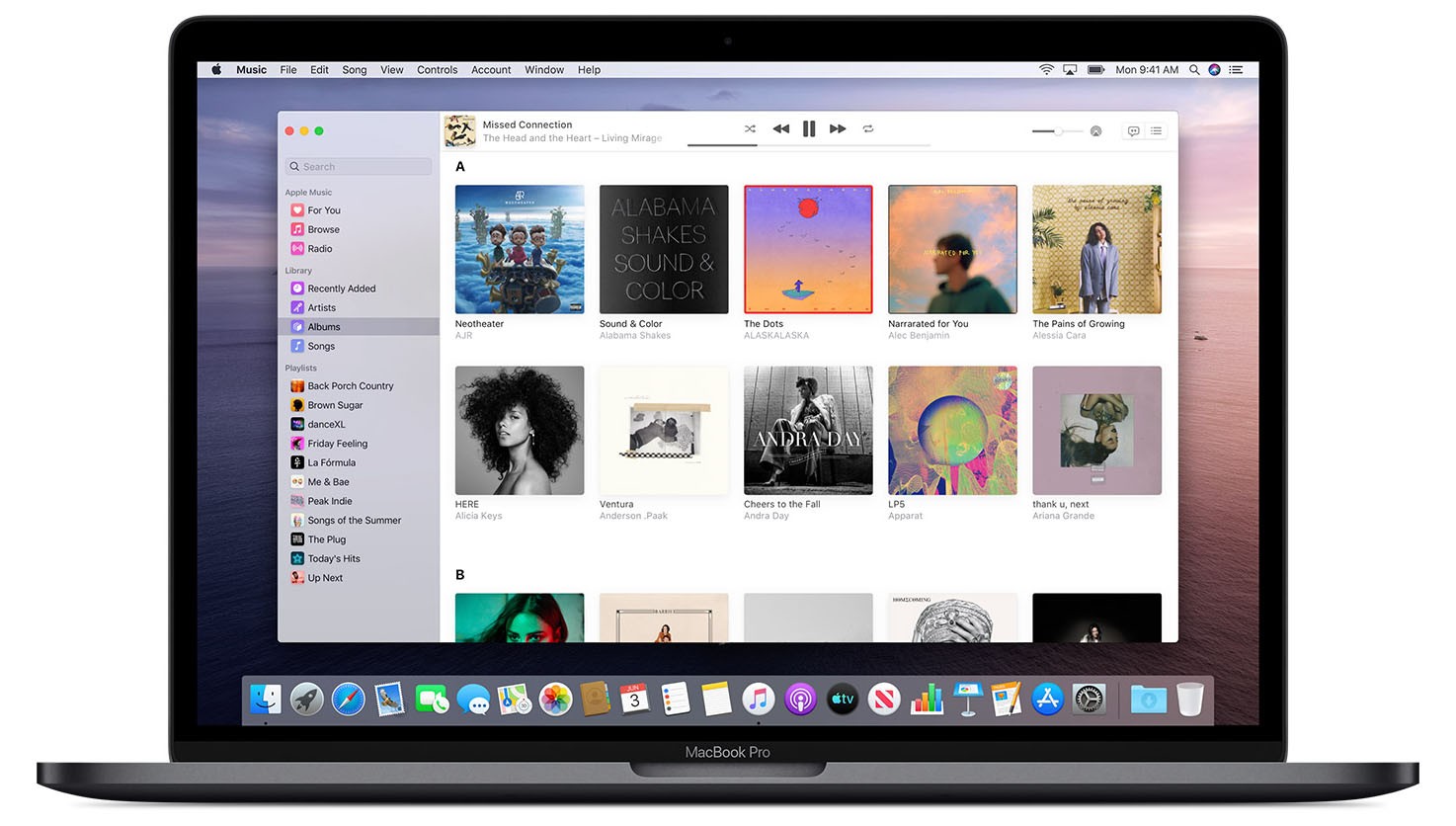
При этом магазин iTunes Store, где вы за деньги сможете купить песню или альбом, никуда не денется. Соответствующая графа появится в приложении Apple Music:
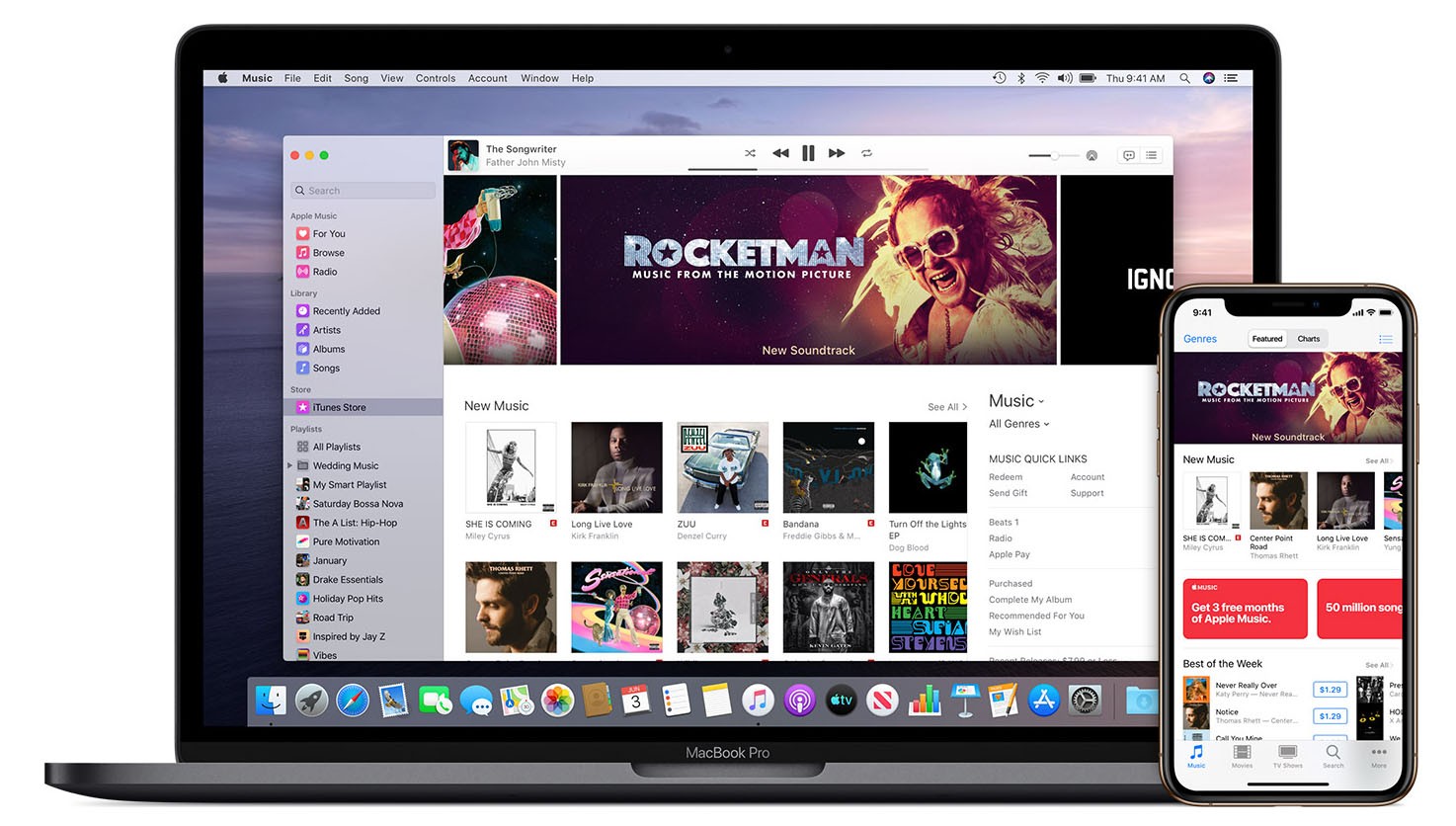
Но, как понятно из названия приложения, стриминговый сервис получил полноценную версию приложения. До этого прослушивание с мака вызывало небольшую боль: интерфейс сложный, какие-то вкладки, всё очень неочевидно. Теперь музыку с компьютера можно слушать без каких-либо сложностей. Рекомендации, новинки — всё это стало логичным и простым:
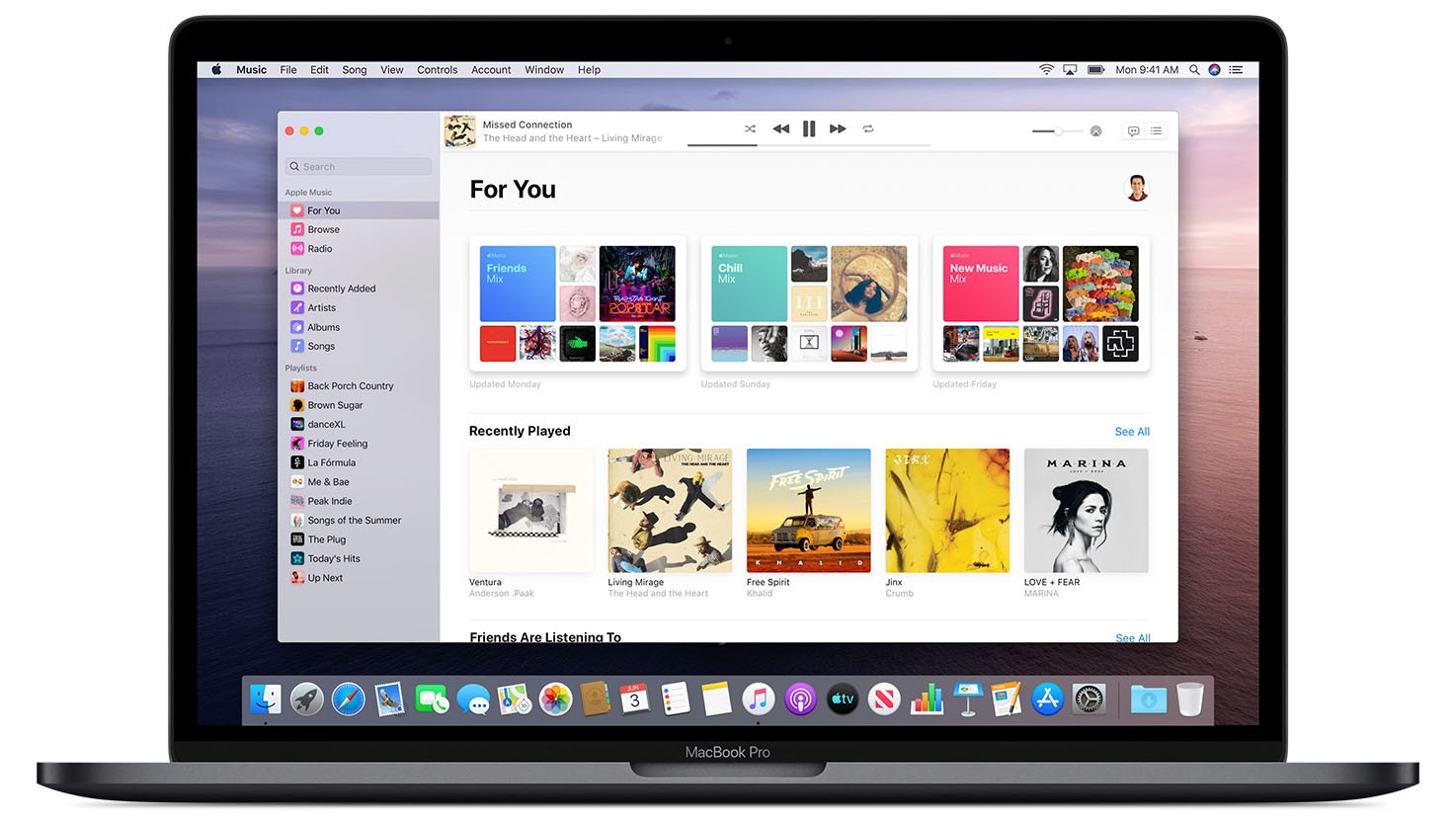
И теперь приложение стало похоже на десктопный Deezer:

Фильмы и сериалы
Этот раздел перекочевал в приложение Apple TV. Тут также будет магазин, где можно арендовать или купить понравившийся фильм или сериал:
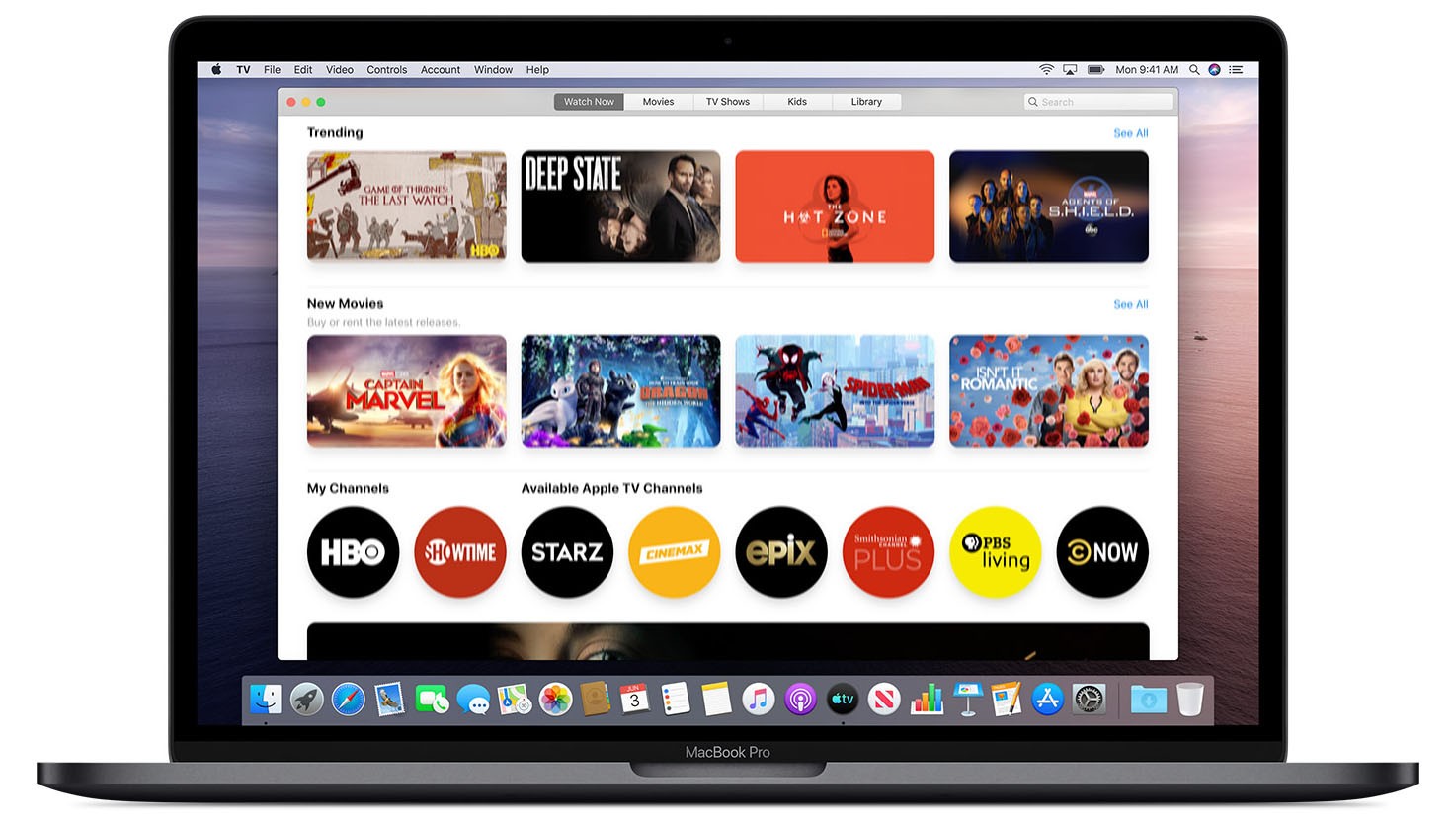
Также тут появится раздел «Мои каналы», где будет список телеканалов, на которые пользователь оформил подписку.
Теперь на Mac можно смотреть контент в 4K HDR прямо через приложение Apple TV. Странно, что до сих пор компания не додумалась до этого.
Аудиокниги и подкасты
В приложении «Книги» появится раздел с аудиокнигами. Их также можно будет купить во встроенном магазине.
Apple решила вспомнить про подкасты — аудиозаписи, выходящие с определённой периодичностью. Причина понятна: подкасты переживают второе рождение. Выходят аудиосериалы, длинные интервью, просто какие-то интересные программы. И Apple решила попасть в эту волну, выпустив приложение «Подкасты».
Приложение iTunes давно уже вызывало море критики. Наконец, Apple прислушалась к своим пользователям и запланировала отказаться от этого продукта. Грядущие изменения коснутся macOS Catalina. Начиная с этой операционной системы iTunes будет разделен на три отдельных приложения: Музыка, Подкасты и Apple TV.
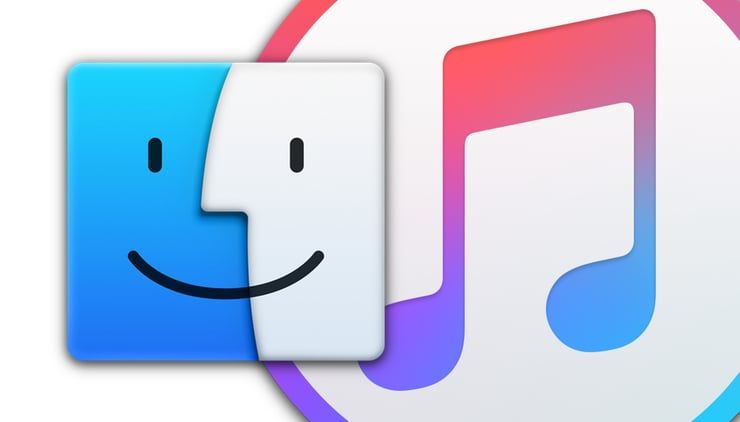
На WWDC было вкратце представлено то, как после обновления будут работать некоторые функции, такие, как синхронизация устройств с iOS. Вскоре Apple опубликовала новый документ, в котором объяснила все нюансы изменений для тех, кого они пугают и приводят в замешательство.
В этом документе говорится, что все ваши любимые функции iTunes все еще будут доступны на macOS. И при этом подробно объясняется, где именно они будут размещены. Повторимся, вместо одного продукта займут автономные приложения Музыка, Подкасты и Apple TV.
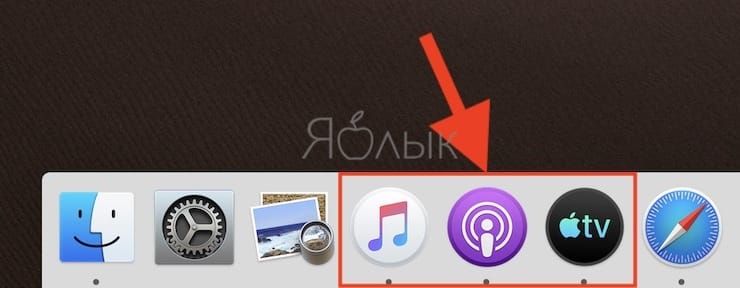
Стоит отметить, что для пользователей Windows вообще ничего не изменится. Но если вы планируете обновить операционную систему своего Mac этой осенью, то некоторые вещи лучше узнать заранее.
Где найти покупки из iTunes Store и как теперь синхронизировать и восстанавливать iPhone или iPad, если на macOS отсутствует iTunes
Ознакомьтесь с перечнем, который точно указывает новое местоположение старых функций iTunes, к которым вы привыкли:
- Приобретенная или импортированная музыка окажется в новом приложении Музыка (Apple Music).
- Музыкальные плейлисты или смарт-плейлисты, созданные в iTunes, тоже перенесутся в приложение Музыка (Apple Music).
- Магазин iTunes Store по-прежнему будет доступен для покупки музыки на iOS, Windows и Apple TV.
- Подарочные карты iTunes и кредиты будут сохранены, можно пользоваться ими и с новыми приложениями, и с App Store.
- Создание (восстановление) резервных копий iPhone, iPad и iPod Touch, а также данные синхронизации перемещены в Finder.
- Фильмы и телепередачи, приобретенные или взятые напрокат в iTunes, появятся в новом приложении Apple TV. Используйте его для будущих покупок фильмов и телепередач или их проката.
- Подкасты, на которые вы подписаны или которые были добавлены в iTunes, теперь появятся в новом приложении Подкасты.
- Приобретенные в iTunes аудиокниги теперь расположатся в обновленном приложении Книги. Используйте его для будущих покупок такого контента.
Вам ничего не нужно делать больше
Для того, чтобы приготовиться к грядущим изменениям, больше ничего делать не надо. Достаточно лишь запомнить или записать новое местоположение контента. Вся медиаколлекция найдет свой новый дом и автоматически туда перенесется, как и в новые приложения.
Более того, любые уже сделанные в iTunes Store покупки и все синхронизированные библиотеки не изменятся ни на одном из ваших устройств.
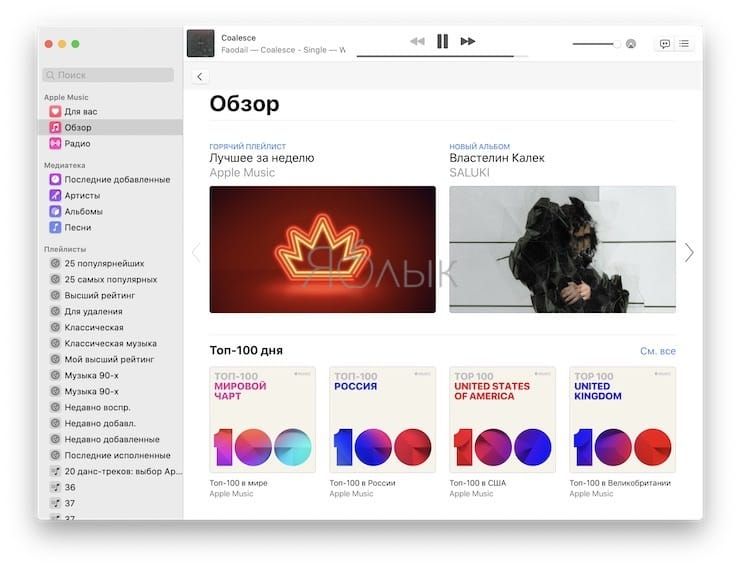
Для покупки фильмов и телепередач вы сможете использовать ваше приложение Apple TV.
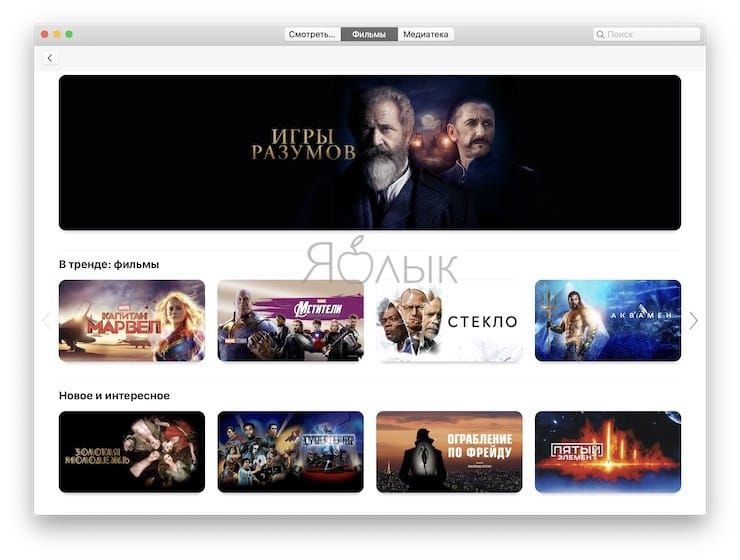
Аудиокниги будут доступны через приложение Книги.
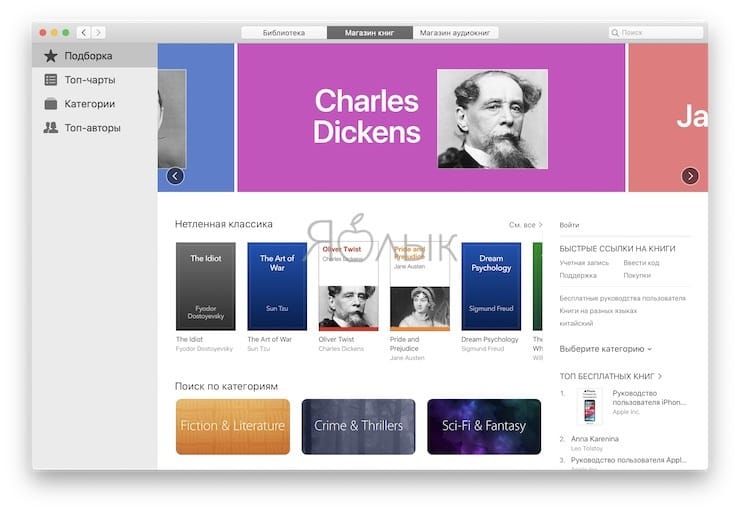
Подкасты, что очевидно, будут доступны в Подкастах.
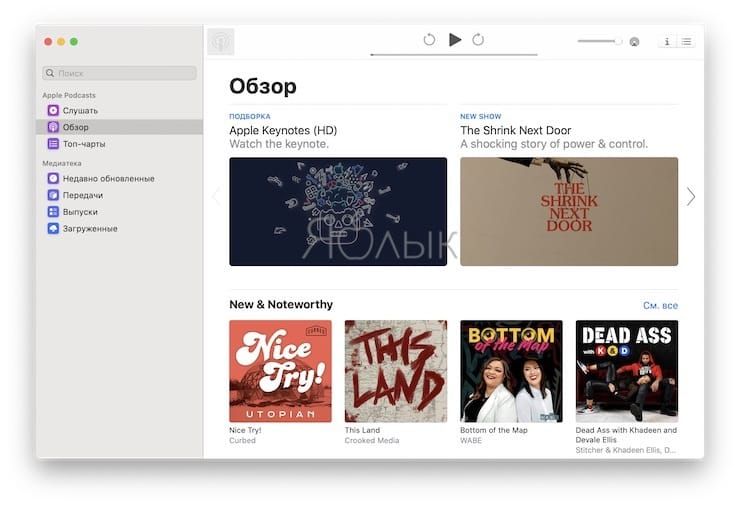
Эти приложения будут включать в себя весь контент, который ранее вы могли найти в iTunes Store. Каждое из новых приложений имеет свой магазин, в котором можно купить все то же, что ранее в iTunes Store.
Не изменится синхронизация с облаком – весь контент останется на ваших устройствах, пока вы имеете стабильное соединение с Интернетом через Wi-Fi или сотовую сеть.
Как создавать резервные копии, а также синхронизировать и восстанавливать iPhone или iPad в Finder на macOS
Синхронизация устройств, а также работа с резервными копиями перенесена в Finder. Все функции, которые ранее присутствовали в iTunes, останутся доступными, в том числе возможность резервного копирования и восстановления. Подключение устройства больше не будет приводить к немедленному запуску приложения, как это было ранее с iTunes.
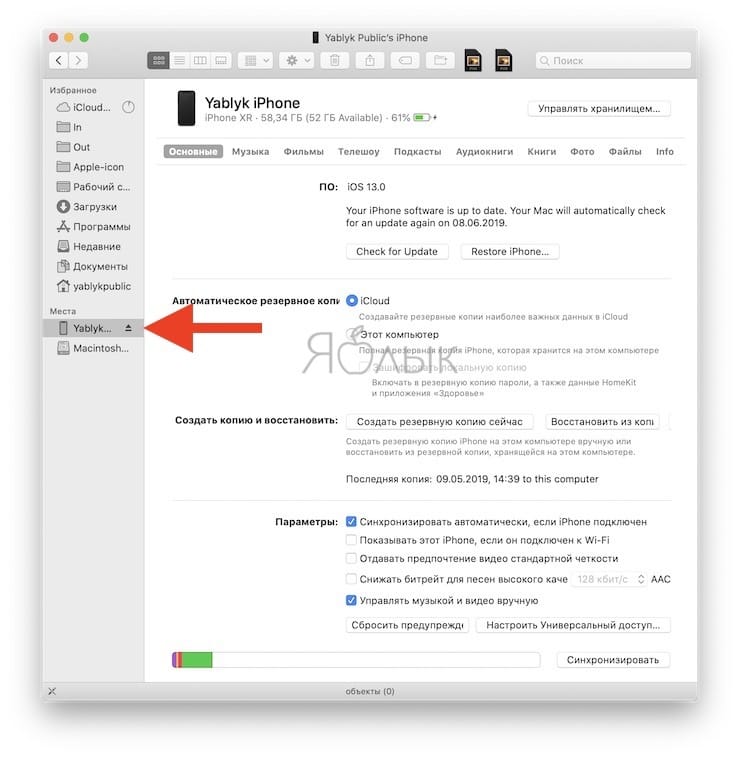
Подключите iOS-устройство при помощи кабеля к компьютеру Mac и оно отобразится в боковом меню Finder (проверьте, чтобы в Настройках Finder был включен параметр CD, DVD и iPod).
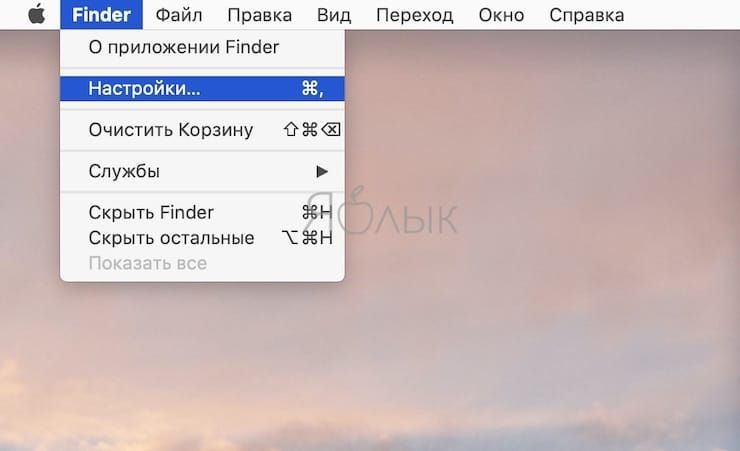
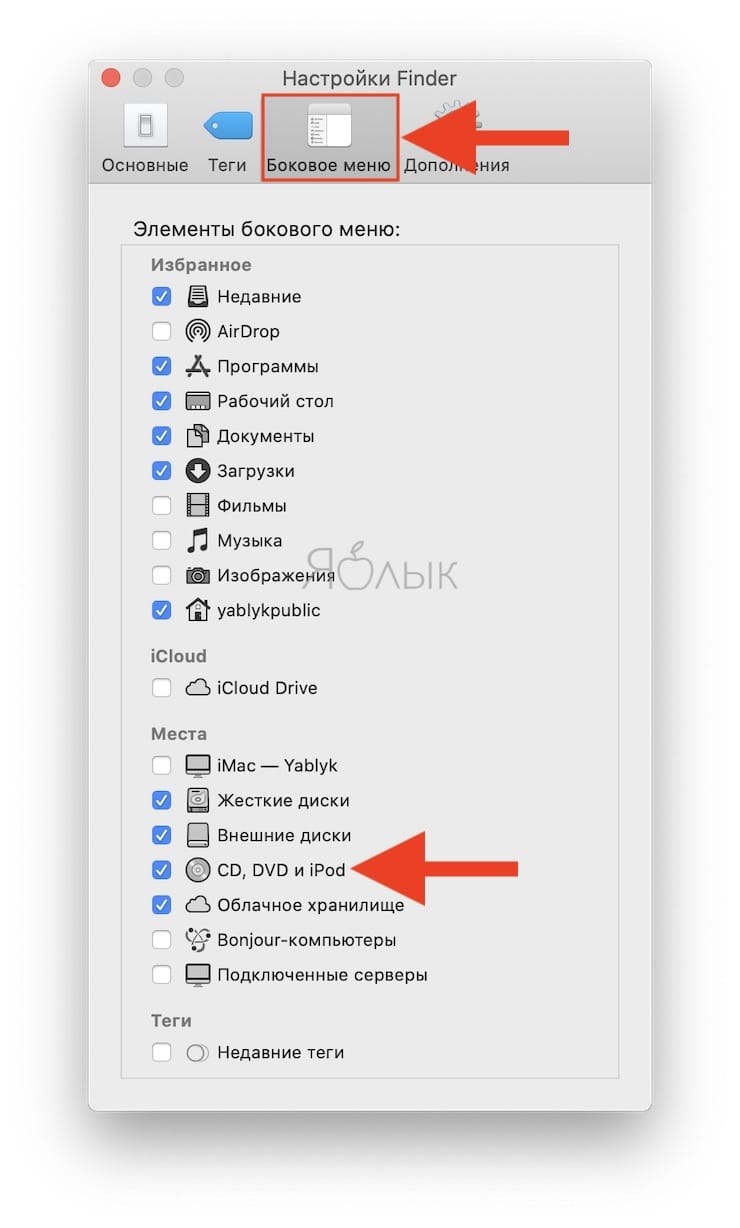
iTunes существовал слишком долго

Наша инструкция будет полезна пользователям, у которых:
- Компьютер Windows не обнаруживает и не распознает устройство Apple
- Не отображается контент на устройстве Apple
- iTunes не распознает устройство Apple
Прежде чем мы начнем, убедитесь, что вы выполнили следующие действия:
Способ 1. Переустановить айтюнс
Если у вас не работает айтюнс на компьютере, попробуйте полностью переустановить его, а не просто обновить до последней версии.
1) Откройте Пуск> Панель управления > Удаление программы.

2) Выберите iTunes и Bonjour и нажмите «Удалить» .

3) Загрузите последнюю версию iTunes. Установите программу в соответствии с инструкциями.
- Если вы используете 32-разрядную версию Windows, загрузите айтюнс отсюда.
- Если вы используете 64-разрядную версию Windows, загрузите айтюнс отсюда.
- Если вы используете более старую версию видеокарты, загрузите айтюнс отсюда.
4) Затем снова подключите устройство Apple к компьютеру, чтобы узнать, решена ли проблема.
Способ 2: Вручную обновить USB-устройства Apple Mobile Device
Этот способ принимается, когда вы видите желтую иконку рядом с USB-устройством Apple Mobile Device USB в в диспетчере устройств.
1) Убедитесь, что вы вышли с айтюнса. После этого подключите свой iPhone к компьютеру.
2) Перейдите в диспетчер устройств. Затем разверните категорию «Контроллеры USB» и найдите устройство Apple Mobile Device USB Driver.

Если вы не можете найти USB- устройство Apple Mobile Device, выполните способ 5 – Обновить драйверы iPhone 7.
3) В появившемся окне выберите «Выполните поиск драйверов на компьютере».


Затем перейдите в папку C:\Program Files\Common Files\Apple\Mobile Device Support\Drivers .


7) Дважды щелкните файл usbaapl . Если у вас 64-разрядная версия Windows, этот файл будет называться usbaapl64 .
Если вы не видите файл usbaapl64 или нет папки с драйверами, посмотрите в C:\Program Files (x86)\Common Files\Apple\Mobile Device Support\Drivers.
8) Затем вернитесь к окну «Установить с диска», и нажмите «ОК».

9) Нажмите «Далее» .


11) Отсоедините устройство Apple, и снова подключите его с помощью USB-кабеля. Откройте айтюнс и посмотрите, работает ли он.
Способ 3: Включить USB-драйвер Apple Mobile Device
Если вы видите стрелку вниз рядом с Apple Mobile Device в диспетчере устройство,, это означает, что устройство отключено.Нажмите правой кнопкой мыши на USB-устройство Apple Mobile Device USB Driver и нажмите «Включить» .

Способ 4: Перезапустить Apple Mobile Device Support
1) Откройте Пуск> Панель управления > Удаление программы.

2) Найдите Apple Mobile Device Support в списке программ. Если его нет, тогда вам необходимо перезапустить айтюнс на компьютере.

3) Нажмите одновременно клавиши Windows и R , затем введите services.msc и нажмите Enter .

4) Найдите Apple Mobile Device или Apple Mobile Device Service , затем дважды щелкните по нему.

6) Затем нажмите кнопку «Пуск», чтобы запустить службу заново.

6) Перезагрузите компьютер, если необходимо.
Способ 5: Обновить драйвер для устройства Apple
Этот метод применяется, когда вы видите свой желтый восклицательный знак рядом со своим устройством Apple в диспетчере устройств. Обратите внимание, ваше устройство находится в категории «Переносные устройства», а не «Контроллеры USB».

Нажмите правой кнопкой мыши на своем устройстве Apple, и выберите «Обновить драйверы».
- навигацию по библиотеке медиафайлов;
- создание смарт-плейлистов;
- воспроизведение файлов;
- доступ к онлайн-магазину контента;
- синхронизацию и обновление iPod, iPhone, iPad.

Чем заменили iTunes в macOS Catalina?
Функции iTunes были разделены в новой версии ПО на 4 самостоятельные программы:
Последнему мы уделим особенное внимание.

Как синхронизировать iPhone с помощью Finder?
Синхронизация карманных устройств и мака через Finder очень похожа на работу с iTunes. Для того, чтобы ваш яблочный телефон соединить с маком через кабель USB (что мы настоятельно рекомендуем) нужно выполнить всего несколько простых действий:
- Откройте Finder, сбоку будет отображаться ваш телефон;
- При запросе про доверие устройству подтвердите, нажав на кнопку “Доверять”;
- Выберите из списка тот тип данных, которые хотите синхронизировать;
- Нажмите “Применить” внизу. Синхронизация начнется автоматически. В противном случае нажмите “Синхронизировать”.

Обновление ПО на iPhone происходит по похожему сценарию:
- При подключенном устройстве выберите вкладку “Настройки” или “Основные”;
- Нажмите “Проверить обновления”, а затем “Загрузить и обновить”;
- Программа также может у вас запросить пароль.
Важно! Создайте или обновите резервную копию данных в iCloud перед началом.
Каких устройств касаются нововведения в “Каталине”?
Установить “Каталину” можно на следующие и более старшие модели “маков”: MacBook Pro (2012 год), MacBook Air (2012 год), MacBook (2015 год), iMac (2012 год), iMac Pro (2017 год), Mac Pro(2013 год), Mac mini (2012 год). Полный список совместимых устройств вы можете просмотреть на официальном сайте Apple.
Изменения с iTunes касаются только macOS, на iOS останется iTunes Store, а для Windows по-прежнему будет существовать версия iTunes для рабочего стола.
Что делать, если возникли проблемы с обновлением iPhone macOS Catalina?
Читайте также:


