Add time tag 3ds max это что
Для создания анимации в автоматическом режиме в общем случае необходимо выполнить следующие действия:
- привести объекты сцены в начальное состояние и установить ползунок таймера анимации в нулевой кадр на строке треков;
- задать частоту кадров и число кадров анимации, используя окно диалога Time Configuration (Конфигурация временных параметров) ;
- щелкнуть по кнопке Auto Key (Автоматическая установка ключей анимации) , чтобы активизировать автоматический режим создания анимации;
- переместить ползунок таймера анимации в кадр, в котором должно совершаться какое-либо действие (это будет ключевой кадр);
- изменить состояние сцены (например, переместить или повернуть один или несколько объектов сцены, источники света, камеру), т.е. создать ключи анимации;
- для создания дополнительных ключей анимации установить в качестве текущего новый ключевой кадр и повторить действия, описанные в предыдущем пункте;
- щелкнуть по кнопке Auto Key (Автоматическая установка ключей анимации) , чтобы выключить режим автоматической анимации.
Анимация падения сферы
В качестве первого упражнения заставим сферу падать на плоскость. Создайте плоскость. В окне Top (Вид сверху) создайте сферу радиусом 20 мм, перейдите на панель Modify (Изменить) и в свитке Parameters (Параметры) установите флажок Base To Pivot (Точка опоры внизу). Расположите сферу над плоскостью на высоте 180 мм.
Далее обратите внимание на строку треков, находящуюся под рабочими окнами. На ползунке сейчас должна быть надпись 0/100 (рис. 1). Этот ползунок и раньше находился в том же положении, но сейчас это означает, что мы видим нулевой кадр будущей анимации.
В окне Time Configuration (Конфигурация временных параметров) в разделе Frame Rate (Частота кадров) выберите настройки Custom (Пользовательские настройки). Затем задайте желаемую частоту кадров в секунду (параметр FPS) и число кадров анимации (параметр Length). Например, если анимация должна длиться 5 секунд при частоте 30 кадров в секунду, то общее число кадров анимации составит 150.
Включите режим анимации, щелкнув на кнопку Auto Key (Автоматическая установка ключей анимации) . Сама кнопка, рамка рабочего окна и пространство над ползунком станут красными. Затем перетащите ползунок к кадру 100, при этом на нем появится надпись 100/150. После этого в сцене опустите сферу на плоскость, используя для этого инструмент Select and Move (Выделить и перенести) , после чего можно снова щелкнуть по кнопке Auto Key (Автоматическая установка ключей анимации), и она перестанет быть красной.
3. Обратите внимание на появление двух ключевых кадров в строке треков (отмечены красным). Простейшая анимация готова. Теперь надо научиться просматривать анимацию. Для этого достаточно щелкнуть на кнопке Play Animation (Воспроизвести анимацию) , и в активном окне просмотра вы увидите мультфильм. Окно можно поменять, и анимация будет проигрываться уже в другом окне, также можно вращать окно просмотра.
Остановить анимацию можно щелчком по той же кнопке, которая в момент проигрывания будет выглядеть так: . Можно просто перетаскивать ползунок строки треков и смотреть каждый кадр отдельно.
Редактирование ключей анимации
Созданные ключи анимации (значения анимированных параметров в ключевых кадрах) можно редактировать, изменяя анимированные настройки. Можно также изменять положение ключей анимации в строке анимации. Выделите сферу и подведите мышь к ключу анимации, соответствующему кадру с номером 100. Щелкните на нем левой кнопкой мыши и перетащите ключ к кадру с номером 90. Теперь анимация будет воспроизводиться с нулевого кадра до кадра с номером 90.
Подведите мышь к ключу анимации с номером 90 и щелкните на нем правой кнопкой мыши. Появится контекстное меню данного ключа анимации (рис. 2).
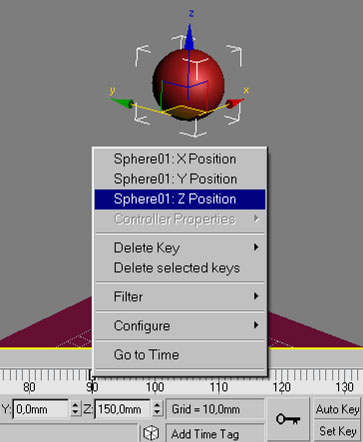
Рис. 2. Контекстное меню ключей анимации
Используя это меню, можно редактировать положение объекта в пространстве, удалять созданные ранее ключи, фильтровать их по различным признакам, получать доступ к свойствам присвоенного контроллера, менять конфигурацию строки треков. Для примера щелкните на строке Sphere01: Z Position (Положение по оси Z). В поле Value(Значение параметра) указано значение параметра Z = 0 системы координат сферы, соответствующее положению сферы в кадре с номером 90 (рис. 3).
Сверху в этом же окне щелкните на черной стрелке, указывающей влево. В строке Time (Номер кадра анимации) появится номер предыдущего ключевого кадра (нулевого кадра) и значение Value = 180 координаты Z системы координат сферы, соответствующее нулевому кадру. Поменяйте это значение на 150, и тогда сфера в нулевом кадре переместится в соответствие с новым размером.
Ускорение падения сферы
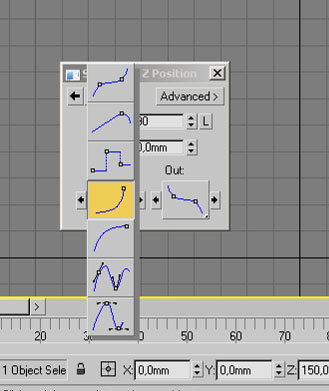
Рис. 4. Выбор контроллера анимации
Деформация сферы от столкновения с полом
Если это мяч, то при столкновении с полом он деформируется, а затем, при отскакивании, он распрямляется и отскакивает вверх. Чтобы показать деформацию мяча, воспользуемся модификатором FFD 2x2x2 (Свободная деформация решеткой размерностью 2х2х2) и анимируем его контрольные точки. Для этого примените к сфере указанный модификатор и в стеке модификаторов раскройте его стуктуру. Активизируйте строку Control Points (Управляющие вершины). Затем щелкните по кнопке Auto Key (Автоматическая установка ключей анимации) , чтобы продолжить построение анимации.
Передвиньте ползунок таймера анимации на 92 кадр, а на главной панели инструментов выделите инструмент Select and Move (Выделить и перенести) . После этого в окне Front (Вид спереди) выделите верхний ряд контрольных точек контейнера деформации и переместите их вниз на 15 мм. Тем самым мы показали, что сфера деформировалась от столкновения с полом (рис. 5).
Однако при этом положение контрольных точек в кадре с номером 90 также изменится, поскольку после данной установки анимация контрольных точек контейнера деформации будет происходить постепенно, начиная с первого кадра и до кадра с номером 92. Поэтому вам следует вернуться к кадру с номером 90 и с помощью инструмента Select and Move (Выделить и перенести) восстановить исходное положение контрольных точек, подняв их вверх на 15 мм. Тогда в промежутке между 0-ым кадром и кадром с номером 90 сфера останется недеформированной.
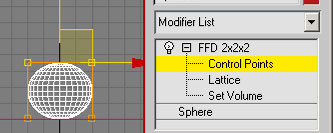
Рис. 5. Перемещение контрольных точек контейнера деформации
Отключите режим Auto Key (Автоматическая установка ключей анимации) и проиграйте анимацию. Мяч должен сплющиться в промежутке между кадрами 90 и 92 (файл Animation2.max).
Анимацию контрольных точек в промежутке между кадрами 90 и 92 можно было осуществить иначе. Для этого при выключенном режиме Auto Key (Автоматическая установка ключей анимации) следовало подвести ползунок анимации к кадру с номером 90, включить режим Auto Key, передвинуть ползунок к кадру с номером 92, а затем опустить контрольные точки контейнера деформации на 15 мм вниз и выключить режим Auto Key.
Растяжение сферы
Сделаем еще одно улучшение нашей анимации. Передвиньте ползунок таймера анимации к кадру с номером 85, выделите сферу и снова включите режим Auto Key (Автоматическая установка ключей анимации) . С помощью инструмента Select and Move (Выделить и перенести) переместите верхний ряд контрольных точек по оси Y вверх на 10 мм. Отмените выделение контрольных точек, щелкнув в строке FFD 2x2x2 (Свободная деформация решеткой размерностью 2х2х2) в стеке модификаторов. Тогда в промежутке между 0-ым и 85-ым кадрами сфера будет постепенно увеличиваться по высоте на 10 мм, а в промежутке между кадрами 85 и 90 она будет постепенно возвращаться к своему первоначальному размеру, чтобы затем сплющиться в промежутке между кадрами 90 и 92.
Щелкните правой кнопкой мыши на главной панели инструментов на значке Select and Uniform Scale (Выделить и равномерно масштабировать) и масштабируйте сферу по осям X и Y на 80% (рис. 6).
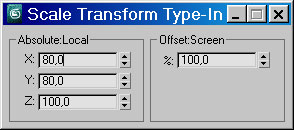
Отключите режим Auto Key (Автоматическая установка ключей анимации) и проиграйте анимацию (файл Animation3.max). Мяч будет вытягиваться во время полета и сплющиваться при падении на плоскость.
Анимация отскока
Теперь перейдем к анимации отскока. Выполним это при помощи копирования и редактирования построенных ранее ключей. Выделите в строке треков ключ, расположенный в нулевом кадре, и, удерживая нажатой клавишу <Shift>, передвиньте ключ к кадру с номером 120. Тем самым будет создана копия ключа анимации первого кадра. Воспроизведите анимацию.
В кадре с номером 120 мяч будет возвращаться в исходное положение. Однако следует обратить внимание на то, что в промежутке между кадрами 91 и 99 мяч опускается ниже пола. Это связано с применением автоматического сглаживания в ключах анимации. Поэтому необходимо скорректировать поведение мяча во время отскока.
Для настройки ключа анимации в кадре с номером 90 щелкните на нем правой кнопкой мыши и в появившемся контекстном меню выберите строку Sphere01: ZPosition (Сфера01: положение по оси Z). В открывшемся окне щелкните на кнопке Out (Выход) и выберите из раскрывшегося списка значок замедленного управления анимацией (рис. 7).
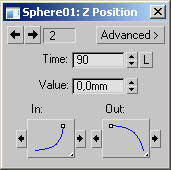
После такой настройки мяч не будет опускаться ниже пола. Построение анимации закончено (файл Animation4.max). При этом в промежутке между кадрами 120 и 150 мяч будет находиться в исходном положении.
Сохранение анимации
Научимся правильно сохранять анимацию в таком виде, чтобы ее можно было просматривать без 3ds Max. Делается это рендерингом. Вызовите Rendering > Render Setup (Визуализация > Параметры визуализатора), в появившемся окне в закладке Common (Общие параметры) выберите размер кадра будущего мультика (в примере 320 на 240), обязательно поставьте диапазон кадров и ниже в области Render Output (Вывод результатов визуализации) щелкните по кнопке Files (Файлы), после чего введите имя и выберите подходящий для анимации тип файла (например, .avi). После нажатия кнопки Сохранить на экране появится диалоговое окно AVI File Compression Setup (Настройка параметров сжатия файлов формата .avi), в котором следует выбрать подходящий метод сжатия (Compressor), например MJPEG Compressor. Далее снова Render (Визуализировать), и после прорисовки всех кадров первая анимация готова полностью. Теперь анимацию можно проигрывать независимо от 3ds Max.
Изменение траектории
Если в процессе движения объект должен изменить траекторию, то в простейшем варианте достаточно поставить промежуточный ключевой кадр. Например, перемещаем ползунок на 50 кадр и первый раз перемещаем объект. Далее снова перемещаем ползунок уже на 100-й кадр и снова перемещаем объект, но уже по другой оси. Ключевых кадров будет уже три. Смотрите готовый файл Animation2.mp4 с двумя анимируемыми объектами. Для самоконтроля смотрите файл Animation.max.
Визуализация траектории
Откройте файл Animation.max. Когда анимация касается перемещения объектов, то можно сделать видимой траекторию объектов. Для этого следует выделить объект, щелкнуть на нем правой кнопкой мыши и выбрать команду Object Properties (Свойства объекта). Затем в открывшемся окне следует пометить флажком опцию Trajectory (Траектория). Включите анимацию, и вы увидите объекты, перемещаемые вдоль их траекторий (рис. 8).
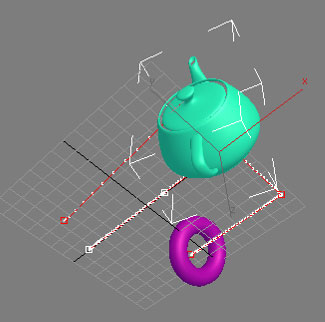
Рис. 8. Визуализация траектории перемещения объекта
Можно просматривать анимацию только выделенных объектов. Для этого следует нажать на кнопку Play Animation (Воспроизвести анимацию) и там же раскрыть дополнительную кнопку Play Selected (Воспроизведение анимации выделенных объектов) .
Удаление анимации
При необходимости удалить созданную анимацию выделите анимированный объект и выполните команду Animation > Delete Selected Animation (Анимация > Удалить выбранную анимацию).
Анимация отсечения чайника
Еще один простой пример. Создайте в окне проекции чайник. Выделите объект и выберите из списка Modifier List (Список модификаторов) модификатор Slice (Срез). Этот модификатор разделяет объект условной плоскостью и отсекает его часть. В настройках модификатора укажите параметр Remove Top (Удалить верх). При этом объект исчезнет, так как по умолчанию секущая плоскость лежит в его основании.
Для создания анимации переключитесь в режим создания ключевых кадров, нажав кнопку Auto Key (Автоматическая установка ключей анимации) под шкалой анимации внизу экрана. Передвиньте ползунок анимации на 100 кадр, разверните список модификатора Slice (Срез) в стеке, щелкнув на плюсике рядом с его названием, и перейдите в режим редактирования Slice Plane (Плоскость среза). Теперь вы сможете переместить плоскость, отсекающую объект, вдоль оси Z вверх так, чтобы чайник стал виден полностью. Если воспроизвести анимацию, нажав кнопку Play Animation (Воспроизвести анимацию) , то в окне проекции можно будет увидеть, как чайник постепенно появится. Смотрите готовый файл Teapot.max.
Изменение скорости анимированного объекта
В заключение этого упражнения поясним на примере, как меняется скорость анимированного объекта. Откройте файл Anim3sphere.max. Все три сферы имеют одну и ту же координату по оси Х в начале и конце движения, и анимация состоит из трех ключевых кадров, общих для всех сфер. Включив анимацию, вы видите, что каждая сфера перемещается между ключевыми кадрами с разной скоростью. Чтобы прояснить ситуацию, выделите объект Sphere02, щелкните правой кнопкой мыши на ключевом кадре 20 и выделите строку Sphere02: X Position, чтобы включить окно с параметрами положения этого объекта. Вы видите, что в ключевом кадре 20 эта сфера должна находиться в положении Х = 100 (рис. 9). Теперь поочередно выделите две другие сферы; в ключевом кадре 20 они должны находиться в положении Х = -100.
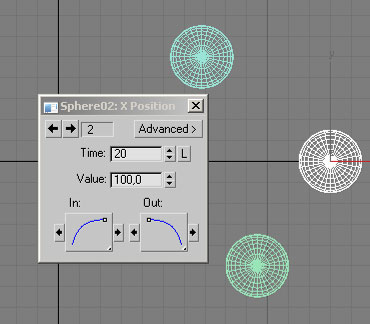
Рис. 9. Сферы перемещаются с разной скоростью
Различие в скоростях объектов Sphere01 и Sphere03 вызвано разными законами их движения, установленными в ключевом кадре 20 в нижней части окон Sphere01: X Position и Sphere03: X Position.
''), array("string" => ''), ); if (!isset($_COOKIE['rek'])) < print($banners[$GLOBALS["banner_num"]]["string"]); >elseif ($_COOKIE['rek'] == "rek1") < print($banners[0]["string"]); >elseif ($_COOKIE['rek'] == "rek2") < print($banners[1]["string"]); >?>
![]()
Если вы работаете с анимацией, то знаете, что очень часто приходится создавать ключи, перемещать их по временной шкале, удалять и копировать, менять количество отображаемых кадров на временной шкале и работать в разных её участках.
Чтобы эффективнее и быстрее работать запомните, а лучше, сразу же, как прочитаете, попробуйте вот эти горячие клавиши по работе с анимацией.
Если вы хотите создать определённый ключ в определённом кадре, то сначала установите туда временной слайдер, а потом кликните по нему ПКМ (правой кнопкой мышки). Появится окошко Create Key (создание ключа):

Тут вы сможете указать какой именно ключ создать (Position, Rotation или Scale).
Если же в поле Source Time указать время, где уже стоит ключ, то на отметке, указанной в поле Destination Time, создастся копия этого ключа.
Если же при включенной кнопке Auto Key передвинуть Time Slider правой кнопкой мышки, то можно сразу скопировать нужный ключ из одной позиции в другую.
Копировать ключи также можно с помощью зажатой кнопки Shift. Для этого достаточно выделить ключ или ключи, зажать Shift и потянуть их в новое нужное место.
Часто бывает нужно быстро переходить от одного ключа к другому. Чтобы это делать достаточно переключиться в в режим ключей сделать это можно с помощью кнопки Key Mode Toggle (на рисунке ниже она обозначена стрелочкой №2).

Теперь достаточно кликать на кнопки < и > на временном ползунке, чтобы переходить на следующий и предыдущий ключи соответственно.
Чтобы изменять временной диапазон на шкале времени не обязательно делать это через диалоговое окно Time Configuration (кнопка №3 на рисунке выше). Можно зажать:
- Alt+Ctrl и возить ЛКМ (левую кнопку мышки) по временной шкале, чтобы изменять начальное время.
- Atl+Ctrl и возить ПКМ по временной шкале, чтобы изменять конечное время.
- Alt+Ctrl и возить СКМ (средней кнопкой мышки - нажатие на колёсико), чтобы сдвигать весь временной диапазон.
Как это ни странно, но почти никто не знает о кнопке Add Time Tag (добавить временной тег - обозначена стрелочкой №1 на рисунке выше). Она чрезвычайно полезна. К примеру, если вам нужно создавать новые ключи в местах, где уже стоят ключи, но для другого объекта. Чтобы не переключаться постоянно между двумя объектами, достаточно создать временные теги на шкале.

Теперь введя имя тега к определённому месту на временной шкале можно быстро на него переключаться.
Галочка Lock Time позволяет зафиксировать тег на временной шкале, чтобы даже при изменении масштаба времени этот тег не сдвигался.
Relative To - позволяет выбрать другой тег, к которому будет привязан данный тег. Т.е. если будет сдвинут тег источник, то привязанный тег также сдвинется, чтобы всегда оставаться на изначальном расстоянии от тега источника.
Чтобы передвигаться по временной шкале вовсе необязательно даже видеть временную шкалу. Для этого просто зайдите в меню Customize >> Customize User Interface >> на закладке Keyboard выбираете из выпадающего списка Category пункт Time Slider Capture Toggle и назначьте на него горячую клавишу (к примеру Ctrl+T). Теперь достаточно нажать это сочетание и просто шевелить мышкой вправо влево, чтобы управлять ползунком времени. Чтобы отключить этот эффект, нужно опять нажать Ctrl+T.
Реклама (как сюда попасть): под словом seo сейчас подразумевают всё, что связано с раскруткой сайта.
Похожие статьи:
-
Если в 3ds Max кликнуть правой кнопкой мышки по стрелочкам возле цифрового поля ввода, то значения обнулятся (или примут минимальное… Вы наверное часто замечали, что нажимая какую-то горячую клавишу (которую назначили сами или к которой привыкли) в 3ds Max, в… О том, что такое блендшейпы и морфы читайте тут. А в этой статье, вы узнаете насколько просто создать блендшейп в… Если кликнуть правой кнопкой мышки по кнопке Spinner Snap Toggle (привязка с помощью стрелочек цифрового поля), то открывается окно настроек… Что такое аниматик вы можете узнать из словарной статьи Аниматик. Добавлю только один нюанс. Аниматик в основном нужен: для определения… Постовой (как сюда попадают): здесь есть готовые проекты After Effects, Cinema 4D, Sony Vegas. Обновление: нашел как назначать свои хоткеи… Работа в 3ds Max строится вокруг использования модификаторов. Если использовать их эффективно, то вы сэкономите кучу времени. Расскажу о трех…
Вам понравилась статья ? Хотите отблагодарить автора? Расскажите о ней друзьям.
Или подпишитесь на обновление блога по E-Mail.
Спасибо. Несколько полезный вещей узнал. Сделали бы они ещё возможность добавления комментарий к ключам и местам как например в sony vegas.

А это обсуждение для тех, кто только знакомится с 3dclub :)
1
Пишите - поможем
Постараемся собрать здесь ответы на самые популярные вопросы


3
Вопрос:
На флешку / жесткий диск не перекидываются файлы больше 4гб

4
Вопрос:
1: Я в создал Виреевское солнце, осветил сцену.
Почему при рендеринге все белое?
2: Потом я удалил его, но все равно все белое на рендере.
Ответ:
1: Это потому что сцены с солнцем (да и вообще желательно любую сцену) надо рендерить из VrayPhysicalCamera, а не из перспективы. У VrayPhysicalCamera за яркость изображения отвечает параметр ISO (по умолчанию стоит 100 - более менее нормальное значение для экстерьера)
Для интерьера, освещенного солнцем как правило оптимальны значения ISO от 400 (а вообще ISO всегда настраивается индивидуально для каждого ракурса и может сильно отличаться от указанных мной значений)
2: Солнце идет в комплекте с Небом, которое тоже освещает, и убрать Небо можно, только нажав "8" и удалив его оттуда (называется VraySky)

5
Вопрос:
Как сохранить всю сцену с текстурами, чтобы можно было открыть на другом компе?

6
Вопрос:
Перенес модель (дерева например) а она в перспективе и на рендере серая (без текстур)

7
Вопрос:
Вирей сан светит сквозь стены, полностью их игнорируя.
Ответ:
Убедитесь, что ваши стены имеют толщину (являются обьемом, а не плоскостью)
Если они выглядят как обьем, но все равно просвечивают - значит вы где то накосячили. Скорее всего поможет выделение всех вершин и кнопка Weld с нулевым порогом.

8
Вопрос:
Поставил солнце - там где от него свет падает слишком светло (засвет)
А там где тень - слишком темно
Ответ:
Это всегда решается тут: F10 - Vray - Color Mapping
перебирайте варианты, рендерьте регионом, очень важно прочувствовать варианты в Color Mapping. Универсальных настроек нет.
Либо вы, конечно, можете ставить дополнительные источники света, чтобы имитировать желаемый эффект, но это врятли будет красиво.

9
Кстати я нашёл решение проблемы с лицензией
У кого при запуске макса неожиданно начала выскакивать ошибка

10
Вопрос:
В каком разрешении рендерить, если в печатке сказали рендерить в разрешении 300dpi
Ответ:
Rendering - Print size assistant Там можно задать dpi и размер изображения в миллиметрах.
Хотя засранцы в печатках часто ставят режим черновой печати, при котором пофиг что у вас отличное разрешение. Так что минимум 100 dpi

11
Вопрос:
3DMAX вылетел когда я работал, неужели я потерял все, что делал, после того как сохранял?


13
Очень актуальный для многих вопрос, который самостоятельно решить очень сложно.
ВОПРОС:
Как установить библиотеки материалов Archshaders?
Не забывайте что в таких библиотеках часто стоят накрученные значения, много сабдивов, неоправданный дисплейс, текстуры используются для самых незначительних эффектов. Поэтому, если не хотите ждать рендер часами, поступайте с материалами как я учил)

14
ВОПРОС:
Как пользоваться Прокси?

15
ВОПРОС:
Один из главных вопросов - не рендерит/вылетает/долго стоит на месте рендер/зависает что делать?

16
ВОПРОС:
Как отрендерить так, чтобы потом можно было "осматриваться" в отрендеренном пространстве? То есть отрендерить панораму 360гр

17
ВОПРОС:
Сохраняет сцену очень долго, или просто весит гораздо больше, чем ей положено

18
ВОПРОС:
Как лучше рендерить анимацию в вирее? А еще у меня яркость картинки на протяжении анимации резко меняется

19
ВОПРОС:
Как поставить на ночь рендерить 15 видов с разных камер?
Всем привет! Хочу поделиться с Вами своими знаниями о 3d моделировании, а конкретно о программе ЗDs max. Эта статья рассчитана на начинающих 3d-шников или на людей, которые не знают где скачать программу и что нужно знать, чтобы начать в ней работать.

С чего все началось
Вкратце расскажу о моем знакомстве с ЗDs max. Мне всегда хотелось творить, поэтому после окончания школы я поступил учиться на архитектора. На 3 курсе обучения мы стали проектировать здания и интерьеры, которые требовали красивой и красочной визуализации (чтобы будущий заказчик захотел приобрести данный проект). Я выбрал очень серьезную и сложную программу ЗDs max, которую изучаю до сих пор.
Конечно, решить поставленную задачу можно было и с помощью более доступных и простых программ, таких как:
ArchiCAD — программный пакет для архитекторов, основанный на технологии информационного моделирования (Building Information Modeling — BIM), созданный фирмой Graphisoft. Предназначен для проектирования архитектурно-строительных конструкций и решений, а также элементов ландшафта, мебели и так далее.
Проще говоря, когда вы чертите чертежи, эта программа автоматически выстраивает 3d модель и так же автоматически рассчитывает конструкции. Она пользуется большой популярностью у архитекторов и конструкторов.
Естественно, существует аналог ArchiCAD — Autodesk Revit.
SketchUP — программа для моделирования относительно простых трёхмерных объектов — строений, мебели, интерьера.
Но я посчитал, что выбор этих упрощенных программ будет несерьезным и непрофессиональным шагом (хотя изучить их все же пришлось – они входили в программу обучения).
Характеристики компьютера
Итак, я приступил к изучению 3Ds max. Первое, на что акцентировали внимание преподаватели — для быстрого рендера и стабильной работы в ней нужна серьезная машина. Конечно, первые мои проекты делались на ноутбуке с самыми минимальными требованиями на 2012 год. Но все же считаю, что любой человек, решивший встать на путь 3d-шника, должен хотя бы знать, на что нужно делать упор при покупке компьютера:
Процессор – сердце вашего компьютера. Основная нагрузка в рендере ложится именно на него. Иными словами, чем быстрее ваш процессор, тем быстрее будут рендериться сцены.
Материнская плата – необходима для объединения всех частей системного блока в единое целое. Она слабо влияет на производительность в 3d графике, однако именно от качества материнской платы зависит возможность разгона процессора, так как при этом повышается энергопотребление и нагрузка на цепи питания процессора (которые расположены как раз на материнской плате).
Оперативная память – при работе компьютера в ней хранятся данные, необходимые процессору для вычислений. При работе в 3d в ней хранятся файлы проекта – модели, текстуры, а при запуске рендера — промежуточные вычисления. Основной характеристикой памяти применительно к 3d графике является объём.
Видеокарта – необходима для вывода изображения на монитор. Все, что происходит в окнах проекций 3d программ, обрабатывает видеокарта, и от её мощности зависит комфорт работы в выбранном вами софте. Основными характеристиками, которые будут определять комфортность работы с картой (разумеется, в рамках конкретного поколения карт и одного производителя) являются количество потоковых процессоров, их частота и объём видеопамяти. Другие параметры, например, разрядность шины, в 3d графике будут иметь меньшее влияние на производительность.
Система охлаждения («кулер») – необходима для отвода тепла от процессора. Бывают жидкостные и воздушные. Воздушные системы могут быть активными и пассивными (если в системе охлаждения присутствует вентилятор, она называется активной, если вентилятор отсутствует – пассивной). Плюс пассивных систем – отсутствие шума, минус – низкая производительность. Активные системы шумят, но обеспечивают высокую производительность, эффективно охлаждая процессор даже жарким летом.
Жидкостное охлаждение бывает замкнутое и сборное. Замкнутое продаётся уже готовым к использованию и не требует (или почти не требует) обслуживания, в то время как сборное требует сборки пользователем и доливки охлаждающей жидкости.
Жесткий диск – необходим для хранения информации. В отличие от оперативной памяти способен сохранять данные и после выключения питания компьютера. Жесткие диски делятся на твердотельные и накопители на твёрдых магнитных дисках (HDD). Твердотельные накопители (они же SSD) очень быстрые, тихие, лишены таких недостатков как большое время доступа либо фрагментация, однако имеют высокую цену за 1Гб и меньшую, чем у HDD надёжность. SSD предназначены для установки на них программ (с целью повышения скорости запуска и сохранения проектных файлов) и для повышения комфортности работы (SSD не является обязательным комплектующим, на нём можно экономить при недостатке финансов на сборку ПК). HDD же предназначены для хранения больших объёмов информации. Они более медленные, чем SSD, подвержены фрагментации, однако имеют крайне низкую цену за 1Гб места и очень надёжны, так как техпроцесс их производства хорошо отлажен.
Блок питания – необходим для подачи напряжения на схемы питания компьютера. Блок питания необходимо подбирать индивидуально под каждый компьютер, учитывая количество и мощность компонентов, а также наличие разгона.
Я отлично понимаю, что у всех разные финансовые возможности, поэтому представляю лишь перечень минимальных условий, оставляя выбор за вами. Однако расстраиваться, если вы не проходите даже по минимальным требованиям, не стоит. Берите свой ноутбук или компьютер, устанавливайте ЗDs max версии 12 и ниже, пробуйте! В любом случае в первое время вы не сможете использовать все ресурсы ЗDs max…

Студенческая лицензия
Может, это станет для кого-то открытием, но всю продукцию Autodesk можно установить абсолютно бесплатно с лицензией. Как это делается на примере 3d max:
1. Пройдите по ссылке и нажмите Create Account.
2. В новом окне укажите вашу страну, обязательно образовательный статус Student, дату рождения и нажмите Next.
3. Заполните поля: Имя, Фамилия, укажите электронную почту, повторите ее в поле Confirm email и придумайте пароль. Пароль должен содержать в себе как цифры, так и буквы на латинице. Поставьте галочку как на скриншоте и нажмите Create Account.
5. Вас перебросит на страницу авторизации, введите ваш E-mail и нажмите «Далее».
7. Вы увидите уведомление о том, что ваш аккаунт подтвержден. Нажмите «Done».
8. Далее вас спросят, в каком учебном заведении вы проходите обучение. Для этого в первой строчке нужно указать Knower, всплывет подсказка: Can't find your school? Нажмите на нее.
9. Вас снова перебросит в предыдущее окно, где уже будет указан учебный центр. Останется выбрать во второй строчке Other и ниже — период обучения (рекомендую ставить 4 года). Нажмите Next.
Вас перенаправит на страницу, с которой мы начали (если этого не произошло, перейдите по ссылке и авторизуйтесь).
1) Далее укажите версию 3ds max, которую хотите скачать, выберите операционную систему и язык (English). Обязательно перепишите себе Serial number и Product key — они будет необходимы для активации студенческой версии на 3 года! (они также придут вам на почту).
2) После того как скачается дистрибутив программы, запустите его (это может занять время, не торопитесь), выберите путь извлечения (рекомендуем диск С) и нажмите «ОК».
3) Дождитесь, пока установщик распакуется, во всплывающем окне нажмите Install.
4) В следующем окне поставьте галочку I Accept и нажмите Next.
5) Далее поставьте галочку Stand-Alone, введите ваш серийный номер и ключ продукта, которые сохраняли ранее (их можно найти в почте) и нажмите Next.
6) Выберите папку сохранения программы (рекомендуем диск С), нажмите Install и наблюдайте за процессом установки.
7) После установки программы запустите 3ds Max, в появившемся окне нажмите I Agree.
8) Когда он запустится, посмотрите, что написано наверху. Если Student Version, все отлично! Autodesk 3ds max активирован, и вы можете пользоваться студенческой версией целых 3 года совершенно бесплатно!
9) ВАЖНО! Если после шага 18 у вас возникла ошибка 400 и при каждом запуске выскакивает окно, в котором написано, что версия программы на 30 дней, вам необходимо активировать 3ds max вручную. Как это сделать смотрите здесь. Если такой ошибки нет, полный порядок — все активировалось автоматически!
3Ds max. C чего начать?
1. Папка проекта
Первое что нужно сделать, начиная работу в 3d max — создать папку проекта. Она обеспечивает простой способ хранения всех ваших файлов, организованных для конкретного проекта.
• Application Menu → Manage → Set Project Folder
• Quick Access Toolbar → (Project Folder)
Папка проекта всегда является локальной, то есть 3d max, создает свою папочку в компьютере, в которую сохраняет автобеки. Путь для этого может зависеть от используемой вами операционной системы:
Windows 7 и Windows 8:
C: / Users / <имя пользователя> / Мои документы / 3dsmax / autoback /
Вы можете использовать Set Project Folder, чтобы указать другое место. Или установить папку проекта из диалогового окна Asset Tracking → меню Paths.
При установке папки проекта 3ds max автоматически создает серию папок внутри нее, таких как archives, autoback, downloads, export, express, import, materiallibraries, previews, scenes и т.д. При сохранении или открытии файлов из браузера это местоположение (папки проекта 3ds) используется по умолчанию. Использование последовательной структуры папок проекта среди членов команды – хорошая практика для организации работы и обмена файлами.
При установке папки проекта 3ds max может отображать предупреждение — некоторые пути к файлам больше не действительны. Если сцены, с которыми вы работаете, принадлежат выбранному проекту, можно безопасно игнорировать это предупреждение.
3ds max создает файл MXP с различными путями, которые относятся к папке проекта, и сохраняет его в папку, которую вы выбрали.
Примечание: Среди файлов, установленных вместе с 3ds max — ряд материалов библиотек, а также карт, используемых этими библиотеками. Эти файлы по умолчанию размещены в папке программы, в \ materiallibraries и \ карты подпутей соответственно. Если вы хотите использовать какой-либо из материалов библиотек в проекте, рекомендуется скопировать файлы библиотеки в папку проект\ materiallibraries. А в случае необходимости можно использовать внешнюю функцию настройки Path чтобы добавить \ карты путь вместе с их подпутями (включите Add подпутей при добавлении \ карты пути).
2. Единицы измерения
- Любую сцену в 3ds max нужно начинать с установки единиц измерения.
При этом внутренние математические операции преобразуются в соответствии с выбранными единицами измерения.
Проверьте и при необходимости включите флажок Respect System Units in Files (автоматически переключаться в системные единицы открываемого файла).
При открытии файла с другими системными единицами 3ds max выведет диалоговое окно,
в котором должен быть выбран переключатель Adopt the File’s Unit Scale? (Адаптировать под единицы открываемого файла?).
Помните, что размеры объектов сцены должны соотноситься с единицами измерения.
Если размер реальной комнаты равен 12 метрам, то и размер моделируемой комнаты должен быть 12 метров — 12000 мм, но никак не 12 дюймов или 12 миллиметров.
3. Рендеринг
Ре́ндеринг (англ. rendering — «визуализация») — термин в компьютерной графике, обозначающий процесс получения изображения модели с помощью компьютерной программы.
Часто в компьютерной графике (художественной и технической) под рендерингом (3D-рендерингом) понимают создание плоской картинки — цифрового растрового изображения — по разработанной 3D-сцене. Синонимом в данном контексте является визуализация.
Визуализация — один из наиболее важных разделов компьютерной графики, тесным образом связанный с остальными на практике. Обычно программные пакеты трёхмерного моделирования и анимации включают в себя также и функцию рендеринга.
В зависимости от цели различают пре-рендеринг (достаточно медленный процесс визуализации, применяющийся в основном при создании видео) и рендеринг в режиме реального времени (например, в компьютерных играх). Последний часто использует 3D-ускорители.
Компьютерная программа, производящая рендеринг, называется рендером (англ. render) или рендерером (англ. renderer).
Существуют отдельные программные продукты, выполняющие рендеринг. Самые распространённые — это Corona render и V-ray.
В интернете можно встретить много споров на тему: «Что же лучше — Corona или V-ray?»
Мною проверено на практике — легче. Ее не нужно настраивать до потери пульса, как V-ray, которая при любом клике на не ту галочку перестанет рендерить вообще. Можно даже рендерить с установками, которые стоят у который у Сorona по умолчанию. Также она стабильней, чем V-ray. И есть бесплатная версия на официальном сайте для всех желающих ее попробовать. V-ray же очень дорогой, и смысла его приобретать я не вижу (особенно если вы – только начинающий).
Что дальше?
- А дальше вам нужно изучить интерфейс. За что отвечает каждая кнопочка, окно, значок.
- Затем — стандартные примитивы, с помощью которых в 3ds max в основном все и рисуется.
- Далее вас ждет серьезная тема — модификаторы, применяя которые можно нарисовать самые сложные объекты.
Параллельно (тем, кто пока не дружит с иностранными языками) советую изучать английский. Именно на нем снимают самые классные уроки. Правда, придется научиться различать сложные диалекты и интонации (мне было сложно понять, что говорит англоязычный индус, а в итоге данный урок оказался одним из самых полезных).
Ставьте перед собой конкретные цели! Например, мой первый урок был посвящен моделированию яблока, а второй – стола и стульев. Верьте в себя, горите идеями не сомневайтесь в своих способностях, — у вас все получится!
Хочу заметить — мы с вами живем в 21 веке. В интернете имеется масса статей, уроков и отзывов о 3ds max. Данная статья – мое сугубо личное мнение, основанное на собственном опыте. Спасибо всем, кто ее прочел (надеюсь, она помогла вам разобраться, что такое 3ds max и как приступить к ее изучению). Удачи!
Читайте также:


