Add explorer что это
Если есть одна вещь, которая может сбить вас с толку в Internet Explorer , это дополнения и различные доступные типы. Это единственный браузер, который в настоящее время имеет четыре типа надстроек, некоторые даже с подтипами. Поэтому мы решили помочь раскрыть тайну и подробно объяснить каждый тип и подтип надстроек, чтобы вы могли понять, что они делают и как их использовать.
Что такое дополнения и что нужно знать о них?
Надстройки - это расширения браузера, которые модифицируют и улучшают Internet Explorer . Эти небольшие программы помогут вам настроить браузер Microsoft с помощью функций, облегчающих работу в Интернете и более тесно связанных с важными для вас вещами.
С точки зрения безопасности Internet Explorer имеет ограниченную поддержку надстроек, поэтому обычно они не могут получить доступ ко всему браузеру. Если какой-либо из них скомпрометирован, ущерб, который может нанести это нарушение безопасности, ограничен. Тем не менее, будьте осторожны с тем, что вы устанавливаете, поскольку некоторые из них могут отслеживать ваши сеансы просмотра и придерживаться надстроек, которые имеют хорошие отзывы или заслуживают доверия разработчиков.
Что касается проблем с производительностью, если вы разумно ограничите количество используемых надстроек, они не замедлят работу вашего компьютера. Важно помнить, что вы должны устанавливать только те, которые действительно полезны для просмотра. Неиспользуемые надстройки должны быть удалены, поскольку это поможет вам уменьшить беспорядок и может также ускорить работу Internet Explorer .
И наконец, дополнения могут сделать ваш просмотр в Интернете более приятным и упростить вам выполнение нескольких задач.
Как найти и просмотреть установленные дополнения для Internet Explorer
После этого краткого введения в мир дополнений давайте посмотрим, как вы можете наблюдать за их работой. Прежде всего, вам нужно знать, что в Windows 8.1 можно устанавливать и использовать надстройки только в Internet Explorer для рабочего стола. Итак, если вы работаете в сенсорной версии Internet Explorer и вам необходимо просмотреть страницу, для которой требуются надстройки, откройте ее на рабочем столе: нажмите в нижней части экрана, чтобы вызвать адресную строку и команды приложения, нажмите Кнопка Инструменты страницы и в открывшемся меню нажмите Вид на рабочем столе .

К сожалению, нет сочетания клавиш для непосредственного открытия окна « Управление надстройками» , где перечислены все установленные надстройки. Поэтому вам нужно нажать на кнопку « Инструменты» (или нажать Alt + X), а затем нажать « Управление надстройками» .

Все установленные вами надстройки перечислены здесь с разбивкой по типу: Панели инструментов и расширения, Поставщики поиска, Ускорители и Защита от отслеживания . При нажатии на каждую из категорий откроется список с расширениями того типа, которые установлены на вашем компьютере. Вы можете дополнительно отфильтровать список надстроек, нажав на любой из столбцов, показанных на правой панели.

Другим способом сортировки надстроек является использование раскрывающегося меню « Показать» , в котором можно отфильтровать все надстройки только тех, которые загружены в данный момент, тех, которые работают без разрешения или загруженных элементов управления .

Основные типы дополнений в Internet Explorer
Существует четыре основных типа доступных дополнений. Давайте рассмотрим их один за другим и подробно обсудим, чем они являются и как они могут вам помочь.
Панели инструментов и расширения являются первым типом дополнений. Как следует из названия, они представлены в виде панелей инструментов, таких как панель инструментов Google, или просто расширений, которые добавляют дополнительные параметры в Internet Explorer , например, отображают прогноз погоды.
Просматривая список панелей инструментов и расширений , вы заметите, что на самом деле доступны четыре подтипа:
- Панель инструментов , это легко, нет необходимости объяснять это дальше. Но будьте осторожны с любой панелью инструментов, которую вы устанавливаете, поскольку они могут либо отслеживать ваши онлайн-привычки, либо поставляться в комплекте с вещами, которые вам не нужны.
- Расширение браузера , обычные расширения, которые добавляют новые опции - как в Firefox или Chrome.
- Элементы управления ActiveX , Adobe Flash Player является хорошим примером. ActiveX не является языком программирования; это скорее набор правил о том, как приложения должны обмениваться информацией.
- Объекты поддержки браузера , которые обычно являются подключаемыми модулями, которые позволяют Internet Explorer отображать дополнительные типы данных - например, Avast Online Security - это объект поддержки браузера, позволяющий пользователям Internet Explorer защитить себя от фишинговых сайтов, а также помогает им улучшить работу с краудсорсинговые рейтинги веб-репутации. Будьте очень осторожны с этим подтипом, которому иногда разрешен доступ ко всему браузеру, и злоумышленники всегда старались скрыть свои действия. Всегда дважды проверяйте, что вы устанавливаете.

Поставщики поиска - это второй основной тип доступных вам дополнений. Как вы уже могли догадаться, вы можете использовать поисковую систему для поиска контента в Интернете.
Если вы введете несколько ключевых слов в адресную строку Internet Explorer , браузер автоматически выполнит поиск, используя поисковую систему по умолчанию.
Обычно Bing является поисковым сервисом по умолчанию, используемым Internet Explorer . Очевидно, что вы можете установить другие поисковые системы, в том числе Google Search или Yahoo Search.

Ускорители могут быть очень мощными помощниками в сокращении времени, которое требуется вам для выполнения определенных задач; например, выбрав адрес с помощью мыши, а затем выполнив поиск его местоположения с помощью Bing Maps .
Чтобы использовать ускоритель, вам всегда нужно сначала выбрать фрагмент текста / веб-адрес / номер телефона на веб-странице, затем щелкнуть правой кнопкой мыши и в открывшемся меню выбрать действие, которое вы хотите выполнить.
Действия по умолчанию, выполняемые стандартным набором ускорителей, включают в себя: поиск выбранного адреса в Bing Maps , поиск выбранного текста в Bing , перевод выбранного текста на другой язык с помощью Bing Translator . Вы можете установить множество других ускорителей, которые помогут вам мгновенно, например, «Определить с помощью Википедии», которая направит вас к статье, которая относится к фрагменту текста, который вы выбрали.

Наконец, что не менее важно, четвертая категория дополнений - это так называемая защита от слежения . Это неправильно названо дополнением. Это больше функция Internet Explorer, которая позволяет подписываться на так называемые списки защиты .
Это списки с контентом, который будет заблокирован Internet Explorer , когда он обнаружит их в Интернете. Microsoft заявила, что эта функция обеспечивает выполнение запроса « Не отслеживать», сделанного вашим браузером, для обеспечения вашей безопасности и защиты в Интернете.
Список TPL или Tracking Protection List может быть создан любым числом групп или отдельных лиц, например, Easy Privacy, основанным на подписке Easy List на Adblock Plus . Кроме того, вы можете иметь динамический список, основанный на сайтах, которые вы обычно посещаете (см. Ваш персональный список ).
Полезность этих списков защиты основана на их способности блокировать рекламу или контент, который можно использовать для сбора информации о ваших привычках просмотра, таких как сторонние файлы cookie.

ПРИМЕЧАНИЕ. Всегда внимательно следите за тем, что вы устанавливаете, и следите за тем, чтобы не было беспорядка, потому что, если вы добавляете много надстроек, которые вы не используете, возможно, они замедлят работу вашего компьютера, используя слишком много памяти.
Заключение
Теперь, когда мы подошли к концу этого урока, мы надеемся, что нам удалось выяснить, что происходит с различными типами дополнений. Если у вас все еще есть вопросы или проблемы по теме, не стесняйтесь и используйте форму ниже, чтобы начать разговор. В противном случае просто ознакомьтесь со статьями, рекомендованными ниже. Вы узнаете и другие интересные вещи об Internet Explorer .
Простые вопросы: что такое куки и что они делают?
Что такое печенье? Что оно делает? Почему я вижу подсказки о файлах cookie на многих сайтах? Должен ли я заблокировать куки?
Что такое копирование, вырезание и вставка? что они имеют в виду? насколько они разные?

Что такое копирование, вырезание и вставка? Как работают эти команды? Откуда берутся условия?
Что такое службы Windows, что они делают и как вы ими управляете?

Что такое службы Windows? Как вы видите все услуги? Как вы получаете информацию об услуге и что она делает? Как вы останавливаете службу? Как вы меняете способ, которым это начинается?

Active Directory Explorer (AD Explorer) — продвинутая утилита для просмотра и редактирования Active Directory (AD). С помощью AD Explorer можно легко перемещаться по базе данных AD, выбирать избранные локации, просматривать свойства и атрибуты объектов без необходимости открывать диалоговые окна, изменять разрешения, просматривать схему объекта и выполнять сложные поисковые запросы, которые можно сохранять для дальнейшего использования.
Текущая версия Active Directory Explorer v1.50 от 4 ноября 2020 года. Автор: Марк Руссинович.
AD Explorer может сохранять снапшоты базы данных AD для автономного просмотра и сравнения. Снапшот можно просматривать, как если бы это была живая база данных. Если у вас есть два снимка базы данных AD, вы можете использовать функцию сравнения AD Explorer, чтобы увидеть различия в объектах, атрибуты и разрешения безопасности.
AD Explorer работает в Windows 2000 и выше.
Установка Ad Explorer
Установка как таковая не требуется. Просто распаковываем архив.

Запускаем утилиту. Какой-то из вариантов вам подойдёт.

При первом запуске принимаем лицензионной соглашение. Agree.

Указываем данные для подключения к AD. OK. Здесь же можно подключить имеющийся снапшот. Есть возможность сохранить текущее подключение.
Через меню File → Connect можно выполните несколько подключений, в том числе к снапшотам.

Оснастка и поиск объектов
Оснастка управления включает большое количество данных.

Слева древовидная структура AD, справа все атрибуты выбранного элемента. Очень удобно.

Для примера выделил единственного пользователя моего тестового домена. Вверху (и внизу) указан путь.

Поиск непростой. Вы можете указать целый набор критериев для поиска.
Снапшоты
Сделать снапшот можно в меню File → Create Snapshot.

Указываем описание и путь к файлу снапшота.

Примечательно, что можно снизить нагрузку на сервер, указав "Throttle maximum server utilization".

Удалю тестового пользователя и сделаю второй снапшот.

Загрузить снапшот можно в меню File → Connect.

Выбрав слева загруженный снапшот, можно его сравнить с другим. Compare → Compare Snapshot.

Теперь указываем снапшот для сравнения, выбираем сравниваемые объекты и атрибуты. Compare.

Найдено четыре отличия, все связаны с моим удалённым пользователем и его правами.

Примечания
Создание снапшотов можно автоматизировать через командную строку. Требуется указать два параметра: строку соединения и путь к файлу снапшота. В примере соединение указано для текущего домена.
Сравнивать можно не только объекты, но и права доступа к ним.
Я расписал не все функции, пользуйтесь на здоровье. Вместе с утилитой лежит файл руководства, почитайте.
Ad Explorer не восстанавливает AD с помощью снапшотов.
Получите скорость, безопасность и конфиденциальность с помощью Microsoft Edge.
Надстройки — это приложения, которые Internet Explorer использует для взаимодействия с таким веб-контентом, как видео и игры. Панели инструментов и расширения тоже являются разновидностями надстроек. Среди распространенных надстроек — Adobe Flash, Quicktime и Silverlight.
Internet Explorer не нуждается в надстройках и может воспроизводить формат HTML5 и многие видеофайлы в формате Adobe Flash без установки отдельной надстройки.

Устанавливать и использовать надстройки можно только для классического браузера Internet Explorer. Если вы пытаетесь просмотреть страницу, которая требует надстройки, просмотреть ее на рабочем столе: проведите пальцем вверх от нижней части экрана (или щелкните правой кнопкой мыши), чтобы отобрать команды приложения, нажмите кнопку Средства страниц , а затем выберите Вид на рабочем столе.
Примечание: Internet Explorer и классический Internet Explorer в Windows RT не поддерживают надстройки.
Установка и использование надстроек
Если у вас нет надстройки, необходимой для просмотра страницы, Internet Explorer сообщит об этом и предложит установить ее. Некоторые надстройки могут быть предустановлены изготовителем компьютера или вместе с другими приложениями.
Просмотр установленных надстроек
Откройте Internet Explorer, нажмите кнопку Сервис , а затем выберите пункт Настроить надстройки.
В списке Отображать выберите пункт Все надстройки.
Включение надстроек
Откройте Internet Explorer, нажмите кнопку Сервис , а затем выберите пункт Настроить надстройки.
В списке Отображать выберите пункт Все надстройки.
Выберите надстройку, нажмите кнопку Включить, а затем — Закрыть.
Выключение и удаление надстроек
Использование надстроек иногда приводит к замедлению работы и даже аварийному закрытию браузера. Они также могут представлять угрозу для безопасности или совместимости. Вы можете отключить некоторые надстройки, если хотите повысить быстродействие браузера или подозреваете, что они вызывают проблемы с Internet Explorer. Вы также можете удалять надстройки, которые больше не используются. Рекомендуем удалить надстройки, если вы считаете, что они вызывают проблемы с производительностью, совместимостью или безопасностью.
Отключение надстроек
Откройте Internet Explorer, нажмите кнопку Сервис , а затем выберите пункт Настроить надстройки.
В списке Отображать выберите пункт Все надстройки и выберите нужную надстройку.
Удаление надстроек с компьютера
Примечание: Не все надстройки можно удалить. Некоторые из них необходимы для правильной работы Internet Explorer и компьютера.
Откройте Internet Explorer, нажмите кнопку Сервис , а затем выберите пункт Настроить надстройки.
В списке Отображать выберите Все надстройки и выберите надстройку, которую хотите удалить.
Риски, связанные с установкой надстроек
Надстройки могут повысить удобство работы с браузером, предоставив доступ к разнообразному содержимому Интернета, но при этом некоторые надстройки могут создавать угрозу безопасности, конфиденциальности или быстродействию. Устанавливайте надстройки только из надежного источника.
Расширенный защищенный режим и надстройки
Расширенный защищенный режим защищает компьютер и персональные данные от вредоносных программ и других атак. Если этот режим включен, такие надстройки, как панели инструментов, расширения и вспомогательные объекты браузера, могут быть запущены только в случае их совместимости с расширенным защищенным режимом. Если надстройка несовместима, вы получите соответствующее уведомление. Если есть необходимость запустить несовместимую надстройку, можно выключить расширенный защищенный режим в классическом браузере.
Примечание: Расширенный защищенный режим защищает компьютер от вредоносных программ и других атак. Выключая этот режим, учитывайте высокий риск для компьютера.
Включение или выключение расширенного защищенного режима
Откройте Internet Explorer, нажмите кнопку Сервис, а затем выберите пункт Свойства браузера.
На вкладке Дополнительно в разделе Безопасность установите (или снимите) флажок Включить расширенный защищенный режим, а затем нажмите кнопку ОК. Чтобы это изменение начало действовать, нужно перезагрузить компьютер.

В IE расширения называются надстройками. Есть специальная Галерея, из которой можно загрузить некоторые плагины. Как ее найти? Можно просто перейти по ссылке либо зайти через Настройки.
Рассмотрим также в этой статье, какие есть полезные расширения для Internet Explorer.
Как найти раздел с расширениями?
Где находятся плагины в Интернет Эксплорер?
1.Нажимаем на иконку шестеренки и выбираем пункт «Настроить надстройки».
2.В новом окне кликаем по ссылке внизу «Поиск дополнительных панелей инструментов и расширений».
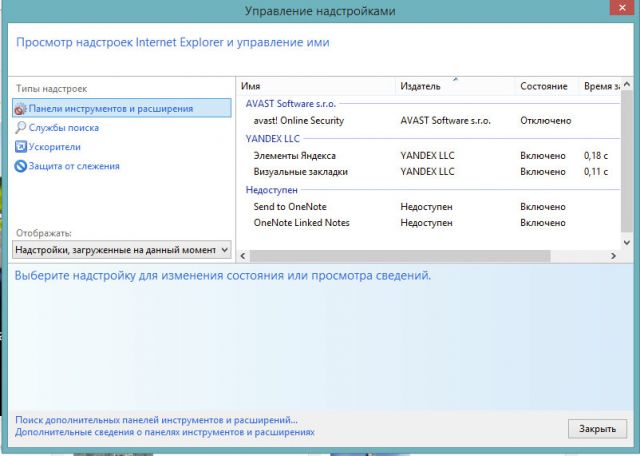
4.Выберите категорию надстройки из списка опций в столбце, или используйте поиск, чтобы найти конкретное дополнение, расширение или плагин из предоставляемых доступных опций.
5.Нажмите на ссылку с надписью «Добавить в Internet Explorer», чтобы скачать дополнение.
6.Возможно, вам придется перезапустить Internet Explorer, чтобы активировать некоторые надстройки.
Как видно, список доступных расширений небольшой. Однако расстраиваться не стоит – вы сможете устанавливать и другие дополнения на свой стандартный браузер.
Как включить?
Чтобы включить плагин, нужно зайти снова в окно «Управление надстройками».
- Кликните по нужному расширению, например, Элементы Яндекса.
- В нижней части окна нажмите на кнопку «Включить».
- Нажмите на «Закрыть», чтобы убрать окно. Перезапустите обозреватель.
Полезные дополнения
В Галерее не так много расширений. Пользователь может увеличить разнообразие, если будет скачивать дополнения из конкретных официальных источников. Как правило, самые популярные и полезные приложения для браузеров имеют свои собственные сайты, однако бывают и исключения. Рассмотрим несколько дополнений, которые могут пригодиться каждому пользователю.
Adblock Plus
Это расширение поможет вам убрать надоедливую рекламу со страниц: разнообразные баннеры, всплывающие окна и ролики. Преимуществом дополнения является то, что оно не собирает личных данных пользователя. Так, вы повысите уровень безопасности обозревателя.
Как его установить?
Speckie
Это приложение для проверки текста на наличие орфографических ошибок. Плагин распознает 32 языка. Вы можете пополнять словарь своими словами.
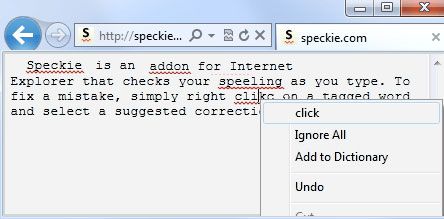
LastPass
Плагин хранит все пароли от ваших учетных записей от различных сайтов. Если вы забудете пароль, вы можете легко его извлечь из этого диспетчера. Более того, приложение способно само вводить нужные пароли в формы.
После установки заведите учетную запись. Без нее вы не сможете пользоваться дополнением.
XMarks
Полезная программа для синхронизации закладок между компьютерами. В приложении хранятся списки со всеми сайтами, которые вы часто посещаете. В интерфейсе программы нет ничего сложного. Главное – вовремя синхронизировать данные, чтобы исключить потери.
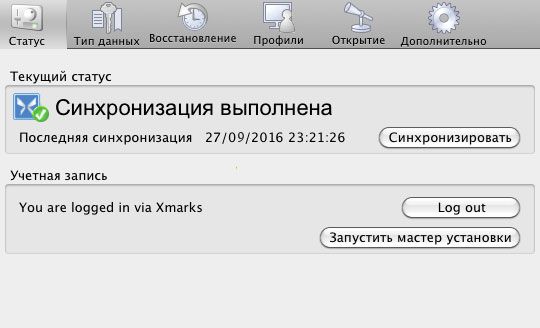
IE7Pro
Это расширение считается одним из лучших для версии 7. Что оно дает? Увеличивает производительность браузера в разы, блокирует практически все виды рекламных баннеров. С приложением также возможен умный поиск: причем результаты подсвечиваются. Дополнение проверяет ваши текста на наличие орфографических ошибок и автоматически заполняет формы. На этом возможности не заканчиваются.
Официального ресурса у программы нет, поэтому скачивать его придется из сторонних, но надежных источников.
FoxyTunes
Это тулбар для управления музыкальным плеером прямо из обозревателя. Незаменимое расширение для тех пользователей, которые любят, чтобы на фоне всегда играла музыка. Так, вам не потребуется постоянно переходить на плеер, чтобы переключить песню, если вы серфите в интернете. Делайте это в самом браузере.
Дополнение также может искать слова песни, фотографии и другие данные об исполнителе композиции. Программка также не имеет своего официального источника. Загружается она, как правило, из магазина дополнений, но в Галерее IE ее нет, поэтому придется искать ее в опять же на безопасном стороннем сайте.
Flash Saver
Приложение дает возможность загружать Flash-анимации с сайтов. Работает во многих браузерах, то есть не только в IE. Также сохраняет и обычные статичные изображения. Картинки можно загружать также из кэша в обозревателе. Нужное приложение для тех, кто любит коллекционировать подобные вещи.
Google Toolbar
Тулбар дает возможность пользоваться всеми сервисами Google. Серфить в интернете теперь гораздо проще благодаря таким панелям. Аналогичная ей – Элементы Яндекс с Яндекс.Бар.
IE Reader 1.15
Meta Products Download Express
Это загрузчик различных файлов. Скачивание с ним может быть многопоточным. Он сам настраивает скорость закачки, может приостановить ее, то есть осуществляет контроль.
Все эти дополнения расширяют возможности стандартного браузера. В самой Галерее IE довольно скудный список расширений, а так как отдельного магазина расширений для этого обозревателя нет, нужно заходить на официальные ресурсы конкретных плагинов и скачивать версии инсталляторов для IE.
Если ваш браузер работает медленно, в этом не обязательно виновно плохое интернет-соединение. Панели инструментов сторонних разработчиков, некоторые надстройки, cookie или не самые лучшие параметры настройки могут также препятствовать высокой производительности браузера.

Вот некоторые простые действия, которые можно сделать, чтобы оптимизировать работу вашего браузера Internet Explorer:
Еще идеи, которые могут быть полезны:
Удаление панелей инструментов
Многие панели инструментов, загружаемые и встраиваемые в браузер, влияют не только на его внешний вид, но и замедляют движение интернет-трафика.
Панель инструментов браузера - это надстройка (расширение), добавленное в его интерфейс. В то время, как некоторые дополнения в браузере могут расширять онлайновые возможности и могут оказаться очень полезными, другие приводят к негативным последствиям. Они могут легко устанавливать сами себя в статусе "по умолчанию", идя в комплекте вместе с широко распространенными бесплатными приложениями, и они иногда вмешиваются в работу другого программного обеспечения на компьютере или конфликтуют с ним.

Каждая панель инструментов несет в себе свои собственные специализированные функции, например функции поиска, смайликов, музыкального проигрывателя и т.д., таким образом, они для своей работы потребуют дополнительных ресурсов.
Для того, чтобы удалить некоторые из панелей инструментов, нужно будет открыть список установленных программ (в Windows 7 нажмите Пуск (Start) > Панель управления (Control Panel) и в разделе Программы (Programs) щелкните Удаление программы (“Uninstall a program”) - удалите программы, которые вы никогда не используете).
Правой кнопкой мыши щелкайте каждую панель инструментов в списке, которую вы хотели бы удалить, и выбирайте Удалить (Uninstall). После того, как вы завершите этот процесс, панели инструментов будут полностью удалены.
Отключение панелей инструментов и надстроек прямо в браузере
1. Откройте Internet Explorer.

2. Щелкните кнопку Сервис (в виде шестеренки ) в правой верхней части окна, затем выберите Настроить надстройки (Manage add-ons).
3. Под надписью Отображать (Show) выберите Все надстройки (“All add-ons”).
4. Выбирайте каждую надстройку, которую хотите отключить, и щелкайте Отключить (Disable).
5. Когда вы закончите, закройте окно и перезапустите браузер.

Удаление cookie и очистка кэша браузера
Мало кто не забывает это делать, и в конечном итоге жесткий диск оказывается переполненным большим объемом данных, годами сохраняемых браузером.
Для того, чтобы очистить кэш браузера:
1. Откройте Internet Explorer.

2. Щелкните кнопку Сервис (Tools) , наведите указатель мыши на пункт Безопасность (Safety) и выберите Удалить журнал браузера (Delete browsing history). Если вы не хотите удалять cookie и файлы веб-сайтов, находящихся в списке избранных, установите флажок Сохранить данные избранных веб-сайтов (Preserve Favorites website data).
3. Установите флажки напротив тех видов данных, которые нужно удалить.
4. Щелкните Удалить (Delete).

Сброс настроек браузера
Иногда, когда вы устанавливаете программу, она может изменить настройки браузера без вашего ведома. Вы можете заметить, что ваш браузер ведет себя как-то непривычно.
1. Запустите Internet Explorer.

2. Щелкните кнопку Сервис (Tools) , затем выберите Свойства браузера (Internet Options).
3. В окне Свойства браузера (Internet Options) щелкните вкладку Дополнительно (Advanced).
4. Щелкните Сброс (Reset).
5. В диалоге Сброс параметров настройки Internet Explorer нажмите Сброс
Устанавливайте флажок Удалить личные настройки (Delete personal settings) лишь в том случае, если вы хотите попутно удалить журнал посещенных страниц, настройку услуг поиска, Ускорители, домашние страницы, Защиту от слежения и данные Фильтрации ActiveX. Ставя этот флажок, вы, по существу, запускаете свежую версию Internet Explorer.
6. Когда Internet Explorer завершит переход на параметры по умолчанию, щелкните Закрыть (Close), и затем OK.
7. Закройте Internet Explorer и запустите его заново.

Установка новой версии Internet Explorer
Переход на последнюю версию Internet Explorer сделает доступ в интернет более быстрым. Кроме того, ваш компьютер будет в большей безопасности, и очень вероятно, что проблемы, испытываемые вами со старым браузером, исчезнут.
Используя нижеследующую таблицу вы можете узнать, какую последнюю версию Internet Explorer вы можете использовать в связи с используемой вами операционной системой:
Читайте также:


