Адаптеры для usb наушников не поддерживается
Итак, вы поставили iPhone (5, 6, 7, 8, X) на зарядку или подключили наушники, но что-то пошло не так. Устройство перестало заряжаться и выдало ошибку — на экране вашего iPhone появилась надпись «Этот аксессуар, вероятно, не поддерживается». В данной статье я расскажу о причинах появления этой ошибки и о способах её исправления.
Почему Айфон выдаёт ошибку «Этот аксессуар, вероятно, не поддерживается»?
Надпись «Этот аксессуар, вероятно, не поддерживается» на экране вашего Айфона появляется тогда, когда вы пытаетесь подключить аксессуар к устройству через порт Lightning (порт для зарядки). Причин возникновения этой ошибки может быть несколько:
- Ваш аксессуар не имеет сертификата MFi.
- Программное обеспечение вашего iPhone дало сбой.
- Ваш аксессуар испачкан, повреждён или сломан.
- Порт Lightning Айфона загрязнён, повреждён или сломан.
- Аксессуар который вы пытаетесь подключить испачкан, поврежден или сломан.
Описанные ниже шаги помогут вам определить причину возникновения ошибки и устранить её.
Имеет ли ваш аксессуар сертификат MFi?
Зарядные кабели, которые продаются на заправках или в маленьких магазинах, как правило, не имеют сертификатов MFi, поскольку сделаны они из самых дешёвых материалов. В некоторых случаях они могут даже нанести значительный ущерб вашему Айфону, перегрев его. С другой стороны, покупка оригинально кабеля достаточно дорога.

Рекомендуется заряжать iPhone только тем кабелем, что поставляется в комплекте с устройством. Если данный кабель неисправен, то вы можете обменять его на новый в любом магазине Apple Store, но при условии, что Айфон был застрахован по программе AppleCare. В противном же случае следует приобрести новый зарядный кабель с сертификатом MFi отдельно.
Перезагрузка iPhone с целью исправления системной ошибки
Возможно, надпись «Этот аксессуар, вероятно, не поддерживается» на iPhone появляется из-за незначительного сбоя программного обеспечения. Дело в том, что когда вы подключаете аксессуар к порту Lightning, именно программное обеспечение определяет тип аксессуара и его функции.
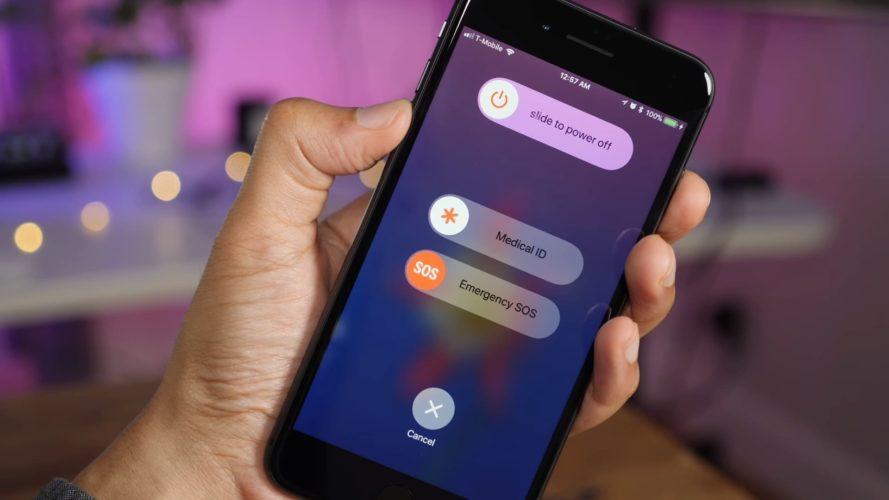
Подождите 15-30 секунд, а затем включите смартфон, зажав кнопку включения (для iPhone 8 и ранних моделей) или боковую кнопку (iPhone X). Как только устройство полностью загрузится, попробуйте снова подключить аксессуар.
Если он заработает, то дело было в кратковременном сбое системы! Если же вы вновь увидели оповещение об ошибке на экране iPhone, то нужно перейти к следующему шагу.
Проверьте аксессуар
Теперь, когда вы убедились, что ваш кабель имеет сертификат MFi и проблема никак не связана с программным обеспечением смартфона, пора проверить сам аксессуар. В большинстве случаев, ошибка «Этот аксессуар, вероятно, не поддерживается» появляется при подключении зарядного кабеля.
Тем не менее, любое устройство или аксессуар, который подключается к iPhone через порт Lightning может вызвать эту проблему. Рекомендуется осмотреть Lightning-коннектор (часть аксессуара, которая вставляется в порт Lightning) аксессуара, который вы пытаетесь подключить.

Заметны ли на нём признаки изнашивания? Если да, то в этом и кроется проблема подключения аксессуара к iPhone. Совсем недавно с этим столкнулся и я, поскольку из-за повреждённого зарядного кабеля на моём Айфоне появилась ошибка «Этот аксессуар, вероятно, не поддерживается», даже несмотря на то, что я покупал кабель в официальном магазине Apple.
Lightning-коннектор может повредиться из-за контакта с жидкостью, поэтому если вы случайно прольёте напиток на аксессуар, то это может стать причиной ошибки подключения.
Если вы уверены, что проблема заключается именно в зарядном кабеле, то советую осмотреть USB-наконечник. Заметили на нём грязь, пыль или мелкий мусор? Очистите его, используя новую зубную щётку или антистатическую щётку.
Осмотрите порт Lightning
Если с аксессуаром всё в порядке, рекомендуется проверить сам порт Lightning на гаджете. Любое загрязнение, даже самое незначительное, может затруднить подключение аксессуаров к iPhone.
Возьмите фонарик, и внимательно осмотрите порт Lightning. Если вы увидите хотя бы намёк на пыль или мусор, тщательно прочистите порт при помощи неиспользованной зубной или антистатической щётки.

Проверьте зарядное устройство iPhone
Если ваш iPhone выдаёт ошибку «Этот аксессуар, вероятно, не поддерживается», когда вы пытаетесь зарядить его, проблема может заключаться в самом зарядном устройстве, а не в кабеле Lightning. Осмотрите USB-порт зарядного устройства. Как и в случае с ситуацией, описанной выше, используйте антистатическую щётку или новую зубную щётку, чтобы прочистить порт.

Также проверьте, работает ли iPhone с другими зарядными устройствами. Если смартфон выдаёт ошибку только при подключении одного конкретного устройства, то вполне возможно, что дело именно в нём.
Если окно с надписью «Этот аксессуар, вероятно, не поддерживается» всплывает при подключении разных зарядных устройств, то можно с уверенностью сказать, что причина ошибки заключается не в них.
Обновите iOS на своём iPhone
Некоторые аксессуары (особенно выпущенные компанией Apple) требуют определённой версии iOS, без которой они попросту не смогут подключиться к iPhone. Если версия установленная на смартфоне неисправна или неактуальна, самым простым решением будет обновить прошивку. Для того, чтобы обвить устройство, сделайте следующие:
1. Зайдите в «Настройки» → раздел «Основные».
2. Далее выберите функцию «Обновление ПО» и нажмите «Загрузить и установить», при виде оповещение о доступном обновлении.
Но перед тем, как начать установку обновления, убедитесь, что уровень зарядки iPhone не ниже 50% (или что ваш смартфон стоит на зарядке). Когда запустится процесс обновления, iPhone отключится, а на экране появится строка состояния. Когда она дойдёт до конца, обновление будет завершено, а iPhone перезагрузится.
Проведите переустановку системы на iPhone в режиме DFU
Восстановить Айфон с помощью режима DFU можно как с помощью iTunes, так и с помощью сторонних приложений, например ReiBoot. Второе к слову, значительно упрощает процесс.
Ремонт смартфона
Если ваш iPhone по-прежнему выдаёт ошибку “Этот аксессуар вероятно не поддерживается” после всех действий, описанных выше, вам нужно либо заменить аксессуар, либо отдать свой iPhone в ремонт. Как я уже отмечал в этой статье, вы можете заменить зарядный кабель и зарядное устройство в том случае, если ваш iPhone застрахован по программе AppleCare.
Существует также вероятность того, что порт Lightning на вашем смартфоне повреждён или неисправен. В этом случае рекомендуется обратиться в ближайший центр Apple Store за помощью к профессионалам.
Аналоговое у вас устройство или цифровое? Вы не узнаете, пока оно не сломается.

Производители смартфонов: пришла пора послушать нас, когда мы говорим, что надо вернуть 3,5 мм разъём для наушников обратно на телефоны, по крайней мере, пока вы не разберётесь с работой USB-C. Понаподключав кучу всяких USB-C донглов и наушников к горе USB-C телефонов, я обнаружил, что в целом в этой области творится бардак, особенно если брать наушники сторонних производителей. И вот, почему.
Почему нельзя подключить любое USB-C устройство к любому телефону
Первая проблема – отсутствие базовой совместимости. К примеру, если взять USB-C донгл, шедший в комплекте с Motorola Z2 Force или Sony Xperia XZ2, то он не будет работать с Google Pixel 2 XL, Samsung Galaxy S8 или OnePlus 6.
При этом донгл из комплекта Pixel 2 XL будет работать со всеми перечисленными телефонами, как и наушники, которые идут в комплекте с Huawei P20 Pro.
Но если взять донгл из коробки с Huawei P20 Pro и подключить его к Pixel 2 XL, в результате ничего не выйдет.
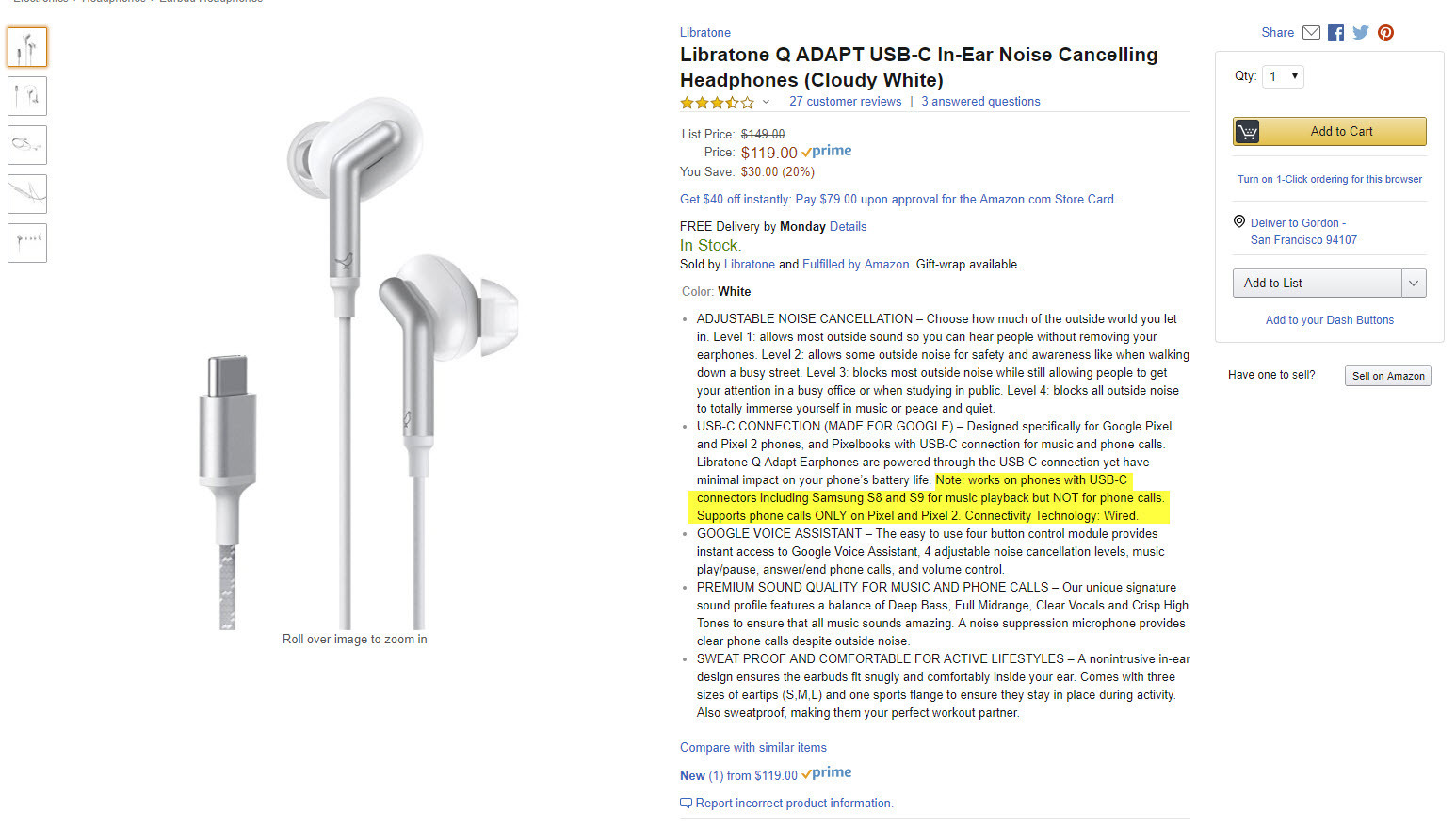
И, да, наушники из комплекта HTC U11 тоже не заработают на многих телефонах. При таких делах иногда хочется просто растоптать наушники или донгл.
Наушники Libratone Q ADAPT на телефонах, отличающихся от Pixel 2 XL, работают только для прослушивания музыки, но не для телефонных звонков.
Почему ваш USB-C донгл, скорее всего, не будет работать
Эти несовместимости, судя по всему, появились из-за того, как каждый производитель телефонов реализовал на практике донглы и идущие в комплекте наушники. Ключевой компонент – наличие в наушниках ЦАП, цифро-аналогового преобразователя. ЦАП, как ясно из названия, преобразует цифровой аудиосигнал в аналоговый.
Большая часть опробованных мною донглов из комплекта к телефонам – от Lenovo, Sony, и Huawei – не имеет ЦАП. Они полагаются на встроенный в телефон ЦАП, который будет преобразовывать сигнал в аналог перед тем, как выдавать его на наушники через USB-C. Эти телефоны работают с USB-C портом как с 3.5 мм разъёмом для штекера, сделанным в виде USB-C, поэтому эти аналоговые устройства нельзя в полной мере называть USB-C-донглами.
Исключение составляет один из виденных мною донглов, идущий в комплекте с Google Pixel 2 XL. В него встроен ЦАП, получающий цифровой сигнал от телефона. Поскольку это, по сути, USB-аудио устройство (класс USB-устройств, работающих там, где есть USB), он работает практически одинаково на всех телефонах, где я его пробовал. Такие устройства можно считать цифровыми USB-C донглами.
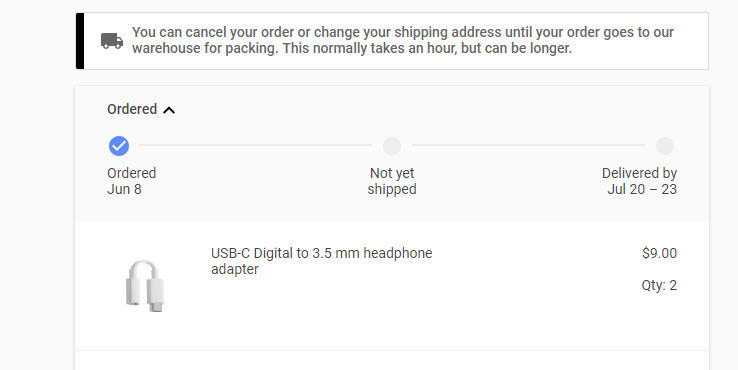
Спасибо, Google. Мне прям срочно был нужен донгл на замену, но сейчас он обычно весь распродан.
Большинство производителей телефонов не включают в комплект цифровые USB-C донглы с ЦАП. Почему? Думаю, из-за стоимости – об этом знает каждый, кто помнит яростную критику планов Google продавать цифровые USB-C донглы по $20. (Если вам нужна такая штука, её можно купить по более разумной цене в $9 [автор пишет про $9, но по ссылке я вижу цену в $12 / прим. перев.]).
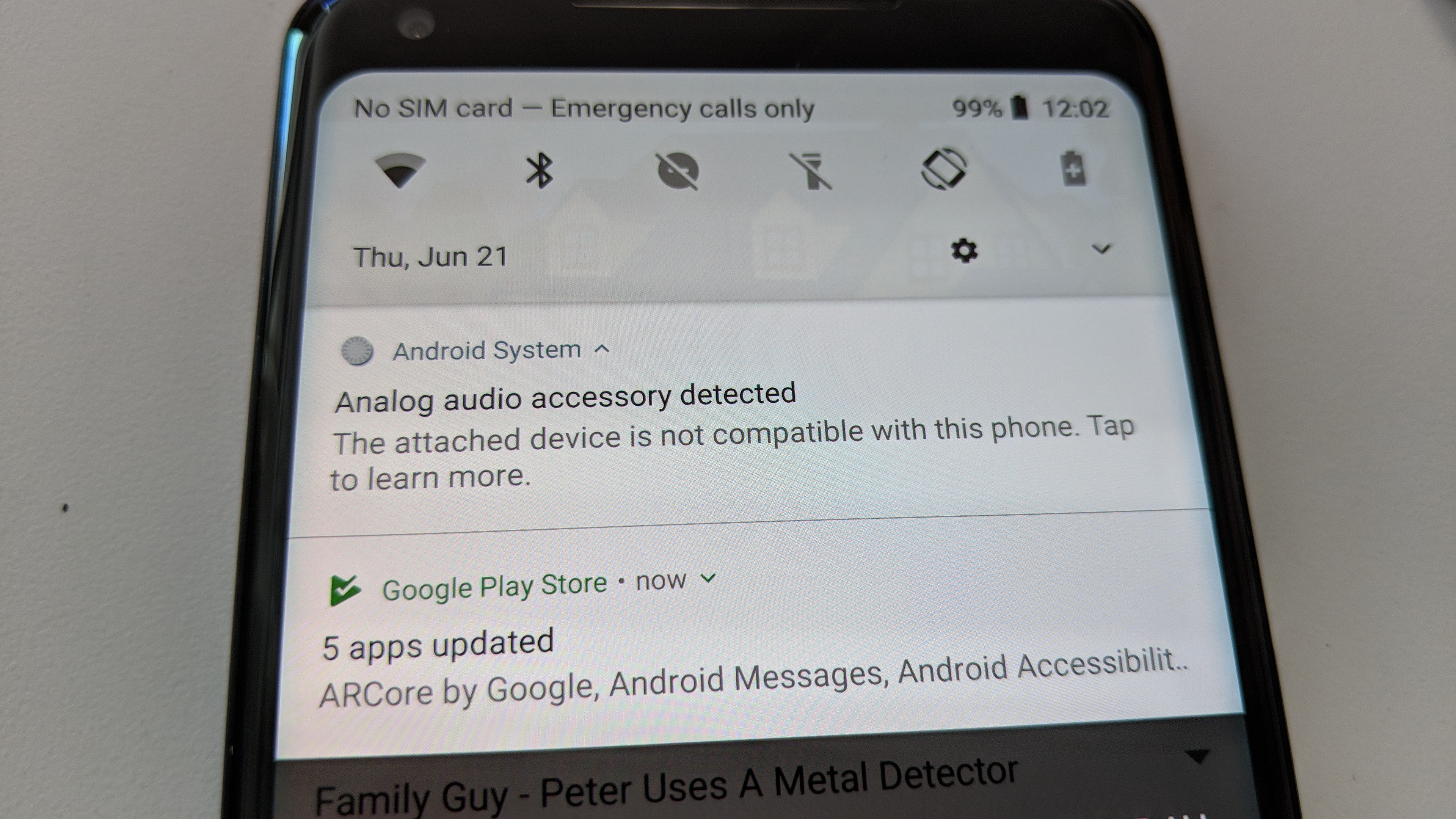
Подключите аналоговый или пассивный USB-C аудиоадаптер или наушники в Google Pixel 2XL, и вы ничего не услышите
Отсутствие единообразия USB-C
Разочаровывает во всём этом отсутствие единообразия и логики. Почему аналоговый USB-C донгл не работает на Pixel 2XL или OnePlus 6, если оба телефона (по крайней мере, их версии для США) основаны на Qualcomm Snapdragon 835 и Snapdragon 845, в оба из которых должен входить ЦАП компании Aqstic?
В защиту Google скажу, что представитель компании сообщил нам, что они просто следуют правилам. Хотя аналоговое аудио можно передавать по USB-C, оно не входит в спецификации для наушников. Это, возможно, было бы удобно, но в требованиях этого нет, так что, извините!
Что раздражает ещё больше, так это то, что несколько телефонов работают с цифровым донглом от Pixel 2 XL, но только если включить в системе USB storage. Ага, очень интуитивно. Ещё хуже, что это нужно делать каждый раз при вставке наушников или донгла.

LG G7 с цифровыми наушниками от Huawei P20 Pro не работает, пока не включишь передачу данных по USB – каждый раз после подключения
Однако надежда есть.
В комплекте с Huawei P20 Pro идут как цифровые наушники, так и аналоговый донгл. Вы можете запутаться, пытаясь использовать аналоговый донгл где-то ещё, но P20 Pro просто работает. Он даже сообщает вам о том, что именно происходит, неважно, какое в него воткнуто устройство.
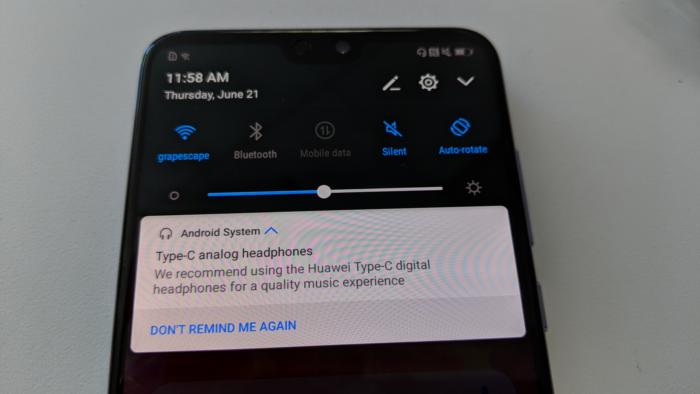
С идущими в комплекте цифровыми наушниками он просто работает. Если вы осмелеете и подключите адаптер стороннего производителя, например, цифровой донгл от Pixel 2XL, вы получите предупреждение – но он всё равно будет работать, и автоматически подавать на него питание. Никаких проблем не будет и с аналоговым донглом.

Полезная информация от Huawei P20
Пытаясь разобраться, какие телефоны что делают, и какие донглы и наушники с чем поставляются, я вывел определённые закономерности.
Телефоны с 3.5 мм и USB-C
Большая часть телефонов (например, LG G7, Samsung Galaxy S8), имеющих USB-C и аналоговые аудиоразъёмы 3.5 мм работают с цифровыми наушниками и донглами. Однако большая часть из них принуждает вас включать передачу файлов по USB-C после подсоединения. Но это лучше, чем вообще не работающий телефон, когда вы находитесь в самолёте и хотите послушать музыку. Почти ни один телефон не поддерживает аналоговые донглы, но поскольку у них есть аудиоразъём, они и не нужны.
Телефоны только с USB-C
На телефонах, избавившихся от разъёмов 3.5 мм, аналоговые донглы работают почти всегда. К примеру, Huawei P20 Pro работает, как надо. Sony Xperia XZ2 тоже прекрасно работает с аналоговыми донглами, как и Lenovo Z2 Force (у обоих в комплекте есть аналоговый донгл).
Однако…
Я столкнулся с исключениями,– и уверен, что их гораздо больше, — куда входят Google Pixel 2 XL и новый Razer Phone. В них вообще нет аналоговой передачи. И если Google отправляет вас на сайт, где можно купить цифровой аксессуар, то Razer Phone даже не удосуживается сообщить, почему у вас нет аудио.

Старый добрый аналоговый разъём для наушников просто работает
И проблема будет только шириться, когда люди будут обновлять свои устройства и количество USB-C наушников и донглов будет расти. Ведь, признайтесь: телефон вы можете продать или отдать, но наушники или донглы, скорее всего, оставите себе.
Эх, если бы только у нас была практически универсальная технология или порт, которая работала бы именно так, как от неё ожидают… Хмм…

Наушники - лучший способ наслаждаться мультимедийным контентом на нашем мобильном телефоне в виде видео или музыки. Однако на этом пути может возникнуть множество проблем, поскольку в настоящее время у нас есть несколько способов подключите наши наушники к мобильному , поэтому проблемы с подключением умножаются в зависимости от используемой системы.
Есть те, кто утверждает, что джек 3.5 мм обречен на исчезновение в смартфонах ближайшего будущего. Большинство высокопроизводительных терминалов устранили это с точки зрения эстетики и беспроводных подключений. Сторонники звука по-прежнему предпочитают проводное соединение, и поэтому покупайте премиум-модель среднего уровня, а не дорогую без разъема 3.5. Преимущества проводного подключения обычно заключаются в большей стабильности звука, которая не зависит от работы аккумулятора.
Три способа подключения - больше хлопот
Однако современные смартфоны сосуществуют с три разных метода подключения наушников : проводное подключение через разъем 3.5 мм, подключение через наушники bluetooth или подключение через наушники USB-C. Одна и та же проблема может возникнуть во всех методах, что является общим для всех мобильных телефонов и наиболее часто встречается, когда мы говорим о проблемах с наушниками: мобильный телефон не обнаруживает наушники.

Если вы подключаетесь через разъем 3.5 мм
Пожизненный проводной метод не должен вызывать слишком много проблем, но даже один раз мы следим за их связями, звук не звучит, и мобильный телефон не может их обнаружить.
Перезагрузите мобильный
Это должен быть наш первый тест, чтобы увидеть, устранена ли проблема. Перезагрузка мобильного телефона позволяет освободить системный кеш, что устраняет проблемы совместимости. Нам нужно будет только нажать кнопку питания и нажать на перезагрузку. Тогда мы будем подключите наушники и проверьте чтобы увидеть, исчезла ли проблема.
Удалить Bluetooth
Это один из самые частые причины не обнаружения наушников. Если у нас есть Bluetooth, подключенный к источнику звука, например к автомобильной громкой связи, возможно, что при подключении наушников звук не будет воспроизводиться. Обычно это происходит, даже если мы уже отказались от соединения Bluetooth. Возможно, что при отключении Bluetooth начнет звучать звук.

Грязь в порту
Разъем для наушников - благодатная почва для скопления пыли и грязи. Это может помешать правильному контакту наушников, а значит, и их отсутствие обнаружения нашим мобильным телефоном. В этом случае мы должны приступить к его очистке, используя такой мелкий элемент, как булавка. С большой осторожностью мы должны вытащить ворс и другие внешние элементы грязи, которые могут быть внутри гнезда 3.5 мм. Удивительно, как много я смог вытащить из гнезда для наушников.

Проверьте громкость
Это кажется очевидным и должно стать одним из наших первых тестов. Возможно, что мобильный звук, что касается мультимедийного звука наушников отключен. Чтобы выяснить это, мы должны запустить источник звука и увеличить громкость во время его воспроизведения. Если он звонит, мы уже знаем причину проблемы.
Сменить наушники
Легко иметь под рукой другие проводные наушники для подключения к разъему 3.5 мм. Цель состоит в том, чтобы подтвердить или исключить, что это проблема с нашими текущими наушниками. Если при тестировании мобильный телефон распознает их и звук воспроизводится без проблем, мы узнаем, где была ошибка.

Другие полезные советы
- Снова вставьте наушники, чтобы убедиться, что они вставлены правильно.
- Слегка поверните разъем для наушников, чтобы обеспечить хороший контакт
Если вы подключаете с помощью наушников USB-C
Сегодня это обычное дело, особенно когда пропала возможность подключения через разъем 3.5мм. На этот случай мы расширяем все предыдущие тесты, которые в равной степени справедливы для подключения наушников по этому стандарту. Однако мы должны добавить некоторые конкретные подключения через USB-C:
Мобильный телефон, совместимый с цифровым аудио USB-C
If при подключении наушников USB-C ничего не происходит, нам нужно будет проверить, что устройство использует цифровой звук USB-C. Для этого нам нужно будет только ознакомиться с техническими характеристиками нашего мобильного телефона или напрямую у производителя. Когда дело доходит до потоковой передачи звука, отсутствует универсальная интеграция аудиоустройств класса 3 (USB ADC 3.0), что снижает функциональность наушников USB-C.
Активируйте опцию с мобильного
В отличие от разъема 3.5 мм, обнаружение которого происходит автоматически, есть мобильные телефоны, к которым нам придется «Уведомить», что мы подключили наушники через USB-C . Для этого необходимо активировать опцию звука через порт USB-C. Лучше всего ввести USB в поле поиска меню настроек, так как путь может незначительно отличаться от модели к модели.
Отключить USB-маршрутизацию
Параметр «Отключить USB Аудио Маршрутизация »используется для отключения или отключения звука внешних наушников, подключенных через USB-C. Если флажок установлен по какой-либо причине, это, несомненно, будет причиной проблемы. К тому же это вариант, которого нет на виду, так что это нормально для многие пользователи сходят с ума, прежде чем найти этот вариант. Чтобы проверить это, нам нужно будет зайти в Настройки / Система и несколько раз нажать на «Номер сборки». Теперь параметры для разработчиков будут активированы, и мы будем спускаться, пока не увидим поле. Если он активирован, нам придется выключить его и попробовать еще раз. Если у нас уже активированы параметры разработчика, мы можем пропустить предыдущий шаг или выполнить поиск напрямую по запросу «маршрутизация» в поле поиска в меню «Настройки».

Если вы подключаетесь через Bluetooth
- Перезагрузите мобильный
- Включите или выключите Bluetooth
- Проверьте громкость
- Попробуйте другие наушники
Очистить настройки сети
Очистка сетевых настроек работает много раз. Это вызывает любая конфигурация для восстановления и настройки отменяются, что по ошибке могло привести к тому, что мобильный телефон не распознал наушники. Этот параметр находится в разделе «Настройки» / «Система» / «Перезагрузка и сброс», но также может находиться в разделе «Настройки» / «Подключения». Мы не потеряем никаких данных, но нам придется повторно выполнить сопряжение устройства Bluetooth.

Очистить кеш Bluetooth
Другой действенный метод - очистка кеша приложения Bluetooth системы . Для этого мы заходим в Настройки / Приложения и, оказавшись внутри, нажимаем «Показать все» и ищем Bluetooth. Оказавшись внутри, нажмите на очистку данных и кеша. Следующим шагом будет перезагрузка мобильного телефона и повторная попытка.
Проверьте максимальное количество подключенных устройств
Если для этого параметра установлено значение «1» и у нас уже подключено другое устройство Bluetooth, это будет причиной того, что мы не сможем подключить наушники Bluetooth. Чтобы развеять сомнения, заходим в Настройки / Подключения / Bluetooth и нажмите на «Количество подключенных устройств». Если значение равно единице, мы попробуем использовать большее число, например 3 или 5, чтобы увидеть, исчезнет ли таким образом проблема и мы сможем правильно подключить наушники.
Сменить кодек
Иногда может быть проблемы совместимости между нашими наушниками Bluetooth и конфигурация, выбранная на нашем мобильном телефоне. Среди опций для разработчиков мы найдем опцию «Аудиокодек Bluetooth». Речь идет о том, чтобы попробовать разные варианты по сравнению с тем, который выбран по умолчанию, чтобы увидеть, найдем ли мы нужный и сможем ли мы без проблем слушать звук.

Обновление мобильного
С помощью подключения USB-C можно зарядить компьютер Windows 11, а также подключиться к другим устройствам USB Type-C, таким как мобильные телефоны, док-станции, отображающие адаптеры и другие устройства с портом USB-C.

К сожалению, при некоторых сочетаниях оборудования и программного обеспечения могут возникать проблемы. В этом случае вы можете получить уведомление о наличии проблемы с подключением USB-C. Вот несколько советов, которые помогут вам устранить возможные неполадки. Если вы хотите настроить отображение уведомлений о проблемах с USB, выполните следующие действия.
Выберите Поиск, введите USB и выберите параметры USB в списке результатов.
Включите или отключите уведомления о подключите подключение.
Примечание: Если у вас возникли проблемы при скачии фотографий, см. импорт фотографий и видео с телефона на компьютер.
Ниже приведены некоторые уведомления о USB-C, которые могут отображаться в случае возникновения проблемы.
Можно устранить неполадки USB-устройства
Попробуйте эти решения
Возможная причина
Найдите код ошибки на компьютере Windows 11 и заметьте его.
Выполните действия по устранению неполадок для отобразившегося кода ошибки, описанные в статье Коды ошибок в диспетчере устройств Windows.
Примечание: Это относится ко всем кодам ошибок, перечисленным в диспетчере устройств, за исключением ошибки с кодом 28 (не установлены драйверы устройства).
USB-устройство, к которому подключена ваша система, сообщило о проблеме или возникла проблема с драйвером устройства.
Поиск кода ошибки на компьютере Windows 11
Выберите кнопку Начните, введите диспетчер устройств и выберите Диспетчер устройств в списке результатов.
В диспетчере устройств выберите нужное устройство. Оно должно быть помечено желтым восклицательным знаком.
Выберите устройство, нажмите и удерживайте его (или щелкните его правой кнопкой мыши), а затем выберите пункт Свойства. Код ошибки отображается в разделе Состояние устройства.
Подключено медленное зарядное устройство USB
Чтобы ускорить зарядку, используйте зарядное устройство и кабель, предоставляемые в комплекте с устройством.
Попробуйте эти решения
Возможные причины
Используйте зарядное устройство и кабель, включенные в компьютер.
Убедитесь, что вы подключали зарядное устройство к порту зарядки USB-C на компьютере.
Для очистки порта USB-C на компьютере можно использовать сжатую химяку.
Зарядное устройство не совместимо с компьютером
Зарядное устройство недостаточно мощное, чтобы заряжать ваш компьютер.
Зарядное устройство не подключено к порту зарядки на компьютере.
Кабель зарядки недостаточно мощный для зарядного компьютера или зарядного компьютера.
Пыль или грязь внутри USB-порта на вашем устройстве препятствует правильному подключению зарядного устройства.
Зарядное устройство подключено через внешний концентратор или док-станцию.
На компьютере с разъемами USB Type-C есть более большие ограничения питания. Если соединитектор поддерживает USB Power Delivery,он может заряжаться еще быстрее при более высоком уровне питания.
Для более быстрой зарядки компьютер, зарядное устройство и кабель должны поддерживать отраслевые стандарты. Зарядное устройство и кабель также должны поддерживать уровень питания, необходимый компьютеру для более быстрой зарядки. Например, если ваш компьютер требует 12 В и 3 A для быстрой зарядки, то с зарядным устройством на 5 В и 3 A не произойдет быстрой зарядки.
На зарядных устройствах, которые не имеют стандартного соединитела USB-Type-C, может быть используется нестандартный соединителичный соединител, который не поддерживается компьютером.
Компьютер не заряжается
Чтобы ускорить зарядку, используйте зарядное устройство и кабель, предоставляемые в комплекте с устройством.
Попробуйте эти решения
Возможные причины
Используйте зарядное устройство и кабель, включенные в компьютер.
Убедитесь, что вы подключали зарядное устройство к порту зарядки USB-C на компьютере.
Для очистки порта USB-C на компьютере можно использовать сжатую химяку.
Зарядное устройство не совместимо с компьютером
Зарядное устройство недостаточно мощное, чтобы заряжать ваш компьютер.
Зарядное устройство не подключено к порту зарядки на компьютере.
Кабель зарядного устройства не соответствует требованиям питания для зарядного устройства, компьютера.
Пыль или грязь внутри USB-порта на вашем устройстве может препятствовать правильной вставке зарядного устройства.
Зарядное устройство подключено к компьютеру с помощью внешнего концентратора или док-станции.
На компьютере с разъемами USB Type-C есть более большие ограничения питания. Если соединитектор поддерживает USB Power Delivery,он может заряжаться еще быстрее при более высоком уровне питания.
Для более быстрой зарядки компьютер, зарядное устройство и кабель должны поддерживать отраслевые стандарты. Зарядное устройство и кабель также должны поддерживать уровень питания, необходимый компьютеру для более быстрой зарядки. Например, если ваш компьютер требует 12 В и 3 A для быстрой зарядки, то с зарядным устройством на 5 В и 3 A не произойдет быстрой зарядки.
На зарядных устройствах, которые не имеют стандартного соединитела USB-Type-C, может быть используется нестандартный соединителичный соединител, который не поддерживается компьютером.
Функциональность устройства USB или Thunderbolt может быть ограничена
Убедитесь, что устройство, к которому вы подключаетесь, поддерживается и вы используете подходящий кабель.
Попробуйте эти решения
Возможные причины
Убедитесь, что компьютер поддерживает те же функции USB-C, что и подключенное устройство.
Убедитесь, что кабель поддерживает те же функции USB-C, что и подключенное устройство.
Убедитесь, что устройство или аппарат подключены непосредственно к компьютеру.
Убедитесь, что устройство или ключ подключены к порту USB-C на компьютере, который поддерживает правильный альтернативный режим. Например, при подключении устройства с альтернативным режимом Thunderbolt убедитесь, что подключение выполняется к разъему USB-C, поддерживающему Thunderbolt.
Устройство или ключ, к которое вы подключились, содержит новые функции USB-C, которые не поддерживаются компьютером.
Устройство, к которому вы подключены, оснащено новыми функциями для USB-C, не поддерживаемые кабелем.
Устройство или ключ не подключены к нужному порту USB-C на компьютере.
Устройство или аппарат использует внешний концентратор или док-станцию для подключения к компьютеру.
К компьютеру подключено слишком много других устройств или аппаратных устройств в альтернативном режиме.
У USB-C есть новая функция, которая называется "альтернативные режимы". Если ваш кабель USB-C поддерживает эту функцию, вы можете подключаться к устройствам без порта USB, которые поддерживают тот же альтернативный режим. Например, если ваш кабель USB-C оснащен альтернативным режимом Thunderbolt, вы можете подключаться к устройствам Thunderbolt. Параметр для включения этой функции отсутствует. Ваше устройство автоматически использует подходящий режим, если он поддерживается.
Функция альтернативный режим должна поддерживаться на оборудовании и программном обеспечении компьютера, подключенном устройстве или аппаратном устройстве. Вам также может потребоваться специальный кабель USB-C.
Соединение для отображения может быть ограничено
Подключение DisplayPort/MHL может не работать. Попробуйте использовать другой кабель.
Попробуйте эти решения
Возможные причины
Убедитесь, что компьютер, внешний дисплей и кабель поддерживают все альтернативные режимы DisplayPort или MHL.
Убедитесь, что устройство или аппарат подключены непосредственно к компьютеру.
Убедитесь, что устройство или ключ подключены к порту USB-C на компьютере, который поддерживает правильный альтернативный режим. Например, адаптер альтернативного режима DisplayPort должен быть подключен к порту USB-C на компьютере, который поддерживает альтернативный режим DisplayPort.
Устройство или ключ, к которое вы подключились, содержит новые функции USB-C, которые не поддерживаются компьютером.
Устройство, к которому вы подключены, оснащено новыми функциями для USB-C, не поддерживаемые кабелем.
Устройство или ключ не подключены к нужному порту USB-C на компьютере.
Устройство или dongle подключены к компьютеру с помощью внешнего концентратора или док-станции.
К компьютеру подключено слишком много других устройств или ключей, которые используют подключение USB-C.
Примечания: У USB Type-C есть новая функция, которая называется "альтернативные режимы". Она позволяет использовать подключения, отличные от USB, вместе с кабелем и подключением USB-C. Параметр для включения этой функции отсутствует. Ваше устройство автоматически использует подходящий режим, если он поддерживается. Ниже приведены альтернативные режимы отображения, которые могут поддерживаться кабелем.
DisplayPort
Альтернативный режим DisplayPort позволяет проецировать видео и воспроизводить звук на внешнем дисплее с поддержкой DisplayPort.
Альтернативный режим MHL позволяет проецировать видео и воспроизводить звук на внешнем дисплее, поддерживающем MHL.
Альтернативный режим HDMI позволяет проецировать видео и воспроизводить звук на внешнем дисплее, поддерживающем HDMI.
Используйте другой порт USB
Этот USB-порт не поддерживает DisplayPort, Thunderbolt или MHL. Подключите USB-устройство к другому USB-порту на компьютере.
USB-устройство может иметь ограниченные функциональные возможности при подключении к данному порту. Подключите USB-устройство к другому USB-порту на компьютере.
Попробуйте эти решения
Возможные причины
Убедитесь, что устройство или аппарат подключены непосредственно к компьютеру.
Убедитесь, что устройство или ключ подключены к порту USB-C на компьютере, который поддерживает функции устройства или аппаратного ключа. Например, при подключении устройства Thunderbolt убедитесь, что оно подключено к порту USB-C на компьютере, который поддерживает Thunderbolt.
Устройство или ключ не подключены к нужному порту USB-C на компьютере.
Устройство или dongle подключены к компьютеру с помощью внешнего концентратора или док-станции.
Устройство USB может работать неправильно
Возможно, компьютер недостаточно питания для USB-устройства. Подключите адаптер питания к USB-устройству или попробуйте использовать другой компьютер.
Попробуйте эти решения
Возможные причины
Если USB-устройство может питаться от внешнего источника, подключите его к источнику питания.
Подключите компьютер к внешнему источнику питания и не запускайте его от аккумулятора.
Отключите все неиспользуемые USB-устройства, подключенные к компьютеру.
Компьютер не может подключаться к подключенным устройствам, так как это устройство не поддерживается.
На компьютере низкий уровень заряда батареи, поэтому он временно ограничивает объем питания, который он может предоставлять устройству.
Компьютер предоставляет питание другим устройствам, поэтому временно ограничивает его мощность, предоставляемую только что подключенным устройствам.
Устройство, к которое вы подключены, требует больше энергии, чем может предоставить компьютер.
Неподдерживаемый звуковой адаптер USB
Вместо этого подключите цифровой звуковой адаптер USB-C.
Попробуйте следующие решения
Возможная причина
Если к вашему компьютеру подключен аналоговый звуковой адаптер USB-C, отключите его, а затем подключите цифровой звуковой адаптер USB-C.
Подключенный звуковой адаптер не поддерживается вашим компьютером.
Примечание: Существует два типа звуковых адаптеров USB-C: аналоговые и цифровые. Большинство компьютеров поддерживают только цифровые звуковые адаптеры USB-C, оснащенные оборудованием для преобразования цифровых аудиоданных с вашего компьютера в аналоговый сигнал, который могут воспроизводить наушники или динамики. Часто цифровые звуковые адаптеры USB-C стоят дороже аналоговых звуковых адаптеров.
Общие сведения о USB-C
С помощью подключения USB-C можно зарядить компьютер Windows 10, а также подключиться к другим устройствам USB Type-C, таким как мобильные телефоны, док-станции, отображающие адаптеры и другие устройства с портом USB-C.

К сожалению, при некоторых сочетаниях оборудования и программного обеспечения могут возникать проблемы. В этом случае вы можете получить уведомление о наличии проблемы с подключением USB-C. Вот несколько советов, которые помогут вам устранить возможные неполадки. Если вы хотите настроить отображение уведомлений о проблемах с USB, выполните следующие действия.
Установите или снимите флажок Уведомлять при наличии проблем с подключением к USB-устройствам.
Примечание: Если у вас возникли проблемы при скачии фотографий, см. импорт фотографий и видео с телефона на компьютер.
Ниже приведены некоторые уведомления о USB-C, которые могут отображаться в случае возникновения проблемы.
Читайте также:


