Адаптер подключение ethernet устройств к сети wi fi
Несмотря на то, что технологии PLC (power line communication, или «связь через ЛЭП») уже пара десятков лет (а корнями она уходит в начало XX века, когда начали использовать телеграфные линии, совмещённые с ЛЭП), для многих пользователей она всё ещё в диковинку. Так произошло потому, что ещё 5-10 лет назад связь через ЛЭП не позволяла быстро передавать по электрическим проводам большие объёмы данных. Но технологии активно развиваются, и сейчас уже можно без проблем пользоваться PLC дома и в небольших офисах.
Теория: Связь по ЛЭП
Сама технология PLC имеет более широкое значение и означает возможность передачи данных по любым электрическим сетям, включая создание ЛВС на основе транспортных ЛЭП (например, троллейбусных или в метро), а также на основе высоковольтных ЛЭП (используется для передачи данных между электростанциями). PLC также включает в себя понятия NPL (narrowband power line, узкополосная передача данных на скорости до 1 Мбит/с) и BPL (broadband power line, широкополосная передача данных на теоретической скорости до 600 Мбит/с). Понятно, что сравнительно широкое распространение для частного использования приобрела именно технология BPL. Специально для использования в домашних условиях был разработан стандарт под названием HomePlug AV, а позже — его обновлённая версия HomePlug AV 2.0. Последнюю версию стандарта поддерживают и попавшие нам в составе комплекта адаптеры TL-WPA4220 и TL-PA4010, позволяющие передавать данные по электрическим сетям на скорости до 500 Мбит/с.
Нас, конечно, в первую очередь интересует именно домашнее использование данной технологии. Но зачем вообще нам может понадобиться «интернет через розетку»? Причин может быть несколько. Главная — улучшение покрытия дома или офиса беспроводной Wi-Fi сетью, когда один роутер не справляется со своими задачами из-за помех или толстых стен, а тянуть кабель в другую комнату (или даже на другой этаж) сложно, нецелесообразно или попросту невозможно. Другая возможная причина — необходимость подключения к проводной ЛВС компьютера, находящегося далеко от роутера.

В общем случае схема подключения выглядит так: миниатюрный Powerline-адаптер подключается к электросети и соединяется с роутером комплектным Ethernet-кабелем. Затем, в месте, где необходимо расширить локальную сеть, к розетке подключается другой powerline-адаптер. Последний может быть как проводным, так и беспроводным, в зависимости от модели и потребностей пользователя.
Конечно, на подключение powerline-адаптеров есть определённые ограничения. Во-первых, технические характеристики устройств подразумевают их использование в сетях переменного тока на частоте 50/60 Гц при напряжении 100-240 В. Во-вторых, существуют определённые условия работы, которые также необходимо соблюдать. Главное — необходимость прямого подключения к розетке для устойчивого сигнала. Это не строго обязательное условие, но, если вы пользуетесь источником бесперебойного питания, стоит заранее узнать, поддерживает ли он powerline. При тестировании устройств TP-LINK также выяснилось, что сетевой фильтр полностью блокирует сигнал адаптера, а вот обычный удлинитель без какой-либо электроники внутри прекрасно пропускает сигнал в электрическую сеть. Кроме того, не рекомендуется подключать powerline-адаптеры рядом с галогенными лампами, устройствами с электромоторами и холодильниками.
Практика: работа комплекта TP-LINK TL-WPA4220KIT
Для подключения к роутеру по электрическим сетям необходимы как минимум два powerline-адаптера. Такие устройства можно покупать и по отдельности, но если вы хотите быстро настроить сеть в офисе или у себя дома, то проще воспользоваться комплектом, например, одним из тех, что предлагает производитель TP-LINK. К нам на обзор попал набор TP-LINK TL-WPA4220KIT, который состоит из адаптера Powerline TL-PA4010, беспроводного двухпортового адаптера Powerline TL-WPA4220, двух патч-кордов для подключения адаптеров к «основному» роутеру и ПК, компакт-диска с документацией и утилитами и набора кратких инструкций.


Корпуса обоих адаптеров сделаны из белого пластика. В основном он матовый, но передние панели, которые при подключении к розетке обращены к пользователю, сделаны глянцевыми. Впрочем, для такого устройства бояться, что панель станет сборником отпечатков, как-то не приходится.

Миниатюрный адаптер Powerline TL-PA4010, рассчитанный лишь на проводное подключение, имеет на корпусе единственную кнопку Pair (служит для установки защищённого соединения между разными адаптерами по сети ЛЭП, но при работе набора может и не использоваться), а также три светодиода, отображающих статус питания, подключения к сети Powerline и к порту Ethernet адаптера.

Адаптер Powerline TL-WPA4220 по размерам примерно в два раза больше и, помимо Pair, имеет две дополнительные кнопки — Reset и Wi-Fi Clone, совмещённую с индикатором работы беспроводной сети (с её помощью можно клонировать существующие Wi-Fi, об этой функциональности речь пойдёт ниже).

Если все необходимые условия подключения соблюдены, оба powerline-адаптера автоматически находят друг друга в сети и устанавливают между собой защищённое соединение. Так что можно не переживать, что ваши данные перехватят соседи за стенкой.

Powerline-адаптеры могут работать на расстоянии до 300 метров по проводам, но использовать их на слишком больших расстояниях не рекомендуется: чем дольше идёт сигнал, тем больше помех.

С установкой соединения и подключением к Интернету с помощью powerline-адаптера справится даже самый неопытный пользователь, но войти в его web-интерфейс оказалось не самой простой задачей. Адаптер не имеет в сети статичного IP-адреса, он постоянно меняется, а специальная программа на CD, которая идёт в комплекте к TP-LINK TL-WPA4220KIT, работает только при проводном подключении к роутеру. Что делать в такой ситуации владельцам ультрабуков без разъёмов 8P8C — непонятно. На том же компакт-диске записана ещё одна утилита, которая позволяет искать все адаптеры в сети и показывать скорость передачи данных, но, к сожалению, она не работает под операционной системой Windows 8.1, о чём прямо сообщила при установке.
Впрочем, настройке устройств это никак не помешало: все необходимые параметры, в том числе соединение с другими powerline-адаптерами, настройки беспроводной сети и безопасности, доступны через web-интерфейс.
Комплект powerline-адаптеров TL-WPA4220KIT способен работать в двух режимах. Первый — создание собственной Wi-Fi сети. В этом случае пользователю не требуется совершать вообще никаких настроек: достаточно вставить оба адаптера в розетку и соединить один из них Ethernet-кабелем с основным роутером.

Второй режим работы — клонирование существующей Wi-Fi сети. Всё, что требуется в большинстве современных роутеров для расширения зоны действия вашей основной сети — нажать кнопку WPS (Wi-Fi Protected Setup), а на powerline-роутере — кнопку Wi-Fi Clone.
Адаптеры, входящие в комплект набора TP-LINK TL-WPA4220KIT, были протестированы в разных комнатах. При этом оказалось, что беспроводное подключение к powerline-адаптеру позволяет использовать доступ к Интернету на полной скорости, заявленной провайдером (90 Мбит/с). При проводном подключении скорость передачи данных в локальной сети составляет около 8 МБ/с по протоколу FTP, что не слишком отличается от скорости передачи файлов при прямом подключении к роутеру.
Также отметим, что при работе оба адаптера (особенно беспроводной TL-WPA4220) довольно заметно нагреваются вплоть до уровня, когда их неприятно держать в руках. Поэтому, важно обеспечивать доступ воздуха к powerline-устройствам для вентиляции, чтобы из-за перегрева адаптеры не вышли из строя (хотя производитель и обещает их работоспособность при температуре воздуха до 40 градусов).
Итоги
Несмотря на развитие современных беспроводных сетей, такая технология, как PLC, будет актуальна ещё долгое время. Она позволяет независимо от толщины стен и перекрытий подключаться к роутеру — достаточно вставить адаптер в розетку. Благодаря поддержке последней версии стандарта HomePlug AV с помощью powerline-адаптеров, входящих в комплект TP-LINK TL-WPA4220KIT, можно построить полноценное продолжение высокоскоростной локальной сети. Конечно, скоростей уровня 1 Гбит/с таким образом не достичь, но при домашнем использовании, в том числе в небольшом офисе, скорости 300-500 Мбит/с будет вполне достаточно. Недостатки такого решения — физические ограничения на качество сигнала, которые могут быть вызваны другими подключёнными к электросети устройствами. Тем не менее, в условиях, когда прокладка кабеля попросту невозможна, а распространению сигнала Wi-Fi мешают различные препятствия, использование практически не требующей настройки технологии PLC может быть единственным доступным выходом. Цена набора TP-LINK TL-WPA4220KIT составляет около 3 150 рублей, на наш взгляд, не слишком дорого для самых скоростных powerline-адаптеров среди продукции производителя и доступно для любого пользователя.
Wi-Fi LAN адаптер представляет собой устройство, включающее в себя беспроводной модуль и один или несколько LAN-портов для проводного Ethernet подключения. Если LAN-порт один, обычно он работает в обе стороны, если два, то один работает как WAN (подача интернета), а второй как LAN (проводное подключение клиента).
Отметим, что в магазинах есть сетевые адаптеры-переходники, которые подключаются по USB и имеют LAN-разъем. Такой донгл решит проблему, когда сетевая карта ПК вышла из строя или к роутеру нужно подключить дополнительный компьютер кабелем, а все LAN-порты уже заняты. В подобных девайсах Wi-Fi модуля нет.
Разновидности
В качестве Wi-Fi LAN устройств выступают:



- Ну или же стандартные роутеры (они также поддерживают нужные режимы).

Последние, естественно, подключаются к ноутбуку, в котором есть Wi-Fi модуль (в основном берут для ультрабуков из-за отсутствия у них LAN портов). Раздача интернета таким способом происходит через Wi-Fi ноутбука, а через LAN подключается патч-корд от модема.
В каждой фирме-производителе сетевого оборудования можно отыскать модели Wi-Fi адаптеров с Ethernet, соответствующие искомым характеристикам:
- Репитер Strong 300 (1 LAN, второй универсальный LAN).
- Репитер Strong 750 (1 LAN, второй универсальный LAN).
- TP-LINK TL-WA850RE (1 LAN).
- Asus RP-AC53 (1 LAN, 1 розетка).
- Edimax EW-7438RPN Mini (1 LAN).
- SILVERCREST M13-990013 (1 LAN).
Некоторые поддерживают работу с беспроводными сетями 5 поколения (стандарт 802.11ac).
Видеообзор и настройка адаптера Wi-Fi to LAN тут:
Какие режимы поддерживают?
В основном повторители поддерживают три режима:
- Универсальный повторитель – подключается к Wi-Fi главного маршрутизатора, копирует данные точки доступа и создает собственную точку подключения с такими же данными, но лучшим сигналом. С их помощью покрывается большая площадь сетью.
- Точка доступа – когда через LAN-порт подключается кабель от модема, и повторитель создает точку доступа (то же самое, что делает роутер при включении Wi-Fi).
- Режим маршрутизатора – работает также, как роутер (подключается по WAN, раздает проводной интернет по LAN и через точку доступа).
Если же нужен сам беспроводной адаптер для компьютера, чтобы подключаться к повторителям или маршрутизаторам по беспроводной сети, то есть только два варианта:
- Адаптер с подключением по USB.
- Wi-Fi адаптер с подключением через PCI-E.
Если же LAN-порт на материнской плате неисправен, или беспроводной адаптер в ноутбуке не работает (не поддерживает Wi-Fi 5 поколения), можно использовать связку: Ноутбук + USB-LAN адаптер + Wi-Fi адаптер (USB).
Соединение в качестве повторителя
У нас есть универсальная инструкция по настройке репитера. Почитать можно тут.
Подключение Wi-Fi репитера делается по универсальной схеме. Каждый из таких устройств поддерживает функцию быстрого сопряжения через WPS. Для этого:
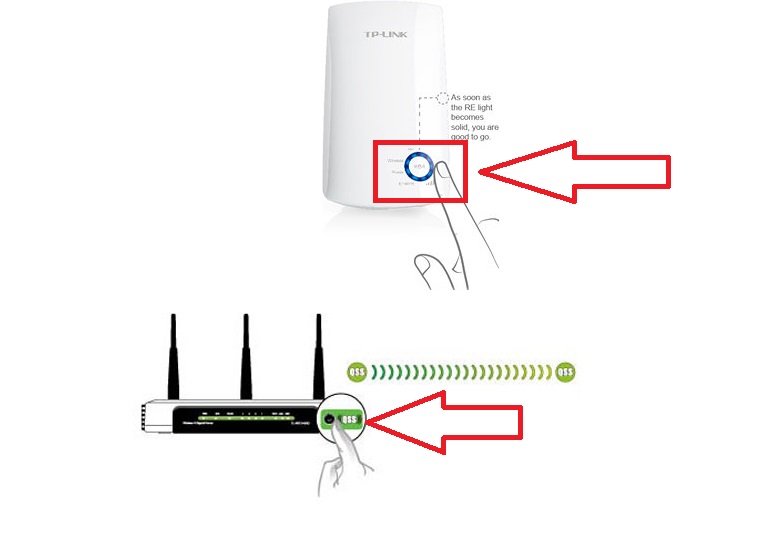
- Если есть тумблер (repeater), то переключите его в положение ON.
- Подключите сетевое устройство в розетку, находясь в зоне действия Wi-Fi сети маршрутизатора.
- Затем нажмите и удерживайте несколько секунд кнопку WPS на роутере (индикация Wi-Fi должна быстро замигать).
- Далее подойдите к репитеру и зажмите секунды на 2 кнопку WPS на нем (может называться по другому, но выглядит как кнопка).
- Индикация (если таковая имеется) перейдет в режим быстрого мигания и при установке соединения LED-лампа станет статически гореть.
Обычно, зеленая индикация – все ок, повторитель уловил сигнал; красная – репитер не в зоне доступа Wi-Fi покрытия.
Если вторая точка не создалась, нужно в настройках ее включить:
- Узнайте в личном кабинете главного маршрутизатора, какой адрес он присвоил повторителю.
- Затем в адресной строке браузера перейдите по этому адресу с помощью учетной записи локального администратора с логином – admin, паролем – admin (или пусто).
- В админке ретранслятора перейдите в раздел Wi-Fi и включите создание и раздачу Wi-Fi точки доступа.
- Проверяйте ее через поиск. Обычно SSID дублируется с основным, но в конце приписывается обозначение RP.
В этом режиме можно использовать LAN-порт для подключения клиентского устройства (игровой приставки, компьютера, принтера, NAS-хранилища и прочего оборудования).
Соединение в качестве точки доступа
Подключите устройство к компьютеру через сетевой кабель или используйте сопряжение по WPS с ноутбуком, отключенным от другой точки доступа. Затем:
- Войдите в админ-панель адаптера через стандартное IP168.0.1 или 192.168.1.1, или адресу, указанному в инструкции по эксплуатации по стандартному логину и паролю (admin).
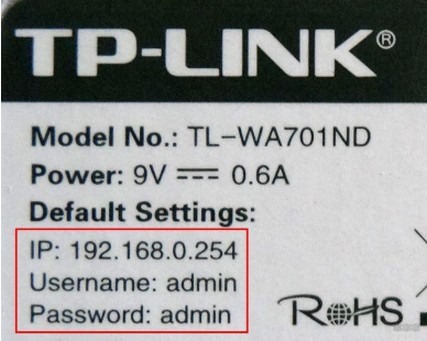
- Перейдите в раздел Wi-Fi, пропишите необходимые настройки доступа (SSID, пароль, WPA2, 802.11n или ac) и активируйте беспроводную сеть.
- Поменяйте в настройках клонирования MAC-адреса на тот MAC, что предоставил провайдер. Или же сообщите провайдеру MAC-адрес сетевого адаптера.
- Подключите Ethernet-кабель, предоставленный провайдером, в WAN-порт.
- Если нужно, перезагрузите устройство. Затем можете подключаться к нему.
Заключение
Wi-Fi LAN адаптером обычно называется повторитель (репитер), который оснащен в обязательном порядке модулем беспроводной сети и LAN-портом (работающим как на прием интернета от модема, так и на передачу его сетевому устройству). Если же стоит задача подключения устройства для приема беспроводного сигнала компьютером, ноутбуком, принтером, игровой консолью и т. д., используйте беспроводной модуль с портом подключения по USB или по шине PCI-E.
Если у вас есть стационарный компьютер, или телевизор, который не имеет встроенного Wi-Fi приемника, то роутер Zyxel Keenetic может быть в роли такого приемника. В этой статье я покажу, как настроить Zyxel Keenetic в качестве Wi-Fi адаптера.
Если практически на всех ноутбуках есть встроенные Wi-Fi адаптеры, то на стационарных компьютерах их как правило нет. Это значит, что для подключения обычного компьютера к интернету по Wi-Fi, нужно использовать специальный приемник, который подключается в USB, или PCI разъем. Точно такая же история с телевизорами, с поддержкой функции Smart TV. Не на всех телевизорах есть встроенные Wi-Fi приемники, а подключаются они к интернету по сетевому кабелю (есть LAN разъем) , или так же с помощью специального, фирменного, внешнего приемника. Которые, как правило стоят очень дорого.
Поэтому, в обоих случаях, обычный роутер Zyxel Keenetic может выступить в роли такого приемника. Он будет брать интернет от вашего Wi-Fi роутера, и передавать его по кабелю на компьютер, телевизор, или другое устройство. При этом, Zyxel который работает в режиме адаптера не будет транслировать свою Wi-Fi сеть, а будет раздавать интернет только по сетевому кабелю. Вот, набросал небольшую схему (думаю, так будет понятнее) .

Недавно я писал о еще одном режиме работы маршрутизатора компании Zyxel - "Усилитель". В этом режиме он просто усиливает вашу Wi-Fi сеть, выступая в роли репитера. Интернет по кабелю кстати так же раздает.
Сейчас все продемонстрирую вам на своем примере: роутер Zyxel Keenetic Start, и телевизор LG, у которого нет возможности подключится к интернету по Wi-Fi. Само собой, у меня в доме есть моя Wi-Fi сеть.
Настройка Zyxel Keenetic в роли Wi-Fi адаптера
Если у вас модель Keenetiс Lite III, то вам нужно включить режим "Адаптер" переключателем на самом роутере. Если же у вас другая модель, то активировать этот режим можно через настройки.
Заходим в панель управления роутером (можете смотреть эту инструкцию), и Переходим на вкладку Система - Режим.
Если у вас в настройках нет вкладки Режим, то попробует обновить прошивку. Так же, можно попробовать подключить компонент Режим адаптера на вкладке Компоненты (или, Обновления - и кнопка Показать компоненты) .На вкладке режим нужно поставить переключатель возле Адаптер – подключение Ethernet-устройств к сети Wi-Fi. И нажать кнопку Применить.

Что бы перезагрузить роутер, нажмите на кнопку Сейчас (в новом окне) . Ждем пока роутер перезагрузится.
После включения режима работы "Адаптер", настройки роутера по адресу 192.168.1.1 будут недоступны.Все настроили, теперь нам нужно установить соединение между нашим роутером Zyxel и Wi-Fi сетью главного роутера. Делается это очень просто, как и в случае с настройкой этого роутера в режиме репитера.
Нужно одновременно на обоих роутерах нажать кнопку WPS (Wi-Fi) . Я нажал кнопку "Wi-Fi" на своем Zyxel Keenetic Start (активно начнет мигать индикатор питания) :

Затем нажал кнопку WPS на главном роутере (индикатор питания, или Wi-Fi так же начнет активно мигать) :

Немного ждем, пока наш адаптер подключится к Wi-Fi сети. Когда все заработает, то на роутере Zyxel должен загореться индикатор "Интернет", Wi-Fi сеть пропадет, а интернет по кабелю уже будет работать.
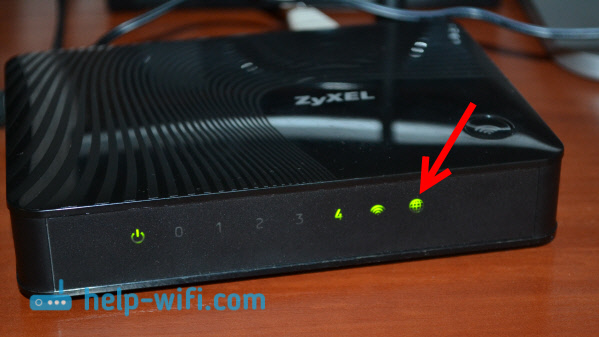
Если выключить наш "адаптер" и включить снова, то он автоматически подключится к Wi-Fi и снова будет раздавать интернет по кабелю. Если вы смените пароль, или имя своей Wi-Fi сети, то нужно будет заново установить соединение, нажав клавиши WPS на обоих устройствах.
Подключаем устройства по кабелю к роутеру Zyxel в режиме "Адаптера"
Как правило, на роутере есть 4 LAN разъема. Вот вы можете подключить 4 устройства к интернету. Я, например, установил роутер возле телевизора, и подключил его с помощью кабеля, который идет в комплекте. Получился такой себе приемник для телевизора. Кстати, интернет на телевизоре должен работать сразу после подключения к Zyxel. Важно, что бы в том месте было покрытие вашей Wi-Fi сети, в противном случае адаптер не сможет подключится к сети, ну и интернет работать не будет.

Можно точно так же подключить стационарный компьютер:

Таким способом можно подключить к интернету по Wi-Fi любое устройство у которого нет Wi-Fi приемника, но есть LAN разъем.
Возвращаем роутер в нормальный режим работы и входим в панель управления
Как я писал выше, подключившись к Zyxel Keenetic, и набрав в браузере 192.168.1.1 вы не сможете зайти на страницу с настройками. Все потому, что IP-адрес выдает главный роутер. Что бы его узнать, нужно зайти в настройки роутера к Wi-Fi сети которого подключается наш роутер, и в списке клиентов посмотреть IP-адрес который выделен для маршрутизатора Zyxel (который адаптер) .
По этому адресу уже можно зайти в настройки. Правда, не вижу никакой необходимости туда заходит. Разве что вернуть роутер в нормальный режим работы. Это можно сделать в настройках, на вкладке Система - Режим. Выбрав режим работы Интернет-центр – основной режим и нажав кнопку Применить.
Но, есть еще один способ выключить режим "адаптера". Можно сбросить настройки к заводским. После этого настройки будут доступны по адресу 192.168.1.1. А роутер будет работать в стандартном режиме - Интернет-центр.
Вот и вся инструкция. На самом деле, такая возможно может очень часто пригодится. Зачем тянуть сетевой кабель через весь дом, что бы подключить компьютер к интернету. Или зачем покупать дорогие адаптеры (особенно для телевизоров) , если можно использовать обычный роутер, который у многих просто лежит без дела.
Для злоумышленников, нацеленных на Wi-Fi устройства, роутеры, одновременно поддерживающие сети на 2,4 ГГц и на 5 ГГц, могут стать настоящей проблемой, поскольку в атаках, где нужно отсылать деаутентификационные фреймы, может возникнуть сложность, когда устройство выходит за пределы видимости сети на 5 ГГц.

Автор: Kody
Wi-Fi сети подразделяются на две категории: наиболее распространенный вариант - с частотой 2,4 ГГц, используемый большинством роутеров и IoT устройств, и с частотой 5 ГГц, доступный в качестве альтернативы в новых моделях роутеров. Чтобы во время атаки не было неудобств, если вдруг устройство выходит из зоны досягаемости сети с частотой 5 ГГц, можно воспользоваться двух диапазонным адаптером бренда Alfa для работы одновременно в обеих сетях.
Введение
Wi-Fi представляет собой стандарт радиосвязи, появившийся в 1997 году. С того момента количество устройств, поддерживающих данную технологию, стало довольно большим, что стало причиной перегрузки этой части спектра. Чтобы снизить нагрузку были введены в эксплуатацию сети на 5 ГГц для более быстрых Wi-Fi соединений на схожих расстояниях, что и у сетей на 2,4 ГГц. Для злоумышленников, нацеленных на Wi-Fi устройства, роутеры, одновременно поддерживающие сети на 2,4 ГГц и на 5 ГГц, могут стать настоящей проблемой, поскольку в атаках, где нужно отсылать деаутентификационные фреймы, может возникнуть сложность, когда устройство выходит за пределы видимости сети на 5 ГГц.
Wi-Fi сети на 2,4 и на 5 ГГц
В США сети с частотой 2,4 ГГц могут работать на любом канале от 1 до 11. На первый взгляд кажется, что ресурсов много, но на самом деле все, кроме трех каналов, пересекаются друг с другом, вследствие чего возникают проблемы с интерференцией и замедлением скорости, когда на одном канале находится много устройств. Подобные явления возникают по той причине, что каждый канал на самом деле представляет собой несущую частоту с шириной 22 МГц, и поэтому только каналы 1, 6 и 11 достаточно разнесены и не пересекаются друг с другом.
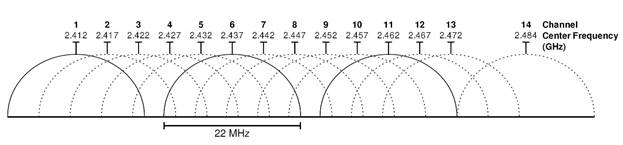
Рисунок 1: Диапазоны отдельных каналов в сети с частотой 2,4 ГГц
Как видно из схемы выше, устройства на первом и втором канале будут мешать друг другу и совместно использовать большую часть радиочастотного спектра, что затрудняет размещение множества девайсов в одной сети, поскольку большинство IoT устройств работает только на частоте 2,4 ГГц.
При переходе на частоту 5 ГГц становится доступно больше каналов и, как следствие, больше возможностей для передачи и выше скорость, по сравнению с 2,4 ГГц, однако присутствуют некоторые ограничения. С одной стороны, на более коротких расстояниях более широкие каналы диапазона 5 ГГц позволяют быстрее передавать данные, однако не все устройства поддерживают эту частоту. Как правило, в современных роутерах есть поддержка обоих диапазонов с целью разгрузки Wi-Fi сетей, и в современных смартфонах и ноутбуках, скорее всего, также поддерживается работа в диапазоне 5 ГГц. Соответственно, с равной степенью вероятности целевой девайс может быть подключен либо к одной, либо к другой сети, и нужно уметь работать на обеих частотах.
Подключение к сетям на частоте 5 ГГц
Для работы с сетями, работающими на частоте 5 ГГц, нам понадобится сетевой адаптер с нужным чипсетом. Например, модель Alfa Wireless AWUS036ACS поддерживает прием на частотах 2,4 и 5 ГГц на одной линии передачи, которую можно использовать в связке с направленной антенной большого радиуса действия (подойдет модель антенны Яги Simple Wi-Fi 2.4/5 GHz). Хотя драйвер для AWUS036ACS по умолчанию не поддерживается в Kali Linux, но легко устанавливается и в Kali и в Ubuntu.

Рисунок 2: Сетевой адаптер AWUS036ACS
После установки драйвера все стандартные утилиты для работы с Wi-Fi будут прекрасно работать с сетями на частотах 5 ГГц (например, Kismet, Wireshark, Aircrack suite и Wifite2). Соответственно, если у вас нет доступа к каналам на частоте 5 ГГц, половина возможностей становится недоступна, что может стать проблемой, если устройство переключается между обоими типами сетей.

Рисунок 3: Модель Alfa AWUS036ACS подключена и готова к работе
Что понадобится
Чтобы начать работать с сетями на частоте 5 ГГц вам понадобится беспроводной сетевой адаптер, поддерживающий этот тип сетей (желательно и 2,4 ГГц тоже). Как было сказано выше, адаптер Alfa AWUS036ACS 802.11ac AC600 обладает этими возможностями.
Если вы хотите расширить диапазон, можете воспользоваться направленной антенной с широким радиусом действия, как, например, моделью марки Simple, представляющую собой двух диапазонную антенну и позволяющую работать с сетями на 2,4 и 5 ГГц на расстоянии около полутора километров.

Рисунок 4: Направленная антенна марки Simple для работы с беспроводными сетями
Шаг 1. Установка драйверов в Kali
По многочисленным просьбам в Kali Linux были добавлены драйвера RealTek, необходимые для многих адаптеров, работающих на частоте 5 ГГц. Процесс установки не составляет особого труда, но прежде необходимо обновить систему, что в случае медленного подключения может занять некоторое время.
После обновления системы можно переходить к установке необходимых драйверов при помощи следующей команды:
Установив драйвера, попробуйте подключить сетевой адаптер, и проверьте, чтобы после перезагрузки, загорелся LED индикатор. Если всё прошло успешно, можно переходить к тестированию адаптера.
Шаг 2. Установка режима мониторинга (monitor mode)
Если после установки драйвера и запуска команды ifconfig или ipa адаптер виден в списке, можно переходить к установке режима мониторинга. Вначале выключите интерфейс, заменив wlan0 на то имя, которое используете.
$ sudo ip link set wlan0 down
Затем устанавливаем режим мониторинга при помощи следующей команды:
После перевода адаптера в режим мониторинга включаем интерфейс обратно.
Если все вышеуказанные шаги завершились успешно, можно протестировать работу с каналами на частоте 5 ГГц.
Шаг 3. Тестирование карты в Kali Linux
Чтобы протестировать карту, попробуем настроиться на канал, работающий на частоте 5 ГГц. Вначале вводим следующую команду:
Команда выше позволяет настроить канал на частоту 5 ГГц. В целом эту команду можно использовать для прослушивая каналов на этой частоте. Для установки канала 149 с шириной 80 МГц модифицируем команду, как показано в примере ниже:
Если не сработает, попробуйте ручную установку, которая также работает в Ubuntu.
Шаг 4. Установка драйверов в Ubuntu
Для установки драйверов напрямую можно воспользоваться репозитарием Aircrack-ng на GitHub и фреймворком DKMS. Вначале устанавливаем DKMS и скачиваем репозитарий при помощи команды ниже:
После установки переходим в директорию с репозитарием при помощи команды cdrtl8812au. Затем запускаем команду ниже для установки из директории, куда был скачан драйвер.
В случае успешной установки мы должны получить примерно следующий результат:
Наконец, запускаем airodump-ng для тестирования карты для работы с каналом на частоте 5 ГГц. В команде ниже используется опция –bandдля настройки Airodump на сканирование каналов с частотой 5 ГГц.
Если карта работает корректно, должны появиться сети с частотой 5 ГГц!
Заключение
Хотя адаптеры навроде Alfa Wireless AWUS036ACS могут не работать с Kali Linux прямо «из коробки», однако хорошо поддерживаются, и с установкой не должно возникнуть особых сложностей. После установки драйверов вы можете поработать с утилитами наподобие Wireshark с целью перехвата данных в сетях, работающих на частоте 5 ГГц, схожим образом, как и в случае с сетями на 2,4 ГГц. Благодаря дешевым и простым в настройке сетевым адаптерам в связке с направленной антенной, вы можете работать с сетями на 5 ГГц на больших расстояниях за сравнительно небольшую плату.
Надеюсь, это руководство вам понравилось. По любым вопросам пишите в комментариях или напрямую мне в Твиттер @KodyKinzie.

Каждая домашняя или рабочая сеть, к которой подключаются, имеет разные настройки. В основном применяют соединение WiFi со стандартными или автоматическими параметрами, в некоторых вручную устанавливают IP-адрес, шлюз и настраиваемые DNS-серверы. В каждой конфигурации имеется сетевой адаптер.
Управление сетевыми подключениями
Адаптер для сети — это компонент внутреннего оборудования ПК, который позволяет ему присоединяться к другому компьютеру, серверу или любому устройству через LAN-соединение.
Он может работать в проводной или беспроводной сети. При соединении вся информация о подключении и пароле запоминается на компьютере и позволяет в будущем подсоединяться автоматически, когда сеть будет находиться в зоне приёма. Открывая список, пользователь определяет приоритеты соединений и может редактировать профиль или удалять его.
Удобный помощник для обслуживания беспроводных сетей — Wi-Fi Sense. Это устройство, которое помогает подключить сетевой адаптер wifi ноутбука. Вначале утилита была выпущена для Windows Phone, но теперь эта функция появилась на настольных ПК и планшетах. Она поддерживает базу данных сетей Wi-Fi с открытым доступом, обнаруживает сеть и может принять условия её использования, что позволяет ПК легко подключаться к интернету.
Для этого Wi-Fi Sense имеет службы определения местоположения компьютера. Пользователь может включить/отключить настройку Wi-Fi Sense, нажав на вкладку «Подключиться к предлагаемым открытым точкам».
Улучшение беспроводной скорости и надёжности
Wi-Fi-соединения удобные и гибкие, но иногда страдают от некачественного трафика, что прилично тормозит работу принимающих устройств. Пользователь должен уметь настраивать сеть, чтобы повысить скорость беспроводных подключений, особенно когда сетевой адаптер не имеет допустимых параметров ip. Основные правила настройки:

- Если в компьютере нет интернета, нужно выключить Wi-Fi и снова подключить, нажать «Сеть», а затем кнопку вайфай в нижней части выпадающего списка Network. Если в соединении все ещё ошибка, то перезапустить беспроводной маршрутизатор.
- Проверить состояние настройки. Значок «Сеть» в области уведомлений даёт приблизительную индикацию уровня сигнала: чем больше полосок, тем лучше, но для детализации нужно посмотреть диалоговое окно «Состояние Wi-Fi».
- Нажать на значок, чтобы открыть контекстное меню «Центр сети и общего доступа».
- В разделе «Тип», в поле «Просмотр активных сетей», нажать для отображения «Состояние Wi-Fi».
- Проверить показания скорости и индикацию качества сигнала в диалоговом окне Wi-Fi, чтобы определить проблемы с соединением.
Вкладка «Сведения о сетевом подключении» сообщает множество деталей, из которых полезны следующие элементы:
- адрес аппаратного обеспечения (MAC);
- использование соединения DHCP;
- возможный IP-адрес и маска подсети;
- шлюз по умолчанию, DHCP-сервера и DNS-сервера.
В диалоговом окне «Свойства» устанавливают флажок «Поиск других беспроводных сетей», чтобы Windows определила доступные.
Если соединение работает по-прежнему неверно, то нажать «Диагностика», чтобы запустить мастер.
Настройка общедоступных сетевых портов
Обычно при первом подключении к сети Windows 10 попросит установить интернет-профиль. Если пользователь не видит приглашения или просто хочет сделать другой выбор, он открывает приложение «Настройки», чтобы настроить соединение как общедоступное или частное. Перед тем как подключить сетевой адаптер, выполняют следующие шаги:

- Нажать значок «Сеть и Интернет» и далее на Ethernet.
- С правой стороны кликнуть адаптер, который предварительно нужно настроить.
- Переключить профиль Wi-Fi.
- Если используется адаптер, для подсоединения к локальной сети, выполняют настройки обнаружения.
- Нажать «Сеть и Интернет» и далее на Wi-Fi и адаптер, который нуждается в настройке.
- В свойствах найти ссылку «Настроить брандмауэр», которая откроет параметры в Центре безопасности Windows Defender. Это позволит включить/выключить брандмауэр для каждого профиля.
Прежде чем вручную настроить компьютер, нужно подсоединить его к сетевому порту с помощью кабеля Ethernet. Порядок настройки:

- На экране «Пуск» ввести «Панель управления» и нажать «Ввод».
- Выбрать «Администрирование» и далее «Службы».
- Кликнуть на адаптер и выбрать «Свойства».
- Установить для параметра «Тип запуска» значение «Автоматически».
- Нажать «Пуск», дождаться открытия службы.
- Нажать «Применить», затем «ОК».
- Появится приглашение экрана для входа в систему.
- Ввести имя пользователя и пароль для учётной записи.
- Установить соединение по локальной сети как приоритетное.
- Выбрать Центр управления сетями и общим, изменить настройки адаптера в левой части экрана.
- Нажать «Alt», чтобы активировать панель меню.
- Выбрать «Дополнительные настройки».
- Ниже подключений, использовать стрелку «Вверх», чтобы переместить Ethernet.
- Нажать «ОК».
- Кликнуть правой кнопкой мыши по Ethernet и выбрать «Свойства».
- Нажать «Настроить».
- Перейти на «Дополнительно» и установить для параметра «Скорость» значение 100 Мбит.
- Перейти на вкладку «Управление питанием» и снять отметку с «Разрешить компьютеру отключать это устройство для экономии энергии».
- Нажать «ОК», чтобы сохранить изменения.
- Выбрать «Протокол TCP / IPv4».
- Нажать в «Свойствах» «Получить IP-адрес автоматически».
- Нажать в «Получить адрес DNS-сервера» — автоматически.
- Нажать ОК в обоих окнах, чтобы активировать изменения.
Оптимизация настроек адаптера Ethernet
Если сетевой адаптер ethernet не имеет допустимых параметров, для оптимизации его производительности нужно выполнить определённые настройки.
Основные рекомендации:

- Обновить сетевые драйверы — это самый эффективный способ обеспечения максимальной передачи. При этом указывают производителя адаптера, номер модели. Скачивая самый последний вариант, устанавливают его в соответствии с инструкциями изготовителя.
- Устанавливают запрет для Windows на отключение адаптера через настройку управления питанием. Для этого потребуется открыть диспетчер устройств, нажать кнопку «Пуск» и далее «Панель управления», «Система и обслуживание», а затем «Диспетчер устройств». Развернуть Network Adapters, кликнуть мышью на Ethernet и выбрать «Свойства».
- Потребительские Ethernet-коммутаторы, которые поддерживают «Зелёный» или энергоэффективный Ethernet (EEE), будут автоматически настраивать свои соответствующие параметры энергосбережения. Но в этом случае бывают сбои, что приводит к плохой пропускной способности сети и упавшим пакетам. Если коммутатор и адаптер поддерживают EEE, то лучше отключить его, чтобы устранить сброс данных.
Существует множество настроек, которые доступны для ПК и повышают производительность системы. Для этого открывают Диспетчер устройств, адаптер и выбирают «Свойства». На вкладке «Дополнительно» находят варианты и вносят необходимые изменения.
Варианты энергосбережения сети
Лучшее энергосбережение — установление максимальных значений буферов адаптеров и дескрипторов. Правда, на ПК с ограниченной физической возможностью это может иметь негативные последствия, поскольку буферы отправки потребляют системную память. В большинстве случаев максимальная настройка может быть применена без значительного ущерба ОС. Структура изменений:

- Буферы приёма. Память используется адаптером для принятых пакетов, которые увеличивают производительность трафика.
- Буферы передачи. Системная память потребляется адаптером для отправки пакетов, легко поддаётся увеличению, чтобы повысить производительность исходящего сетевого трафика.
- Получение дескрипторов. Фиксирует количество дескрипторов приёма, которые закрепляются в памяти хоста для сохранности полученных пакетов.
- Дескрипторы передачи. Устанавливают количество дескрипторов передачи для отслеживания адаптером передаваемых пакетов в системной памяти; они могут быть увеличены, если производительность трафика передачи отсутствует.
Настройка параметров IP вручную
Windows пытается автоматически определять и применять соответствующие сетевые настройки при подключении к проводной или беспроводной сети. Но если она не использует DHCP или компьютеру требуется статический IP-адрес, можно ввести параметры IP вручную. Для этого настраивают основные данные IP-адресов, шлюза и DNS-серверов. Перед тем как настроить сетевой адаптер на Windows 10, выполняют следующие действия:

- Кликнуть значок «Сеть» в области уведомлений, чтобы открыть необходимую вкладку.
- Нажать ссылку «Параметры», чтобы отобразить соответствующую панель на экране «Сеть и Интернет» в приложении «Настройки». Для беспроводной сети появляется вкладка Wi-Fi, для проводной — Ethernet.
- Нажать «Изменить параметры адаптера», чтобы отобразить окно «Сетевые подключения» и далее настроить.
- Нажать «Свойства» в контекстном меню и выбрать соответствующий элемент интернета TCP / IPv4.
- Нажать «Свойства протокола» и указать параметры IP, необходимые для подключения.
- Установить флажок «Использовать следующий IP-адрес».
- Ввести статический адрес в поле IP-адрес.
- Ввести маску подсети в соответствующем поле. Многие домашние сети используют 255. 255. 255. 0.
- При настройке соединения IPv6 нужно указать длину префикса подсети вместо маски.
- Ввести IP-адрес сетевого маршрутизатора или шлюз в поле «по умолчанию».
- Ввести IP-адрес первого DNS-сервера, который интернет-провайдер предоставил в поле Preferred DNS Server.
- Ввести IP-адрес второго DNS-сервера в поле «Альтернативный DNS-сервер».
- Установить флажок «Проверять настройки при выходе», если нужно, чтобы Windows уточнила конфигурацию при закрытии диалогового окна «Свойства протокола».
- Нажать «ОК».
Исправление интернет-драйвера для Виндовс 10

- Перейти в «Диспетчер устройств» и развернуть категорию «Сетевые адаптеры».
- Кликнуть на имя устройства, а затем «Программное обеспечение» для обновления драйверов.
- Выбрать «Поиск автоматически» для обновления и затем «Закрыть».
- Если эта стандартная процедура не помогла устранить неполадку, можно обновить драйверы с помощью Driver Easy, для чего необходим доступ в интернет. Учитывая, что он может не работать из-за отсутствия сетевого драйвера, рекомендуется использовать функцию автономного сканирования Driver Easy для загрузки и установки.
Driver Easy делает автоматическое распознавание системы и находит правильные драйверы. Пользователь может автоматически обновлять драйверы либо бесплатной, либо Pro версией, последняя даёт полную поддержку и 30-дневную гарантию возврата денег.
Читайте также:


