Адаптер lightning to hdmi mirascreen или как подключить ipad iphone к телевизору
Если вы зашли на эту страницу, то скорее всего у вас уже есть MiraScreen или AnyCast адаптер (возможно, у вас он называется как-то иначе) и вы хотите через него подключить к телевизору свой телефон или планшет на Android, iPhone, iPad, или компьютер для трансляции изображения на телевизор без проводов. Если вы вообще не понимаете о чем идет речь, то рекомендую сначала почитать статью Miracast, AirPlay, DLNA адаптер для телевизора. Что такое MiraScreen и AnyCast? Подключив любой Miracast адаптер к телевизору по HDMI и выполнив несложную настройку самого адаптера (можно обойтись и без нее) у нас появится возможность дублировать экран своих мобильных устройств и даже компьютера на большой экран телевизора по Wi-Fi. Используется технология Miracast (для подключения устройств на Android и Windows) или AirPlay (для iPhone, iPad, MacBook, iMac) .
Подключение MiraScreen/AnyCast адаптера к телевизору
Если вы еще не подключили свой Miracast адаптер к телевизору, то сейчас я быстренько покажу как это сделать и перейдем к подключению устройств. Адаптер подключается в один из HDMI портов на телевизоре. Питание адаптера можно подключить в USB-порт телевизора (если он есть) , или в розетку через любой адаптер питания (желательно 5V/1A) .

Включите телевизор (если он был выключен) . Если на экране телевизора автоматически не появится заставка адаптера, то нужно в настройках телевизора в качестве источника выбрать HDMI вход к которому подключен Miracast адаптер (каждый HDMI порт на телевизоре имеет свой номер) . Обычно это можно сделать через отдельное меню, которое открывается кнопкой SOURCES или INPUT с пульта дистанционного управления телевизором.

На экране телевизора должен появится рабочий стол (если его можно так назвать) нашего адаптера. У меня MiraScreen MX Wireless Display.

Дальше желательно настроить MiraScreen адаптер. Основная настройка – подключение к роутеру по Wi-Fi сети. Это необходимо для работы соединения по DLNA и вывода изображения на телевизор с iPhone, iPad и компьютеров на Mac OS (трансляция по AirPlay) . Вот подробная инструкция по настройке: 192.168.203.1 – настройка Miracast адаптера. Что делать, если не заходит в настройки MiraScreen и AnyCast? Windows и устройства на Android соединяются с адаптером напрямую, не через роутер.
Практически все эти адаптеры имеют два режима работы:
- AirPlay и DLNA (нарисован значок DLNA и логотип Apple) .
- Miracast (логотип Android и Windows) .
Выбранный режим работы выделен на рабочем столе.

Переключаются эти режимы нажатием на единственную кнопку на самом адаптере.

Или через панель управления (ссылка на инструкцию выше) , но кнопкой удобнее. Нажали один раз на кнопку и режим работы изменился. Выбираем нужный режим в зависимости от того, с какого устройства мы хотим транслировать изображение.
Повтор экрана iPhone и iPad на телевизор через MiraScreen адаптер
Мобильные устройства и компьютеры от Apple не поддерживают Miracast. У них своя технология – AirPlay. На данный момент в телевизорах нет встроенной технологии AirPlay (читал, что возможно в новых телевизорах некоторых производителей она появится) . Но китайцы каким-то образом умудрились реализовать поддержку AirPlay в этих MiraScreen и им подобных адаптерах.
Значит наш адаптер подключен, включен и настроен. Он должен быть подключен к той же Wi-Fi сети, что и наш iPhone, или другое устройство, с которого мы будем делать повтор экрана. Если адаптер не подключен к роутеру, или роутера нет, то нужно наше iOS или Mac OS устройство подключить напрямую к Wi-Fi сети самого адаптера. Имя сети (SSID) и пароль (PSK) указаны на экране телевизора (см. фото ниже) .
Адаптер должен быть переключен в режим AirPlay (где иконка Apple) . Как это все подключить, настроить и переключить режим я показывал выше.

На Айфоне или Айпаде открываем центр управления и выбираем "Повтор экрана". Если все подключили правильно, то в списке доступных устройств должна отображаться наша MiraScreen приставка. Просто выбираем ее.

Через несколько секунд экран iPhone или iPad будет дублироваться на экран телевизора.

В горизонтальном режиме тоже все работает.

Чтобы остановить трансляцию, достаточно в меню "Повтор экрана" нажать на "Остановить повтор".
Трансляция экрана с MacBook и других компьютеров на Mac OS через AirPlay
Я все проверил на MacBook Air. В этом случае точно так же необходимо, чтобы компьютер был подключен к той же Wi-Fi сети, что и MiraScreen приемник. Или подключить ноутбук непосредственно к Wi-Fi сети самого адаптера.
Когда Mac OS увидит, что есть возможность подключения к беспроводному дисплею по AirPlay – в статус баре появится соответствующий значок. Нажав на который, нам нужно только выбрать MiraScreen адаптер.

Изображение с MacBook появится на экране телевизора.

По умолчанию на телевизор выводится отдельный дисплей. Но нажав на иконку "AirPlay" можно изменить режим трансляции экрана на беспроводной дисплей. Есть возможность дублировать как отдельный дисплей, так и дисплей AirPlay, или встроенный. Там же можно отключить дублирование экрана.

Думаю, вы найдете для себя подходящий режим.
С iPhone, MacBook и других устройств через эти MiraScreen/AnyCast адаптеры передается не только изображение на телевизор (который в нашем случае выступает в роли беспроводного дисплея) , но и звук.
Как подключить Android через MiraScreen/AnyCast (Miracast) к телевизору?
MiraScreen/AnyCast адаптер для подключения к телевизору устройств на Android нужен только в том случае, когда в вашем телевизоре нет встроенной поддержки Miracast. Поддержка этой технологии есть практически во всех современных телевизорах (которые с Wi-Fi) .
Адаптер нужно переключить в режим Miracast (там где иконка Android и Windows) . Сделать это можно кнопкой на адаптере. Писал об этом в начале статьи.

В зависимости от версии Android, от производителя телефона/планшета, от оболочки – функция Miracast может называться по-разному. "Беспроводной дисплей", "Smart View", просто "Miracast". Ищите пункт в меню, кнопку в настройках или в центре управления. На моем Samsung это функция Smart View.
Запускаем функцию и выбираем нашу приставку. Если на вашем устройстве появится запрос PIN, то он указан на экране телевизора (у меня это 12345670) .

Все работает. Экран телефона дублируется на телевизор через MiraScreen адаптер.

И так тоже работает.

В настройках Miracast на Android можно приостановить трансляцию, или отключить ее. Звук так же передается на телевизор.
Подключение ноутбука/ПК на Windows к телевизору через MiraScreen или AnyCast
В Windows 10 есть функция "Беспроводной дисплей", которая позволяет подключаться к телевизору (в нашем случае через адаптер) по Miracast. Такая же возможность (именно встроенная функция) есть в Windows 8.1. В Windows 7 с этим сложнее, там нужны специальные программы и т. д.
У меня компьютер на Windows 10, так что покажу на примере этой системы. О настройке функции "Беспроводной дисплей" я уже писал отдельную инструкцию: Беспроводной дисплей Miracast (WiDi) в Windows 10. Ее без проблем можно применять для подключения через адаптер.
Сам адаптер должен работать в режиме "Miracast".

На компьютере нужно нажать сочетание клавиш Win + P, затем выбрать "Подключение к беспроводному дисплею" и в списке доступных устройств выбрать свой адаптер.

Если у вас нет пункта "Подключение к беспроводному дисплею", то смотрите статью по ссылке выше (о функции "беспроводной дисплей" в Windows 10) . Причина может быть в видеокарте, Wi-Fi адаптере, драйверах. Нужно проверять.
На телевизоре должен появится рабочей стол нашего компьютера.

По умолчанию он подключается в режиме "Расширить". Но режим можно сменить через меню Win + P уже после подключения. На экране будет отображаться небольшая менюшка с настройками трансляции изображения на беспроводной дисплей.

Звук так же вместе с изображением уходит на телевизор. Все вполне неплохо работает. Но качество и скорость самого соединения напрямую зависит от производительности железа компьютера и качества самого MiraScreen адаптера. Если в телевизоре есть встроенный Miracast, то лучше подключаться напрямую, без адаптера. Задержка в передаче изображения, зависание, отставание звука – частые проблемы при таком соединении. Через HDMI кабель надежнее будет.
Вроде ничего не забыл. Если что, вы всегда можете написать мне в комментариях и дополнить статью, поделиться какой-то полезной информацией по этой теме, или задать вопрос. На связи!

Собравшись мыслями я решил сделать свой первый обзор на данный адаптер.
И так по порядку.
Всё началось с того что моей тёще 1,5 года назад мы купили ipad air2, и так как компьютера у неё нет, а ей очень хотелось смотреть фото, видео на большом телевизоре, она попросила купить ей сей адаптер.
Главный критерий при выборе, это задержки при воспроизведении. Информации о реальной работе устройств, которое показывалось бы в работе в режиме игр, и.т.п. практически нет. Одна реклама.
Прочитал немалое количество форумов, где было написано о том что беспроводные адаптеры имеют большие задержки при работе. Поэтому мой выбор пал на проводной метод передачи данных.

Приведу технические характеристики от производителя:

Подключается адаптер просто, приведу картинку с сайта:
После отключения кабеля время вернётся, и будет показывать правильно. На счёт заряда, скажу что iphone\ipad заряжается, просто показывается не как мы привыкли в процентах, а сразу 100% :)
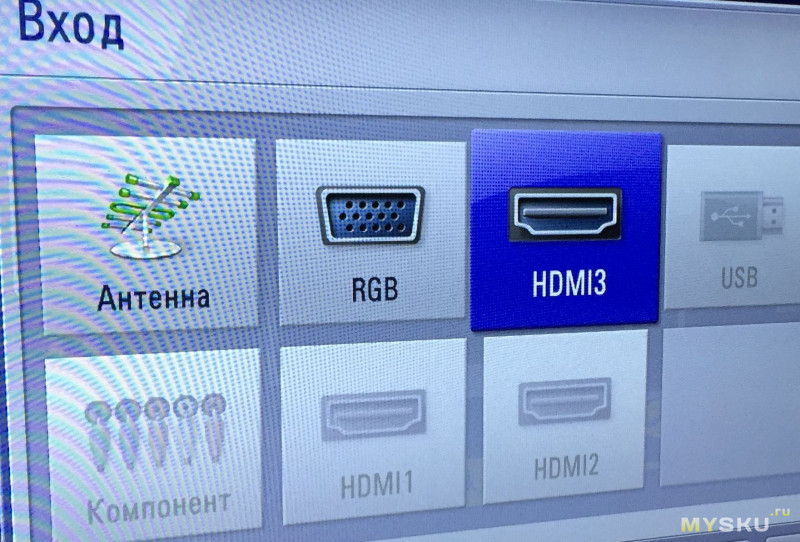
Выбираем на TV входящий сигнал, в данном случае это HDMI
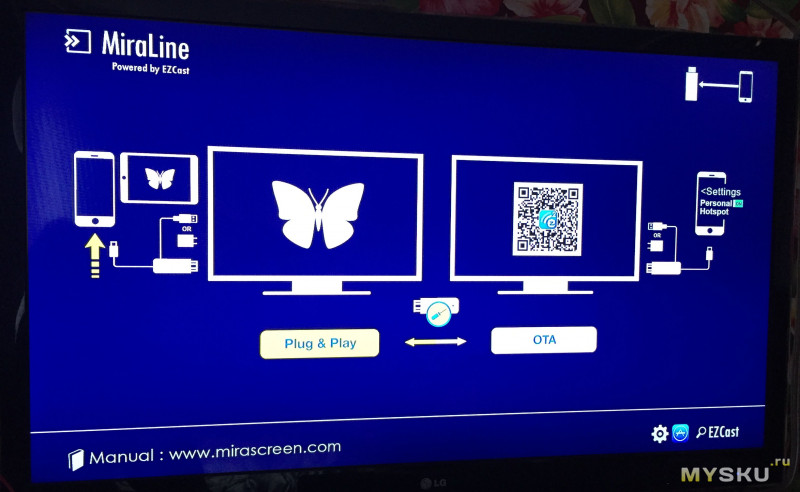
Далее на экране телевизора мы видим вот такое изображение:
после чего происходит определение устройства и появляется изображение
В случае с моим ipad mini ситуация намного хуже, изображение не на весь экран! и это немного расстроило
И так подведу итог:
Адаптер в общем мне понравился, без каких либо настроек можно вывести изображение на экран вашего телевизора. Если прикупить беспроводную клавиатуру и мышь для вашего iphone\ipad то очень даже неплохо будет. Задержки есть, но их наличие не критичны если просматривать видео и фото.
Через неделю проверю как адаптер будет работать на планшете тёщи (ipad air2) и допишу как изображение будет показывать в полном размере или так же у моего ipad mini2.
(Проверил на ipad air2, изображение так же не во весь экран. Это из за того что пропорции ipad 4:3, а не 16:9 как у iphone)
На этом всё, спасибо что дочитали до конца, надеюсь данный материал будет кому то полезен при выборе данного или подобного адаптера.

Существует множество поводов, чтобы подсоединить iPad к телевизору. Например, вы хотите устроить с друзьями совместный просмотр онлайн-фильма или поделиться с родственниками фотографиями, сделанными на планшет во время отдыха.
Возможность вывода презентаций или других документов на большой экран оценят учащиеся, для которых производитель в марте 2018 года выпустил обновлённый iPad с поддержкой Apple Pencil.
Через HDMI
Сразу стоит сказать, что подключение айпада к телевизионному дисплею через HDMI-интерфейс, является наиболее популярным проводным способом синхронизации. Пользователь получает возможность дублировать экран яблочного планшета без лишних настроек и установки специальных утилит. Необходимо заметить, что режим зеркального отображения поддерживают iPad 2 и более новые устройства.
Для связки девайсов понадобится Digital AV Adaptor от Apple и любой HDMI-кабель. Первый аксессуар представляет собой переходник от HDMI на разъём (Lightning или 30-pin в зависимости от модели). Стоимость фирменного адаптера у ритейлеров может достигать 2 тысяч рублей, поэтому многие пользователи заказывают его аналоги за условные 100 рублей с китайской площадки AliExpress. Сэкономив, владелец планшета рискует в любой момент получить уведомление о несовместимости реплики с операционной системой iOs, которое сделает синхронизацию недоступной.
Пошаговая инструкция по подсоединению:
- в порт зарядки гаджета вставляется переходник;
- свободный разъём переходника и HDMI-порт телевизора, соединяются соответствующим кабелем;
- в настройках ТВ устанавливается показ изображения по активному HDMI-каналу (кнопка sourсe на пульте).
После завершения настройки автоматически начнётся дублирование экрана Айпад. Чтобы при выводе контента, картинка отображалась без лишних чёрных рамок, в параметрах подключения можно указать правильный формат (16:9).
По WiFi
В случае необходимости вывода на большой дисплей Smart-TV только фотографий или видео, пользователь может воспользоваться беспроводным WiFi-соединением. Для подключения придётся загрузить на яблочный планшет специальное приложение — например, iMediaShare, бесплатное для скачивания из App Store. Единственным требованием к ТВ-аппарату является поддержка технологий DLNA или AllShare (вся современная техника имеет поддержку этой технологии). Подготовка оборудования к передаче контента происходит следующим образом:
- TV-аппарат подключается к сети WiFi через роутер (подсеть у гаджетов должна быть одна).
- После запуска iMediaShare пользователь выбирает видео запись или фото, которое хочет воспроизвести, и в появившемся меню доступных устройств «щёлкает» по своему ТВ.
- Начало синхронизации подтверждается с помощью пульта дистанционного управления.
Для вывода онлайн-контента стоит использовать утилиту Flipps, которая имеет встроенным браузер и способна транслировать содержимое веб-страниц на Smart-TV по воздуху. При первом запуске приложения произойдёт автоматическая синхронизация подключённых к ОДНОЙ WiFi (проверьте название SSID) сети устройств — человеку останется лишь найти в интернете желаемый фильм или сериал.
Apple TV и AirPlay
Технология AirPlay позволяет телевизору с подключённой приставкой Apple TV дублировать содержимое дисплея iOS-девайса. Для запуска зеркального отображения оба устройства должны быть подключены к одной сети WiFi — в случае совместимости девайсов окно «Повтор экрана» в Пункте управления на планшете загорится белым цветом. Преимуществом такого способа является скорость передачи данных, позволяющая транслировать совершенно любой контент на большой дисплей без задержек: иными словами, даже динамичные игры не будут отставать на телевизионном экране.
Необходимо отметить, что технология AirPlay поддерживается лишь фирменной приставкой от Apple и немногочисленными Smart TV, которые прошли процедуру сертификации (поддерживают – Samsung, Philips, LG, Sony). Последнее поколение Apple TV поддерживает передачу 4К-изображения, начальная стоимость такого прибора (с 32 Гб встроенной памяти) составляет примерно 12 тысяч рублей.
Через USB
Можно подсоединить айпад к ТВ при помощи комплектного DATA-кабеля. Такой способ подразумевает использование мобильного девайса в качестве съемного диска, на котором хранятся фотографии или видео. В таком случае режим Зеркального повтора через ЮСБ интерфейс недоступен. Соединение выполняется точно так же, как и синхронизация планшета с компьютером: концы Lightning-to-USB кабеля вставляются в соответствующие порты девайсов, после чего необходимо подтвердить подключение на экране таблета. Далее, запустится файловый менеджер со всеми доступными для просмотра файлами — выбор нужного осуществляется посредством пульта дистанционного управления.
Джейлбрейк
Конечно, при помощи полулегального JailBreak можно расширить возможности USB, но, так как процедура взлома операционной системы лишает яблочный таблет гарантийного обслуживания, в этой статье такой метод рассмотрен не будет.
С помощью VGA-адаптера
Подсоединить iPad к телевизору можно и с помощью VGA-интерфейса. Хотя данный способ позволяет запустить функцию Зеркального отображения, «тюльпан» не поддерживает аудиокодеки, поэтому пользователю придётся выводить звук по отдельному каналу. Например, через радионаушники.
- Соединить цветные концы кабеля (желтого, красного и белого цветов) с соответствующими разъёмами на ТВ.
- Противоположный конец шнура подключить к VGA-адаптеру.
- Соединить собранную конструкцию с айпадом через Lightning (или 30-pin) разъём.
- В оставшийся свободным разъём переходника вставить кабель зарядки.
- Через 3.5-миллиметровой MiniJack таблета подсоединить внешние колонки или иную аудиоаппаратуру для вывода звука.
Как видно, VGA-метод подразумевает подключение к таблету сразу трёх проводов, что не очень удобно, с точки зрения повседневного использования. Единственное преимущество такого способа — это наличие входа для тюльпана даже у самых старых моделей телевизорных аппаратов.
Google ChromeCast
Google ChromeCast представляет собой миниатюрное устройство, вставляемое в телевизионный HDMI-порт и служащее для беспроводной трансляции онлайн-контента из браузера айпад. Максимальное разрешение передаваемой картинки составляет 1920х1080 пикселей (Full HD).
Перед началом использования девайса от Google необходимо выполнить:
- подключение ChromeCast к ТВ;
- настройку переходника с помощью утилиты для таблета Google Home;
- добавление новой функции в браузер айпада через раздел дополнительных приложений в верхнем правом углу (иконка выглядит как квадрат с направленной вверх стрелкой).
Далее, любое содержимое открытой на гаджете веб-страницы будет можно передать на ТВ-экран. Средняя стоимость последней версии ChromeCast составляет 3 тысячи рублей.
Заключение
Если на телевизоре надпись «Нет сигнала», то проблема заключается либо в неправильном выборе порта в меню источников, либо в повреждении кабеля/переходника. Не исключается неисправность разъема на ТВ-приемнике.
Про адаптер с выходом VGA
Прямое назначение этого интерфейса – подключение графических карт компьютеров, ноутбуков, к внешним мониторам. Поэтому звук передаваться не будет, транслируется только видео. Альтернативой выступает HDMI, который передает цифровой видео и аудиосигнал в наивысшем качестве. Если все-таки решили подключиться «айпадом» через VGA, дополнительно потребуется подключить кабель для передачи аудио.
Подключение через USB
Вариант с «ЮСБ» не подходит, если нужно дублировать экран.
После подключения на экране телевизора появляется доступ к директориям «айпада». Значит, что открывать можно только предварительно загруженный в память планшета контент. Даже если способ вас устраивает, помните, что телевизор ограничен поддерживаемыми форматами файлов. Большинство распространенных форматов современные Smart TV открывают. Но могут возникать проблемы из-за неподдерживаемых кодеков. Так, иногда наблюдаются ситуации, когда видео воспроизводится, но звука неслышно.
Принцип подключения аналогичен, потребуется подходящий под разъем iPad переходник или мультимедийный кабель.
- Фирменный адаптер Apple USB‑C/USB + кабель USB-to-USB
- Кабель от сторонних производителей USB-C to USB-A
- Фирменный кабель Apple USB to Lightning
- Адаптер с дополнительными портами Type-C и HDMI (или VGA)
Самое подключение делается известным способом:
Подключение через Wi-Fi (DLNA)
Телевизор обязательно должен поддерживать технологию DLNA. Все современные Smart TV способны на воспроизведение мультимедийного контента через DLNA. На старых телеприемниках перед отправкой контента может потребоваться включить режим DLNA. Новые же устройства не требуют предварительного включения функции. Все внешние подключения доступны в фоновом режиме.
- На iPad нужно скачать и установить приложение iMediaShare. Для гаджетов Apple доступна утилита в официальном магазине App Store.
- Телевизор и планшетное устройство подключатся к одной точке Wi-Fi.
- Запускается приложение, выбирается сервис или файл с памяти гаджета. Как только будет выбрано конечное видео (фото или музыка) на планшете выскочит окно с найденными устройствами, на которые можно вывести контент.
- В списке находите имя ТВ, кликаете и ждете, пока произойдет подключение.
- Если на телеэкране необходимо подтвердить подключение, сделайте это.
Приложением пользоваться можно и на устройствах «Андроид».
Как пишет разработчик в карточке приложения, iMediaShare поддерживает вывод на телевизоры Samsung, Sony, Panasonic, LG, Sharp и Philips. Совместима программа с мультимедийными, игровыми приставками и плеерами: Xbox One, Xbox 360, Apple TV, DISH Hopper, Chromecast. На практике список намного шире. Например, часто пользователи транслируют контент через игровую консоль Sony PlayStation.
Chromecast
Это мультимедийный плеер от компании Google. Разработан чтобы переключать изображение с маленького мобильного экрана на большой телевизионный. Совместим с популярными операционными оболочками – Android, iOs, Windows.
Внешнее плеер выглядит по-разному. Самая ранняя версия имеет вид флешки с надписью ChromeCast.
Последние плееры более функциональны и качественнее в работе. Размеры также небольшие, но дизайн кардинально изменился. Это круглый плеер со шнуром для подключения.
- Для трансляции на устройство-передатчик нужно установить приложение Google Home.
- Телевизор должен находиться в Wi-Fi сети, к которой при первоначальной настройке подключится плеер.
- Подсоедините плеер к HDMI телеприемника. Подайте питание через комплектный блок питания или один из USB разъемов ТВ.
- Запустите приложение Google Home. Утилита должна найти плеер и по шагам предлагать выставить необходимые настройки.
- По шагам нужно пройти настройку до конца.
- После, с iPad можно будет транслировать информацию на телевизор через Google Home, браузер Chrome и другие совместимые программы с Chromecast.
Заключение
Представленный материал актуален, позволяет сделать подключение старых и новых моделей «айпадов» к внешним устройствам воспроизведения (в нашем случае, к телевизорам). Легче всего подключиться к совместимому с AirPlay устройством. Но тогда приемник должен быть Smart TV последних годов выпуска. В крайнем случае используется доступное абсолютно всем проводное подключение (HDMI, USB).
С помощью цифрового AV-адаптера или адаптера VGA можно подключить устройство iOS к внешнему дисплею, такому как телевизор, проектор или монитор компьютера.
Узнайте, какой адаптер вам нужен
Чтобы повторить экран iPhone, iPad или iPod touch на внешнем дисплее, необходим правильный адаптер. Для беспроводного подключения используйте AirPlay.
Для устройств iOS с разъемами Lightning
1. Чтобы узнать номер модели аксессуара, подключите его к устройству iOS и выберите «Настройки» > «Основные» > «Об устройстве» > «Адаптер Apple HDMI».
2. Устройства iPhone 4, iPad (1-го поколения) и iPod touch (4-го поколения) выводят на внешний дисплей только видео, фотографии, презентации и слайд-шоу. Повтор экрана целиком невозможен.
Информация о продуктах, произведенных не компанией Apple, или о независимых веб-сайтах, неподконтрольных и не тестируемых компанией Apple, не носит рекомендательного или одобрительного характера. Компания Apple не несет никакой ответственности за выбор, функциональность и использование веб-сайтов или продукции сторонних производителей. Компания Apple также не несет ответственности за точность или достоверность данных, размещенных на веб-сайтах сторонних производителей. Обратитесь к поставщику за дополнительной информацией.
Дата публикации: 04 февраля 2019 г.
Цена: $8.36 Раньше мы с мужем подключали ноутбук к телевизору через провод HDMI, но ноутбук сломался. И мы подумали, что скорее всего есть такие провода, которые могут подключить телефон (в нашем случае — iPhone) к ТВ. Стали искать такого рода провод в Москве, но оказалось, что здесь его цена начинается от 1500 рублей. В итоге нашли аналогичный на Алиэкспресс за 499 рублей. Подумали, что подождем, ведь экономия на лицо явная. Заказ я оформила 02.06, а привезли его в пункт выдачи, 16.06. Самое главное, что не надо было стоять в очередях на почте и ждать получения своей посылки. Коробка пришла целая, но, если честно, читая отзывы, я не особо поняла как его подключать. Принесла домой и поняла, что у него еще есть дополнительный штекер питания USB. И тут есть два варианта: или подключить его к телевизору, если у вас есть на нем такой разъем, или в отдельную вилку для зарядки телефона. Мы подключили его через кабель HDMI и разъем USB, который был в телевизоре. Провод для телефона был как в описании 1.8 метра, так что можно спокойно лежать на кровати и он дотянется до ТВ. Переключила ТВ на режим HDMI 1, и все автоматически подключилось. Хочу заметить, что у меня iPhone XR, а у мужа iPhone 8 Plus, оба телефона подключились без проблем. Я была безумна рада, ведь теперь можно было смотреть, не только YouTube, но и любое кино из интернета. Можно смотреть фотографии на большом экране и наслаждаться видео с телефона. Используемые источники:

Раньше мы с мужем подключали ноутбук к телевизору через провод HDMI, но ноутбук сломался. И мы подумали, что скорее всего есть такие провода, которые могут подключить телефон (в нашем случае — iPhone) к ТВ.

Стали искать такого рода провод в Москве, но оказалось, что здесь его цена начинается от 1500 рублей. В итоге нашли аналогичный на Алиэкспресс за 499 рублей. Подумали, что подождем, ведь экономия на лицо явная.

Заказ я оформила 02.06, а привезли его в пункт выдачи, 16.06. Самое главное, что не надо было стоять в очередях на почте и ждать получения своей посылки.

Коробка пришла целая, но, если честно, читая отзывы, я не особо поняла как его подключать. Принесла домой и поняла, что у него еще есть дополнительный штекер питания USB. И тут есть два варианта: или подключить его к телевизору, если у вас есть на нем такой разъем, или в отдельную вилку для зарядки телефона. Мы подключили его через кабель HDMI и разъем USB, который был в телевизоре. Провод для телефона был как в описании 1.8 метра, так что можно спокойно лежать на кровати и он дотянется до ТВ.

Переключила ТВ на режим HDMI 1, и все автоматически подключилось. Хочу заметить, что у меня iPhone XR, а у мужа iPhone 8 Plus, оба телефона подключились без проблем.

Я была безумна рада, ведь теперь можно было смотреть, не только YouTube, но и любое кино из интернета. Можно смотреть фотографии на большом экране и наслаждаться видео с телефона.
С помощью цифрового AV-адаптера или адаптера VGA можно подключить устройство iOS к внешнему дисплею, такому как телевизор, проектор или монитор компьютера.
Узнайте, какой адаптер вам нужен
Чтобы повторить экран iPhone, iPad или iPod touch на внешнем дисплее, необходим правильный адаптер. Для беспроводного подключения используйте AirPlay.

Для устройств iOS с разъемами Lightning

Для устройств iOS с 30-контактными док-разъемами
- 30-контактный адаптер Apple VGA (2-го поколения) (A1422) (A1368 1 )

Подключение
Подключите iPhone, iPad или iPod touch к дисплею:

- Подключите цифровой AV-адаптер или адаптер VGA к порту зарядки в нижней части устройства с ОС iOS.
- Подключите кабель HDMI или VGA к адаптеру.
- Подключите другой конец кабеля HDMI или VGA к внешнему дисплею (телевизору, монитору или проектору).
- Включите внешний дисплей.
- При необходимости переключитесь на правильный источник видеосигнала на внешнем дисплее. Если вам требуется, используйте руководство по эксплуатации дисплея.
Теперь экран устройства iPhone, iPad или iPod touch должен отображаться 2 на телевизоре, дисплее или проекторе.


Зарядка устройства iOS, подключенного к дисплею
Большинство адаптеров имеет дополнительный разъем Lightning или 30-контактный док-разъем, позволяющий заряжать устройство iOS во время подключения к внешнему дисплею. Просто подключите к адаптеру кабель Lightning/USB или док-разъем/USB. Затем подключите разъем USB к источнику питания.

Получение помощи
Узнайте, что делать при возникновении следующих проблем.
Видео отображается, но звук не слышен
Убедитесь, что используется цифровой AV-адаптер (с портом HDMI). Если используется адаптер VGA, он не передает аудиосигналы. Для прослушивания звука при использовании адаптера VGA необходимо подключиться к разъему для гарнитуры на телевизоре, мониторе, проекторе или стереосистеме.
В программе не отображается видео или не воспроизводится звук
Возможно, программа несовместима с используемым адаптером. Проверьте совместимость на странице сведений о программе в App Store или обратитесь к разработчику.
Выводится предупреждение о том, что требуется HDCP-совместимое устройство
Возможно, содержимое несовместимо с используемым адаптером. Для фильмов, телешоу и некоторых программ потоковой передачи видео требуется поддержка технологии HDCP (защита широкополосного цифрового содержимого). При попытке воспроизведения таких фильмов, телешоу и потоковых видео с использованием цифрового соединения без поддержки технологии HDCP — например через адаптер Apple VGA — выводится предупреждение с запросом HDCP-совместимого устройства.
Если требуется помощь в связи с другими проблемами
- Отключите адаптер от iPhone, iPad или iPod touch и от телевизора, монитора или проектора, затем снова подключите.
- Убедитесь в исправности кабеля VGA или HDMI, поскольку проблема может заключаться в кабеле.
- Отсоедините все преобразователи и удлинители VGA или HDMI. Аксессуары, которые преобразуют сигналы VGA или HDMI в различные видеоформаты (DVI, Composite, Component) не поддерживаются.
- Убедитесь, что на устройстве установлена последняя версия ОС iOS.
Если вам требуется дополнительная помощь, обратитесь в службу поддержки Apple, чтобы оформить заявку на обслуживание своего устройства:
1. Чтобы узнать номер модели аксессуара, подключите его к устройству iOS и выберите «Настройки» > «Основные» > «Об устройстве» > «Адаптер Apple HDMI».
2. Устройства iPhone 4, iPad (1-го поколения) и iPod touch (4-го поколения) выводят на внешний дисплей только видео, фотографии, презентации и слайд-шоу. Повтор экрана целиком невозможен.
Информация о продуктах, произведенных не компанией Apple, или о независимых веб-сайтах, неподконтрольных и не тестируемых компанией Apple, не носит рекомендательного или одобрительного характера. Компания Apple не несет никакой ответственности за выбор, функциональность и использование веб-сайтов или продукции сторонних производителей. Компания Apple также не несет ответственности за точность или достоверность данных, размещенных на веб-сайтах сторонних производителей. Обратитесь к поставщику за дополнительной информацией.
Читайте также:


