Адаптер для подключения к usb agestar fubcp
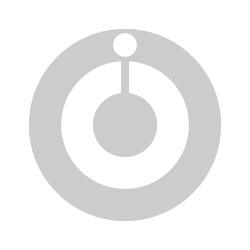
У нас уже есть коробка для внешнего подключения жестких дисков. Нужна была еще одна, а денег особо не было. Муж нашел в магазинах интересный адаптер AgeStar. С одной стороны вы подключаете его к компьютеру через.
Многофункциональный адаптер AGE STAR - прост,удобен и надёжен
✓ комплектация, ✓ внешний вид, ✓ отличная скорость работы, ✓ надёжные, удобные кнопки
Ликбез по клонированию HDD на SSD.
Сугубо профессиональный инструмент. Простому обывателю оно ни к чему.
Хочу поделиться навыками по клонированию жесткого диска (HDD) на твердотельник (SSD). А зачем оно надо - спросите Вы? Допустим, Вы захотели сделать мини апгрейд своего ноутбука, и вместо старенького медленного жесткого диска, решили поставить шустрый.
Прекрасный помошник на все интерфейсы жестких дисков (ну почти все)
Можно подцепить все: винчестера 2.5"/3.5" IDE, SATA, да просто DVD-шник к нетбуку
В мои руки данный универсальный адаптер попал 5 лет тому назад. Он избавил меня от многих проблем, возникающих при необходимости "прицепить" жесткий диск к компьютеру, не разбирая оного. С тех пор постоянно используется для тестирования.
Хорошая вещь.
Универсальность (не надо иметь отдельные адаптеры под каждые интерфейсы и формфакторы).
Сборка "хлипковата" (надо аккуратно подсоединять/отсоединять устройства).
Когда у меня сгорел DVD-рекордер со встроенным HDD, то прежде чем его выкинуть (ремонт оказался нерентабельным), я вынул из него "винт" и поначалу подключал его к "системнику" через внутренние разъёмы блока. Естественно, это не очень.
Удобное устройство для быстрого подключения через USB внутреннего жесткого диска SATA и IDE.
Позволяет быстро подключить внутренний жесткий диск SATA или IDE.
USB 2.0, образует не слишком удобный в использовании комок проводов.
Покупали такой на работу с службе тех. поддержки. Удобно когда регулярно нужно подключать внутренние жесткие диски SATA и IDE для копирования данных. Помогает избежать неудобств связанных с их подключением внутри системного блока. Подключение SATA сделано.
Вот в такой симпатичной коробочке и находится наш переходник AgeStar.


Комплект поставки: Блок питания

и вот такой переходник с одним кабелем USB, расходящимся на два USB 2.0 штекера. Если мы захотим подсоединить к нашему компьютеру или ноутбуку через переходник старый жёсткий диск или дисковод, то использовать нужно основной чёрный кабель данных USB 2.0. Красный кабель USB 2.0 несёт функцию дополнительного питания и использовать его нужно только лишь в случае, если подключенное устройство не определится в нашей операционной системе (бывает очень редко).

Переходник AgeStar имеет индикатор питания работы HDD и кнопку BackUp, она служит для создания резервных копий с помощью программы PCClone EX Lite, находящейся на диске с драйверами. Диск с драйверами (понадобится только для операционной системы Windows 98SE).
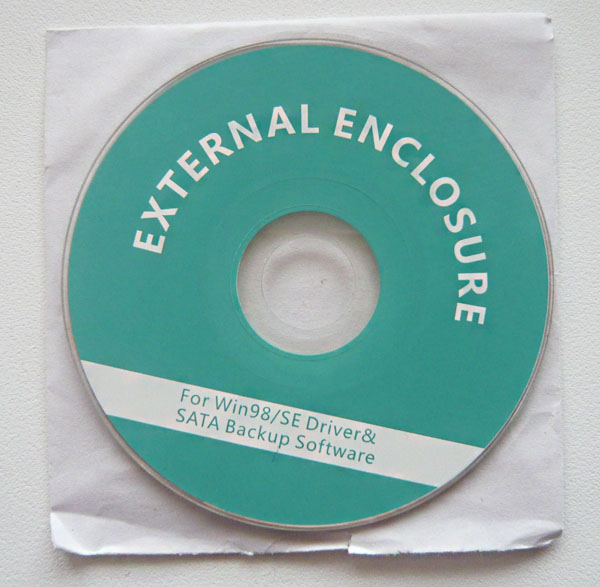
Инструкция на русском языке.
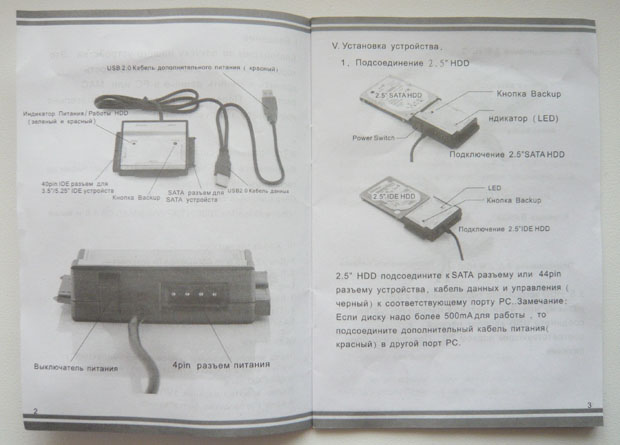
Использую данный переходник полгода и довольно часто, но бережно, проблем пока никаких не было. Гарантия на устройство 12 месяцев.
А вот и наш переходник при ближайшем рассмотрении.
С помощью нашего переходника можно с успехом подключить к компьютеру или ноутбуку старый жёсткий диск или дисковод интерфейса IDE и SATA, а также жёсткий диск от ноутбука.

В первую очередь правильно подключим блок питания к самому переходнику.
В нашем многофункциональном переходнике AgeStar имеется разъём для подсоединения блока питания. Вот здесь сделайте всё правильно, нужно соблюсти полярность подключения питания. Если вы хоть раз подсоединяли к материнской плате жёсткий диск IDE, значит вы всё должны сделать правильно. На переходнике AgeStar (точно также как и на жёстком диске IDE) имеются специальные ключи – два скоса по сторонам.

На коннекторе блока питания имеются такие же скосы.

Эти ключи должны совпасть при подключении обязательно. Подсоединяем. Думаю у вас всё получилось.

Теперь соединяем сам переходник AgeStar и жёсткий диск SATA. На переходнике имеется разъём для подключения SATA устройств. На жёстком диске SATA имеется разъём питания и разъём передачи данных SATA.

Вот таким образом подсоединяем жёсткий диск SATA к нашему переходнику.

Теперь подключаем блок питания переходника к электросети и включаем на переходнике AgeStar включатель питания в рабочий режим ON.

Ну вот и настал финальный момент, подсоединяем наш переходник и ноутбук с помощью основного чёрного кабеля USB и наш жёсткий диск SATA должен определиться в операционной системе. Полная картина будет выглядеть вот так.

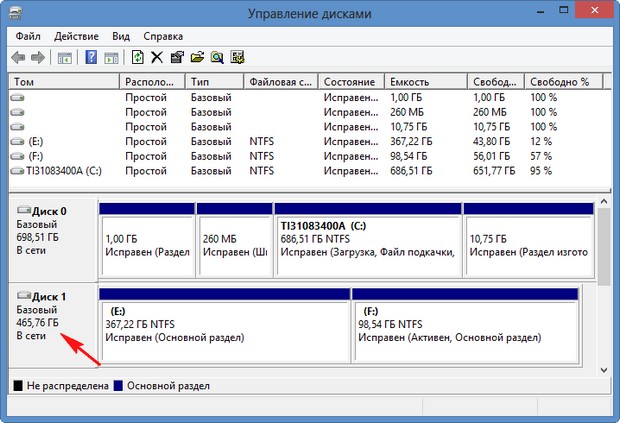
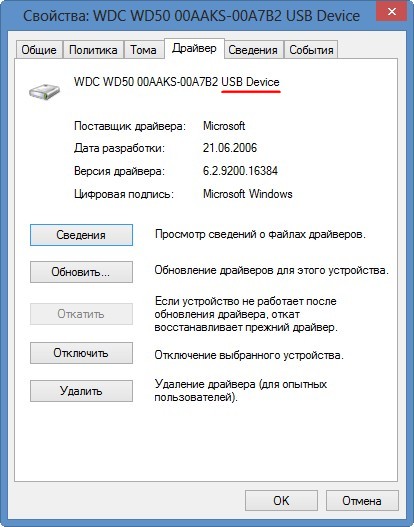
Всё делаем точно также, как и в предыдущем случае. На переходнике AgeStar имеется разъём для подключения SATA устройств. На дисководе SATA имеется разъём питания и разъём передачи данных SATA.

Вот таким образом подсоединяем дисковод SATA к нашему переходнику.

Как подключить к ноутбуку или стационарному компьютеру старый жёсткий диск IDE через переходник AgeStar
Здесь тоже делаем всё так же, как и в предыдущем случае, но есть одно замечание. Кабель блока питания переходника AgeStar подсоединяем прямо в разъём питания жёсткого диска IDE. Прошу вас соблюсти полярность подключения. На разъёме питания жёсткого диска IDE присутствует специальный ключ в виде скосов. На коннекторе блока питания переходника, тоже имеется ключ (два скоса по сторонам). При подключении коннектора к разъёму питания жёсткого диска IDE ключи должны совпасть.

Затем подсоединяем переходник AgeStar и жёсткий диск IDE. На переходнике AgeStar имеется П-образный выступ на разъеме, а на жёстком диске или дисководе IDE имеется специальный вырез или ключ, при подсоединении они должны совпасть.

Всё должно выглядеть вот так.

Далее всё как и в предыдущих случаях, подключаем блок питания переходника к электросети и включаем на переходнике AgeStar включатель питания в рабочий режим ON. Соединяем наш переходник и ноутбук с помощью основного чёрного кабеля USB. Наш жёсткий диск IDE должен определиться в операционной системе.



Сбоку схема подключений, из которой понятно зачем это устройство нужно:

Внутри коробки адаптер с двумя USB-языками (красный только для питания, ибо жесткие диски потребляют 1A тока, а один USB порт рассчитан на отдачу 0.5А):

А также внешний блок питания (БП) с MOLEX-разъёмом:

который нужен для питания 3.5-дюймовых IDE-жестких дисков и 5.25-дюймовых IDE-CD/DVD-ромов непосредственным втыканием данного БП в них, а также для питания таких же больших устройств с SATA интерфейсом, для чего БП нужно воткнуть в коробочку USB-адаптера, а слева в него втыкаем хард/сидиром. Всем этим устройствам нужно 12 вольт для питания (помимо 5-ти), а USB-порт даёт только 5, зачем и нужен этот внешний БП.

И тут встаёт вопрос относительно смысла существования на данной плате детали, обозначенной красной стрелкой, SK34 на ней написано. Оказалось, что это диод Шоттки, установленный между 5 и 12 вольт внешнего питания, в направлении от 5 к 12 вольтам. Если этот диод сгорит с замыканием, то мы на 5 вольтах благополучно имеем 12 вольт, в результате чего у нас мгновенно сгорают подключённый к данному адаптеру жёсткий диск и USB-порт компьютера (там однозначно взорвутся конденсаторы, рассчитанные на 6.3 вольта), а также, возможно, материнская плата и БП компа.
В итоге, данное устройство является потенциальным убийцей подключаемых к нему устройств, на данного производителя нужно подать в суд и выиграть 1000000 баксов. А для тех, кто не любит судиться с китайцами, а любит всяческое рукоделие, особенно паяльником, вот несколько способов, что можно сделать.
Во-первых, можно сделать так:

Заблокировать гнездо питания

делаем разрыв дорожек в 3-х местах, обозначенных синими стрелками (выгрызаем ножиком и лак, и медь).
Зачищаем пятаки на дорожках от лака в указанных синими стрелками местах (рядом с разрывами):

Оголяем медь для пайки
Припаиваем проводки вот так:

т. е. пятак 1 со средним правым контактом выключателя, пятак 2 с верхним, пятак 3 с нижним.

Выключатель теперь задействован в качестве селектора питания
Что получилось:
Комментарии (2):
Хорошая мысль, завтра быду пытать сей девайс))
Читайте также:


