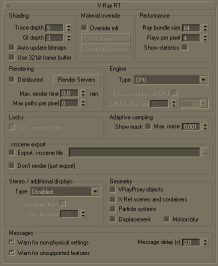Active shade 3ds max нет corona

По умолчанию загружается последняя версия программы, но если нужна предыдущая — её можно найти в списке Older Versions.
Пробный период составляет 45 дней, во время которого разрешается использование в коммерческих целях. Этого достаточно, чтобы ознакомиться с Corona Renderer и определиться, подходит эта система рендеринга под задачи конкретного специалиста, или стоит обратить внимание не другую.
По истечению пробного периода нужно будет оплатить лицензию для продолжения использования программы.

При помесячной оплате минимальная цена будет 2020 руб./мес. При годовой стоимость начинается от 22 000 руб./год.
Руководитель школы 3D CLUB Семен Потамошнев рассказал об основных функциях Corona Renderer:
Как установить Corona Renderer на 3ds Max
- Загрузите файл с сайта. Он будет сохранен в архив ZIP.
- Распакуйте архив и запустите установочный файл. Для версии 6 он называется corona-6-3dsmax-hotfix1.exe. Для продолжения поставьте галочку в графе «I accept the terms and conditions»
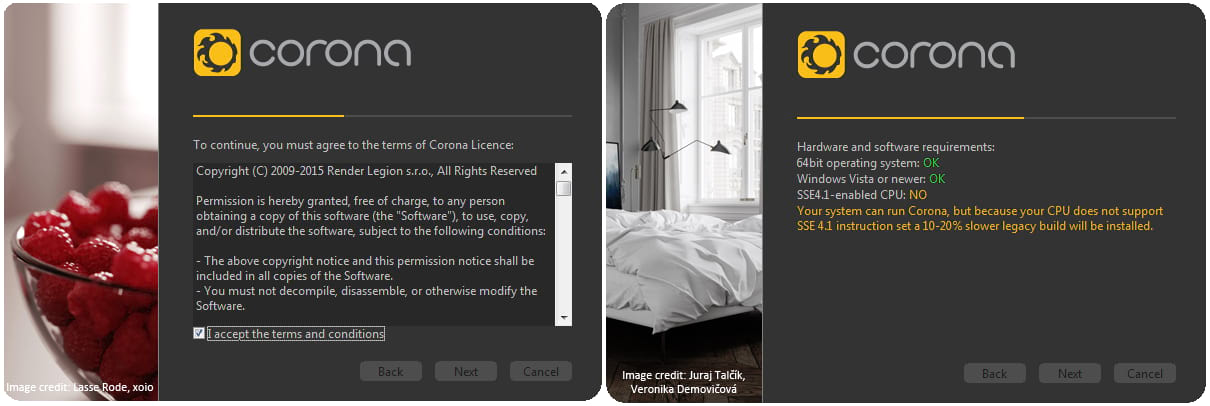
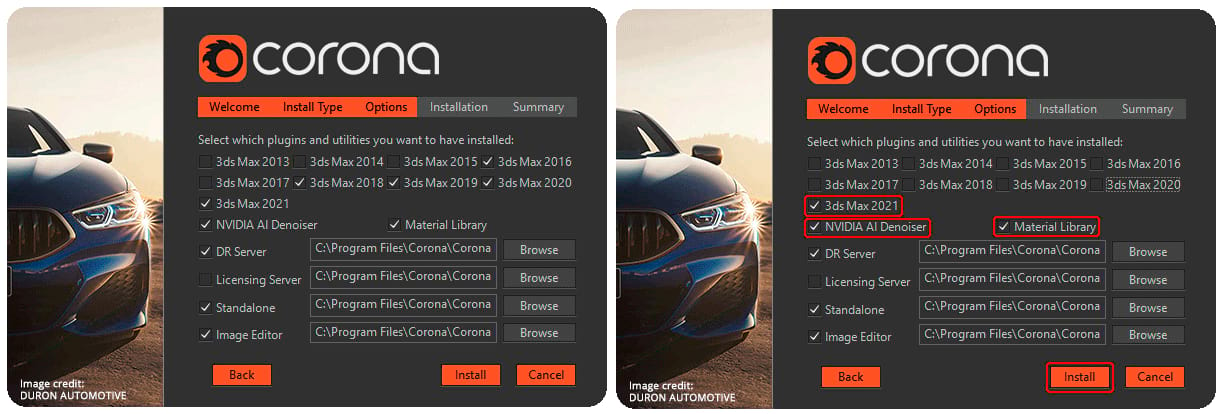
4. Дождитесь окончания установки и закройте файл.
Процесс установки наглядно:
Попробуй себя в 3D-визуализации на 10 дневном бесплатном марафоне от 3DCLUBКак выбрать Corona Renderer
- Запустите 3ds Max и войдите в настройки рендера либо с помощью горячей клавиши F10, либо через меню Render > Render Setup.
- В открывшемся диалоговом окне выберите Assign Renderer, нажмите на троеточие около графы Production.
- В следующем открывшемся окне выберите Corona Renderer. Нажмите «ОК».

После этого программой можно пользоваться
Как сэкономить
Чтобы делать качественные рендеры и работать без ограничений, лучше приобрести полную версию Corona Renderer. Практика опытных 3D-дизайнеров показывает, что она окупается уже в первый год, нередко даже быстрее.

Однако если всё-таки нет возможность оплачивать лицензию, разработчик предлагает бесплатную версию Corona Renderer — Alpha v6.
Важно учитывать, что она не сможет полноценно заменить платную, поскольку неё есть существенный недостаток — с тех пор, как её выпустили (март 2014 года), никаких изменений или обновлений больше не вносили и вносить не планируют. Это также значит, что в случае появления каких-либо багов обратиться будет не к кому — разработчики не решают проблемы с этой версией и не отвечают на вопросы по ней.
Преподаватели школы 3D CLUB опытным путем определили, что Corona Renderer становится очень популярным движком и следователь, в ближайшее время будут востребованы специалисты, умеющие с ним работать.
Поэтому в 2010 году переписали под неё все уроки, и не пожалели: эффективность обучения ощутимо возросла, а выпускники школы стали быстрее находить работу в сфере трёхмерного дизайна.
Вообще мы даём ценные бонусы с первых дней всем, кто у нас учится. Например, у нас почти непрерывно запускаются новые потоки бесплатного курса для новичков в 3D-дизайне со спонсором, который выкупает до 10 их лучших практических работ. Таким образом, каждый ученик имеет возможность не просто получить базовые знания и навыки, но и заработать деньги на этапе обучения, а заодно сформировать начальное портфолио.

Для освещения экстерьера можно выделить два основным способа:
Вы можете скачать пустую сцену этого экстерьера по ссылке ниже c DropboxAPPLICATA + CONNECTER
MATERIALS LIBRARY
- 1634 различных материалов: стекла, металла, дерева, камня, кирпича, краски, пластика, бетона, плитки, штукатурки, тканей, кожи, земли и прочее.
- Вся база структурирована в менеджере материалов Connecter.
- Вес всей базы 28.5 ГБ
- Поддержка с установкой.
Связка «CoronaSun + CoronaSky»
Связка «CoronaSun + CoronaSky»
В этой связке сцена экстерьера освещается одним источником света CoronaSun, который имитирует физические свойства солнца, причем его следует использовать в связке с градиентной картой CoronaSky (добавляется в слот Environment Map в окне Environment and Effects), что создает эффект чистого неба в различное время суток в зависимости от угла наклона солнца к горизонту. 0:38 Ставим CoronaSun.2:05 Настройка Corona Render.
3:45 Дневной рендер в сером материале.
9:47 Ставим купол неба.
15:18 Пасмурное освещение.
22:30 Освещение на закате дня.
Сбросим настройки сцены и сделаем все объекты в ней серого материала, так будет проще настраивать свет.
- Переключаем сцену из стандартного рендера в Corona Render с помощью галочки switch renderer to Corona и кнопки Start conversion.
- Жмем Reset MatEdit to CoronaMtl (сбрасываются все материалы в CoronaMtl)
- Переносим любой материал в слот None раздела Mtl. override в Render Setup - Scene
On – включить/выключить солнце.
- 1- для дневного освещения;
- 0,5 - для заката;
- 0,1-0,2 - для пасмурного и вечернего.
- 1 - для яркого дневного света;
- 5-10 - для заката;
- 20-50 - для пасмурного.
Add Corona Sky environment – позволяет автоматически добавить карту CoronaSky в Environment Map, создание базового неба. Добавляем небо.
- Realistic – цвет солнечного света задается автоматически.
- Direct input – назначение цвета солнцу с помощью Color Selector.
- Kelvin temp – цвет солнца задается физической цветовой температурой в Кельвинах.
- Visible directly – прямая видимость солнца.
- Visible in reflections – видимость в отражениях. Без изменений.
- Visible in refractions – видимость через преломляющие объекты (например, стекло или вода).
BARNHOUSE
Онлайн-курс 3D визуализации экстерьерав 3Ds MAX и Corona Render

Базовая постановка света со стандартной картой окружения CoronaSky во многих случаях выглядит слишком просто – небо чистое и однотонное; для большей реалистичности лучше добавить панораму неба, благодаря чему появятся отражения облаков в стеклах и изображение в целом получит дополнительный оттенок. Для этого необходимо создать «купол неба» и наложить на него соответствующую текстуру панорамы.
V-Ray RT - это плагин визуализации ActiveShade для 3ds Max. Для его запуска вам необходимо сначала выбрать его в свитке Assign Renderer , который находится в диалоге настройки визуализатора Render :
В появившемся окне выберите V-Ray RT:
V-Ray RT может работать и как визуализатор для "ActiveShade", и как основной "Production" визуализатор.
Опции V-Ray RT
Прим. перев.: Для доступа к свитку с настройками V-Ray RT откройте диалог настройки визуализатора Render Setup , в нижней части диалога выберите переключатель (radio button) ActiveShade , выберите вкладку V-Ray RT .
![]()
Shading (Шейдинг)
Trace depth - Глубина трассировки - определяет максимальное количество отскоков, которые будуьт вычислены для отражений и преломлений. Индивидуальные настройки глубины трассировки отражений/преломлений для материала принимаются во внимание, пока они не превышают указанного здесь значения.
GI depth - Глубина GI - количество отскоков для непрямого освещения (GI). Другие настройки GI (например, включено GI или нет) берутся из настроек основного визуализатора V-Ray.
Auto update bitmaps - Автоматическое обновление при изменении растровых изображений - если эта опция включена, V-Ray RT будет пытаться автоматически обновить визуализируемое изображение всякий раз, когда любое из растровых изображений, используемых в сцене, изменено на диске.
Use 32-bit frame buffer - Использовать 32-битный буфер кадра - если эта опция включена, V-Ray RT будет пытаться создать буфер кадра, который содержит HDR-информацию (т.е. 32-битный, с плавающей точкой).
Material override (Перекрытие материалов)
Override mtl - Перекрытие материалов - эта опция позволяет пользователю перекрыть материалы в сцене при просчете. Все объекты будут визуализироваться с выбранным материалом, если он выбран, или с их каркасным материалом по умолчанию, если материал не указан.
Override Exclude - Исключить из перекрытия материалов - нажатие на кнопку вызывает диалог 3ds Max Include/Exclude (Включить/Исключить), который позволяет вам точно определить объекты для которых материалы будет перекрыты.
Performance (Производительность)
- версия V-Ray RT;
- Количество вычисляемых путей от камеры (т.е. сэмплов изображения) в секунду, в тысячах (Кпутей/сек);
- Время, прошедшее с начала текущей визуализации. Это значение сбрасывается каждый раз при внесении изменений в сцену, требующих перерасчета изображения;
- Активный движок RT (CPU, OpenCL, CUDA).
Rendering (Визуализация)
Distributed - Распределённая визуализация - эта опция включает распределённую визуализацию для V-Ray RT. Используйте кнопку Render Servers для указания машин, которые будут использоваться для распределённой визуализации.
Render Servers - Серверы визуализации - эта кнопка открывает диалоговое окно настроек интерактивного DR-визуализатора V-Ray. Для дополнительной информации см. раздел Распределенная визуализация.
Max. render time - Макс. время визуализации - параметр определяет максимальное время (в минутах) для визуализации изображения.
Max. paths per pixel - Макс. путей на пиксель - параметр определяет максимальное количество сэмплов на пиксель для визуализации изображения. Эта опция полезна, когда V-Ray RT установлен как чистовой визуализатор (production renderer) для обеспечения постоянного качества для разных кадров.
Engine (Движок)
Type - Тип - определяет тип используемого движка для RT. Возможные значения:
CPU - движок, использующий центральный процессор (CPU). Этот движок не требует графической карты и поддерживает многие возможности обычного визуализатора V-Ray, включая процедурные текстуры и сложные материалы.
OpenCL (single kernel) - движок, использующий GPU с использованием OpenCL. Этот движок использует графические карты, которые поддерживают OpenCL, и может быть очень быстрым (это зависит от модели графической карты), но имеет некоторые ограничения возможностей в отношении шейдеров. Движки OpenCL и CUDA имеют одинаковый набор возможностей, но для GPU производства nVidia рекомендуется использовать движок CUDA.
CUDA (single kernel) - движок, использующий GPU с использованием платформы nVidia CUDA. Этот движок использует графические карты с набором микросхем производства nVidia, которые поддерживают CUDA, и является рекомендованным для таких карт. Также как и движок OpenCL, он может быть очень быстрым (в зависимости от имеющихся аппаратных средств), но имеет некоторые ограничения возможностей в отношении шейдеров. Движки OpenCL и CUDA имеют одинаковый набор возможностей.
Для графических карт производства nVidia рекомендуется использовать движок CUDA.
Adaptive sampling (Адаптивное сэмплирование)
V-Ray выполняет адаптивное сэмплирование при визуализации изображения, стараясь разместить большее количество сэмплов в областях, которые имеют больший уровень шума.
Show mask - если эта опция включена, пиксели, которые по прежнему нуждаются в улучшении, показываются красным цветом.
Max. noise - Макс. шум - пороговое значение, которое определяет, гогда надо закончить улучшение пикселя. Более высокие значения разрешают больше шума в изображении. Более низкие значения уменьшают шум. Значение 0.0 тассирует изображение целиком без всяких условий.
Locks (Блокировки)
Lock render buffer - Блокировать буфер визуализации - блокирует буфер визуализации, что бы дальнейшие изменения сцены 3ds Max не отражались в окне ActiveShade (однако V-Ray RT продолжает улучшать изображение). Надо отметить, что до того, как интерактивный визуализатор V-Ray начнет работу, этот флаг запрещен (не активен). Если в процессе визуализации вы его включите , флаг станет снова запрещен (не активен), делая невозможным снова восстановить интерактивность, поскольку буфер блокирован. Единственный способ восстановить интерактивность - закрыть и повторно открыть окно ActiveShade.
.vrscene export (Экспорт .vrscene)
Формат файла .vrscene - это формат описания сцены, который используется автономной (standalone) версией V-Ray. V-Ray RT позволяет вам экспортировать вашу сцену в этот формат для последующей визуализации автономной версией V-Ray вне среды 3ds Max.
Файлы .vrscene также могут быть экспортированы напямую из MaxScript посредством глобальной функции MaxScript vrayRTExportScene.
Export .vrscene - Экспорт .vrscene - если флаг установлен, и указаны полный путь, имя и расширение файла, то сцена будет экспортирована из 3ds Max в указанный файл .vrscene , а затем начнется интерактивная визуализация V-Ray.
Don't render (just export) - Не визуализировать (только экспорт) - флаг позволяет выполнить экспорт сцены без визуализации. Сессия ActiveShade будет закрыта как только будет создан файл .vrscene . Обратите внимание, что в настоящее время сцена экспортируется только для текущего кадра, без анимации.
Stereo / additional displays (Стереоскопический вид / дополнительные мониторы)
V-Ray RT может визуализировать стереоскопический вид сцены в нескольких форматах. Эта же группа параметров позволяет дублировать вывод движка RT в другое окно, которое может быть максимизировано на втором мониторе.
Обратите внимание, что в настоящее время V-Ray RT игнорирует в сцене любые вспомогательные объекты (helper) типа VRayStereoscopic . Стереоскопический вывод управляется только посредством настроек V-Ray RT.
Когда с помощью этой опции показывается дополнительное окно, двойной щелчёк мышью в области окна его максимизирует. Повторный двойной щелчёк в области максимизированного окна вернёт окну оригинальный размер. Дополнительные окна предназначены только для просмотра - они не поддерживают навигации, подобно окну ActiveShade.
Type - Тип - определяет тип дополнительного (стереоскопического) монитора:
Disabled - стереоскопическая визуализация / дополнитльный монитор запрещены. В окне ActiveShade визуализируется единственное изображение.
Side by side - левый и правый виды показываются в отдельных окнах, которые могут быть максимизированы на других мониторах.
Interlaced - отдельное окно показывает чересстрочную смесь изображений для левого и правого глаза. Это полезно для мониторов, которые поддерживают чересстрочное стереоизображение.
Checkered - отдельное окно показывает клетчатую смесь изображений для левого и правого глаза. Это полезно для мониторов, которые поддерживают клетчатое стереоизображение.
Anaglyph (Red, Cyan) - отдельное окно показывает красно-голубое анаглифическое стереоизображение. Для получения стереоэффекта нужны специальные очки.
Anaglyph (Green, Magenta) - отдельное окно показывает зелёно-пурпурное анаглифическое стереоизображение. Для получения стереоэффекта нужны специальные очки.
OpenGL stereo - отдельное окно поочерёдно показывает изображения для левого и правого глаза. Для получения стереоэффекта необходимы специальные активные очки-обтюраторы и поддержка со стороны видеокарты.
Duplicate (mono) - это не стареорежим. В этом режиме просто дублируется содержимое окна ActiveShade, поэтому его можно максимизировать на другом мониторе.
Swap left/right - Поменять левый/правый - меняет местами изображения для левого и правого глаза.
Eye distance - Глазное расстояние - расстояние между двумя виртуальными стереокамерами в мировых единицах. Эти камеры всегда сфокусированы на цели камеры (camera target) для текущего вида.
Имеется скрытый параметр, доступный только через MaxScript, который управляет типом фокуса (вращение/сдвиг/параллельный), По умолчанию тип фокуса - сдвиг.
Geometry (Геометрия)
Эта группа параметров управляет различными опциями движка RT. Одна из целей движка RT состоит в том, что бы давать быстрый предварительный просмотр сцены, поэтому иногда нет необходимости показывать сцену точно так, как она будет выглядеть при чистовой визуализации.
VRayProxy objects - Объекты VRayProxy - когда опция включена, объекты типа VRayProxy визуализируются посредством движка RT. Обратите внимание, что для GPU прокси-объекты не имеют тех свойств сохранения памяти, которые они имеют при использовании движка CPU и при чистовой визуализации: в настоящее время для них создаются копии везде,где они требуются. Это будет оптимизировано в будущих версиях движка GPU.
X-Ref scenes and containers - X-Ref-сцены и контейнеры - когда опция включена, движок RT будет также отображать подключенные внешние сцены (X-Ref scenes) и контейнеры (container).
Particle systems - Системы частиц - когда опция включена, движок RT будет показывать системы частиц.
Displacement - Дисплейсмент - когда опция включена, движок RT будет показывать дисплейсмент-преобразование времени визуализации, реализованное через модификатор VRayDisplacementMod. Это поддерживается только движком CPU.
Motion blur - Смазывание при движении - когда опция включена, движок RT будет соблюдать настройки смазывания при движении чистового визуализатора или физической камеры, если таковая используется. Смазывание при движении поддерживается обоими движками: и CPU, и GPU. Когда V-Ray RT используется в качестве чистового визуализатора (production renderer), эта опция всегда считается включенной и недоступна для изменения.
Warn for non-physical settings - Предупреждение о физически некорректных настройках - когда опция включена, движок RT будет показывать предупреждения о физически некорректных настройках (например множитель GI отличен от 1.0, невидимые источники света и т.п.).
Warn for unsupported features - Предупреждения о неподдерживаемых возможностях - когда опция включена, движок RT будет показывать предупреждения о возможностях чистового визуализатора, которые в настоящее время не могут быть правильно отображены движком RT (CPU или GPU).
Элементы управления 3ds Max
![]()
Привязка вида
Обычно, как только пользователь переключает активный вьюпорт, V-Ray RT обновляет окно ActiveShade для показа нового вида (если это вьюпорт типа Perspective или Camera ). Вы можете запретить такой образ действий и привязять V-Ray RT к указанному виду посредством включения кнопки Lock View в диалоговом окне Render Setup .
View - Вид - выпадающий список используется для выбора вида для визуализации, когда будет запущен интерактивный визуализатор V-Ray. В настоящий момент поддерживаются виды только типа Perspective и Camera . Обратите внимание, что если вы привязываете конкретный вид, а позже изменяете количество вьюпортов (например, максимизируете другой вьюпорт), возможно V-Ray RT не сможет показать привязянный вьюпорт. Видимо это ограничение 3ds Max API.
Lock View - Привязять вид - кнопка, расположенная правее от выпадающего списка View (Вид). Если кнопка нажата (кнопка с фиксацией), то выбор других вьюпортов в 3ds Max не будет влиять на интерактивный визуализатор V-Ray.
ActiveShade во вьюпортах

Кнопка ActiveShade в диалоговом окне Render Setup запускает визуализатор V-Ray RT в отдельном окне, а размер окна определен значениями Width и Height на вкладке Common того же диалогового окна. Однако визуализатор ActiveShade может быть также запущен во вьюпорте 3ds Max посредством выбора вида ActiveShade для конкретного вьюпорта. В этом случае размер визуализируемого изображения такой же, как размер вьюпорта. Если включена опция Show , визуализация будет ограничена размерами кадра. Изменение размера вьюпорта после того, как будет запущен визуализатор V-Ray RT не рекомендуется, т.к. поведение может быть непредсказуемым.
Для возврата вюьпорта из режима ActiveShade в обычное состояние щелкните правой кнопкой мыши в пределах вьюпорта и выберите в quad-меню Close .
Обратите внимание,что когда вы переключаете вьюпорт в режим окна ActiveShade, вьюпорт должен быть типа Perspective или Camera. Пользовательский тип (User) и ортогональные виды в настоящее время не поддерживаются.
Состояние вьюпорта ActiveShade сохраняется в сцене 3ds Max. Если вы сохраняете сцену в состоянии, когда один из вьюпортов является окном ActiveShade, то, когда вы позже загрузите сцену, 3ds Max автоматически запустит V-Ray RT для того же вьюпорта. В этом случае V-Ray RT напишет короткое предупреждение и не будет запускать реальную визуализацию.
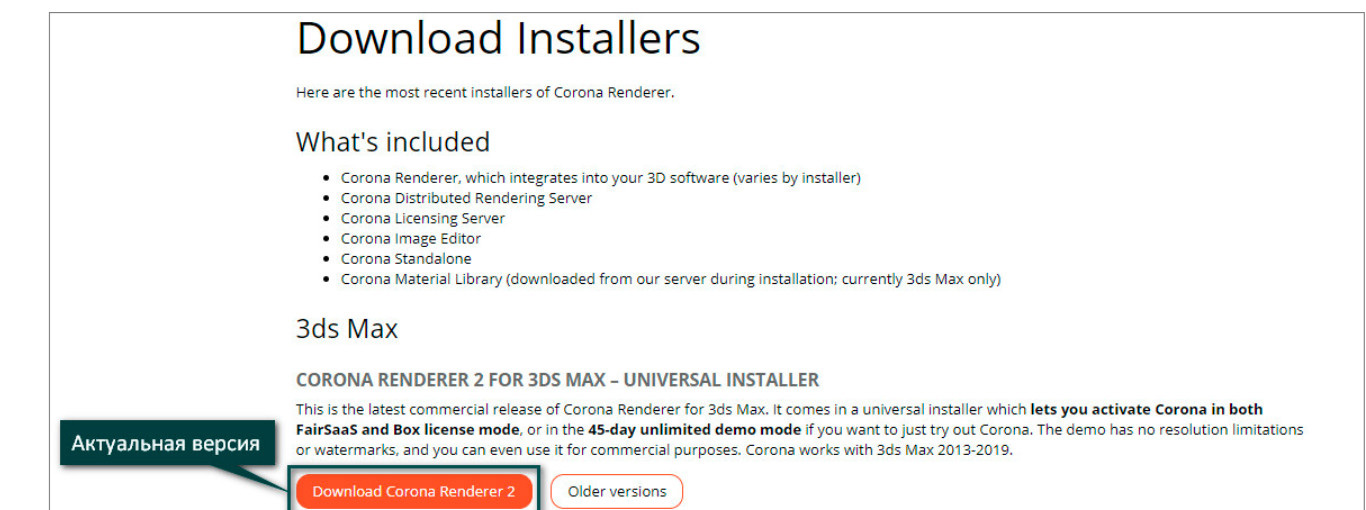
Corona Renderer – система рендеринга, вышедшая на рынок относительно недавно. Многим эта система нравится за простору и фотореализм.
Оценить полный функционал Corona Renderer можно бесплатно .
Где скачать и как установить
Если у вас нет возможности приобрести лицензию, вы можете воспользоваться полнофункциональной, бесплатной, версией Corona Alpha v 6. В нее не будет внесено никаких исправлений и доработок. Данная версия подходит для 3ds Max 2011-2015. Для более поздних версий (2016, 2017, 2018…) придется использовать актуальную версию с последующей покупкой.
Установка. Переходим на сайт Corona Renderer
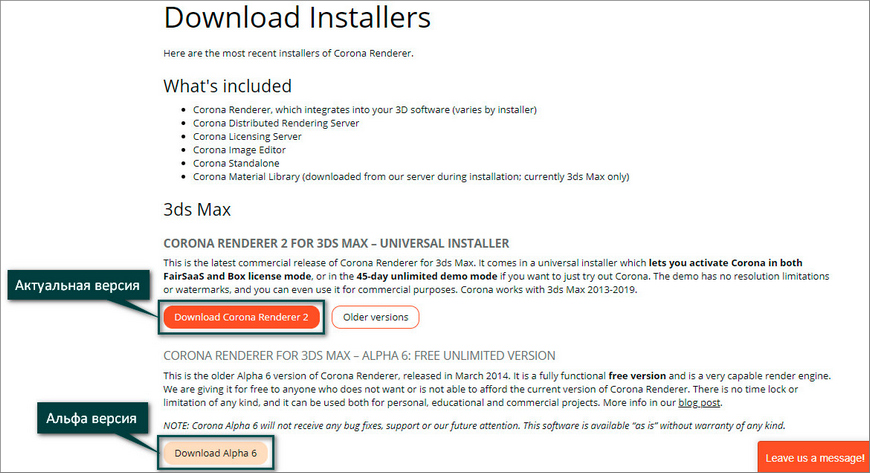
Скачиваем необходимую версию и запускаем установку. В появившемся окне ставим галочку «I accept the terms and conditions» и нажимаем «Next».
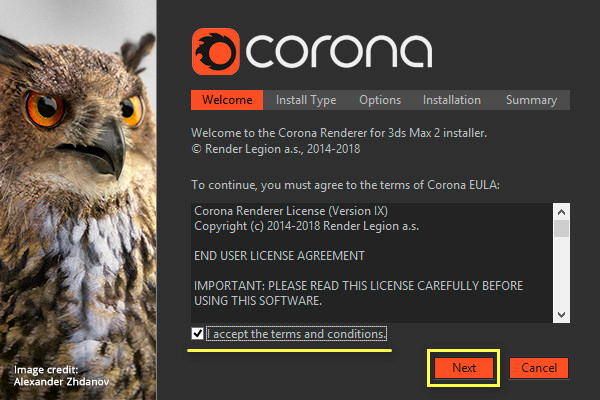
Далее ставим тип установки «Typical» и нажимаем «Install». Программа установиться в папку, где расположен 3ds Max.
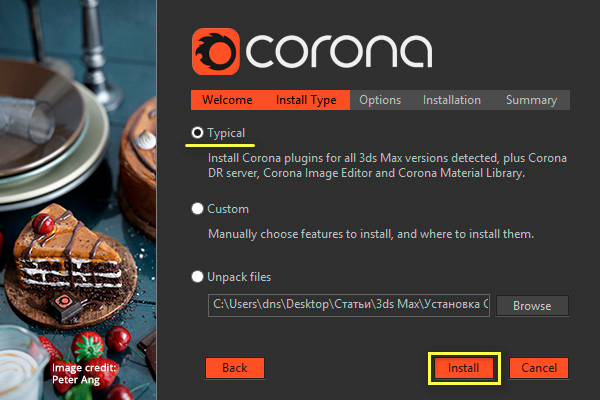
Ждем пока программа установится. Если в появившемся окне везде «ОК», значит Corona установлена успешно. Если не все требования соблюдены, рендер все равно будет работать, но просчет изображения будет более долгим.
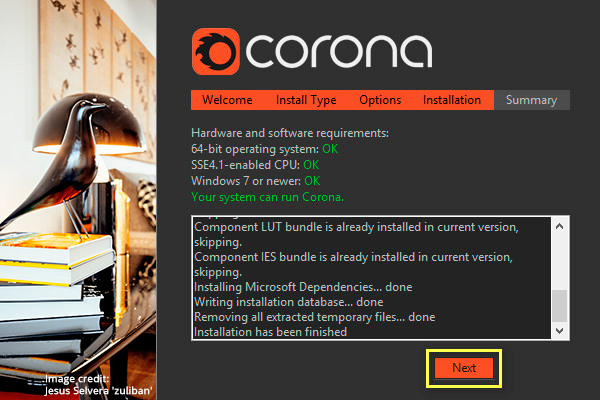
В следующем окне вы увидите подтверждение об успешной установке. Нажимаем «Finish».
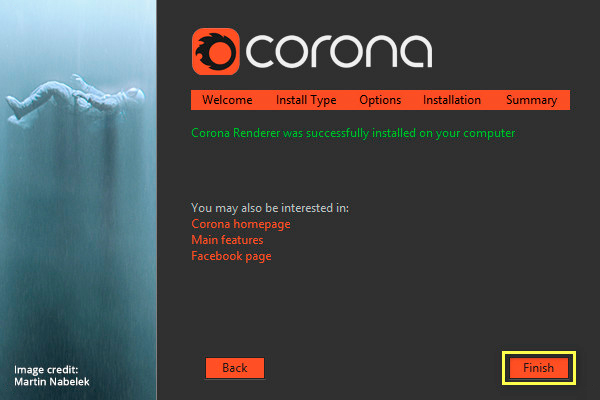
Таким образом Corona Renderer установлена на компьютер. Теперь необходимо запустить 3ds Max и убедиться, что всё работает.
В меню заходим в Render Setup или нажимаем горячую клавишу «F10». Открывается окно настроек рендера. В графе Renderer выбираем Corona Render и нажимаем Render.
Если в вашей сцене ничего нет, вы увидите черный экран. Если в сцене есть объекты и настроено освещение, то программа начнет просчет изображения.
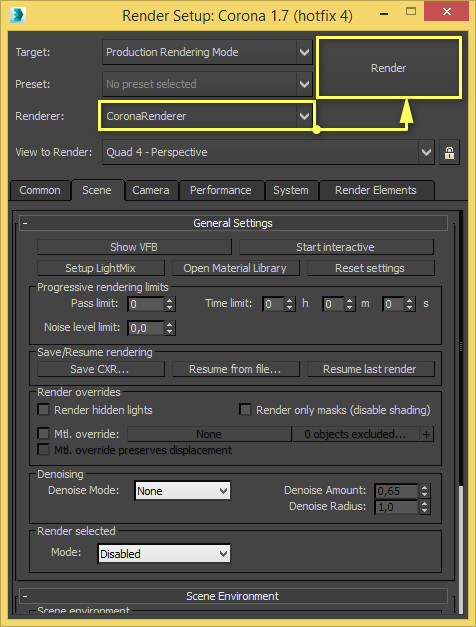
После окончания пробного периода, для продолжения работы плагина, нужно приобрести лицензию. После покупки вы получите активационные данные. Для активации коммерческой версии нужно запустить Render и программа предложит активировать лицензию. Вы введете ключ и код запроса ( активационные данные ). Готово.
Рекомендуем также ознакомится с плагинами «V-Ray» и «FStorm». Они имеют принципиально разные подходы к просчету. Из этой тройки (Corona, V-Ray, FStorm) нельзя назвать лучший или худший. У каждого есть свои плюсы и минусы. Тестируйте и выбирайте, плагин подходящий под ваши задачи.
Читайте также: