Acronis virtual disk bus что это
Acronis Disk Director Home представляет собой программу для оптимизации дискового пространства и защиты данных. С помощью этой утилиты можно разделять диск на разделы и собирать их воедино, что позволяет улучшить производительность ПК, хранить разные ОС и файловые системы на одном диске, уменьшать время работы средств диагностики и т. д. Последняя версия утилиты-12.
Функцией программы Acronis True Image является резервное копирование данных и их восстановление. Эта утилита позволяет осуществлять создание образа диска как во время работы с ОС, так и загрузившись с внешнего накопителя. Нужно отметить, что все версии Acronis True Image включают 5 Гб свободного пространства в облачном хранилище, которое расширяется за дополнительную плату.
Создание загрузочного диска
Для начала давайте создадим, собственно, сам загрузочный диск. Или загрузочную флешку. Начнём с диска, используем обыкновенную «болванку» CD-R на 700Mb. Вам понадобится программа Imgburn_2.5.8.0_portable. Которую можно скачать по этой ссылке. Вставляем диск в дисковод. Запускаем программу. В открывшемся окне жмём «Записать образ на диск».

Далее, выбираем образ программы Acronis Boot CD_USB Sergei Strelec (07.06.2014)…

После этого жмём «Записать образ на диск»…

Далее, начнётся запись образа программы на диск…

После чего жмём «ОК»…
На этом этапе пока всё. Загрузочный диск с программой Acronis Boot CD_USB Sergei Strelec (07.06.2014)создан…
Видео
Ищу, тестирую, применяю
выборка из информационного шума
Загрузочная флешка Acronis True Image и Acronis Disk Director
ВАЖНО, обновление от 23.08.19. Мужики, залито два образа:
1) сам ISO с прогой, чтобы резать на флешку (делать загрузчик спец софтов, ссылка ниже) 2) копия уже нарезанной флешки, записанного образа (разворачивал лично на чистую флешку обычным копированием, льет долго из-за маленьких файлов)
Загрузочная флешка Acronis True Image и Disk Director
Универсальный загрузочный носитель Acronis обеспечивает возможность загрузки компьютера после восстановления на отличающемся оборудовании. Дополнительные сведения см. в разделе Acronis Universal Restore.
Как создать универсальный загрузочный носитель Acronis
![[Необязательно] Укажите параметры ядра Linux. Допо](https://iq-you.ru/files/2b5d8087dc8cd04d195f9c277fb5073a/bb4b56c4cd3132d940754aec7c185f81.jpg)

Можно выбрать 32- и/или 64-разрядные компоненты. 32-разрядные компоненты могут работать и на 64-разрядном оборудовании. Однако для загрузки 64-разрядного компьютера, в котором используется интерфейс UEFI, необходимы 64-разрядные компоненты.
Чтобы использовать носитель на разных типах оборудования, выберите оба типа компонентов. При загрузке машины с полученного носителя можно будет выбрать 32- или 64-разрядные компоненты в меню загрузки.
Если программа Acronis True Image установлена на компьютере, ее можно также поместить на носитель. В этом случае у вас будет единый загрузочный носитель, содержащий оба компонента, необходимых для восстановления на отличающемся оборудовании.
- Компакт-диск
- DVD-диск
- Флэш-накопитель USB
- Файл ISO-образа
Потребуется указать имя ISO-файла и целевую папку.
После создания ISO-файла его можно записать на CD/DVD. Например, в Windows 7 и более поздних версиях это можно сделать с помощью встроенного средства записи дисков. В проводнике Windows дважды щелкните созданный файл ISO-образа и выберите Записать .
Укажите драйверы запоминающего устройства, которые будут использоваться функцией универсальной загрузки Acronis.
Драйверы не обязательно добавлять сейчас. Это можно будет сделать позже, при применении универсальной загрузки Acronis к компьютеру.
После создания носителя отключите его от компьютера. Ваш универсальный загрузочный носитель Acronis готов.
Подключение образа в качестве виртуального диска в Acronis 2011
Подключение образов в Acronis True Image Home 2011 в качестве виртуальных носителей позволяет обращаться к ним как к физическим дискам. Это позволяет осуществлять просмотр образов, копировать выбранные файлы на жесткий диск, а также редактировать tib-файл.
Для просмотра резервной копии в проводнике Windows достаточно щелкнуть соответствующий tib-файл. Можно также щелкнуть по файлу правой кнопкой мыши и в контекстном меню выбрать команду "Обзор". В режиме просмотра выбранные файлы можно только копировать на жесткий диск. При копировании файлов из просматриваемой резервной копии копируемые файлы теряют атрибуты «Сжатый» и «Зашифрованный».
Чтобы редактировать соответствующий tib-файл, необходимо подключение в качестве виртуального носителя. С виртуальным диском можно работать, как с реальным диском, то есть открывать, сохранять, копировать, перемещать, создавать, удалять файлы или папки. При необходимости можно подключить образ только для чтения.
Чтобы запустить "Мастера подключения", в главном окне программы выберите Инструменты и утилиты > Подключить образ.
Выберите резервную копию для подключения и нажмите "Далее". Если архив находится в "Зоне безопасности Acronis", выберите "Зону".
Если резервная копия содержит инкрементные архивы, то можно выбрать одну из последовательных инкрементных версий по дате и времени создания.
Имейте в виду, что для подключения инкрементной версии необходимо иметь все предыдущие версии резервной копии и первоначальную полную резервную копию. Если хотя бы одна из последовательных версий отсутствует, подключение будет невозможно.
Для подключения дифференциальной версии резервной копии также обязательно наличие первоначальной полной резервной копии.
Если резервная копия защищена паролем, то будет запрос на ввод пароля. Дальнейшие операции будут недоступны до тех пор, пока не будет введен правильный пароль.
Если образ содержит несколько разделов, то по умолчанию все они будут выбраны для подключения, дискам автоматически будут назначены буквы.
Если нажать кнопку "Приступить", начнется операция подключения образа. Подключенный образ будет доступен для просмотра, но не будет доступен для редактирования. Чтобы подключаемый образ был доступен для редактирования, нажмите "Параметры".
Установите флажок "Подключить в режиме чтения/записи". Нажмите "Приступить". В папке "Мой компьютер" появится локальный диск.
Можно работать с файлами и папками так, как будто они расположены на реальном диске.
Чтобы отключить виртуальный диск, щелкните по диску правой кнопкой мыши и выберите "Отключить".
Файловые резервные копии, образы дисков и разделов по умолчанию имеют расширение .tib, однако подключить можно только образы.
Операция подключения образа доступна только для файловых систем FAT и NTFS.
Если подключенный образ будет изменен, будет создана инкрементная резервная копия, в которой будут сохранены изменения.
Как перенести Windows 8.1, Windows 10 с одного жёсткого диска на другой программами Disk2vhd и Vhd2disk
Привет друзья! Во-первых заступлюсь за Acronis, удалять его не так уж и трудно, а во вторых, присаживайтесь поудобнее, расскажу о паре таких утилит. Недавно один приятель попросил меня перенести Windows 8.1 с небольшого жёсткого диска на HDD большего размера. Дело было вечером и при мне не оказалось волшебного переносного винчестера USB с различным программным обеспечением, способным помочь в этой ситуации. Не беда - подумал я - ведь есть же интернет, но и здесь всё оказалось не в мою пользу, люди переехали в эту квартиру только вчера и ещё не успели заключить договор ни с одним провайдером. Что делать, я порылся в карманах и обнаружил старую загрузочную флешку Corsair с операционной системой Windows 8.1 и бесплатными программами, среди которых были две уже знакомые вам утилиты, работающие без установки: disk2vhd и Vhd2disk, которые и помогли мне осуществить перенос! Итак, имеем обычный стационарный компьютер с двумя накопителями: Диск 0. Жёсткий диск объёмом 500 Гб. Переносить Windows 8.1 будем на него. Перенос нужно осуществлять на HDD без разделов, то есть перед работой удалите на нём все разделы и оставьте одно нераспределённое пространство. Диск 1. Жёсткий диск объёмом 120 Гб. На нём находится диск (C:) с установленной Windows 8.1, её и будем переносить на HDD 500 Гб ( Диск 0) . Диск 2. Также у моих друзей оказался переносной жёсткий диск USB на 1 Тб и он нам тоже понадобится. 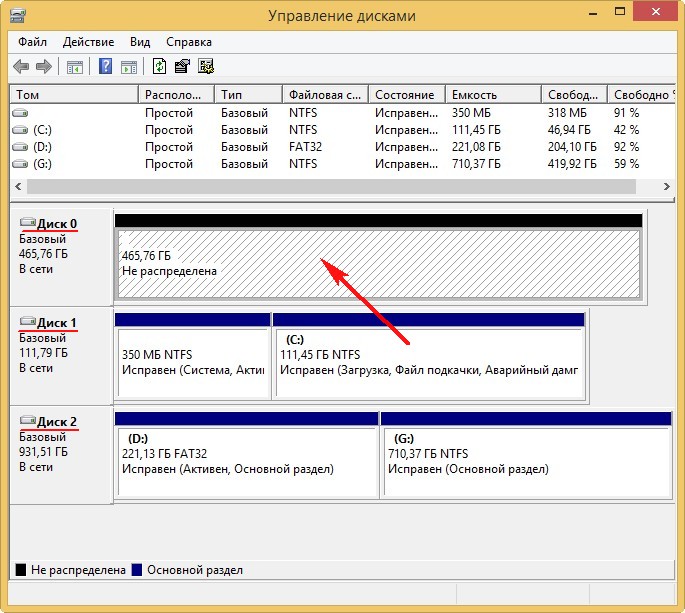
Данная программа создаст нам точную копию диска (C:) с установленной Windows 8.1. в файле виртуального жёсткого диска VHD, данный фал сохраним на разделе (G:) переносного жёсткого диска USB.
Скачиваем программу Disk2vhd v2.01 по ссылке на официальном сайте Майкрософт:
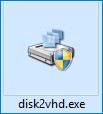
В главном окне программы Disk2vhd снимаем галочку с «Use Vhdx», так как хотим создать обычный файл виртуальных жестких дисков VHD, в противном случае будет создан файл нового формата VHDX.
Отмечаем галочкой диск C:\ с установленной Windows 8.1.
Присваиваем имя будущему файлу - « Windows 8.1.vhd »
Жмём на кнопку проводника в правой части окна.
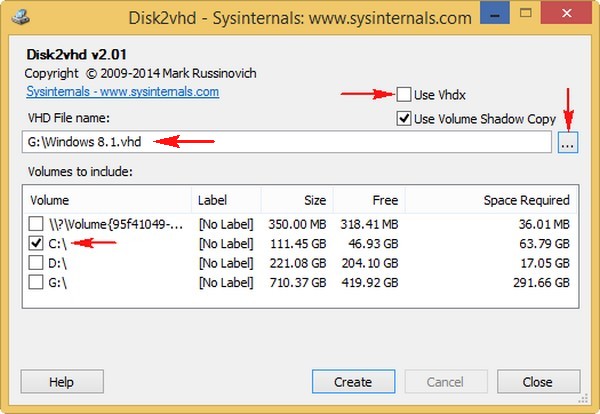
Указываем место сохранения будущего файла виртуального диска VHD. Я укажу диск (G:) переносного винчестера USB, так как на нём достаточно свободного пространства.
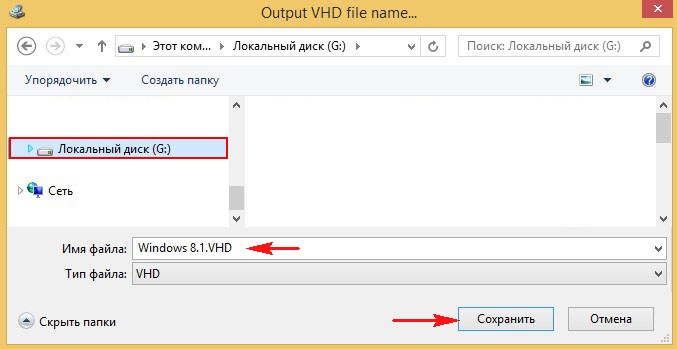
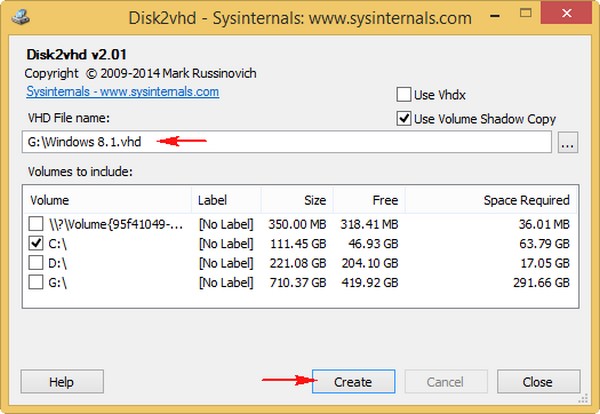
Начинается процесс конвертации диска (C:) с Win 8.1 в файл виртуального диска VHD.
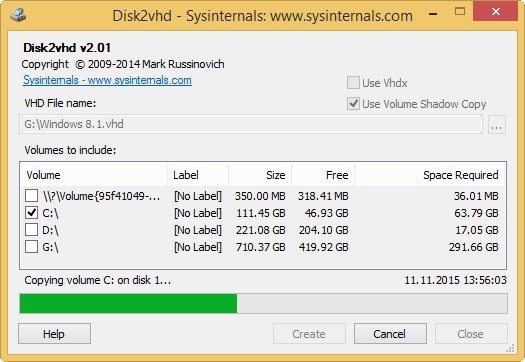
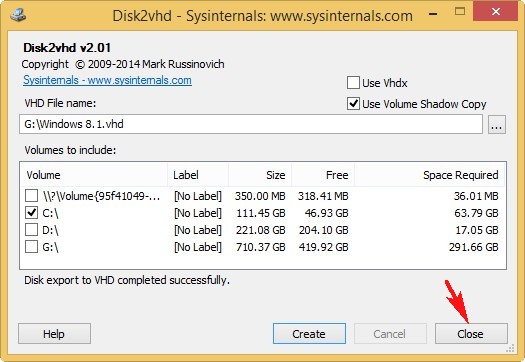
Как мы и планировали, файл виртуального диска VHD находится на разделе (G:) переносного винчестера.
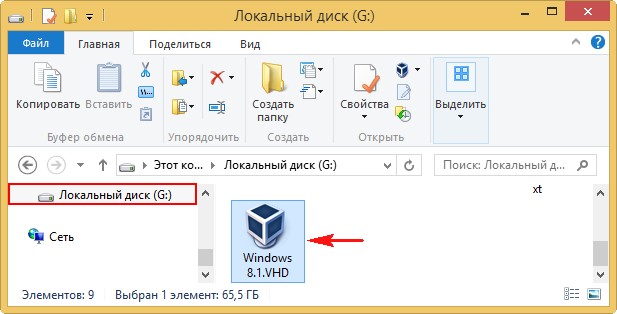
Разворачиваем файл виртуального жёсткого диска VHD на новый жёсткий диск с помощью программы Vhd2disk
Скачиваем программу Vhd2disk у меня на облачном хранилище.
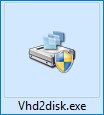
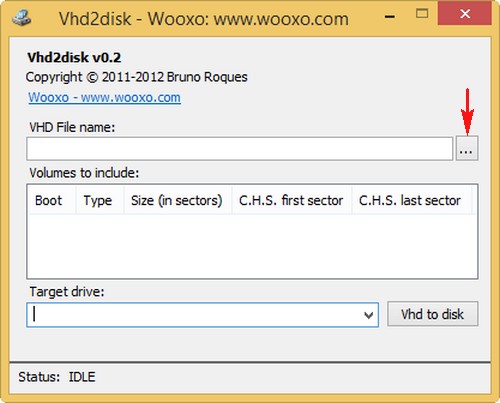
В открывшемся проводнике находим наш виртуальный жёсткий диск VHD на разделе (G:), выделяем его левой кнопкой мыши и жмём Open VHD.
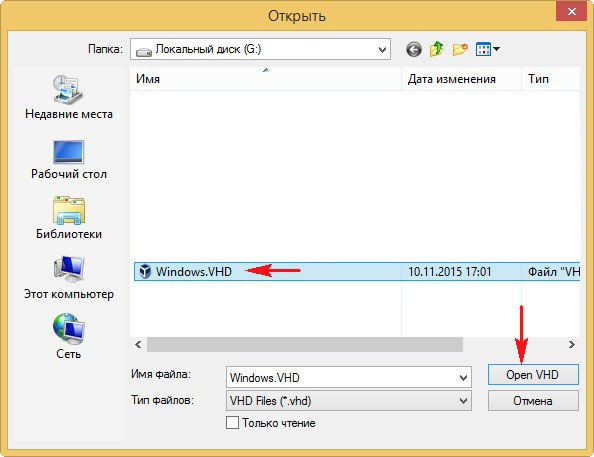
В поле Target drive выбираем PhysicalDrive0 , так как разворачивать содержимое виртуального диска VHD мы будем на Диск 0 (жёсткий диск объёмом 500 Гб) .
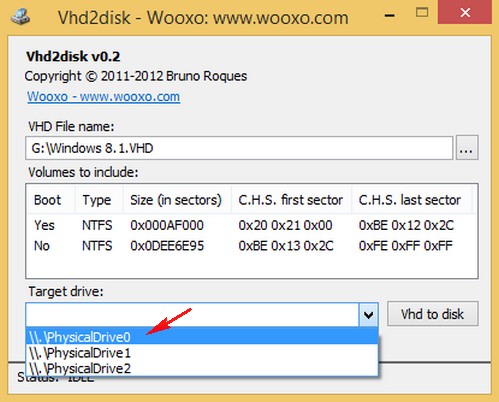
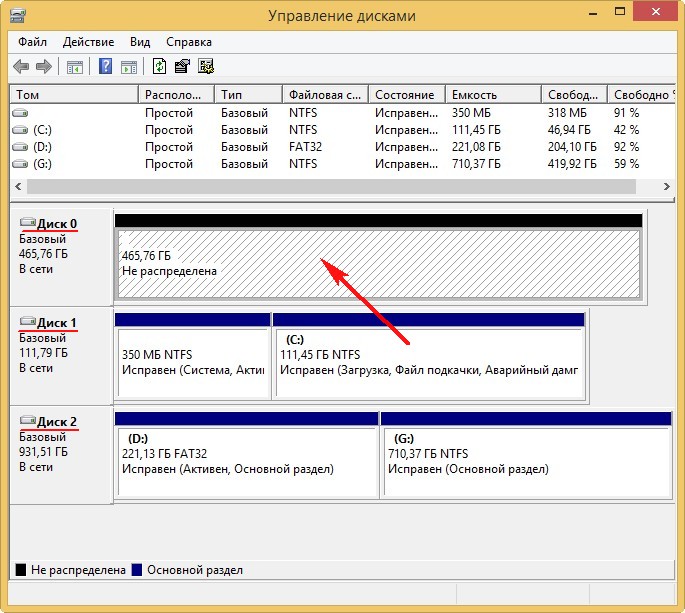
Жмём на кнопку Vhd to disk .
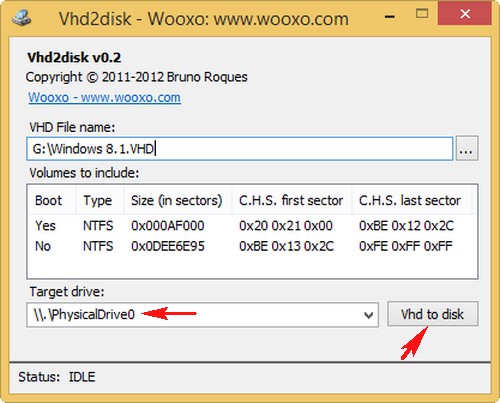
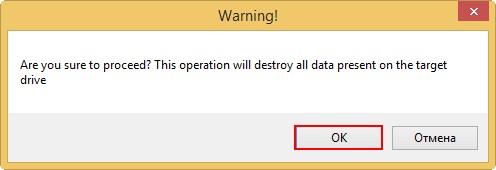
Начинается процесс копирования содержимого виртуального жёсткого диска VHD на новый жёсткий диск.
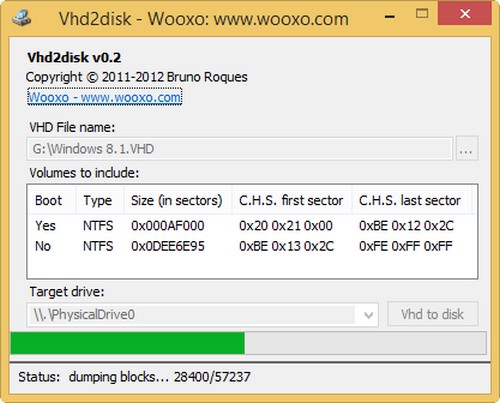
Процесс успешно завершён.
Status: VHD dumped on drive successfully! (VHD успешно скопирован на жёсткий диск!).
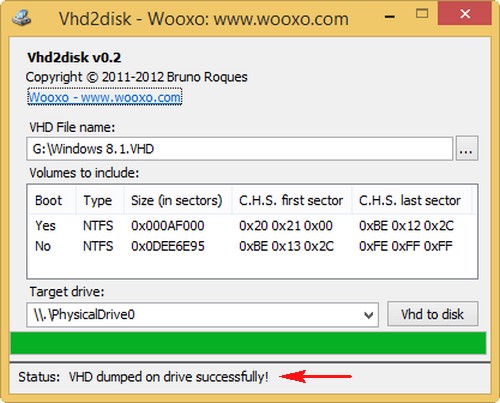
Заходим в Управление дисками, жмём Действие --> Обновить.
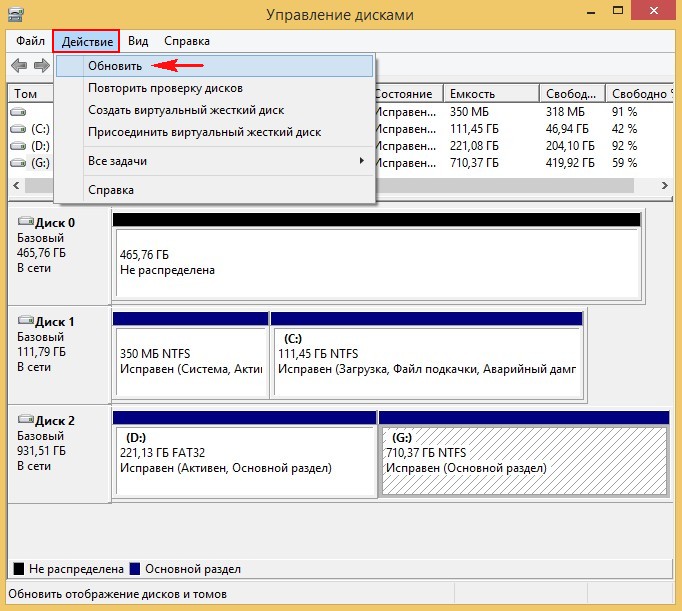
Щёлкаем правой мышью на Диске 0 и выбираем В сети.
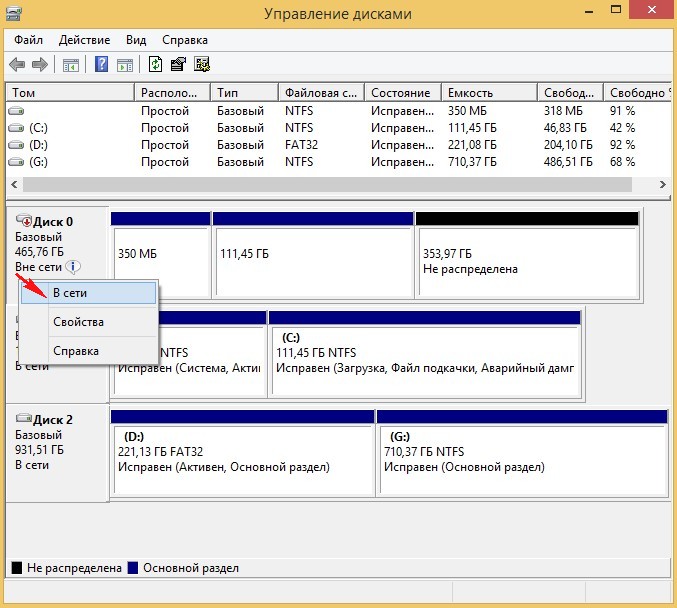
Итак, точная копия диска (C:) с установленной Windows 8.1 создана на разделе (F:) нового жёсткого диска 500 Гб, но загружаться без восстановления загрузчика система не будет.
Нам остаётся отсоединить старый жёсткий диск 120 Гб, затем загрузить компьютер с загрузочной флешки Windows 8.1 и восстановить загрузку Win 8.1 находящуюся на новом диске 500 Гб. В процессе восстановления загрузки, раздел (E:) 350 Мб, превратится в скрытый раздел "Зарезервировано системой" и на нём будут находиться файлы загрузки Windows 8.1.
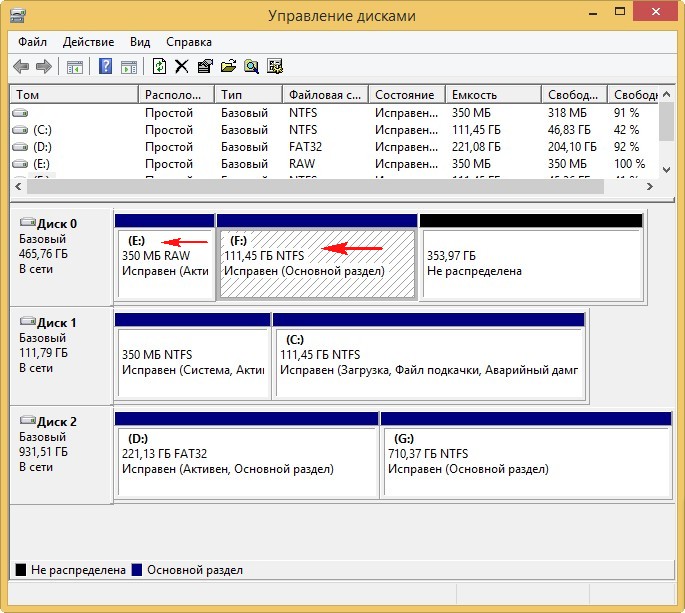
Выключаем компьютер, отсоединяем старый жёсткий диск и загружаемся с установочной флешки с Windows 8.1 для восстановления загрузки
В начальном окне установки Windows 8.1 жмём клавиатурное сочетание Shift + F10, появляется окно командной строки. Вводим команды:
list vol (выводит список всех доступных разделов HDD)
sel vol 0 (выбираем том 0 "Зарезервировано системой" объёмом 350 МБ, сейчас он у нас с неопределённой файловой системой RAW).
format fs=ntfs (производим форматирование выбранного тома в файловую систему NTFS).
activ (делаем раздел активным)
exit (выходим из diskpart)
bcdboot.exe E:\Windows - где E:, раздел с установленной Windows 8.1. Данная команда создаст файлы загрузки Windows 8.1 (файл bootmgr и файлы конфигурации хранилища загрузки (BCD)) на скрытом разделе 350 МБ.
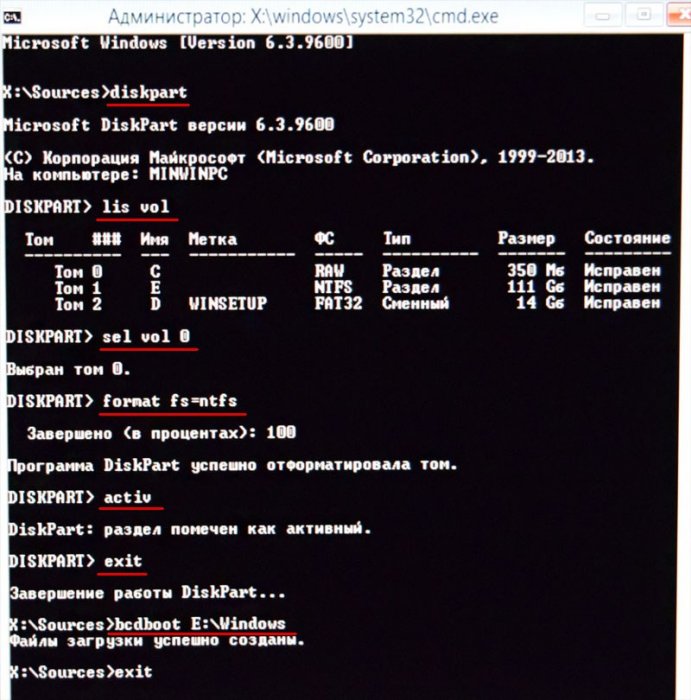
И входим в операционную систему.
Активация Windows 8.1 после данной операции не слетает.
Создаём в управлении дисками из нераспределённого пространства диск (D:) и пользуемся системой дальше, как ни в чём не бывало.
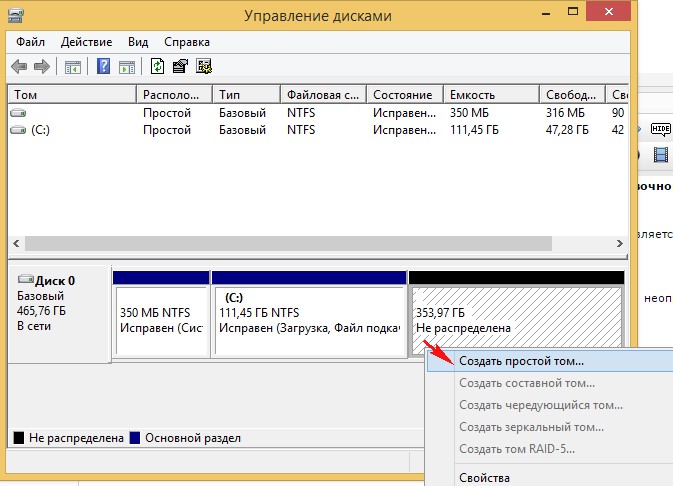
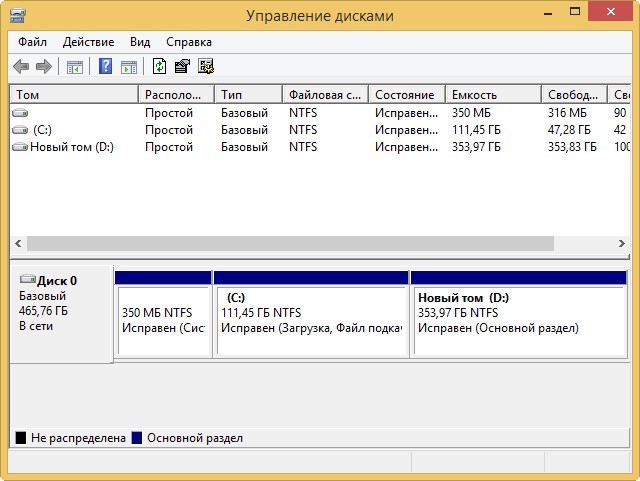
Друзья, после переноса операционной системы с одного жёсткого диска на другой, обязательно проверьте корректность выравнивания разделов диска с помощью бесплатной утилиты AS SSD Benchmark.
Если в левом верхнем углу две строчки зелёного цвета, значит разделы выровнены корректно.
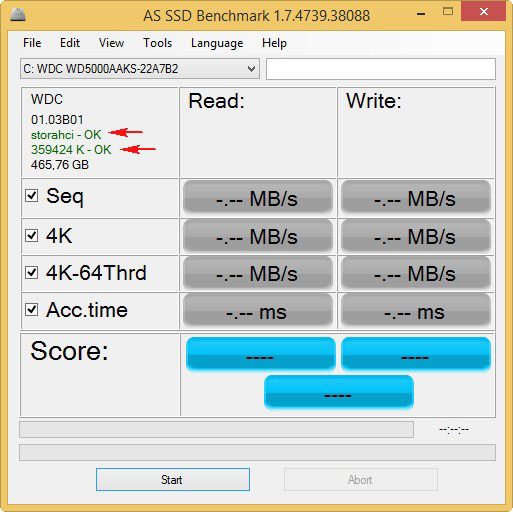
Комментарии (37)
Рекламный блок
Подпишитесь на рассылку
Навигация
Облако тегов
Архив статей
Сейчас обсуждаем
STAROGIL
admin, Добрый день! Загрузочную флешку создал через AOMEI Backupper v.6.6.1 Вначале сделал бэкап
Гость Сергей
Спасибо, TC 10 помог
Билл Гейтс
По этой инструкции можно установить Windows 10 или Windows 11 на диск D ? 7-ка спокойно ставится, а
Исаак
P.S.Я ошибочно указал имеющуюся память 4 ГГц вместо 4 ГБ,заметил ошибку уже после отправки.
Исаак
Здравствуйте,ув.Админ!У меня неясность касательно применения обновления по статье:даст ли оно
RemontCompa — сайт с огромнейшей базой материалов по работе с компьютером и операционной системой Windows. Наш проект создан в 2010 году, мы стояли у истоков современной истории Windows. У нас на сайте вы найдёте материалы по работе с Windows начиная с XP. Мы держим руку на пульсе событий в эволюции Windows, рассказываем о всех важных моментах в жизни операционной системы. Мы стабильно выпускаем мануалы по работе с Windows, делимся советами и секретами. Также у нас содержится множество материалов по аппаратной части работы с компьютером. И мы регулярно публикуем материалы о комплектации ПК, чтобы каждый смог сам собрать свой идеальный компьютер.
Наш сайт – прекрасная находка для тех, кто хочет основательно разобраться в компьютере и Windows, повысить свой уровень пользователя до опытного или профи.
Одна из главных задач IT-службы — обеспечить непрерывность информационных процессов всего предприятия и каждого его подразделения в отдельности. Когда приобретаются новые системы или выходят из строя ПК, рабочие места обычно простаивают — а это убытки для бизнеса. Поэтому очень важно научиться развертывать ОС и приложения, восстанавливать их работоспособность и поврежденные (похищенные) данные в кратчайшие сроки.
Назначение Acronis Snap Deploy
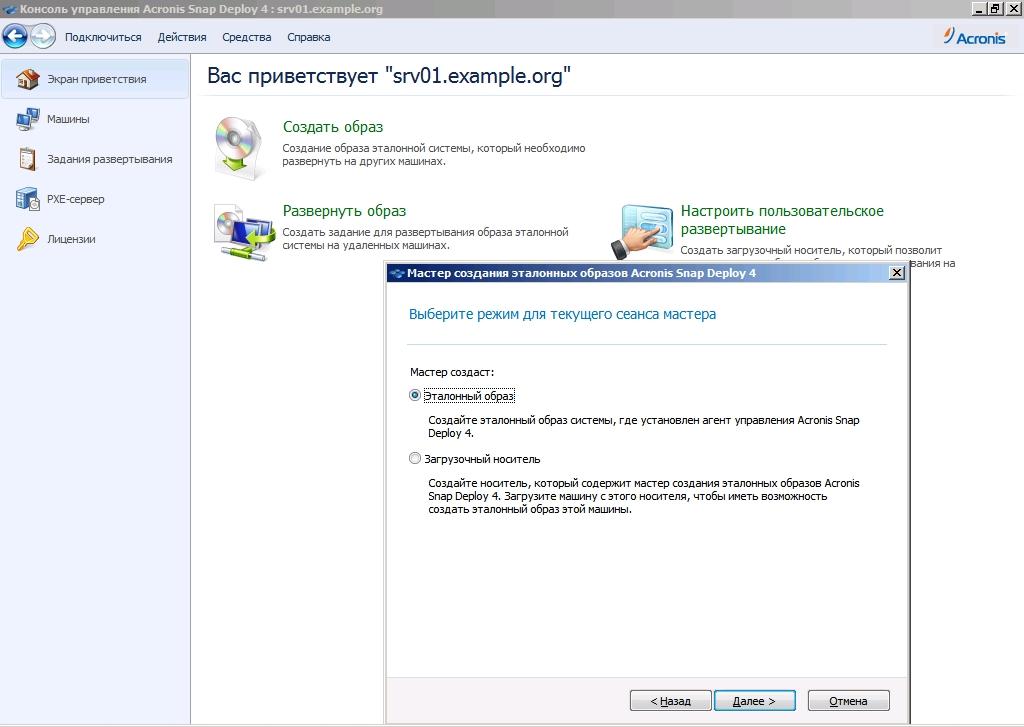
В Acronis Snap Deploy используется второй вариант, но со своими нюансами. В общем и целом процесс выглядит следующим образом. Администратор создает мастер-образ эталонного ПК с предустановленной Windows или Linux и отправляет его на сервер. Новый ПК при помощи PXE загружает специальный агент, который закачивает и разворачивает образ. Если BIOS компьютера не поддерживает сетевую загрузку, агента можно запустить при помощи загрузочного CD/DVD, USB или дискеты, которые создаются при помощи самого ASD. Поддерживается индивидуальная (для конкретного МАС) или многоадресная передача (IP — 239.255.219.45), позволяющая развернуть одновременно несколько систем, снижая тем самым нагрузку на сеть и ускоряя процесс ввода ПК в эксплуатацию. Также возможна установка значения TTL для многоадресной рассылки, что позволит ограничить распространение сетевых пакетов через шлюзы. Все действия заносятся в журнал, поэтому проследить события совсем не сложно.
Шаблонный образ можно развернуть вручную или по расписанию. Предусмотрено так называемое «оперативное» создание образа, которое производится на работающей системе. Для этого на ПК должен быть установлен агент, который также попадет на диск, что не всегда желательно. Поэтому более рациональным считается автономное создание образа, когда компьютер загружается при помощи загрузочного носителя Acronis. Если компьютер содержит несколько дисков и разделов, мастер создания образа позволяет отобрать нужные (не поддерживаются динамические диски и диски с GPT).
WARNING
- Для работы Acronis Universal Deploy требуется открыть TCP/445, TCP/9876, UDP/9876, UDP/9877, TCP/25001 и для PXE — UDP/67-69.
- Чтобы пользователь не мог случайно инициировать PXE-установку, настройки лучше защитить паролем.
Образы, образы
Очень удобно, что в качестве эталонного может быть использован образ, который создается программой резервного копирования Acronis True Image или Acronis Backup & Recovery. За счет этого при организации периодического бэкапирования снимаются все вопросы об актуальности ПО и наличии всех заплаток для каждого хоста. В версии ASD 4 также поддерживается Virtual Hard Disk (VHD), созданный программой архивации Win7, Virtual PC или Acronis. Поэтому такая схема удобна не только для развертывания ОС на голое железо, но и для быстрого восстановления или возврата системы в исходное состояние. Последнее может понадобиться при обучении или в том случае, когда компьютером пользуется несколько человек (например, в интернет-кафе). Предусмотрено и так называемое пользовательское развертывание, когда его инициирует сам пользователь, выбравший соответствующий пункт в меню загрузки ОС.

Настройка параметров PXE-агента в окне консоли Acronis Snap Deploy
Образ может быть сохранен на жесткий диск сервера (рекомендуется), сетевой ресурс, CD/DVD/Blu-ray или USB-устройство. Если образ не помещается на один CD/DVD, будет запрошен следующий. Поддерживается несколько степеней сжатия, но это потребует большего времени и ресурсов.
При помощи ASD поддерживается установка ОС Windows, начиная с NT/98, и Linux, снятие образов с файловых систем FAT, NTFS, ext2/3/4, ReiserFS, Reiser4, XFS, JFS и Linux Swap. Предусмотрено посекторное снятие образа и развертывание ОС с официально не поддерживаемых ФС.
Clonezilla — опенсорсная альтернатива
Чтобы клонировать ОС, не обязательно покупать проприетарный Acronis, можно выбрать один из проектов с Open Source лицензией. Наибольшей популярностью пользуется Clonezilla, которая позволяет создавать и восстанавливать ОС из образа. Официально поддерживается большое количество ФС, используемых в Linux (включая LVM), Windows, *BSD, Mac OS X и продуктах VMware, в которых резервируются только занятые блоки (используется Partclone, Partimage или ntfsclone). Остальные можно «снять» посекторно, для этих целей применяется dd. Поэтому каких-либо ограничений по ОС нет. Результат сохраняется локально, на сменный носитель и удаленный сервер (SSH, SMB, NFS). Специальная версия Clonezilla SE (Server Edition) позволяет клонировать образы на несколько систем при помощи PXE, в том числе с использованием multicast. Конечно, все настройки DHCP, PXE, TFTP и NFS потребуется произвести вручную, но они хорошо документированы, поэтому проблем быть не должно.
Полезные фичи
В процессе развертывания современных Windows-версий ASD позволяет изменить некоторые параметры — имя, сетевые настройки, членство в домене / рабочей группе, идентификатор безопасности SID (Security Identifier), лицензию. Этим ASD отличается от других подобных систем клонирования ОС, которые, как правило, не умеют управлять SID, и, чтобы сделать его уникальным, приходится задействовать дополнительный инструмент — Sysprep (System Preparation Tool).
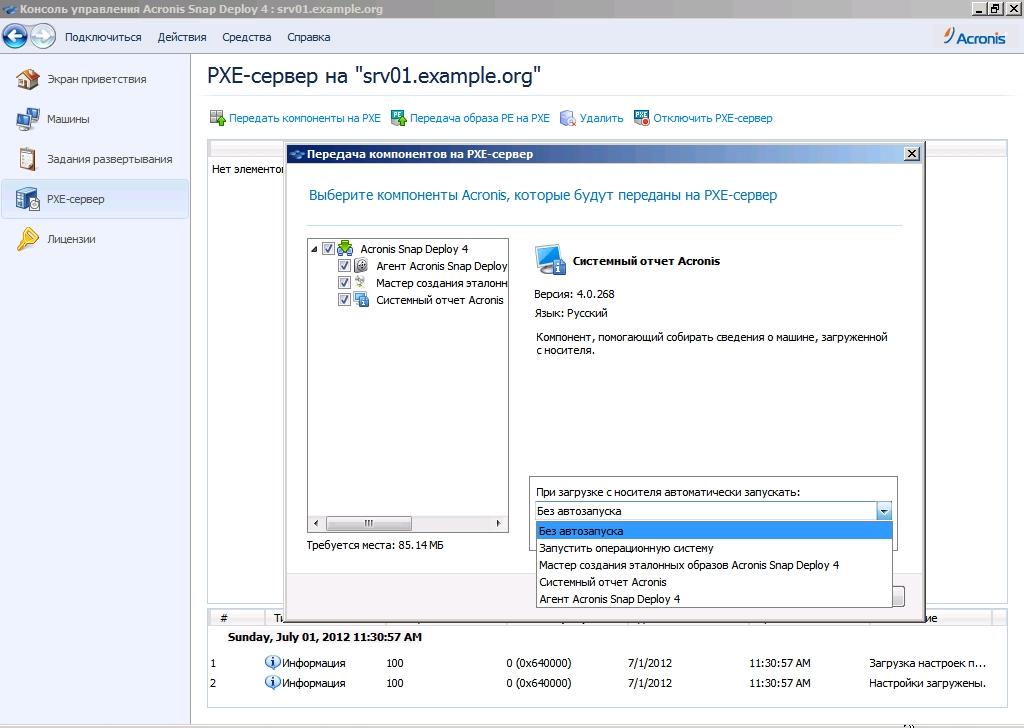
После настройки компоненты должны быть переданы на PXE-сервер
Также на целевой машине можно запустить приложение или скрипт, скопировать файлы. Для удобства можно создавать шаблоны развертывания и использовать их в последующем. Еще один важный момент — программа умеет изменять размер томов в зависимости от наличия свободного места на целевом диске, подгоняя итоговый размер (растягивая) или оставляя его как есть (с незанятым пространством).
Проблему установки ОС на оборудовании, отличном от мастер-ПК, решает дополнительный модуль Acronis Universal Deploy (AUD), который поставляется за отдельную плату и способен автоматически настраивать драйверы Windows.
Компоненты ASD
Для решения поставленных задач ASD использует несколько компонентов: сервер развертывания (Deploy Server), консоль управления, PXE-сервер, агент управления и сервер лицензий, которые могут быть установлены на ПК под управлением Windows XP и выше. Еще один компонент — Wake-on-LAN Proxy — позволяет включать компьютеры, находящиеся в другой подсети, куда не проходит сигнал Wake-on-LAN. Компоненты можно устанавливать на одну или разные машины. Учитывая, что Deploy Server обычно хранит все образы, может понадобиться хард большой емкости. Для консоли управления подойдет обычный ПК, работающий под управлением десктопной версии Windows. Также с помощью консоли можно установить на удаленные системы остальные компоненты ASD, для чего необходимо перейти в «Сервис -> Установить компоненты удаленно», затем выбрать нужное в %ProgramFiles%\Common Files\Acronis\SnapDeploy\RemoteInstall и указать IP или имя ПК. При этом потребуются права администратора. Если удаленный ПК работает под управлением Win7, обязательно отключи UAC.
Загрузочный носитель может быть двух типов, оба имеют сходный графический интерфейс, но отличаются набором компонентов. Так, загрузочный носитель Acronis основан на Linux и рекомендуется в большинстве случаев. Если оборудование распознается неверно, следует использовать загрузочный носитель PXE, собранный в среде WinPE (требуется WAIK). После сборки загрузочных компонентов их следует передать на выбранный PXE-сервер.
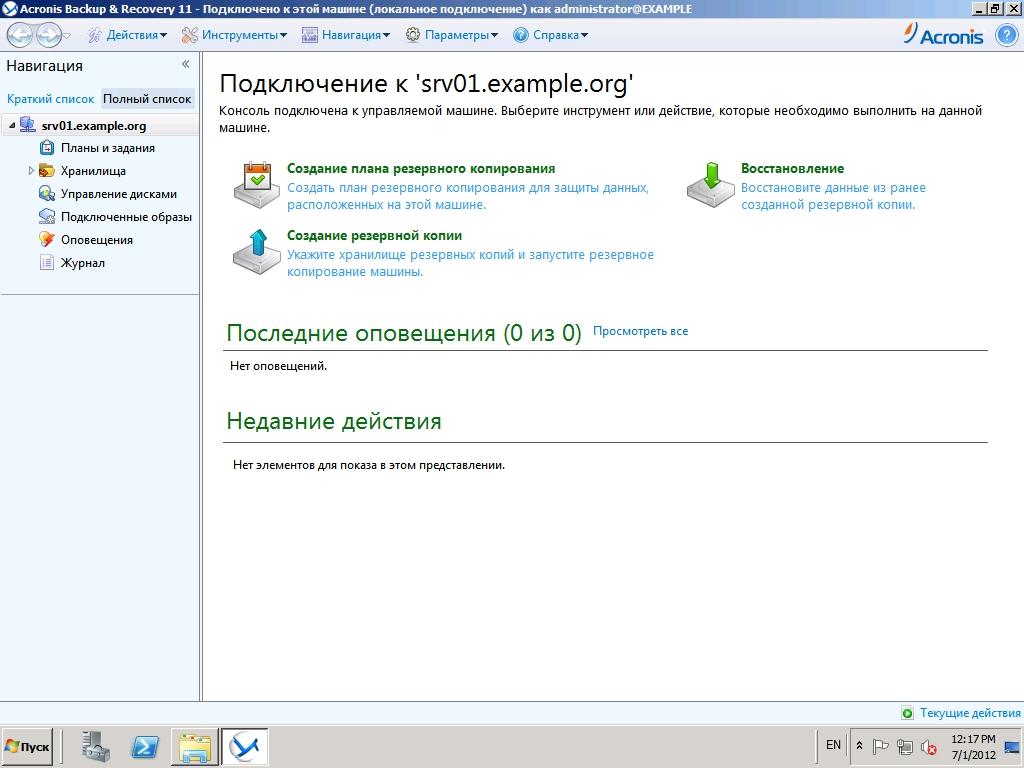
Консоль Acronis Acronis Backup & Recovery Server
Для управления используется графическая консоль и средства командной строки. Сам процесс инсталляции компонентов ASD и последующая работа в консоли производятся при помощи понятных мастеров, сводящих к минимуму риск некорректной установки параметров. Названия пунктов меню четкие и конкретные, к тому же продукт хорошо документирован и локализован, поэтому проблем с его использованием обычно не возникает. После запуска консоль подключается к локальному серверу; если нужно управлять компонентом (сервер, сервер лицензий, PXE-сервер и агент управления), находящимся на другой машине, выбираем пункт меню «Подключиться» и указываем IP-адрес. Создание и настройка образа производятся из меню «Экран приветствия».
Все соединения между агентом и сервером защищены, что позволяет избежать перехвата информации. При использовании PXE для установки ОС есть одна опасность: если в BIOS по ошибке будет оставлена сетевая загрузка, пользователь может инициировать инсталляцию. Поэтому программу установки лучше защитить паролем, введя его в соответствующем окне мастера. Для обеспечения работы PXE в сети должен быть активен DHCP-сервер.
Лицензии на ASD требуются для каждой развертываемой машины: на любое количество установок на конкретной машине или одну успешную установку на любой машине (отслеживается по МАС-адресу). Лицензия может быть двух типов — серверная или ПК, по мере установки они обычно распределяются автоматически. Но если мастер развертывания не знает, какой тип лицензии применить на текущую установку, будет выдан запрос.
Резервирование данных с Acronis Backup & Recovery
ASD умеет снимать образ раздела, но не может заменить специализированные приложения для резервного копирования. Полные копии харда, включающие пользовательские данные, будут занимать значительное место, грузить сеть и требовать больших ресурсов для обработки. Кроме того, найти и восстановить отдельный файл с его помощью проблематично, придется разворачивать весь образ. Поэтому в данном случае стоит обратить внимание на более гибкие специализированные решения, например на Acronis Backup & Recovery (ABR), который является продолжением линейки популярного Acronis True Image. ABR предназначен для создания резервных копий и восстановления данных на десктопах, серверах и виртуальных машинах (VMware, Hyper-V, XenServer, Red Hat Enterprise Virtualization и Parallels Server). Необходимые функции реализованы соответственно в версиях Workstation, Server и Virtual Edition. С помощью ABR можно забэкапить весь жесткий диск, раздел (поблочное и посекторное копирование) или отдельные папки и файлы по выбору пользователя. Мастер создания резервных копий позволяет указать шаблоны файлов, которые нужно исключить, поэтому результат будет содержать только то, что действительно важно. Созданный образ можно просматривать в Проводнике как обычную папку или подключить к системе как диск и работать с ним в режиме чтение/запись или только чтение. При этом для создания копии нет необходимости останавливать систему.
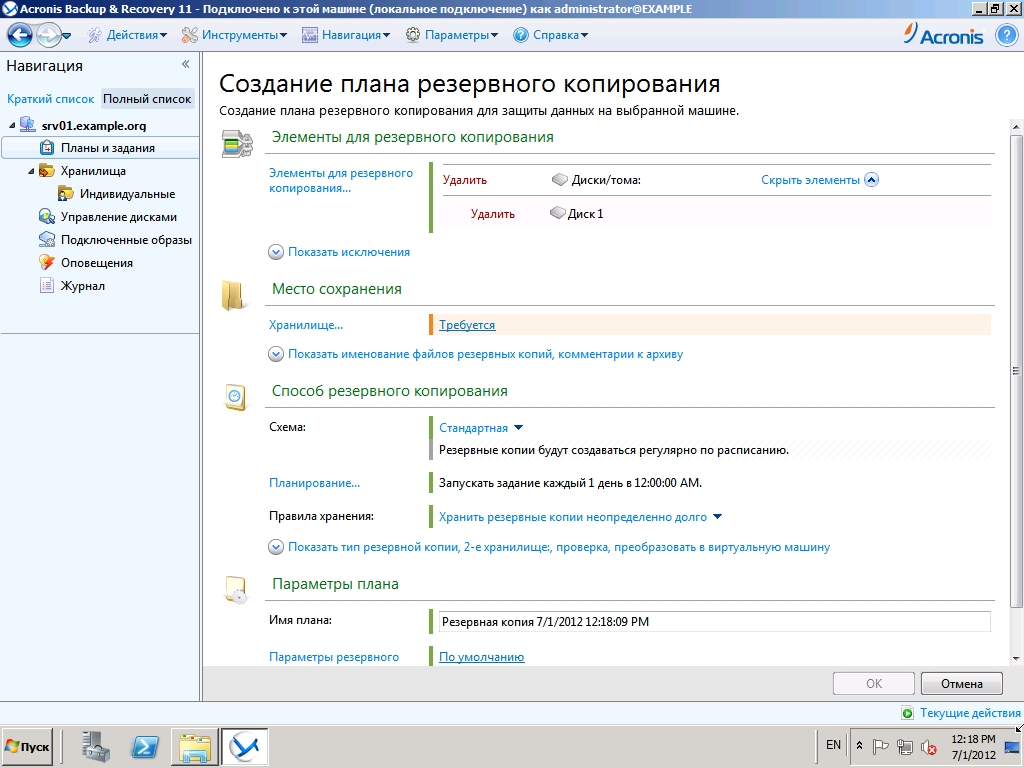
Создаем план резервного копирования
По сравнению с ASD поддерживается большее количество типов дисков: MBR и GPT, базовые и динамические. Распознаются данные MS Exchange и SQL Server, поэтому администратор может найти и восстановить копию письма или любого файла. Предусмотрена возможность шифрования и сжатия результирующего образа, ограничение нагрузки на сеть, автоматическое разбиение копии на части, выполнение команд перед операцией и после операции. Новая резервная копия может создаваться одноразово, по расписанию и при наступлении определенного события (например, выход пользователя из системы). Кроме этого, предустановки содержат несколько готовых схем. Все это дает админу гибкие возможности управления процессом.
Резервное копирование может выполняться на устройства хранения SAN/NAS, оптические приводы и ленточные устройства, сетевые папки и FTP-сервер. Причем мастер резервного копирования позволяет указать до пяти мест хранения файлов, повышая тем самым избыточность. В процессе хранения можно перемещать устаревшие копии из одного хранилища в другое. Для компьютеров, которые часто находятся вне локалки, можно задать бэкап в специальный раздел жесткого диска Acronis Secure Zone (ASZ, по сути, это FAT32 с меткой ACRONIS SZ и кодом partition type 0xBC), защищенный от вирусов и скрытый от пользователя. Удобно, что восстановить данные из ASZ можно очень быстро, но это не спасает в случае выхода из строя самого жесткого диска.
Модуль дедупликации экономит дисковое пространство, устраняя дублирование идентичных данных: если в хранилище уже имеется архивируемый файл, то просто создается ссылка. Для обеспечения целостности данных на уровне приложений используется технология теневого копирования Windows VSS (Volume Shadow Copy Service). Для хранения предлагается собственное онлайновое хранилище Acronis Backup & Recovery Online, которое можно использовать как вместе с решением от Acronis, так и отдельно. Данные в таком хранилище доступны из любой точки, что позволяет защититься от форс-мажорных обстоятельств вроде стихийного бедствия или кражи техники. Для уменьшения трафика можно заполнить хранилище полной копией один раз, а в последующем отправлять только измененные данные.
При бэкапе данных с виртуальных машин можно установить агент и контролировать его работу точно так же, как при работе с физическим сервером. Для VMware vSphere или MS Hyper-V возможно использование единого агента для хост-машины, позволяющего контролировать сразу все VM.

Для быстрого восстановления данных можно использовать зону безопасности Acronis
Снимки позволяют быстро восстановить работоспособность ОС на подобном или отличающемся железе, в последнем случае понадобится Acronis Universal Restore. Его функции схожи с AUD и позволяют легко перенести сервер на другое оборудование в ходе модернизации, выполнить P2V-, V2P- и V2V-миграцию или клонировать ОС. В том числе поддерживается автоматическая смена идентификатора безопасности Windows SID (Security ID).
Если компьютер не запускается из-за краха ОС или разрушительного действия вирусов, работоспособность ОС можно восстановить из загрузочного меню или с помощью специального диска.
Как и положено программе бэкапа, поддерживается полное, инкрементное и дифференциальное копирование, что позволяет уменьшить размер сохраняемых данных. Алгоритм инкрементного бэкапа использует данные NTFS, а не пересканирует весь диск, поэтому нужные файлы находятся быстро и такая копия создается в кратчайшие сроки.
- Об использовании Windows AIK читай в статье «Самосборные окна» в ][012009.
- Подробно о настройке Windows Deployment Services читай в ][062007.
- Для VMware vSphere или MS Hyper-V возможно использование единого агента для хост-машины, позволяющего контролировать сразу все VM.
- Acronis Backup & Recovery Server поддерживает x86/x64 ОС Windows, начиная от 2kSP4 и Linux, файловые системы FAT16/32, NTFS, ext2/3/4, ReiserFS, XFS и JFS.
Поддерживается x86/x64 ОС Windows, начиная от 2kSP4, и файловые системы FAT16/32, NTFS. Версия для Linux будет работать на любых дистрибутивах Linux 2.4.20+ и glibc версии не ниже 2.3.2. Официально поддерживаются RHEL/CentOS, Fedora, SLES, Ubuntu, Debian и файловые системы ext2/3/4, ReiserFS, XFS и JFS. Стоит отметить, что при использовании последних трех ФС нельзя восстанавливать отдельные файлы.
Для небольших групп компьютеров предназначены версии ABR, не имеющие централизованного управления, задания при этом устанавливаются локально. Для больших организаций следует выбирать вариант с приставкой Advanced. Лицензируется ABR по количеству компьютеров, но для Virtual Edition возможно неограниченное число миграций P2V, V2P или V2V на хост-машину и обратно.
Существует несколько способов преобразования установленной ОС Windows в образ для виртуальной машины. Созданный образ можно использовать, например, для тестирования, для проверки стабильности системы после установки какого-либо обновления, или для того, чтобы зафиксировать состояние старой машины перед внесением изменений.
Большинство программ виртуализации поддерживают функцию преобразования установленной ОС Windows в образы виртуальной машины. Некоторые решения уже поставляются со встроенными функциями, но в ряде случаев для этой же цели может понадобится использование сторонних продуктов.
В этом руководстве собраны инструкции по преобразованию установок Windows в виртуальные образы Microsoft Hyper-V, VirtualBox и VMware.
VHDX - Microsoft Hyper-V

Перенос ОС Windows в виртуальную машину Microsoft Hyper-V выполняется очень просто благодаря программе Disk2vhd от Sysinternals.
Программа является портативной, ее можно запускать из любого расположения на диске после распаковки архива. Для работы приложения требуются права администратора. Программа может применяться для создания виртуальной машины из одного или нескольких томов на компьютере.
Примечание: программу можно запустить в режиме командной строки, используя формат:
Основное окно приложения отображает путь назначения и имя файла, а чуть ниже - доступные тома. Обратите внимание, что вам нужно выбрать целевое расположение с достаточным свободным пространством для хранения, иначе процесс создания образа будет прерван.
Пользователь должен выбрать целевой путь и имя файла (с расширением vhdx), а также тома, которые следует включить в виртуальный образ.
Вы можете выбрать только раздел Windows или даже преобразовать несистемные разделы в образы VHD, не выбирая раздел Windows.
Disk2VHD поставляется с двумя дополнительными параметрами, которые указываются при запуске. Первый устанавливает выходной формат VHDX. Вы можете отключить данный параметр, чтобы использовать VHD.
VHDX имеет несколько преимуществ, такие как поддержка более крупных виртуальных дисков (64 ТБ против 2 ТБ), лучшая защита от повреждений, дистанционное онлайн изменение размера и др. VHD необходим в основном для целей совместимости, например, когда продукт не поддерживает VHDX, а также когда вы хотите преобразовать образ в Virtualbox.
Второй параметр позволяет использовать теневую копию тома.
Disk2VHD обрабатывает выбранные тома и превращает их в образы виртуальных дисков, которые сохраняются в выбранном месте.
VDI - VirtualBox

VirtualBox поставляется без встроенного инструмента конвертации установок Windows в образы виртуальной машины.
Однако, вы можете использовать альтернативное решение. Прежде всего, вам нужно создать образ VHD (как показано в разделе Microsoft Hyper-V выше).
После того, как вы получили образ VHD, можете использовать инструмент командной строки vboxmanage, который поставляется с VirtualBox, для клонирования носителя и сохранения его в другом формате.
- Нажмите на клавишу Windows , введите cmd.exe, зажмите Ctrl + Shift и нажмите клавишу Enter , чтобы запустить командную строку с правами администратора.
- Перейдите в папку VirtualBox в системе, например, C:\Program Files\Oracle\VirtualBox с помощью команды cd .
- Используйте команду vboxmanage clonemedium disk [source] [destination] , чтобы преобразовать образ диска VHD в формат VDI. Например: vboxmanage clonemedium disk o:\source.vhd o:\output.vdi
Преобразование может занять некоторое время в зависимости от размера изображения и доступных ресурсов вашего компьютера.
VMX - VMware

Вы можете создавать виртуальные образы машин Windows для VMware с помощью VMware vCenter Converter. Вы можете загрузить программу с официального сайта VMware, но для этого требуется учетная запись. На нашем сайте утилита доступна для загрузки без регистрации.
Примечание: Программа создает виртуальный образ полной машины. В графическом интерфейсе нет возможности исключить жесткие диски или разделы.
Размер установщика равен примерно 170 мегабайт. Во время установки вам будет предложено присоединиться к программе улучшения качества обслуживания клиентов.
Чтобы преобразовать запущенную систему Windows в виртуальный образ для VMware, выберите опцию “Конвертировать машину” в главном интерфейсе программы, чтобы начать работу.
После загрузки мастера, убедитесь, что для типа источника установлено значение “включено” и выбран “этот локальный компьютер”. Вы также можете создавать виртуальные образы удаленных компьютеров, но для этого необходимо указать имя или IP-адрес устройства, а также учетные данные.
Выберите виртуальную машину VMware в разделе тип цели на следующей странице и выберите целевую папку для сохранения образа.
Создание образа может занять некоторое время, в зависимости от количества томов, их размеров и ресурсов устройства.
Читайте также:







