Acronis true image как отключить
Б удучи альтернативой штатному функционалу Windows для резервного копирования и восстановления данных, программный продукт True Image от компании Acronis работу по реанимации операционной системы может осуществлять и в десктопном режиме, и со съёмного носителя, и даже в собственной среде восстановления. Равно как в предзагрузочный режим устранения неполадок Windows 7 можно попасть, нажав во время загрузки системы клавишу F8 , так и в среду восстановления Acronis можно попасть, нажав во время загрузки клавишу F11 .
О среде восстановления Acronis речь и пойдёт ниже. Рассмотрим работу функционала Acronis True Image 2016 в предзагрузочном режиме Windows.
Среда восстановления Acronis при загрузке Windows
Попасть в среду восстановления Acronis при загрузке Windows гораздо проще, чем возиться со штатной средой системы. В версиях Windows 8.1 и 10 момент от самотестирования компьютера до процесса загрузки системы проходит очень быстро. И клавишу F8 , равно как и сочетание Shift + F8 , с помощью которых в идеале якобы запускается штатная среда восстановления, операционная система попросту не успевает воспринять. Загрузчик Acronis будет мерцать на экране монитора также недолго, лишь пару секунд, но этого времени будет достаточно, чтобы нажать спасительную клавишу F11 .

Среда восстановления Acronis при загрузке Windows – это тот же функционал, который предлагает True Image на загрузочном съёмном носителе, создаваемом в десктопном режиме работы программы. Это возможность восстановления Windows, несистемных разделов диска и отдельных файлов в предзагрузочном режиме работы Acronis True Image, вне зависимости от операционной системы. В случае критического сбоя работы Windows, когда она перестанет загружаться, в среду восстановления Acronis можно будет попасть без загрузочной флешки или DVD-диска, лишь нажатием клавиши F11 . И там уже провести операцию по восстановлению системы из ранее сохранённой резервной копии.
Среда восстановления Acronis, естественно, на тех самых пару секунд, отведённых для нажатия клавиши F11 , увеличивает обычное время загрузки Windows. Но избавляет от необходимости создания и хранения загрузочного носителя. Так, многие современные ПК и ноутбуки комплектуются уже без DVD-привода, и единственным загрузочным носителем в таких случаях может быть только флешка . Если в доме нет второго компьютерного устройства, чтобы с его помощью можно было оперативно создать загрузочную флешку Acronis True Image, отдельной флешкой придётся изначально пожертвовать на случай возникновения проблем с Windows.
Увы, средой восстановления Acronis при загрузке Windows в критический момент смогут воспользоваться пока что не все пользователи. Многим владельцам устройств с BIOS нового формата UEFI придётся отказаться от её преимуществ и включить обычную BIOS, если они предпочтут использование такого инструмента, как сторонняя среда восстановления при загрузке Windows. В будущем, возможно, эта проблема решится.
Активация среды восстановления Acronis при загрузке Windows осуществляется внутри десктопной программы True Image. Работу среды восстановления ниже рассмотрим, используя актуальную на дату написания этой статьи версию 2016 программы Acronis True Image.
Активация среды восстановления Acronis
Запускаем True Image.

Закрываем окно авторизации в облачном хранилище Acronis.

При использовании триал-версии True Image 2016, которую можно бесплатно скачать на официальном сайте Acronis и свободно тестировать в течении месяца, жмём кнопку «Запустить пробную версию».

В нашем случае уже имеются две резервные копии Windows, хранящиеся на несистемном разделе диска.

Переключаемся в раздел программы «Инструменты» и жмём надпись «Больше инструментов».

Откроется системный проводник с отдельными утилитами True Image. Запускаем утилиту Activate Acronis Startup Recovery Manager.

В окошке активации среды восстановления при загрузке Windows жмём, соответственно, «Активировать».

Среда восстановления успешно активирована.

Всё – после этого каждый раз при запуске Windows пару секунд будем видеть окно загрузчика Acronis с уведомлением, что попасть в среду восстановления можно нажатием клавиши F11 .

Восстановление Windows
Попав с помощью клавиши F11 в среду восстановления Acronis, при возникновении проблем с Windows можем вернуть её к состоянию из ранее созданной резервной копии. Жмём Enter в окне загрузочного меню.

Далее выбираем вход в Acronis True Image 2016.
Попадаем на стартовую страницу функционала True Image в предзагрузочном режиме. Выбираем «Восстановление».

В следующем окне жмём «Обновить резервные копии», чтобы все имеющиеся на компьютере файлы «.tib» - файлы формата резервных копий Acronis True Image – появились в таблице внизу. Если автоматически при сканировании резервные копии Acronis не будут обнаружены, к ним можно указать путь вручную, воспользовавшись кнопкой поиска ниже. После появления имеющихся резервных копий в таблице внизу выбираем актуальную, вызываем на ней контекстное меню и выбираем «Восстановить».

Метод восстановления при реанимации Windows – диски и разделы. Жмём «Далее».

Ставим отметки и на загрузочную запись MBR, и на раздел с Windows. Жмём «Далее».

Ничего не меняем в конфигурации восстановления. Просто жмём «Далее».

В окне выбора целевого диска (диска, на который будут восстанавливаться данные) в нашем случае виден только один жёсткий диск. Потому выбирать ничего не нужно. Жмём «Далее».

Процесс восстановления Windows запущен. Можем подождать, пока он завершится, а можем воспользоваться опциями автоматического выключения компьютера или перезагрузки.

Процесс восстановления прошёл удачно.

После перезагрузки компьютера обнаружим Windows в состоянии, в котором она была сохранена в момент создания только что использованной резервной копии.
Деактивация среды восстановления Acronis
Отключить среду восстановления Acronis можно точно так, как и включить её. Заходим в раздел программы «Инструменты», жмём надпись «Больше инструментов», запускаем из системного проводника утилиту Activate Acronis Startup Recovery Manager. Только теперь жмём надпись «Деактивировать».
Acronis True Image 2015 - инструкция по использованию

- Примечание : Acronis True Image 2015 программа платная, но 30 дней работает бесплатно с небольшими ограничениями, а именно: Отключено клонирование дисков и с загрузочного носителя Acronis можно только восстановиться.
- У Acronis True Image 2015 есть бесплатный аналог AOMEI Backupper Standard
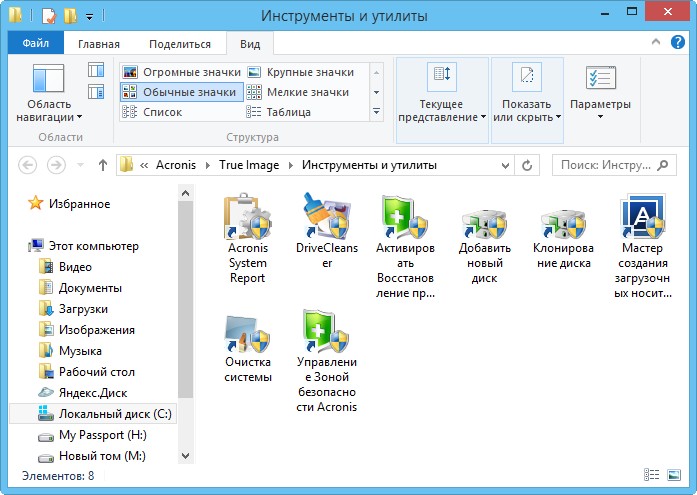


Попробовать бесплатно
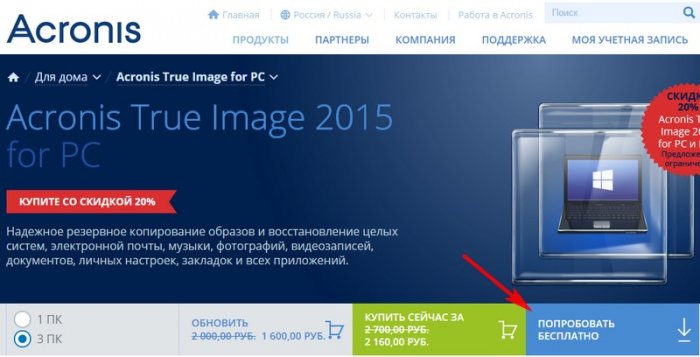
Программа скачивается нам компьютер. Запускаем установку.

Запустить пробную версию

В главном окне программы нажимаем кнопку Резервное копирование:

Выбор источника. Диски и разделы

Если мы создаём резервную копию операционной системы, то галочки должны стоять на диске C: и скрытом разделе Зарезервировано системой, имеющего объём 100 МБ (Windows 7) и 350 МБ (Windows 8). Основное назначение скрытого раздела - хранить файлы загрузки Windows 7 или Windows 8.

Выбор места сохранения. Обзор

Выбираем место сохранения резервной копии Windows 8.1.
К примеру я выберу Новый том (M:) переносного жёсткого диска USB и жму OK.

Создать сейчас.

Начинается процесс Создание резервной копии.

И успешно заканчивается.

В окне Резервное копирование будут отображены все резервные копии. Программа Acronis True Image обозначает бэкапы по названию жёсткого диска, в моём случае Kingston.

Как мы и планировали резервные копии расположены на переносном жёстком диске USB, Новый том (M:).

Резервная копия создана, теперь давайте восстановим из неё нашу операционную систему.
Как воcстановить операционную систему Windows 8.1 из резервной копии с помощью программы Acronis True Image 2015
Допустим Вы нахватали вирусов и в операционной системе произошёл какой-либо сбой и она стала работать нестабильно, естественно Вы решили восстановить Вашу Windows из резервной копии.Запускаем Acronis True Image 2015 и выбираем пункт Резервное копирование, затем в списке необходимую резервную копию. Я выберу последний созданный нами бэкап, выделяю его мышью и нажимаю кнопку Восстановить диски.

Галочкой должен быть отмечен восстанавливаемый жёсткий диск, в нашем случае твердотельный накопитель SSD. Восстановить сейчас .

Если мы восстанавливаем раздел содержащий операционную систему, то понадобится перезагрузка.

Восстановление продолжается в ДОС режиме и успешно заканчивается, происходит загрузка операционной системы.

Читайте следующую статью - Как восстановить Windows 8.1, 10 из резервной копии с помощью загрузочного диска программы Acronis True Image 2015. Вы узнаете как создаётся загрузочный носитель с программой Acronis True Image 2015 и как восстановиться из резервной копии, если Windows не загружается.
Рекомендуем другие статьи по данной темеКомментарии (116)
Рекламный блок
Подпишитесь на рассылку
Навигация
Облако тегов
Архив статей
Сейчас обсуждаем
Гость Сергей
Цитата: admin Здравствуйте. В Windows 10 копирование и вставка между разными устройствами
Садовник
Добрый день. Спасибо за статью. Помогите выбрать ноутбук в диапазон 50-60 тыс. руб. Для офиса,
ULBoom
Спасибо за статью в целом и информацию, что на поддерживаемой Microsoft «Десятке» можно поработать

admin
Евгений, не буду посылать вас на другие сайты и скажу очень просто. Для SSD не нужна
Гость Павел
Гость Денис, Удалите антивирус, у меня Eset Internet Security блочил.
RemontCompa — сайт с огромнейшей базой материалов по работе с компьютером и операционной системой Windows. Наш проект создан в 2010 году, мы стояли у истоков современной истории Windows. У нас на сайте вы найдёте материалы по работе с Windows начиная с XP. Мы держим руку на пульсе событий в эволюции Windows, рассказываем о всех важных моментах в жизни операционной системы. Мы стабильно выпускаем мануалы по работе с Windows, делимся советами и секретами. Также у нас содержится множество материалов по аппаратной части работы с компьютером. И мы регулярно публикуем материалы о комплектации ПК, чтобы каждый смог сам собрать свой идеальный компьютер.
Наш сайт – прекрасная находка для тех, кто хочет основательно разобраться в компьютере и Windows, повысить свой уровень пользователя до опытного или профи.
Try&Decide – режим Acronis True Image, позволяющий сохранять все изменения операционной системы в отдельном временном хранилище до указания отмены или сохранения внесенных изменений. Временное хранилище располагается в соответствии с определенными правилами. Изменения могут касаться не только системного раздела, но и других разделов, в зависимости от настроек Try&Decide.
Данный режим рационально применять при выполнении различных небезопасных манипуляций на компьютере, таких как, посещение веб-сайтов с активным контентом, установка приложений, полученных из внешних источников, работа с почтовыми вложениями, изменение системных настроек и др.
В зависимости от свободного пространства во временном хранилище изменений, режим Try&Decide может работать неограниченное время, так как при перезагрузке продолжает работать, пока не будет отключен с применением или отменой все изменений.
При работе в режиме Try&Decide возможно снижение производительности системы. Процесс применения изменений, в зависимости от срока использования режима, может занять значительное время.
Ограничения режима Try&Decide и рекомендации
- Не может быть задействован при использовании динамических дисков.
- Не может быть задействован, если зашифрованы разделы с помощью технологии BitLocker.
- Try&Decide не может защитить Зону безопасности Acronis или использовать ее в качестве хранилища для виртуальных изменений.
- Не рекомендуется использовать данный режим для защиты GPT дисков.
- Одновременно нельзя задействовать режим Try&Decide и Непрерывную защиту.
- Не рекомендуется использовать в качестве хранилища временных изменений системный раздел.
- Нельзя использовать внешние носители информации в качестве хранилища временных изменений.
- При запущенном режиме Try&Decide не отслеживаются изменения в разделах диска, в результате чего использовать данную функцию для операций с разделами дисков, проводить дефрагментацию или проверку дисков нельзя.
- Не рекомендуется использовать раздел, выделенный под виртуальное хранилище изменений, с важной информацией.
- Нельзя использовать режим Try&Decide для защиты динамических дисков.
Настройка режима Try&Decide
Запуск режима Try&Decide
Запустить режим Try&Decide можно несколькими способами:
- В главном окне программы Acronis True Image 2020 на боковой панели выбрать раздел Инструменты > Try&Decide

Рис.1 Инструменты Acronis True Image 2020

Рис.2 Запуск мастера Try&Decide
Настройка параметров режима Try&Decide
В открывшемся окне Try&Decide необходимо настроить такие параметры, как Защищаемые разделы (как правило это системный раздел), а также Хранилище виртуальных изменений.

Рис.3 Настройка параметров режима Try&Decide
В моем примере в качестве защищаемого раздела останется по умолчанию системный раздел, а в качестве хранилища виртуальных изменений я выбрала отдельный раздел (Рис.5), для этого необходимо кликнуть по букве раздела и в открывшемся окне Хранилище виртуальных изменений указать нужный раздел.

Рис.4 Настройка параметров режима Try&Decide

Рис.5 Настройка параметров режима Try&Decide

Рис.6 Настройка параметров режима Try&Decide
Я рекомендую при смене хранилища виртуальных изменений (не активации данного режима), после нажатая кнопки ОК, закрыть данное окно и перезагрузить компьютер (на разных рабочих станциях иногда по-разному вступают в силу изменения).
В разделе Уведомления можно настроить систему оповещений режима работы Try&Decide. Уведомления также можно отключить, убрав флажки в соответствующих чекбоксах.

Рис.7 Настройка параметров режима Try&Decide
Включение режима Try&Decide

Рис.8 Включение режима Try&Decide
В открывшемся окне с предупреждениями о мерах предосторожности при работе с данной утилитой нажать кнопку ОК.

Рис.9 Включение режима Try&Decide
После запуска режима окно мастера можно закрыть.
При запущенном режиме Try&Decide в системном трее будет отображаться иконка утилиты.

Рис.10 Иконка утилиты Try&Decide в системном трее
Отключение режима Try&Decide
Для отключения режима Try&Decide с последующим применением изменений или отменой, можно открыть окно мастера Try&Decide, используя ранее перечисленные способы и отключить режим.

Рис.11 Отключение режима Try&Decide
В открывшемся окне Try&Decide выбрать принять изменения, принять изменения с перезагрузкой (вариант надежнее и быстрее), или отменить изменения с последующей перезагрузкой.

Рис.12 Выбор решения при отключении режима Try&Decide
Также отключить режим можно через системный трей, кликнув ПКМ по иконке утилиты Try&Decide и в раскрывающемся списке выбрать нужное решение (Рис.13)

Рис.13 Выбор решения при отключении режима Try&Decide
Если необходимо использовать режим Try&Decide в течение длительного времени с выключением или перезагрузкой компьютера, то при каждом запуске компьютера будет возможность продолжить использование данного режима (Continue) или отменить внесенные изменения (Discard)

Рис.14 Действия после перезагрузки в режиме Try&Decide
Если в течение 30 секунд вариант выбран не будет, продолжится работа в пробном режиме Try&Decide.
Если по истечении определенного периода использования Try&Decide при очередном его запуске появляется следующее окно (Рис.15)

Рис.15 Ошибка запуска режима Try&Decide
Я рекомендую в следующей последовательности (чтобы избежать проблем при удалении раздела) выполнить действия:
- Используя мастер Try&Decide, временно изменить хранилище виртуальных изменений
- Перезагрузить компьютер
- Удалить ранее использовавшийся раздел для Try&Decide и снова создать
- Снова в мастере Try&Decide выбрать нужный раздел
- Снова запустить режим Try&Decide
Также причиной появления данного окна может служить использование GPT дисков, как я и писала выше в статье, по ограничениям данного режима.
Обновление до Windows 11 на устаревшем компьютере без UEFI
Windows 11 официально вышла. Но Microsoft выставила очень жесткие требования к "железу". А что же делать владельцам устаревших компьютеров, которых в России великое множество?
Это не хак и не волшебство. Как я и предполагал раньше, Microsoft всё-таки допустил возможность установки Windows 11 на неподдерживаемой конфигурации компьютера, правда застращав пользователей грядущими сложностями владельцам таких компьютерных железок. Даже сам п
Всего три кнопки и снять некоторые галки, чтоб не пришлось заново заходить в аккаунты - кэш чист. Не нужно подсмеиваться над людьми, которые не знают как это делать - никто не рождается знатоком ПК. Это очередное видео для неопытных - три клавиши запомнить просто, а помочь в некоторых трудностях может.
Пропали панель и ярлыки на рабочем столе? Возвращаем за полминуты!
В компьютерной группе прошла тема - пропало всё с рабочего стола: панель, ярлыки, всё! Автор не могла даже спокойно выключить компьютер и пошла на принудительное выключение кнопкой, что весьма не рекомендуется. А ведь решается проблема очень просто!
Здесь, надо сказать, в теме и я дал маху - нужно было вызвать дисперчер задач, предложил через WIN+R, оказалось, что "выполнить" не работает при падении проводника. Дело усугублялось тем, что автор темы не могла найти у себя клавишу DEL, чтоб выполнить CTRL+ALT+DEL. На выручку пришел участник группы Алекс, предложив CTRL+Shift+ESC.. А дальше дело секунд. В видео всё показано подробно для начинающих простым языком и наглядно (а эта неисправность встречается не так уж и редко). Не надо хвататься за сердце, тем более выдергивать из розетки шнур компьютера или жать долго кнопку выключения! Всё получится легко, быстро и по феншую! UPD В ролике оговорился - можно диспетчер задач "по старому" вызвать не CTRL+Shift+DEL, а CTRL+ALT+DEL. Впрочем, если поступили как в нем - беды нет, только польза от очистка кэша
Вынимать ли батарею из ноутбука и работает ли он от сети электричества без аккумулятора в таком случае? Большинство моделей позволяют это делать без последствий — вы просто извлекаете элемент питания, подключаете компьютер к розетке и пользуетесь в обычном режиме. Нужно ли это делать, полезно ли, во всех ли случаях возможно? Несколько лет назад, автор этих строк впервые столкнулся с ситуацией, когда крышка ноутбука стала буквально выпирать, и дно уже доставало уровня резиновых ножек на стар
Существует много способов сделать так, чтобы окружающие не захотели иметь с вами ничего общего. И большинство из них не требуют особых усилий. Ведь порой, достаточно одного взгляда на ваше поведение в соцсетях или обычного приветствия с вашей стороны, выложенных вами фотографий, статуса, чтобы человек начал избегать вас. Предлагаем рассмотреть, некоторые распространенные причины, из-за которых вы можете не понравиться людям или иметь к вам недоверия.
Ну вот, и очередной год близится к финишу. А я как раз хочу напомнить играющим в браузерные игрушки про окончание поддержки Adobe Flash Player. Проверьте, перешли ли ваши игры на современный протокол? Если не спрашивает включения Adobe Flash, то вероятно, что игроделы позаботились о том, чтобы вы не лишились игры после Нового Года. Но лучше уточнить в официальных группах. Если же при старте игры выдается запрос на включение Flash Player-а, вам будет полезно видео ниже. Смотрите сами, короче.
Компьютер — сложно организованная техника, в которой постоянно запущено множество процессов. По этой причине устройство периодически зависает. То есть перестают работать ранее запущенные процессы, а курсор на экране не двигается. Существует несколько вариантов решения данной проблемы. В частности, необходимо знать, какие кнопки нужно нажимать, если ваш компьютер завис.
=Как перенести с компьютера на флешку фото и другие файлы=
Меня часто в личке просят по типу "что-то комп тормозит, не почистишь удалённо?". И некоторые на предложение заняться самому (-ой), ведь это совсем просто,отмахиваются "Нет! Боюсь сломать или удалить важное". А на предложениенемного заняться самообразованием и всё-таки сделать это, реально обижаются. А теперь к делу, ниже сделал ролик и предлагаю вниманию, как сделать небольшую очистку просто, без поиска программ, без страха что-то сломать. Всё подробно и очень легко. Играючи. Ролик как раз для тех, кто боится "натворить что-нибудь". Посмотрите его внимательно - неужели сложно повторить или там увидели страшное что-то? Вот и я про это
Скайп Не могу убрать заставку. Приветствую. Нужна помощь знатоков. Ноутбук ACER Windows7 64- бит. Два дня назад при входе в Скайп появилась такая заставка поверх контактов - убрать не получается, Но когда звонят мне звонок доходит и по окончании звонка заставка исчезает, но только до следующего включения ноутбука, Щелкаю значок как указано в нижнем рисунке- но заставка не исчезает, пожалуйста помогите решить ту проблему
Читайте также:


