Acronis true image что это
С компанией Acronis я знаком очень давно, и в своё время успел поучаствовать в развитии их продуктов в качестве тестировщика. Их старые версии приложений для резервного копирования мне очень нравились. Потом дизайн интерфейса начал больше целиться в обычного пользователя, вместо опытного. И, несмотря на то, что качество работы оставалось на прежнем уровне, со временем я перестал пользоваться приложениями этой компании.
Сегодня, спустя несколько лет после полного игнора развития продукта, я решил вернуться к когда-то любимому приложению и посмотреть, на что способны разработчики.
Что такое Acronis True Image
Acronis True Image — комплексное решение для резервного копирования разделов жёсткого диска, системы и данных с возможностью полного восстановления ОС на другом железе.
В последних версиях в True Image завезли ещё антивирус и защиту от утечек. А сайт вообще перестал ориентироваться на русскоязычную аудиторию. Несмотря на это, приложение полностью локализовано и доступно для покупки и оплаты российским пользователям.
Интерфейс
Разработчики Acronis True Image в попытках научить самого неопытного пользователя решили пойти до конца. Во время установки приложения открывается специальная страница с вводным обучением по приложению.
А во время работы с самой программой тут и там раскиданы подсказки. А самые непонятные разделы спрятаны за туториалом.

В самом же дизайне так же прослеживается стремление быть понятным простому обывателю. Я не говорю, что это плохо. Действительно, с каждой последующей версией пользоваться Acronis всё проще и проще без чтения файла со справкой. Большие понятные кнопки, коридорные мастера создания бэкапов — красота.
Но в версии 2021 из-за этого могут пострадать опытные пользователи. Потому что через мастер Резервного копирования больше нельзя создать некоторые типы бэкапов. Да и кнопка восстановления системы куда-то подевалась.
Как теперь быть? А все эти кнопки и возможности спрятаны в разделе Инструменты, о котором я расскажу ниже.
Резервное копирование
Здесь есть три раздела: резервное копирование, активность и восстановление.



С помощью мастера Резервного копирования можно создать резервную копию всего компьютера, отдельных разделов и дисков, папок, данных с мобильных устройств, инфы из MS Outlook и OneDrive.
И также появились некие Файлы для заверения. Это значит, что бэкап будет создан с применением технологии цепочки блоков Acronis True Image 2021, что гарантирует целостность бэкапа и защиту от внешних изменений. Это удобно для копий юридически важных документов.
При восстановлении из бэкапа с файлом заверения вы точно будете знать, что данные восстановлены именно из вашего исходного файла и его нигде не подменили по дороге.
Остальные типы бэкапов работают привычным образом. Вы выбираете диск, раздел или файл и выбираете место его хранения. Для любого типа бэкапа можно задать расписание со стартом по времени или событию, добавить уведомления о процессе бэкапа на почту, исключить какие-то данные из копирования.

А по окончании создания резервной копии можно выключить компьютер, удалить старые бэкапы, защитить бэкап паролем и многое другое.

В разделе Активность можно отслеживать работу восстановления и бэкапа всех видов.
В разделе Восстановление ожидаемо можно просмотреть все резервные копии с разделением по источнику. Конечно, поддерживается версионность бэкапов и поиск по ним. Нашли нужный бэкап — можно перейти к его восстановлению.

Защита

Это встроенный в Acronis True Image антивирус. Не знаю, чей движок используется сейчас, но раньше это был BitWarden.
В общем-то, если у вас уже есть антивирус или вы не верите в такую защиту, её можно легко отключить. Жалко, что она включена по умолчанию и вообще при установке нельзя отказаться от неё.
Архив

Если вы не знаете, для каких файлов следует делать резервное копирование, этот раздел для вас. Acronis автоматически сканирует папку пользователя и предлагает создать резервную копию файлов в ней. Можно настроить исключения, указать минимальный объём, на который нужно обращать внимание, и многое другое.
Круто, если вы храните документы в папке Документы. В противном случае этот раздел вам никак не поможет.
Синхронизация

Если прикупить место в облаке Acronis True Image, то вы сможете в реальном времени создавать резервные копии папок. Это своего рода Dropbox.
Данные из облака доступны на любом компьютере с установленным приложением или через веб-версию.
Инструменты


Для меня и опытных пользователей это наиболее интересный раздел. В него запрятали самые крутые штуки. Расскажу вкратце, что тут есть.
Клонирование диска создаёт клон — то есть посекторный бэкап жёсткого диска. Такой бэкап можно развернуть на другом жёстком диске.
Мастер создания загрузочных дисков. Если что-то пошло не так и система перестала загружаться, то Acronis True Image можно запустить с диска, восстановив любую информацию из резервной копии. В том числе и всю систему.
Acronis Universal Restore поможет восстановить систему на другом компьютере. При таком восстановлении учитываются различия железа и драйверов, и в теории вы сможете восстановить ОС на абсолютно другом компьютере.
Parallels Access — это аналог TeamViewer от Parallels. А Acronis, как известно, это часть Parallels.
Try&Decide — очень полезная штука. При включении инструмента создаётся снэпшот всей операционной системы. Вы, к примеру, устанавливаете какое-то потенциально опасное приложение и работаете с ним. При выключении инструмента у вас будет выбор — откатить систему до запуска Try&Decide или применить все изменения и продолжить работу как обычно.
Очистка системы — это аналог CCleaner. Просто чтобы почистить компьютер от всякого хлама.
Зона безопасности Acronis поможет создать специальный защищённый раздел диска для хранения бэкапов. Из него же можно будет загрузить компьютер, если система умрёт.
Acronis DriveCleanser служит для безопасного и полного уничтожения информации на компьютере. Поддерживается несколько алгоритмов, включая Метод Б. Шнайера, ГОСТ P50739-95, NAVSO P-5239-26 (MFM).
Для ознакомления с Acronis True Image пользователю даётся 30 дней. Платная версия на год начинается от €49,99 за один компьютер.

Именно этой версии вам, скорее всего, хватит для домашнего использования. В неё не входит облачное хранилище, которое всё равно можно купить отдельно.
В версии Advanced уже появляется 500 Гб облачного хранилища. А в Premium-версии можно получить от 1 ТБ и добавить бэкап с технологией блокчейна.
Каждая новая версия Acronis True Image меня немного расстраивает изменениями интерфейса в угоду их упрощения.
На самом деле внутри это всё такое же крутое приложение для решения любых задач по резервному копированию данных в домашних условиях. И я мало какой другой компании мог бы доверить эту задачу.

Создание резервной копии
Одним из основных гарантов сохранения данных в целостности является создание их резервной копии. Программа Acronis True Image предлагает расширенные возможности при выполнении указанной процедуры, ведь это одна из основных задач приложения.
Сразу же после запуска программы Акронис Тру Имидж, открывается стартовое окно, которое предлагает возможность резервного копирования. Копию можно сделать полностью со всего компьютера, отдельных дисков и их разделов, а также с отмеченных папок и файлов. Для того, чтобы выбрать источник копирования, кликаем по левой части окна, где должна быть надпись: «Изменить источник».

Мы попадаем в раздел выбора источника. Как говорилось выше, нам предоставляется на выбор три варианта копирования:
- Весь компьютер;
- Отдельные диски и разделы;
- Отдельные файлы и папки.
Выбираем, один из данных параметров, к примеру, «Файлы и папки».

Перед нами открывается окно в виде проводника, где отмечаем те папки и файлы, резервную копию которых хотим сделать. Отмечаем нужные элементы, и жмем на кнопку «OK».

Далее нам предстоит выбрать место назначение копии. Для этого кликаем по левой части окна с надписью «Изменить место назначения».

Тут также существует три варианта:
- Облачное хранилище Acronis Cloud с неограниченным объемом места для хранения данных;
- Съемный носитель;
- Место на жестком диске компьютера.
Выберем, к примеру, облачное хранилище Acronis Cloud, в котором вы предварительно должны создать учетную запись.

Итак, для создания резервной копии практически все готово. Но, мы ещё можем решить, шифровать ли нам данные, или оставить их незащищенными. Если мы решили шифровать, то жмем на соответствующую надпись на окне.

В открывшемся окне дважды вводим произвольный пароль, который следует запомнить, чтобы в будущем иметь возможность получить доступ к зашифрованной резервной копии. Жмем на кнопку «Сохранить».

Теперь для того, чтобы создать резервную копию, осталось нажать на зеленую кнопку с надписью «Создать копию».

После этого, запускается процесс резервного копирования, который может быть продолжен в фоновом режиме, пока вы занимаетесь другими делами.
После завершения процедуры резервного копирования, в окне программы между двумя точками соединения появляется характерный зеленый значок с галочкой внутри.

Синхронизация
Для того, чтобы синхронизировать свой компьютер с облачным хранилищем Acronis Cloud, и иметь доступ к данным с любого устройства, с главного окна программы Acronis True Image, переходим во вкладку «Синхронизация».

В открывшемся окне, в котором в общих чертах описываются возможности синхронизации, жмем на кнопку «OK».

Далее, открывается файловый менеджер, где нужно выбрать именно ту папку, которую мы хотим синхронизировать с облаком. Ищем нужную нам директорию, и жмем на кнопку «OK».

После этого, создается синхронизация между папкой на компьютере и облачным сервисом. Процесс может занять некоторое время, но теперь любые изменения в указанной папке будут автоматически передаваться Acronis Cloud.

Управление резервной копией
После того, как резервная копия данных была загружена на сервер Acronis Cloud, ею можно управлять с помощью Панели мониторинга. Тут же имеется возможность управлять и синхронизациями.
Со стартовой страницы Acronis True Image переходим в раздел под названием «Панель мониторинга».

В открывшемся окне кликаем по зеленой кнопке «Открыть он-лайн панель мониторинга».

После этого, запускается браузер, который установлен в Вашем компьютере по умолчанию. Браузер перенаправляет пользователя на страницу «Устройства» в его учетной записи в Acronis Cloud, на которой видны все резервные копирования. Для того, чтобы восстановить резервную копию, достаточно просто нажать на кнопку «Восстановить».

Для того, чтобы просмотреть свои синхронизации в браузере требуется кликнуть по одноименной вкладке.

Создание загрузочного носителя
Загрузочный диск, или флешка, нужны после аварийного сбоя в системе для её восстановления. Чтобы создать загрузочный носитель, переходим в раздел «Инструменты».

Далее выбираем пункт «Мастер создания загрузочных носителей».

Затем, открывается окно, в котором предлагается выбрать способ создания загрузочного носителя: используя собственную технологию Acronis, или же воспользовавшись технологией WinPE. Первый из способов более простой, но не работает с некоторыми аппаратными конфигурациями. Второй способ сложнее, но в то же время он подойдет для любого «железа». Правда, нужно отметить, что процент несовместимости загрузочной флешки, созданной по технологии Acronis, достаточно мал, так что, прежде всего, нужно использовать именно этот USB-накопитель, и только в случае неудачи переходить к созданию флешки по технологии WinPE.

После того, как выбран способ создания флешки, открывается окно, в котором следует указать конкретный USB-накопитель или диск.

На следующей странице сверяем все выбранные параметры, и жмем на кнопку «Приступить».

После этого, происходит сам процесс создания загрузочного носителя.

Безвозвратное удаление данных с дисков
В программе Acronis True Image имеется инструмент Drive Cleanser, который помогает полностью стирать данные с дисков, и их отдельных разделов, без возможности последующего восстановления.
Для того, чтобы воспользоваться данной функцией, из раздела «Инструменты» переходим в пункт «Больше инструментов».

После этого, открывается проводник Windows, который представляет дополнительный перечень утилит Acronis True Image, не включенных в основной интерфейс программы. Запускаем утилиту Drive Cleanser.

Перед нами отрывается окно утилиты. Здесь нужно выбрать диск, раздел диска или USB-носитель, который нужно очистить. Для этого достаточно сделать один клик левой кнопкой мыши по соответствующему элементу. После выбора, жмем на кнопку «Далее».

Затем, выбираем метод очистки диска, и опять жмем на кнопку «Далее».

После этого, открывается окно, в котором предупреждается, что данные на выбранном разделе будут удалены, а сам он отформатирован. Ставим галочку около надписи «Удалить выбранные разделы без возможности восстановления», и жмем на кнопку «Приступить».

Затем, начинается процедура безвозвратного удаления данных с выбранного раздела.
Очистка системы
Воспользовавшись утилитой System Clean-up, можно очистить ваш жесткий диск от временных файлов, и другой информации, которая может помочь злоумышленникам отследить действия пользователя на компьютере. Данная утилита расположена также в перечне дополнительных инструментов программы Acronis True Image. Запускаем её.

В открывшемся окне утилиты, выбираем те системные элементы, которые желаем удалить, и жмем на кнопку «Очистить».

После этого, происходит очистка компьютера от ненужных системных данных.
Работа в пробном режиме
Инструмент Try&Decide, который также находится среди дополнительных утилит программы Acronis True Image, предоставляет возможность запустить пробный режим работы. В этом режиме пользователь может запускать потенциально опасные программы, переходить на сомнительные сайты, и выполнять другие действия без риска нанесения вреда системе.

Для того, чтобы включить пробный режим, кликаем на самую верхнюю надпись в открывшемся окне.

После этого, запускается режим работы, в котором отсутствует вероятность риска нанесения ущерба системе вредоносными программами, но, в то же время, этот режим накладывает некоторые ограничения на возможности пользователя.
Как видим, программа Acronis True Image представляет собой очень мощный комплекс утилит, который призван обеспечить максимальный уровень защиты данных от потери или воровства злоумышленниками. В то же время, функционал приложения так богат, что для того, чтобы разобраться во всех возможностях Acronis True Image, потребуется немало времени, но это того стоит.

Отблагодарите автора, поделитесь статьей в социальных сетях.

Вышла новая версия Acronis True Image — системы защиты данных для персональных пользователей. И мы хотим рассказать о том, чем True Image 2020 отличается от True Image 2019. Всех, кому интересно, милости просим под кат.
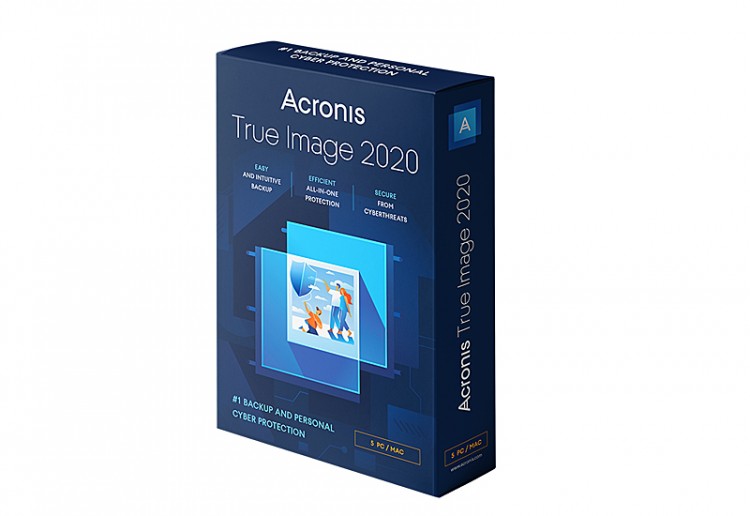
Acronis True Image — это решение для защиты данных, ориентированное на персональных пользователей. В состав True Image входит система резервного копирования и аварийного восстановления, средства верификации аутентичности данных, а также инструменты защиты от вредоносного ПО. Каждый год мы представляем новую версию True Image в конце августа, и в этом году в ней появился целый ряд дополнительных возможностей, которые повышают производительность решения. Отдельные фишки оценят пользователи мобильных устройств и компьютеров Mac.
Появившийся на полках магазинов Acronis True Image 2020 вышел в свет с более чем 100 улучшениями, которые касаются самых различных частей системы защиты. Некоторые из них являются небольшими фиксами или оптимизациями, но в нашем посте мы остановимся только на самых важных и интересных обновлениях, которые могут изменить к лучшему жизнь пользователей нашего продукта.
Acronis Dual Protection
Одна из самых интересных фич релиза — репликация бэкапов. Репликация это перенос последней доступной версии данных из бэкапа в облако Acronis. В результате у пользователя появится два бэкапа: один на локальном носителе, таком как, например, внешний диск, а другой — в облаке.

После настройки такого “двойного” бэкап плана копирование данных в облако будет осуществляться автоматически после завершения локальной операции бэкапа. Таким образом, пользователь оказывается защищен и от случайных потерь данных, например, от случайного удаления файлов, ведь у него есть “быстрый” локальный бэкап, и от сбоев или потери оборудования, потому что любые данные он может восстановить из облачного архива.
Схема Acronis Dual Protection имеет множество технических преимуществ перед двумя последовательными обычными бэкапами — на локальный носитель и в облако. Во-первых, на репликацию тратится меньше ресурсов системы, потому что не приходится анализировать данные на диске, считать, что предстоит бэкапить, а что уже есть в архиве. Во-вторых, из-за того, что бэкапы в облако обычно занимают больше времени чем локальные, приложению приходится держать снапшот файловой системы. Это и нагрузка для системы сама по себе, да и некоторые снапшоты могут не доживать до конца операции. В случае с репликой никакие снапшоты не нужны.
Улучшенное архивирование и дедупликация
Сами механизмы архивирования были улучшены и доработаны, включая функции дедупликации. Пользователи могут заметить это по уменьшенному времени, за которое происходит создание резервной копии, а также за счет сокращения размера самих архивов. Кроме этого улучшенная архитектура позволяет без лишних затрат ресурсов просматривать содержимое как локального архива, так и облачной копии, вплоть до выгрузки отдельных файлов по требованию.
Последнее тестирование улучшенного архиватора показало значительный рост производительности. Так, время создания инкрементальной версии локального бэкапа на диске сократилось на 45%, а время инкремента облачного бекапа — на 80% по сравнению с предыдущей версией продукта Acronis True Image 2019.
Новая система уведомлений и информирования
Помимо общей доработки графического интерфейса, который стал более целостным, мы добавили также панель уведомлений (Notification Center). Она позволяет без лишних переходов получить актуальную информацию о процессах резервного копирования, а также отчеты о срабатывании системы противодействия вредоносному ПО.

Расширенное противодействие Ransomware
Кстати, в новой панели уведомлений присутствует информация и о работе Active Protection — системы защиты от программ-вымогателей. Теперь в уведомлениях отображается также информация о том, какие процессы были заблокированы и почему (это пригодится разработчикам, чтобы понять, почему их ПО ошибочно блокируется), а также причины наблюдения за отдельными процессами.

Сама система Active Protection стала более “чувствительной”. За счет постоянного обучения ИИ, мы значительно снизили количество ложных срабатываний, а также увеличили эффективность работы движка. Были внесены и отдельные доработки, увеличена устойчивость системных процессов Acronis к попыткам шифровальщиков блокировать их работу
Оптимизация работы для портативных устройств
Поскольку большая часть потребителей устанавливает Acronis True Image не только на стационарные, но и на портативные устройства, мы сделали ряд улучшений работы системы защиты данных на ноутбуках.
Раньше вы могли просто отключить резервное копирование при работе от батареи, и поэтому пользователям приходилось выбирать между временем автономной работы ноутбука и сохранностью данных. Теперь в меню настройки имеется “ползунок”, который можно установить на определенном уровне заряда батареи, когда вы уже не хотите тратить ресурсы на ресурсоемкие процессы копирования и архивирования, отдавая предпочтение максимально долгой мобильной работе.

Другой аспект — выбор сети для бэкапа в облако. Если для стационарных ПК все понятно и загрузка происходит через домашний или офисный интернет-канал, то мобильные устройства подключаются к самым разным беспроводным сетям. Новая версия Acronis True Image 2020 позволяет настроить сети, в которых можно передавать данные резервной копии. Как правило, для этого используется домашняя и офисная сети. Такой подход позволяет избежать заведомо обреченных на провал попыток резервного копирования в облако на “слабом”, а также на платном Wi-Fi, например, еси вы подключились к сети в кафе или аэропорту. С точки зрения защиты канала для передачи информации в облако Acronis в любом случае используется шифрование, но некоторые пользователи все равно боялись передачи данных в открытых сетях. Для них возможность ограничить перечень используемых Wi-Fi подключений также оказалась востребованной.
Улучшенная защита для MAC
В новой версии Acronis True Image 2020 предусмотрены дополнительные возможности для компьютеров Apple. Так, теперь инструментарий позволяет восстановить раздел APFS на новой машине полностью. Но самое главное, что Acronis теперь поддерживает Apple Power Nap. Этот режим “полусна” для Mac подразумевает совмещение энергоэкономии и эффективности — то есть компьютер уходит в сон, но в то же время продолжает выполнять такие процессы, как доставка почты, обновление ленты новостей… а теперь также и выполнение резервного копирования, если процесс запланирован расписанием.

резервное копирование и быстрое восстановление ИТ-систем любой сложности с централизованным управлением
Acronis Cyber Backup Cloud

гибридное облачное решение для поставщиков услуг резервного копирования (backup-as-a-service)
Acronis Files Advanced

безопасное решение для синхронизации файлов и их совместного использования
Acronis Cyber Infrastructure

универсальное надежное и эффективное программно-определяемая система хранения данных
Решения, предназначенные для рынков других стран
Acronis разрабатывает новые технологии защиты данных для гибридных сред
Поддержка
Часто задаваемые вопросы
Да, после установки и разворачивания продукта Acronis Защита Данных вы сможете присоединить локальную резервную копию.
Полезные ссылки
Для большинства случаев вы самостоятельно и быстро можете найти все полезные материалы в базе знаний, среди продуктовых обновлений и документации. Также вы всегда можете задать вопросы на нашем форуме.
Обращение в службу техподдержки
Станьте партнером Акронис-Инфозащита
Большие возможности для роста Все наши решения легко масштабируются, совместимы друг с другом, и могут приобретаться как совместно, так и по отдельности, что упрощает процедуру продажи и делает бизнес более выгодным
Привлекательные скидки Повышение продаж за счет добавления в ассортимент решений защиты данных
Ресурсы для партнеров Целый ряд сбытовых, маркетинговых и технических инструментов и ресурсов, которые помогут вам успешно вести продажи
Поддержка партнеров Бесплатная техническая поддержка по электронной почте, с помощью базы знаний или по телефонному номеру. А также поддержка в продажах.
Acronis True Image представляет собой интегрированный пакет программ, гарантирующий безопасность всей информации на вашем ПК. Он позволяет создавать резервные копии операционной системы, приложений, пользовательских настроек и всех ваших данных, а также надежно уничтожать всю конфиденциальную информацию, которая вам больше не нужна.
Бесплатные версии Acronis True Image доступны в следующих вариантах:
Acronis True Image WD Edition
Acronis True Image WD Edition – бесплатная версия программы на базе Acronis True Image 2020 для выполнения резервного копирования отдельных дисков, разделов и системы в целом. Работает на компьютерах, где установлен по крайней мере один диск Western Digital (WD) или SSD-диск SanDisk.

Системные требования
Поддерживаемые ОС: Windows 10, Windows 8.1, 8 и Windows 7 32|64-bit
Seagate DiscWizard
Seagate DiscWizard – бесплатная версия программы на Acronis True Image 2020 для компьютеров, использующих жесткие диски Seagate. Решение позволяет выполнять резервное копирование отдельных дисков, разделов и системы в целом

Системные требования
Поддерживаемые ОС: Windows 10, Windows 8.1, 8 и Windows 7 32|64-bit
Новый Acronis True Image for Crucial
Acronis True Image for Crucial – бесплатная версия программы на Acronis True Image 2019 для компьютеров, использующих SSD-диски Crucial. Программа позволяет перенести информацию с вашего старого диска на новый SSD-накопитель Crucial.

Системные требования
Поддерживаемые ОС: Windows 10, Windows 8.1, 8 и Windows 7 SP1 32|64-bit
Читайте также:


