Acronis startup recovery manager что это
Acronis True Image позволяет полностью решить проблему резервного копирования информации пользователей, гарантируя сохранность всех данных, хранящихся на жестких дисках компьютера, и их мгновенное восстановление в случае необходимости.
Программа Acronis True Image 9.0 решает проблему резервного копирования информации, гарантируя полную сохранность всех данных, хранящихся на жестких дисках компьютера. С ее помощью можно производить резервное копирование как отдельных файлов и папок, так и целых дисков или их разделов.
В случае какого-либо сбоя, нарушившего доступ к информации или работу системы, а также в случае нечаянного удаления нужных файлов, вы легко сможете восстановить работу системы и утраченную информацию.
Два в одном!
Теперь Acronis True Image 9.0 совмещает в рамках одного продукта два взаимодополняющих способа резервного копирования:
1) Резервное копирование разделов и целых дисков — создание точного образа диска (раздела), который содержит все данные, содержащиеся на жестком диске пользователя, в том числе: операционную систему, реестр Windows, драйверы устройств, приложения и данные, а также служебные области диска, скрытые от пользователя.
2) Резервное копирование любых файлов и папок на диске по выбору пользователя, что позволяет быстро сохранить только необходимую информацию и, тем самым, значительно сэкономить время и дисковое пространство.
А вот у меня,помимо всех описанных выше проблем, при попытке проверить, и соответственно, восстановить - выдаёт ошибку с претензией на "битую" архивную копию при том, что копии находятся в защищённой зоне Акрониса. Ни попытки возврата на предыдущие версии программы, ни повторная переустановка программы проблему не решили. Вероятно - нужно ждать доработок программы от разработчиков. Очень жаль - слетела вторая система, семёрка, после попытки установить на ней копию TIH (как вторая система установлена ХР, на ней была установлена та же версия Акрониса) - нельзя было это делать, да я решил поэкспериментировать. После этого на семёрке перестал запускаться проводник (при попытке запуска - ошибка со ссылкой на "недоступность сервера"), при попытке восстановить семёрку - Акронис ТIH удалил раздел, а восстановление не завершилось, поскольку в процессе возникли ошибки. Как результат - пустой неформатированный раздел, восстановление не срабатывает. Сама программа после деининсталляции и повторной переустановки работала с подвисаниями, но это, насколько я понял из постов выше, недоработки в новой версии.
Придётся ждать свежую версию - надоело ковыряться с учётом того, что не могу определить причину сбоя.
В процессе "ненаучного тыка" понял, что нельзя ставить программу на каждую каждую из систем, если установлена мультизагрузочная конфигурация, поскольку эти копии, установленные одновременно на двух системах, очень сильно конфиликтуют межуду собой, вплоть до фатальных сбоев.
Б удучи альтернативой штатному функционалу Windows для резервного копирования и восстановления данных, программный продукт True Image от компании Acronis работу по реанимации операционной системы может осуществлять и в десктопном режиме, и со съёмного носителя, и даже в собственной среде восстановления. Равно как в предзагрузочный режим устранения неполадок Windows 7 можно попасть, нажав во время загрузки системы клавишу F8 , так и в среду восстановления Acronis можно попасть, нажав во время загрузки клавишу F11 .
О среде восстановления Acronis речь и пойдёт ниже. Рассмотрим работу функционала Acronis True Image 2016 в предзагрузочном режиме Windows.
Среда восстановления Acronis при загрузке Windows
Попасть в среду восстановления Acronis при загрузке Windows гораздо проще, чем возиться со штатной средой системы. В версиях Windows 8.1 и 10 момент от самотестирования компьютера до процесса загрузки системы проходит очень быстро. И клавишу F8 , равно как и сочетание Shift + F8 , с помощью которых в идеале якобы запускается штатная среда восстановления, операционная система попросту не успевает воспринять. Загрузчик Acronis будет мерцать на экране монитора также недолго, лишь пару секунд, но этого времени будет достаточно, чтобы нажать спасительную клавишу F11 .

Среда восстановления Acronis при загрузке Windows – это тот же функционал, который предлагает True Image на загрузочном съёмном носителе, создаваемом в десктопном режиме работы программы. Это возможность восстановления Windows, несистемных разделов диска и отдельных файлов в предзагрузочном режиме работы Acronis True Image, вне зависимости от операционной системы. В случае критического сбоя работы Windows, когда она перестанет загружаться, в среду восстановления Acronis можно будет попасть без загрузочной флешки или DVD-диска, лишь нажатием клавиши F11 . И там уже провести операцию по восстановлению системы из ранее сохранённой резервной копии.
Среда восстановления Acronis, естественно, на тех самых пару секунд, отведённых для нажатия клавиши F11 , увеличивает обычное время загрузки Windows. Но избавляет от необходимости создания и хранения загрузочного носителя. Так, многие современные ПК и ноутбуки комплектуются уже без DVD-привода, и единственным загрузочным носителем в таких случаях может быть только флешка . Если в доме нет второго компьютерного устройства, чтобы с его помощью можно было оперативно создать загрузочную флешку Acronis True Image, отдельной флешкой придётся изначально пожертвовать на случай возникновения проблем с Windows.
Увы, средой восстановления Acronis при загрузке Windows в критический момент смогут воспользоваться пока что не все пользователи. Многим владельцам устройств с BIOS нового формата UEFI придётся отказаться от её преимуществ и включить обычную BIOS, если они предпочтут использование такого инструмента, как сторонняя среда восстановления при загрузке Windows. В будущем, возможно, эта проблема решится.
Активация среды восстановления Acronis при загрузке Windows осуществляется внутри десктопной программы True Image. Работу среды восстановления ниже рассмотрим, используя актуальную на дату написания этой статьи версию 2016 программы Acronis True Image.
Активация среды восстановления Acronis
Запускаем True Image.

Закрываем окно авторизации в облачном хранилище Acronis.

При использовании триал-версии True Image 2016, которую можно бесплатно скачать на официальном сайте Acronis и свободно тестировать в течении месяца, жмём кнопку «Запустить пробную версию».

В нашем случае уже имеются две резервные копии Windows, хранящиеся на несистемном разделе диска.

Переключаемся в раздел программы «Инструменты» и жмём надпись «Больше инструментов».

Откроется системный проводник с отдельными утилитами True Image. Запускаем утилиту Activate Acronis Startup Recovery Manager.

В окошке активации среды восстановления при загрузке Windows жмём, соответственно, «Активировать».

Среда восстановления успешно активирована.

Всё – после этого каждый раз при запуске Windows пару секунд будем видеть окно загрузчика Acronis с уведомлением, что попасть в среду восстановления можно нажатием клавиши F11 .

Восстановление Windows
Попав с помощью клавиши F11 в среду восстановления Acronis, при возникновении проблем с Windows можем вернуть её к состоянию из ранее созданной резервной копии. Жмём Enter в окне загрузочного меню.

Далее выбираем вход в Acronis True Image 2016.
Попадаем на стартовую страницу функционала True Image в предзагрузочном режиме. Выбираем «Восстановление».

В следующем окне жмём «Обновить резервные копии», чтобы все имеющиеся на компьютере файлы «.tib» - файлы формата резервных копий Acronis True Image – появились в таблице внизу. Если автоматически при сканировании резервные копии Acronis не будут обнаружены, к ним можно указать путь вручную, воспользовавшись кнопкой поиска ниже. После появления имеющихся резервных копий в таблице внизу выбираем актуальную, вызываем на ней контекстное меню и выбираем «Восстановить».

Метод восстановления при реанимации Windows – диски и разделы. Жмём «Далее».

Ставим отметки и на загрузочную запись MBR, и на раздел с Windows. Жмём «Далее».

Ничего не меняем в конфигурации восстановления. Просто жмём «Далее».

В окне выбора целевого диска (диска, на который будут восстанавливаться данные) в нашем случае виден только один жёсткий диск. Потому выбирать ничего не нужно. Жмём «Далее».

Процесс восстановления Windows запущен. Можем подождать, пока он завершится, а можем воспользоваться опциями автоматического выключения компьютера или перезагрузки.

Процесс восстановления прошёл удачно.

После перезагрузки компьютера обнаружим Windows в состоянии, в котором она была сохранена в момент создания только что использованной резервной копии.
Деактивация среды восстановления Acronis
Отключить среду восстановления Acronis можно точно так, как и включить её. Заходим в раздел программы «Инструменты», жмём надпись «Больше инструментов», запускаем из системного проводника утилиту Activate Acronis Startup Recovery Manager. Только теперь жмём надпись «Деактивировать».
Кроме того, с помощью Восстановление при загрузке можно «на ходу» выполнять резервное копирование.
На машинах с установленным загрузчиком GRUB пользователь не нажимает клавишу F11, а выбирает Startup Recovery Manager в меню загрузки. Восстановление при загрузке
Активация Восстановление при загрузке
На машине, где работает агент для Windows или агент для Linux, Восстановление при загрузке можно активировать с использованием консоли резервного копирования.
Порядок активации Восстановление при загрузке на консоли резервного копирования
- Выберите машину, на которой нужно активировать Восстановление при загрузке .
- Нажмите Сведения .
- Включите переключатель Восстановление при загрузке .
- Дождитесь, пока программа активирует Восстановление при загрузке .
Порядок активации Восстановление при загрузке на машине без агента
- Загрузите машину с загрузочного носителя.
- Щелкните Инструменты > Активировать Восстановление при загрузке .
- Дождитесь, пока программа активирует Восстановление при загрузке .
Что происходит при активации Восстановление при загрузке
Активация включает при загрузке подсказку «Press F11 for Startup Recovery Manager…» (при отсутствии загрузчика GRUB) или добавляет пункт « Восстановление при загрузке » в меню загрузчика GRUB (при его наличии). Acronis Восстановление при загрузке
За исключением случая, когда используется загрузчик GRUB и он установлен в основную загрузочную запись (MBR), активация Восстановление при загрузке перезаписывает основную загрузочную запись (MBR) своим собственным загрузочным кодом. Таким образом, при использовании загрузчиков сторонних производителей может потребоваться их повторное активирование.
В ОС Linux при использовании загрузчика, отличного от GRUB (такого как LILO), возможна его установка в загрузочную запись корневого (или загрузочного) раздела Linux вместо MBR до активации Восстановление при загрузке . В противном случае измените конфигурацию этого загрузчика вручную после активации.
Деактивация Восстановление при загрузке
Деактивация выполняется аналогично активации.
Деактивация отключает подсказку «Press F11 for Startup Recovery Manager…» при загрузке (или пункт меню в GRUB). Если Восстановление при загрузке не активировано, для восстановления системы, которая не смогла загрузиться, требуется выполнить одно из следующих действий: Acronis Восстановление при загрузке
- загрузить машину с отдельного загрузочного носителя.
- использовать сеть, чтобы загрузиться с PXE-сервера или службы удаленной установки Microsoft (RIS).

Acronis True Image — Незаменимый помощник при очередном сбое или поломке системы Windows, ни для кого не секрет что для быстрого возвращения в строй компьютера с сбойнувшей системой достаточно сделать резервную копию системы после полной ее настройки, затем воспользоваться данной резервной копий для восстановления после поломки.
В данной инструкции мы рассмотрим восстановление системы при помощи Acronis True Image, с наличием аварийного загрузчика Acronis True Image предварительно установленного на компьютер.
Для того что бы восстановить компьютер после очередного сбоя Windows, при наличии резервной копии Windows сделанной программой Acronis, воспользуйтесь режимом восстановления.
Для этого, перезагрузите компьютер и во время появления надписи:
Starting Acronis Loader…
Press F11 for Acronis Startup Recovery Manager…
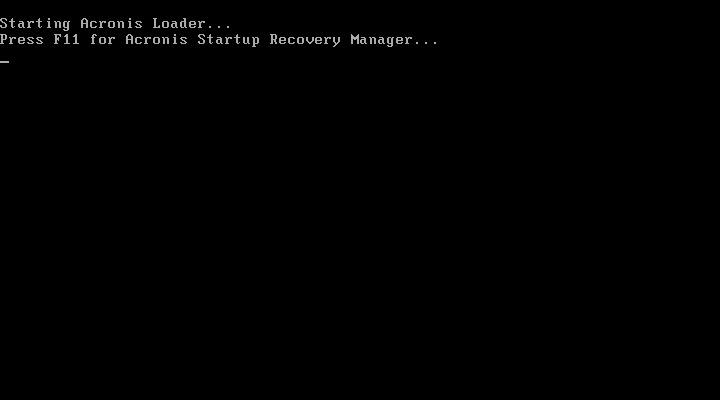
Нажмите клавишу «F11».
Перед вами появится данное окно:
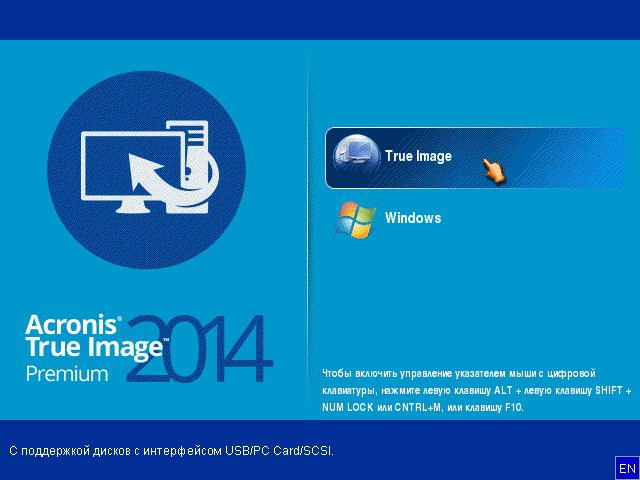
В данном окне нажмите кнопку «True Image»
Если перед Вами появилось окно с надписью «Загрузочное меню»:
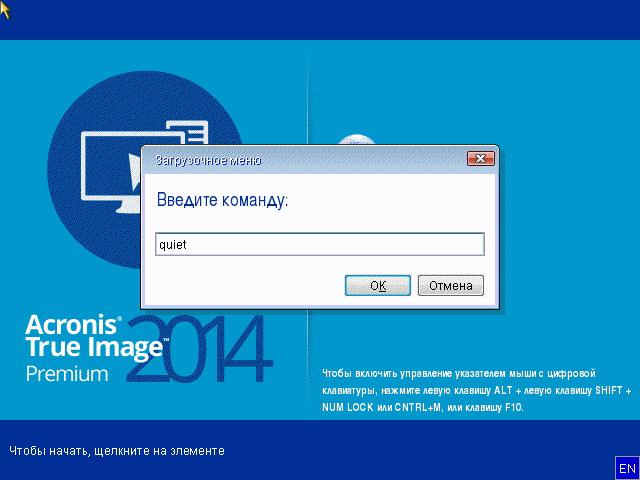
Если компьютерная мишка функционирует воспользуйтесь ею и нажмите кнопку «Отмена», если же мишка не работает, то для выделения кнопки «Отмена» нажмите клавишу «Tab» или клавиши влево вправо. После того как кнопка «Отмена» была выделена, нажмите клавишу «Enter». После нажатия «Enter» окно с надписью «Загрузочное меню» изчезнет.
После загрузки «True Image», откроется главное окно программы:
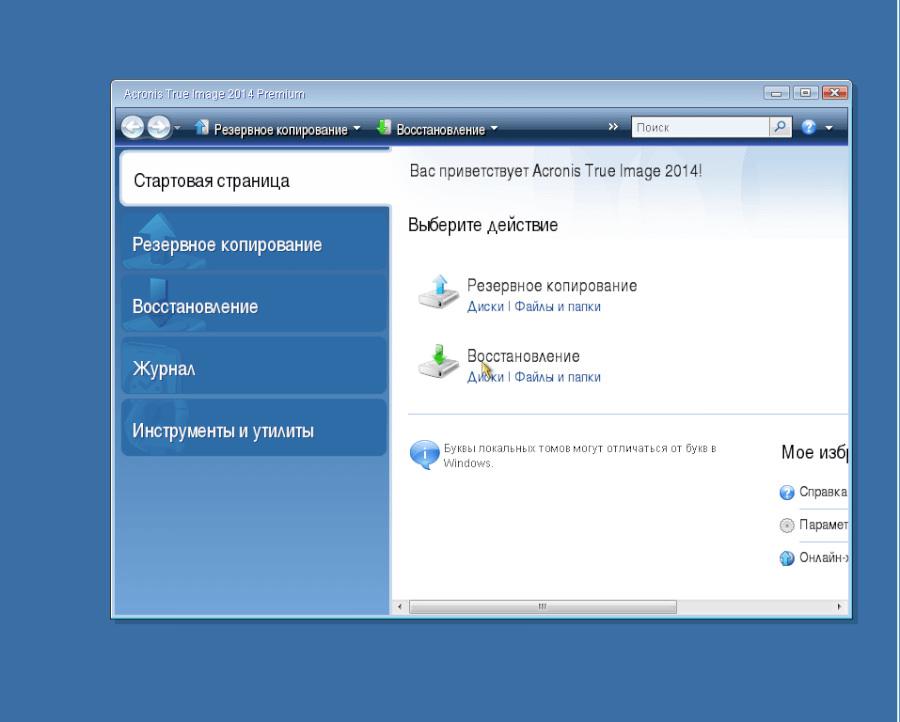
В данном окне под кнопкой «Восстановление» нажмите на кнопку «Диски»
Далее Вам откроется окно «Мастера восстановления»
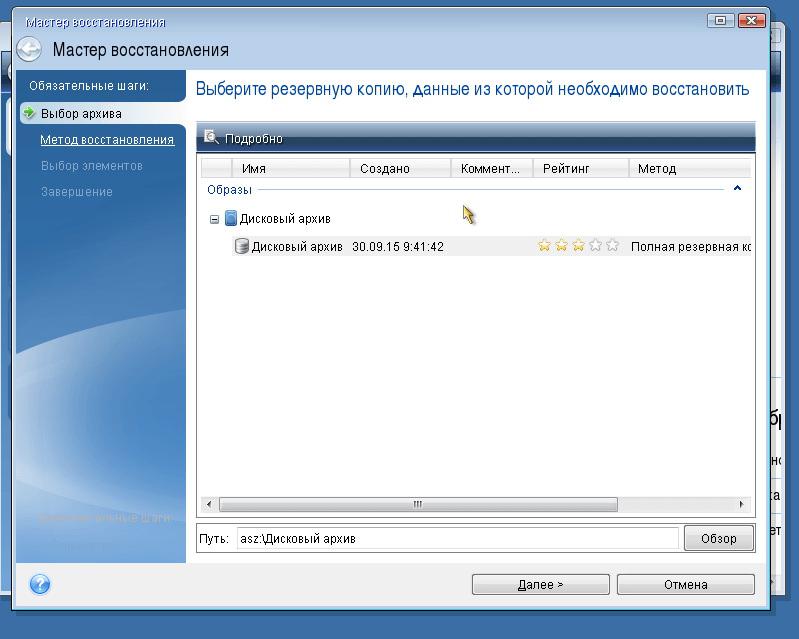
Здесь по умолчанию будет показан файл резервной копии Windows, который находится в «Зоне безопасности Acronis». Это и есть Ваша резервная копия Windows. Выделите данный файл нажатием по нему левой клавишей мишки, и нажмите кнопку «Далее».

В следующем окне нажмите «Восстановить диски или разделы» и нажмите «Далее».
Перед Вами откроется данное окно:

В данном окне отметьте галочками все разделы (как указано на скриншоте), и «MBR». И нажмите «Далее».
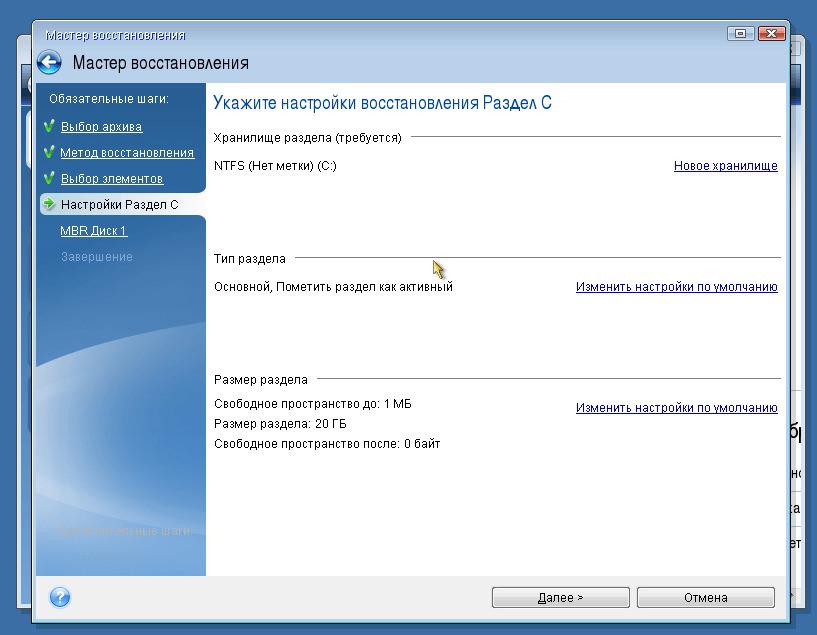
В следующем окне нажмите «Далее»
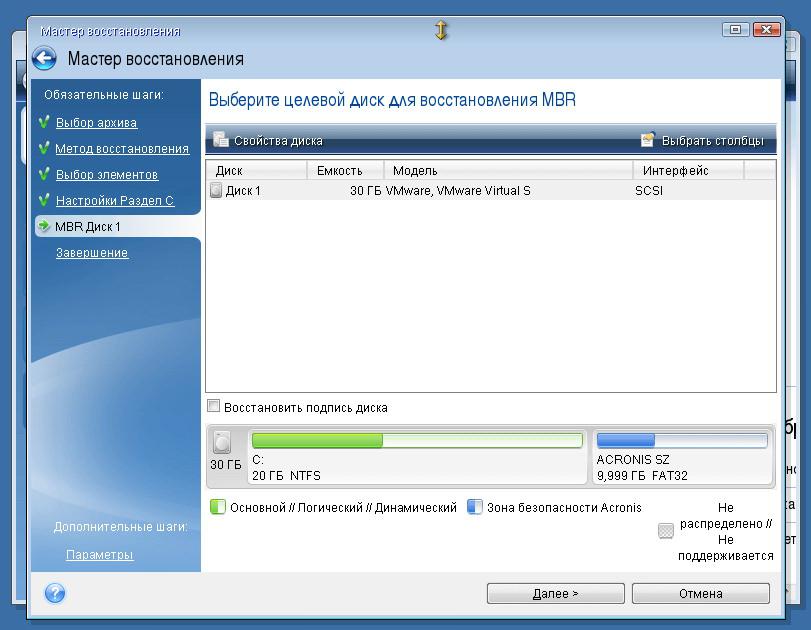
В следующем окне нажмите «Далее»
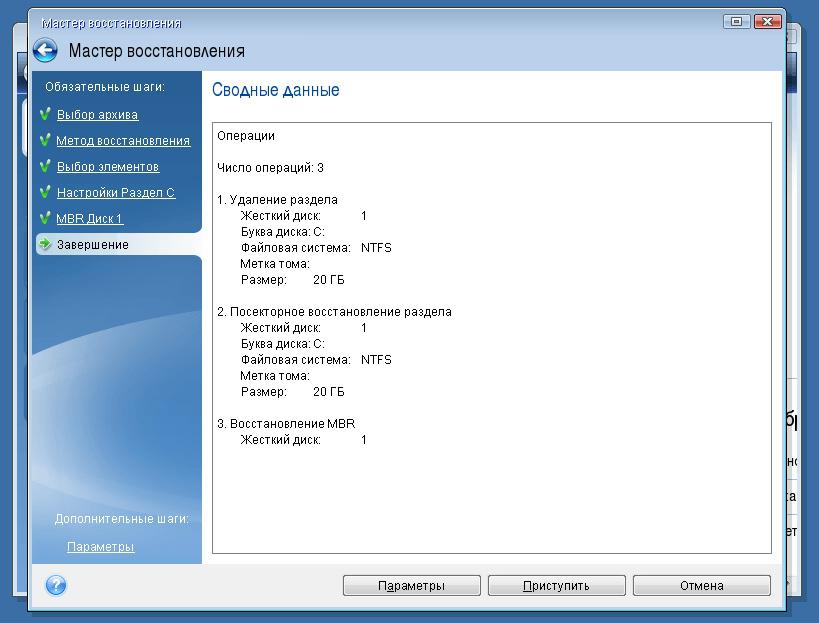
В следующем окне нажмите «Приступить»

Отметьте «Перезагрузить компьютер после завершения операции». После восстановления резервной копии компьютер автоматически будет перезагружен.
Перед вами появится привычный радостный глаз экран приветствия Windows, ваше настроение резко поднимется, а солнце засияет ярче.
На этом всё, если вам понравилась данная запись не пожалейте звёздочек и репостов в социальную сеть. Спасибо что зашли.
Читайте также:


