Access не открывает файл
Исправляйте, обсуждайте и решайте проблемы, связанные с повреждением базы данных Microsoft® Access, в режиме онлайн
Если использование онлайн сервиса для восстановления невозможно, вы можете скачать одну из следующих утилит:
Помимо возможности восстановления информации в домашних условиях, они также предоставляют неограниченные возможности по восстановлению большого количества файлов, профессиональную поддержку и множество других опций, полезных корпоративным пользователям.
Видео-руководство по использованию сервиса OfficeRecovery Online
“I had a corrupted database that contained important client data that did not have a recent backup. I was able to use Recovery for Access to successfully recover the data.”
Методы восстановления Access
Сервис по восстановлению поврежденных файлов MS Access анализирует каждую таблицу и объект в поврежденном файле Access и восстанавливает все доступные данные с помощью высококачественных низкоуровневых алгоритмов.
Все доступные данные сохраняются в новую базу данных MS Access, которая и является результатом восстановления.
Не требуется никаких специальных навыков или средств. Просто загрузите поврежденный файл Access и дождитесь окончания процесса восстановления. Вы можете получить полные результаты восстановления базы данных Access, выбрав платные либо бесплатные опции.
OfficeRecovery Online Исправление и Ремонт Файлов Access
Вам не нужно скачивать десятки программ для исправления вашего файла. Выберите поврежденный файл access, нажмите на "Безопасная загрузка и восстановление" и дождитесь пока файл будет исправлен. Рекомендуется всегда просматривать бесплатный демо mdb или accdb файл, который доступен после ремонта.
Если ваш mdb, accdb или mde база данных внезапно стала поврежденной или недоступной для открытия в программе, в которой она был создана, не отчаивайтесь! Вам не нужно больше покупать дорогое программное обеспечение, чтобы восстановить только один испорченный файл access. OfficeRecovery for Access Online представляет вам новый онлайн сервис, который поможет вам восстановить поврежденную access базу данных мгновенно. Все, что вам нужно сделать, это просто загрузить поврежденный mdb, accdb или mde файл, используя браузер, оценить качество восстановления демо результатов и выбрать подходящий для вас вариант решения проблемы.
OfficeRecovery Online for Access поддерживает Microsoft Access 2010, 2007, 2003, 2002, 2000, 97, 2.0. Восстановленные данные сохраняются в новую базу данных Access.
OfficeRecovery for Access Online предлагает бесплатные и платные опции для получения полных результатов восстановления. Бесплатный вариант предполагает, что полные результаты могут быть получены абсолютно бесплатно в течение 14-28 дней. Всё, что вам нужно сделать, это просто подписаться на бесплатные результаты после окончания процесса восстановления файла access. Если же вам нужно получить восстановленный mdb, accdb или mde файл сразу, мгновенно, вам нужно выбрать платный вариант вместо бесплатного.
Что же делать, если в вашем файле access не выявлено данных для восстановления? Вы можете заказать невозмещаемый анализ вашего файла нашей опытной технической командой. В некоторых случаях восстановление данных возможно только вручную.
Никакой дополнительной информации, объектов или свойств исходной базы данных не будет восстановлено в полных результатах, если этих данных не было в демо результатах.
Примечание: Мы стараемся как можно оперативнее обеспечивать вас актуальными справочными материалами на вашем языке. Эта страница переведена автоматически, поэтому ее текст может содержать неточности и грамматические ошибки. Для нас важно, чтобы эта статья была вам полезна. Просим вас уделить пару секунд и сообщить, помогла ли она вам, с помощью кнопок внизу страницы. Для удобства также приводим ссылку на оригинал (на английском языке).
Если вы использовали параметр для указания того, что происходит при открытии TE000126506, вы можете обойти эти параметры, чтобы восстановить полный доступ к базе данных. Например, можно настроить параметры для текущей базы данных в диалоговом окне Параметры Access , создать макрос AutoExec или открыть TE000127426. Если в базе данных есть параметр запуска, в этой статье описано, как обойти ее.
Чтобы обойти все варианты запуска, выполните описанные ниже действия.
При открытии базы данных удерживайте нажатой клавишу SHIFT.
Если при открытии базы данных удерживать нажатой клавишу SHIFT, многие параметры, заданные на странице Текущая база данных в диалоговом окне Параметры Access , не обходятся. Чтобы изменить эти параметры, выполните указанные ниже действия.
Откройте вкладку Файл и выберите команду Параметры.
Откроется диалоговое окно Параметры Access .
Выберите пункт Текущая база данныхи измените параметры текущей базы данных.
Примечание: Для вступления изменений в силу может потребоваться закрыть и снова открыть базу данных.
В приведенной ниже таблице перечислены все параметры на странице Текущая база данных и способы их поведения при открытии базы данных при нажатой клавише Shift.
Поведение при пропуске параметров запуска
Заголовок специального приложения не отображается.
Значок "настраиваемый приложение" не отображается.
Указанная форма не отображается, и никакие процедуры обработки событий формы не выполняются.
Форма для просмотра веб-страниц
Доступно только при наличии обозначенной веб-формы. Когда она доступна, указанная веб-форма не отображается, и никакие процедуры обработки событий формы не выполняются.
Даже если этот флажок не установлен, отображается область навигации.
Параметры ленты и панелей инструментов
Указанная настраиваемая лента не отображается.
Полный набор меню Access
Все вкладки ленты, используемые по умолчанию, отображаются независимо от значения параметра.
Контекстные меню по умолчанию
Все контекстные меню, используемые по умолчанию, отображаются независимо от параметра.
Дополнительные сведения о том, как настроить параметры для текущей базы данных, можно найти в статье Настройка параметров пользователя для текущей базы данных в централизованном расположении.
При добавлении макроса Access с именем AutoExec в базу данных макрос обычно запускается каждый раз при открытии базы данных. При пропуске параметров запуска макрос AutoExec не запускается.
Если в базе данных есть несколько пользователей, вы можете запретить пользователям обойти параметры запуска. Отключите клавишу "пропустить (SHIFT)" с помощью кода Visual Basic для приложений (VBA), чтобы установить для свойства AllowBypassKey значение false.
Свойство AllowBypassKey может принимать следующие значения:
Разрешает использование клавиши SHIFT для обхода параметров запуска и макроса AutoExec.
Запрещает использование клавиши SHIFT для обхода параметров запуска и макроса AutoExec.
Это свойство можно настроить с помощью кода TE000126503 или VBA.
Чтобы задать свойство AllowBypassKey с помощью макроса, необходимо создать свойство следующим образом:
В базе данных Microsoft Access (MDB или ACCDB) можно добавить это свойство с помощью метода CreateProperty и включить его в коллекцию Properties (Properties) объекта Database (База данных).
В TE000126806 (ADP) это свойство можно добавить к коллекции Свойства объекта Access объекта Текущий проект с помощью метода Добавить.
Настройка свойства AllowBypassKey не вступает в силу при следующем открытии базы данных приложения.

Файлы с расширением ACCDB чаще всего можно встретить в учреждениях или фирмах, активно использующих системы управления базами данных. Документы в таком формате – ни что иное, как база данных, созданная в программе Microsoft Access версий 2007 года и выше. Если у вас нет возможности использовать эту программу, мы подскажем вам альтернативы.
Открываем базы данных в ACCDB
Открывать документы с таким расширением умеют как некоторые сторонние просмотрщики, так и альтернативные офисные пакеты. Начнем со специализированных программ для просмотра баз данных.
Способ 1: MDB Viewer Plus
Простое приложение, которое даже не понадобится устанавливать на компьютер, созданное энтузиастом Алексом Ноланом. К сожалению, русского языка нет.
Еще один недостаток, кроме отсутствия русской локализации – программа требует наличия в системе движка баз данных Microsoft Access Database Engine. К счастью, этот инструмент бесплатно распространяется, и его можно скачать на официальном сайте Microsoft .
Еще одна простая программа, не требующая установки на ПК. В отличии от предыдущей – русский язык здесь есть, однако работает с файлами баз данных достаточно специфично.
У приложения есть один серьезный недостаток – оно рассчитано в первую очередь на специалистов, а не на рядовых пользователей. Интерфейс из-за этого достаточно громоздкий, а управление выглядит не очевидно. Впрочем, после небольшой практики вполне можно привыкнуть.
Способ 3: LibreOffice
Свободный аналог офисного пакета от Microsoft включает в себя программу для работы с базами данных – LibreOffice Base, которая поможет нам открыть файл с расширением ACCDB.
Недостатки такого решения очевидны – отсутствие возможности просмотреть файл как есть и только табличный вариант отображения данных оттолкнут многих пользователей. Кстати, ситуация с OpenOffice не лучше – он базируется на той же платформе, что и ЛибреОфис, так что алгоритм действий идентичен для обоих пакетов.
Способ 4: Microsoft Access
Если же вы обладаете лицензионным офисным пакетом от Microsoft версий 2007 года и новее, то задача открытия файла ACCDB для вас будет проще всего — используйте оригинальное приложение, которое и создает документы с таким расширением.
Недостаток у этого способа всего один – пакет офисных приложений от Microsoft является платным.
Как видим, способов открыть базы данных в формате ACCDB не так уж много. Каждый из них обладает своими достоинствами и недостатками, но каждый сможет найти для себя подходящий. Если вы знаете еще варианты программ, которыми можно открыть файлы с расширением ACCDB – напишите о них в комментариях.
Отблагодарите автора, поделитесь статьей в социальных сетях.
После короткого обзора возможностей Access перейдем к описанию начальных действий по запуску Access и открытию файлов баз данных.
Мы не описываем здесь процесс установки Microsoft Access 2002, т. к. подробную информацию об установке можно найти в документации, которая входит в комплект поставки.
Для того чтобы запустить Microsoft Access 2002, необходимо:
- Нажать кнопку Пуск (Start) на Панели задач в нижней части рабочего стола.
- Открыть в главном меню пункт Программы (Programms).
- Выбрать программу Microsoft Access.
Базой данных Access является файл, который имеет расширение mdb. Этот файл может содержать не только все таблицы, но и другие объекты приложений Access — запросы, формы, отчеты, страницы доступа к данным, макросы и модули.
В дальнейшем вы узнаете, что это не всегда бывает так. Иногда приложение состоит из нескольких файлов, но пока мы рассматриваем простейший вариант.
При запуске Access появляется главное окно Microsoft Access.
Для того чтобы открыть существующую базу данных, можно воспользоваться одним из трех способов.
- Выбрать в меню Файл (File) из списка ранее открывавшихся файлов требуемый файл (рис. 1.4).
Рис. 1.4. Открытие базы данных из меню Файл
Если такой список в меню Файл (File) отсутствует, нужно с помощью команды Сервис, Параметры (Tools, Options) открыть диалоговое окно Параметры (Options), раскрыть вкладку Общие (General) и установить флажок Помнить список файлов (Recently used file list).
- Выбрать файл из списка в области задач, которая расположена в правой части окна приложения (см. рис. 1.4).
- Выбрать команду Открыть (Open) в меню Файл (File), и затем выбрать нужный файл в диалоговом окно Открытие файла базы данных (Open) (рис. 1.5).
В последнем случае в диалоговом окне обычно по умолчанию отображается содержимое папки Мои документы или Личная (в зависимости от установленной на компьютере операционной системы). Найдя в списке необходимую базу данных, нужно выделить файл и нажать кнопку Открыть (Open) или дважды щелкнуть по элементу списка. В главном окне Microsoft Access появится окно выбранной базы данных (рис. 1.6).
Рис. 1.5. Диалоговое окно Открытие файла базы данных
Рис. 1.6. Пример базы данных
Вы можете спокойно в новой версии Access открывать файлы баз данных, созданные в версии Access 2000, и работать с ними так же, как делали это раньше. Однако, если вы хотите работать с файлами, созданными в более ранних версиях Access, рекомендуем вам ознакомиться предварительно с материалом гл. 19.
Файлы можно выбирать не только из списка, который появляется в диалоговом окне Открытие файла базы данных (Open) при его открытии. Можно выбрать нужную папку либо из раскрывающегося списка Папка (Look in), либо использовать ярлыки, находящиеся на так называемой панели адресов слева. При выборе ярлыка Журнал (History) (см. рис. 1.5) появляется список ярлыков к последним открывавшимся файлам и папкам. При выборе ярлыка Рабочий стол (Desktop) в диалоговом окне появляется список, содержащий ярлыки папок, и файлы, находящиеся в данный момент на рабочем столе Windows. Тип файла выбирается в раскрывающемся списке Тип файлов (File of type) в нижней части окна. В папке Избранное (Favorites) можно просмотреть ярлыки к тем папкам и файлам, которые вы используете наиболее часто. Многие программы позволяют добавлять ярлыки в папку Избранное (Favorites), в том числе это можно сделать прямо в окне Открытие файла базы данных (Open). Для этого вы должны выделить в списке нужный файл, щелкнуть мышью по кнопке Сервис (Tools) на панели инструментов в верхней части окна и выбрать из списка команду Добавить в папку "Избранное" (Add to Favorites).
Можно открыть файл базы данных, находящийся на сетевом диске. Для того чтобы подключить сетевой диск, необходимо выполнить команду Подключить сетевой диск (Map Network Drive) из списка команд кнопки Сервис (Tools).
Если вы не можете найти нужный файл базы данных, его можно разыскать, задавая критерии поиска в специальном диалоговом окне, которое появляется, если вы щелкнете по кнопке Сервис (Tools) и выберете из списка команду Найти (Search).
В новой версии Access средства поиска файлов еще более усовершенствованы. Появилась специальная область — область задач Поиск (Search), которая может быть использована для обычного и расширенного поиска нужного файла. (Подробнее об этой панели см. гл. 7.)
Открыть файл можно в одном из четырех режимов:
- Открыть (Open) — режим коллективного доступа. Когда вы открываете файл базы данных в этом режиме, доступ к нему будет разрешен другим пользователям, они могут открыть его и работать с объектами базы данных одновременно с вами. Причем все пользователи будут иметь возможность как просматривать данные, так и изменять их.
- Открыть монопольно (Open Exclusive) — режим монопольного доступа. В этом случае никто другой не сможет открыть этот файл, пока вы его используете.
- Открыть для чтения (Open Read-Only) — режим коллективного доступа только для чтения. В этом случае вы не сможете изменять ни данные в таблицах, ни другие объекты базы данных.
- Открыть монопольно только для чтения (Open Exclusive Read-Only) — режим монопольного доступа только для чтения. Вы открываете файл только для чтения и одновременно запрещаете другим пользователям открывать этот файл.
Выбрать нужный режим вы можете из списка, который раскрывается при нажатии стрелки справа от кнопки Открыть (Open). По умолчанию (при двойном щелчке мышью по имени файла или нажатии кнопки Открыть (Open)) файл базы данных открывается в режиме коллективного доступа.
- Нажать кнопку Открыть (Open) на панели инструментов (рис. 1.7), что также приведет к открытию диалогового окна Открытие файла базы данных (Open) (см. рис. 1.5).
Рис. 1.7. Открытие базы данных с помощью кнопки Открыть на панели инструментов

Часовой пояс: UTC + 3 часа
MS Access ошибка при открытии файла!
Доброго времени суток! Ребят, вышли такие вот ошибки при открытии файла. Программе администратора рабочих групп не удалось создать файл сведений о рабочей группе. Убедитесь, что указаны правильный путь и имя файла,проверьте наличие необходимых разрешений на создание файла и объем свободного места на конечном диске (-1022).
После ок, следующая ошибка: Приложение MS Access, не может найти файл С. .\. .\. .\System2.mdw/ Этот файл требуется для запуска. И че делать теперь?
Тут форум по электронике а не по администрированию баз данных.
Тем не менее, видимо нужно проверить наличие данного файла в указанном месте, может он в каком то другом месте, тогда попробовать пути указать другие.
Поиском попробуйте найти этот файл.
JLCPCB, всего $2 за прототип печатной платы! Цвет - любой!
нажимаем кнопку «Связь» и выбираем *.mdw файл.
5. Перезапускаем MS Access.
Как чинить поврежденный файл
Не пытайтесь ремонтировать поврежденные формы, отчеты , макросы и модули . Перед выполнением восстановления , пожалуйста, убедитесь, что выполнили следующее условие :
1. Создайте резервную копию поврежденного файла базы данных (MDB).
2. Удалите файл с расширением LDB, если таковой имеется. Перед удалением этого файла необходимо закрыть соответствующий файл с расширением MDB.
Сборка печатных плат от $30 + БЕСПЛАТНАЯ доставка по всему миру + трафарет
Какие же умные спаммеры нынче пошли! Офигеть.
prohovec спросил, а makslitvinov89 доделал черное дело.
_________________
() Паяю только медным жалом.
_/\_ . . А не вступить ли мне в секту любителей "TS100"?
Приглашаем всех желающих 25/11/2021 г. принять участие в вебинаре, посвященном антеннам Molex. Готовые к использованию антенны Molex являются компактными, высокопроизводительными и доступны в различных форм-факторах для всех стандартных антенных протоколов и частот. На вебинаре будет проведен обзор готовых решений и перспектив развития продуктовой линейки. Разработчики смогут получить рекомендации по выбору антенны, работе с документацией и поддержкой, заказу образцов.
Часовой пояс: UTC + 3 часа
Кто сейчас на форуме
Microsoft Access является одной из самых распространенных систем управления базами данных. Эта заслуга во многом принадлежит тому, что данная СУБД входит в состав пакета Microsoft Office.
Рабочими форматами хранения данных являются *.mdb и *.accdb. В них хранится вся структура, связи, таблицы и т.д.
Что же делать в такой ситуации и можно ли восстановить данные из поврежденного файла с базой данных MS Access? Об этом и пойдет речь в данной статье.
Программа для восстановления поврежденных баз данных MS Access
Recovery Toolbox for Access является узкоспециализированной утилитой для работы с поврежденными файлами *.mdb и *.accdb баз данных MS Access. С ее помощью вы можете всего за несколько кликов мышкой открыть поврежденный файл, просмотреть его содержимое и восстановить его полностью или частично в новый исправный файл базы данных.
Вот подробный список возможностей Recovery Toolbox for Access:
- Восстановление поврежденных таблиц и данных из них;
- Восстановление запросов, ключей, индексов;
- Восстановления данных Unicode;
- Восстановление данных из удаленных таблиц;
- Работа со всеми версиями файлов MS Access, начиная с 2003 и заканчивая 2019.
Стоит отметить, что Recovery Toolbox for Access не восстанавливает формы, макросы, модули, а также не работает с файлами, которые защищены паролем.
Для того, чтобы восстановить базу данных MS Access при помощи данной утилиты, вам необходимо иметь компьютер или ноутбук с операционной системой Windows 98/Me/2000/XP/Vista/7/8/10 или Windows Server 2003/2008/2012/2016 и выше, а также установленный Microsoft Access версии 2003 или выше.
Как работать с программой?
Как и любая другая программа, Recovery Toolbox for Access сначала скачивается и устанавливается. Для этого нужно перейти на официальный сайт разработчика и скачать установочный файл.

Скачивание установочного файла с официального сайта
Далее запустить его и установить, следуя указаниям мастера установки.
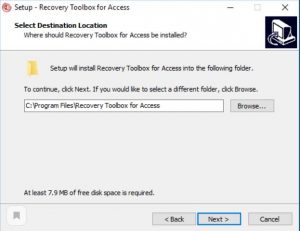
После этого на рабочем столе появится ярлык, который нужно запустить. Вот так выглядит главное окно программы:
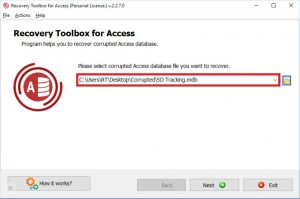
Выбор поврежденного файла базы данных
В нем вам сразу предлагают указать файл базы данных, из которого нужно восстановить информацию.
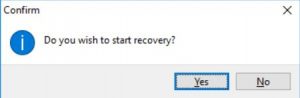
Подтверждение начала процесса восстановления
Подтверждаем начало процесса восстановления, после чего начнется процесс анализа поврежденного файла базы данных. По его окончании отобразится окно с содержимым, которое удалось прочитать из него прочитать, а именно: таблицы, индексы, записи данных, запросы, которые представлены в виде SQL скриптов.
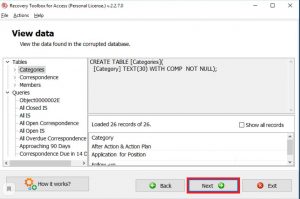
Содержимое поврежденной базы данных
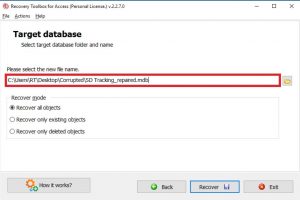
Читайте также:


