Ableton не видит dll

- для плагинов VST2
- для плагинов VST3
Что делать? Я не могу установить плагины в Ableton Live 10
Устанавливать нужно по возможности новые версии плагинов x64. Устанавливать плагины можно в любое место на вашем компьютере. Не нужно специально устанавливать все плагины в одну папку. Сейчас я открою Вам один маленький секрет, который приведет вас в восторг и позволит добавить в Ableton Live уже установленные на компьютере плагины и установить без проблем новые.
Дело в том что исполнительный файл плагина для DAW, это файл с расширением .dll
Необходимо создать папку для плагинов, которую мы будем показывать Аблетону для сканирования плагинов. Затем просто ищем .dll файл нашего плагина, который обычно может находится по адресам:
- C:\Program Files\Vstplugins
- C:\Program Files\Steinberg
- C:\Program Files\Название плагина и др.
Не забудьте проверить C:\Program Files (x86)
Бывает и такое, что плагины x64 попадают именно туда
Далее мы работаем уже с ярлыком. Для корректного отображения в Ableton Live 10, советую переименовать ярлык плагина. Достаточно убрать «- ярлык» в конце наименования файла. Затем перемещаем этот ярлык в ранее подготовленную папку для сканирования.
Правильные настройки помогут установить плагины в Ableton Live 10
Для того чтобы установить плагины в Ableton Live 10, нам нужно настроить всего несколько параметров, а именно указать пути к нашим созданным папками с ярлыками для сканирования.
Для этого мы заходим в настройки Ableton Live (Options > Preferences). Нам нужна вкладка Плагины (Plug-Ins). В этой вкладке укажите две созданные ранее папки для плагинов VST2 и VST3.
После того как мы указали наши папки в Ableton Live 10, необходимо нажать кнопку Сканировать (Rescan). После сканирования все корректно добавленные ярлыки плагинов отобразятся как плагины в браузере Ableton Live 10, в категориях в разделе Плагины (Plug-Ins)
Если у вас не получается добавить плагины, то скорее всего плагин 32-битной версии, попробуйте поискать в системе версию на x64.
Если у вас версия плагина только x32, не спешите удалять ее. Читайте далее.
Как установить старые плагины в Ableton Live 10?
Давайте откроем программу и настроим наши старые плагины на работу в Ableton Live 10. В открывшемся окне JBridge необходимо выбрать какую версию хоста мы будем использовать.

Выбор хоста в JBridge
Далее выбираем первый пункт, остальные настройки оставляем по умолчанию.

Выбор режима создания в JBridge
Теперь нам нужно выбрать сам файл плагина, а именно s(M)exoscope.dll

Выбор .dll файла плагина s(M)exoscope в JBridge
После этого укажите директорию сохранения нового файла.

Укажите новую директорию, например Рабочий стол
Не указывайте исходную директорию, при таком выборе вы получите ошибку сохранения.

Все, теперь выполняем операции, о которых я говорил в самом начале статьи. А именно переносим наши новые файлы плагина s(M)exoscope в папку сканирования Ableton Live 10 и нажимаем Rescan.

Таким простым способом можно установить плагины в Ableton Live 10, даже самые древние. Спросите зачем? Поверьте, среди них есть плагины с очень интересным функционалом, не встречающимся в более современных версиях.

VCV Rack — open source среда, эмулирующая модульные синтезаторы. Про VCV можно посмотреть вот тут, а про модульные синтезаторы можно почитать хорошую статью на Хабре.
Ableton Push 2 — это второе поколение midi-контроллера от Ableton, заточенного на работу с одноимённой DAW, но также имеющего API для использования сторонними разработчиками.
API VCV Rack
Каждый модуль в VCV состоит из двух частей — звуковой и графической. Звуковая часть наследует от класса Module метод process, вызывающийся для каждого семпла, то есть с частотой дискретизации. Кстати, частота дискретизации в VCV может варьироваться от стандартных 44.1 кГц до аж 768 кГц, что позволяет более точно эмулировать модульные синтезаторы при наличии достаточной вычислительной мощности.
За графику отвечают объекты типа ModuleWidget, которые наследуют от базовой структуры метод draw. В VCV используется библиотека векторной графики nanovg. Отрисовка внутри метода draw может происходить как внутри границ модуля (лишнее отрезается движком), так и например во фреймбуфер, чем мы ещё воспользуемся.
Итак, что же нужно, чтобы написать свой модуль для VCV?
Настройка окружения и установка Rack SDK
Первый шаг хорошо описан в документации и совершенно не вызывает трудностей (по-крайней мере под linux), так что не будем на нём останавливаться.
Генерируем шаблон плагина
Для этого в Rack SDK есть скрипт helper.py. Ему нужно сказать createplugin, после чего указать название плагина и, опционально, информацию о нём.
Когда шаблон плагина создан, его можно скомпилировать и установить командой
Рисуем фронтенд модуля
Каждый плагин может содержать несколько модулей, и для каждого из модулей нужно нарисовать главную панель. Для этого документация VCV предлагает нам использовать Inkscape или любой другой векторный редактор. Так как модули в VCV крепятся на виртуальный Eurorack-стенд, их высота всегда равна 128,5мм, а ширина должна быть кратна 5,08мм.
Основные элементы интерфейса, такие как CV/Gate гнёзда, кнопки и лампочки можно разметить в векторном виде. Для этого нужно нарисовать на их месте круги соответствующих цветов (подробнее тут), чтобы потом helper.py сгенерил по этой разметке код. Лично мне показалось что это не очень удобная фича и проще размещать элементы напрямую из кода. Когда картинка и разметка готовы, нужно снова запустить helper.py чтобы создать шаблон модуля и связать его с передней панелью.
Подключаем кнопки и крутилки

Не считая дисплея, Ableton Push 2 видится компьютером как обычный USB-MIDI девайс, что позволяет легко наладить связь между ним и VCV Rack. Для этого создадим внутри класса модуля входную midi очередь и выходной midi порт.
Попробуем найти Ableton Push среди подключенных midi девайсов и подключиться к нему. Так как модуль предназначен для работы исключительно с Ableton Push, нам не нужно обременять юзера выбором девайса и можно просто найти его по названию.
Теперь хочется научить пэды контроллера светиться разными цветами, чтобы было удобнее в них ориентироваться. Для этого нам надо будет посылать ему соответствующие midi команды. Рассмотрим, например, пэд с номером 36 (это самый нижний левый пэд). Если на него нажать, контроллер пошлёт команду 0x90 (note on), следом за ней номер ноты (36) и число от 0 до 127, означающее силу нажатия. А когда, наоборот, компьютер посылает контроллеру ту же самую команду 0x90 и тот же самый номер ноты 36, то третье число будет означать цвет, которым должен светиться нижний левый пэд. Номера кнопок и пэдов представлены на рисунке выше. У Push довольно много возможностей для работы с цветом, палитрами, анимацией и другими параметрами подсветки. Я не стал вникать в подробности и просто вывел все возможные цвета дефолтной палитры на пэды и выбрал понравившиеся. Но в общем случае, преобразование midi команды в значения ШИМ на светодиодах, согласно документации, выглядит так:

Подключаем дисплей

Для подключения дисплея придётся поработать с USB. Сам по себе контроллер не умеет ничего рисовать и не знает ничего о графике. Всё что он хочет — это чтобы не реже чем раз в 2 секунды ему присылали кадр размером 160x960 пикселей. Весь рендеринг происходит на стороне компьютера. Для начала подключим и откроем USB девайс, как это описано в документации:
Чтобы передать кадр, нужно сначала послать 16-байтовый заголовок, а потом 160 строк из 960 16-битных чисел каждая. При этом, согласно документации, строки следует передавать не по 1920 байт, а пакетами по 2048 байт, дополняя нулями.
Теперь осталось только отрисовать и записать в буфер кадр. Для этого используем класс FramebufferWidget, реализующий метод drawFramebuffer. VCV Rack из коробки использует библиотеку nanovg, так что графику здесь писать довольно легко. Узнаем текущий графический контекст из глобальной переменной APP и сохраним его состояние. Дальше создадим пустой кадр размером 160x960 и отрисуем его методом draw. После этого скопируем фреймбуфер в массив, который будет отправлен по USB, и вернём состояние контекста. В конце выставим флаг dirty, чтобы на следующей итерации отрисовки движок VCV не забыл обновить наш виджет.
Логика взаимодействия и маппинг параметров
Для моей задачи мне хотелось уметь переключать паттерны, записанные в секвенсеры, и при этом контролировать определённый набор параметров, свой для каждой группы паттернов. Под маппингом я понимаю связывание параметра одного модуля с параметром другого модуля или midi контроллера. Я нашёл крайне мало информации о том как маппинг сделать красиво, поэтому большую часть кода, реализующего его взял из встроенного в VCV модуля MIDI Map. Вкратце, для каждой связки параметров там создаётся специальный объект ParamHandle, который через костыли сообщает движку что с чем связано.
Заключение
Вот такой модуль у меня получился в итоге. Помимо стандартного преобразования midi в CV, он позволяет группировать пэды, присваивать им цвета и связывать произвольные параметры модулей с энкодерами Push, отображая их названия и значения на дисплее контроллера. На видео ниже можно посмотреть его обзор, а на этом видео увидеть в действии.
Полный код доступен вот здесь.
Протестировать его удалось только под Linux (Ubuntu 18.04), на MacOS не подключился дисплей из-за специфики libusb и возникли странные задержки в midi интерфейсе. Не смотря на это, VCV Rack оставил очень хорошее впечатление и как фреймворк и как modular DAW, я надеюсь что VCV будет развиваться и дальше, а эта статья поможет ещё кому-то написать для него свои модули.
Файл ableton live engine.dll из unknown company является частью unknown product. ableton live engine.dll, расположенный в c:documents and settingsdazministratordesktopableton9ableton9_32abletonlive 9 suiteprogram\ ableton live engine .dll с размером файла 3744896 байт, версия файла Unknown version, подпись 0cc76f340c7f3c9ebe4eb8188db13a6a.
- Запустите приложение Asmwsoft Pc Optimizer.
- Потом из главного окна выберите пункт "Clean Junk Files".
- Когда появится новое окно, нажмите на кнопку "start" и дождитесь окончания поиска.
- потом нажмите на кнопку "Select All".
- нажмите на кнопку "start cleaning".

- Запустите приложение Asmwsoft Pc Optimizer.
- Потом из главного окна выберите пункт "Fix Registry problems".
- Нажмите на кнопку "select all" для проверки всех разделов реестра на наличие ошибок.
- 4. Нажмите на кнопку "Start" и подождите несколько минут в зависимости от размера файла реестра.
- После завершения поиска нажмите на кнопку "select all".
- Нажмите на кнопку "Fix selected".
P.S. Вам может потребоваться повторно выполнить эти шаги.
3- Настройка Windows для исправления критических ошибок ableton live engine.dll:

- Нажмите правой кнопкой мыши на «Мой компьютер» на рабочем столе и выберите пункт «Свойства».
- В меню слева выберите " Advanced system settings".
- В разделе «Быстродействие» нажмите на кнопку «Параметры».
- Нажмите на вкладку "data Execution prevention".
- Выберите опцию " Turn on DEP for all programs and services . " .
- Нажмите на кнопку "add" и выберите файл ableton live engine.dll, а затем нажмите на кнопку "open".
- Нажмите на кнопку "ok" и перезагрузите свой компьютер.
Всего голосов ( 181 ), 115 говорят, что не будут удалять, а 66 говорят, что удалят его с компьютера.
Эта вкладка меню позволяет выбрать тип драйвера и звуковой карты, которую Live будет использовать для воспроизведения звука.
Здесь же можно найти параметры, определяющие производительность и качество звука. Выбор сильно зависит от того, какой звуковой картой вы обладаете, как именно она была установлена, и в какой операционной системе вы работаете.

При нажатии закладки «Audio» в меню «Preferences» появляется окно, состоящее из четырёх секций (секции отделены друг от друга линейками):
Рассмотрим каждую из них по порядку.
Секция Audio Device
Данная секция предназначена для настройки драйвера и выбора вашей звуковой карты или аудиоинтерфейса.

На PC меню включает в себя два типа драйверов: «MME», «DirectX» и «ASIO». На Mac возможен выбор только «Core Audio» тип драйвера.
Для копии, установленной на Windows, я выбирал универсальный драйвер «ASIO4ALL», подходящий почти для всех типов звуковых карт. Или же выбирал драйвер Asio для своей звуковой карты E-Mu. При работе с этим драйвером задержки намного меньше, чем у «MME/DirectX»-драйверов. Об этом подробно написано в статье про установку ASIO-драйвера.
Задержка («latency») MME/DirectX драйверов по сравнению с ASIO более существенна, т.к. сигнал вынужден преодолевать все запутанные коридоры и кабинеты операционной системы Windows.
Всплывающие окна Chanel Configuration

Лишние входы или выходы, не участвующие в работе лучше выключить. Это сохранит вам немного мощности компьютера.

Данная вкладка станет вам необходимой, если вы обросли оборудованием и собираетесь настраивать свою систему для живых выступлений. Если у вас появится подходящая звуковая карта с нужным количеством входов и выходов (от 4 и более), то вы можете включать/выключать их в этом меню.
Sample Rate
Здесь выбирается частота дискретизации проекта. Если говорить проще — здесь определяется, насколько качественным будет записанный и воспроизведённый в Live звук, и насколько тщательно он будет просчитываться. Хороший вариант — 44,100 Hz, или 44.1 kHz, это частота, которой обладает сигнал с аудио-CD.

Как всегда, в интернете ведётся множество споров по поводу того, какую частоту лучше использовать. Нет смысла анализировать это здесь. Просто рекомендую вам никогда не опускаться ниже 44,100 Hz. Если же вы поднимаете планку выше, то начинаете нагружать процессор. Так что рассчитывайте возможности вашего оборудования.
Latency
Данная секция содержит настройки, которые определяют размер буфера и время задержки звуковой карты. Чем меньше размер буфера (buffer size), тем меньше задержка (input/output latency), но тем большее быстродействие требуется от компьютера.

Test
Последней во вкладке Audio идёт секция под названием «Test».

Эта секция сделана для тестирования настроек, установленных вами во вкладке “Audio”.
По умолчанию, солирование трека просто заглушает все остальные треки (за исключением некоторых случаев, когда треки направлены на другие). Сигнал от солирующих треков слышен через соответствующие выходы, сохраняя настройки панорамирования каждого трека. Солирование трека оставляет слышными все Return-треки, при условии, что включена опция Solo in Place в контекстном меню кнопки Solo ( вызываемое нажатием правой кнопки мыши (PC)/Ctrl+левая кнопка мыши (Mac) по кнопке). Solo in Place также может быть установлено по умолчанию, выбрав пункт в меню Options.
Солирование Return-треков отключает основные выходы всех других треков, но все же позволяет слышать любые сигналы, которые поступают на Return треки через посылы.
Live позволяет заменить стандартную операцию солирования операцией предпрослушивания, которая позволяет предварительно прослушать треки, как будто вы предпрослушиваете запись на ди-джейском микшере. Это позволяет выбирать клипы и подбирать эффекты без того чтобы это слышала аудитория, до привнесения треков в микс. Для того, чтобы установить Live для предпрослушивания, вы должны использовать аудиоинтерфейс по крайней мере с четырьмя выделенными выходами (или с двумя выделенными стереовыходами). Соответствующие настройки доступны в микшере окна сессии. Убедитесь, что в меню View у вас включены опции Mixer и In/Out.
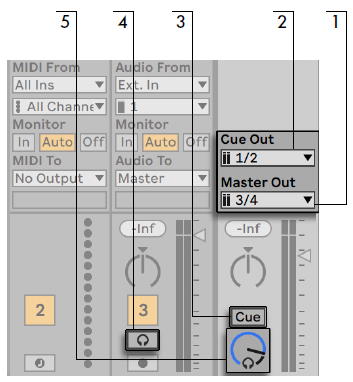
Отметим, что при установленном и активированном предпрослушивании, выход звуковых файлов, которые вы предварительно прослушиваете в браузере, также слышен через выход предпрослушки.
Читайте также:


