Abbyy finereader необходимо увеличить разрешение
Качество распознавания зависит от качества исходного изображения и отвыбранных настроек сканирования.
● Настройка параметров сканирования и открытияизображений
● Выбор интерфейса сканирования
Подробнее о сканировании через интерфейс ABBYY FineReader и через интерфейс драйвера сканера, особенностях
этих интерфейсов и способе переключения между ними.
● Настройка яркости сканирования
● Если в исходном изображении мелкий шрифт
● Сканирование книжного разворота
● Как сфотографировать текст
Данная статья поможет вам выбрать режим работы фотоаппарата и получитьснимок документа, пригодный для
распознавания текста.
● Автоматическая предобработка изображений
● Как обработать изображение вручную
Выбрать необходимые параметры вы можете непосредственно в диалогах открытияили сканирования изображений (если вы используете для сканирования интерфейсABBYY FineReader ), а также на закладке С канировать/Открыть диалога Опции (менюСервис>Опции…).
Внимание! Если вы изменили настройки программы вдиалоге Опции , то необходимо отсканировать или открытьизображение заново. Только после этого ваше изображение будет обработано суказанными настройками.
На закладке С канировать/Открыть диалогаОпции вы можете изменить следующие настройки:
● Запуск автоматического анализа ираспознавания полученных изображений.
Анализ и распознавание документа ABBYY FineReader по умолчанию выполняются автоматически. При необходимости вы можете изменитьэтот режим. Возможны следующие варианты:
● Автоматически распознавать полученныеизображения
Анализ и распознавание документа будут производиться автоматически.
● Автоматически анализировать полученныеизображения
Анализ документа будет выполняться автоматически, а распознавание нужнобудет запускать вручную.
● Отключить автоматический анализ ираспознавание изображения
Отсканированные или открытые изображения будут добавлены в документ FineReader . Анализ и распознавание
документа нужно будет запускать вручную. Такой режим, как правило, используетсядля документов, имеющих
сложную структуру.
● Способы обработки изображений.
● Выполнять предобработку изображений
Если вы хотите отсканировать и распознать книгу или открываете изображение,полученное с помощью
фотокамеры, включите эту опцию. Тогда программа, в зависимости от типа входногоизображения, выполнит его
предобработку: удалит шумы с цифровых фотографий, исправит перекос, нечеткость , искажение перспективы,
выровняет документ по линиям текста.
● Определять ориентацию страницы
Включите эту опцию для автоматического определения ориентации страниц,добавляемых в документ FineReader .
● Делить разворот книги
Если вы сканируете разворот книги или открываете изображения сдвоенныхстраниц, включите эту опцию. Тогда,
в процессе добавления страниц в документ FineReader ,изображения будут разделяться на отдельные страницы.
Замечание. Вы можете не использовать опциипредобработки изображений при сканировании или открытии страниц документа, авыполнить необходимую обработку в уже открытом документе с помощью редактораизображений.
Подробнее см. «Как обработать изображение вручную».
● Интерфейс сканера, который будетиспользоваться при сканировании.
В программе ABBYY FineReader возможны следующиеварианты взаимодействия программы со сканером:
1. Через интерфейс ABBYY FineReader .
В этом случае для настройки режима сканирования используется диалогпрограммы ABBYY FineReader . Он
позволяет устанавливать:
● Разрешение, яркость и тип изображения.
● Опции предобработки изображений:
● Определять ориентацию страницы — включите эту опцию для автоматического определения ориентациистраницы при сканировании
● Делить разворот книги — включите эту опцию для автоматического разбиения сдвоенных страницна отдельные изображения
● Выполнять предобработку изображений — включите эту опцию для выполнения автоматической обработкиотсканированных изображений
● Опции для сканирования многостраничныхдокументов:
● Использовать автоподатчик (ADF)
● Применять автоматическое двустороннеесканирование (если данная возможность поддерживается сканером)
● Установить задержку между сканированиемстраниц на указанное количество секунд
Замечание. Для некоторых моделей сканеров опция И спользовать интерфейс ABBYY FineReader может быть недоступна.
2. Через интерфейс TWAIN–драйвера сканера или WIA–драйвера сканера.
Для настройки опций сканирования используется диалог драйвера сканера. Видокна и описание его элементов вы
найдете в документации, прилагаемой к сканеру.
Внимание! Для того чтобы правильно подключитьсканер, обратитесь к документации, прилагаемой к устройству.
При установке не забудьте установить необходимое программное обеспечение,поставляемое вместе со сканером.
По умолчанию сканирование выполняется через интерфейс ABBYY FineReader .
Вы можете легко переключать интерфейс сканирования:
1. Откройте диалог Опции на закладке С канировать/Открыть(меню Сервис>Опции…).
2. В группе Сканер установите переключатель в одно из положений: Использоватьинтерфейс ABBYY FineReader или
И спользовать интерфейс сканера.
Особенности входного изображения
Пример хорошего (пригодного для распознавания)
«разорванные»; светлые, тонкие буквы
● Уменьшите яркость (чтобы изображение стало темнее)
● Отсканируйте в сером (в этом случае осуществляется автоподбор яркости)
искаженные и залитые; склеенные символы; темные ,
● Увеличьте яркость (сделать изображение светлее)
● Отсканируйте в сером (в этом случае осуществляется автоподбор яркости)
Особенности входного изображения
300 dpi — для обычных текстов (размер шрифта 10 и более пунктов).
400–600 dpi — для текстов, набранных мелким шрифтом (9 и менее пунктов).
Разрешение изображения показываетнасколько детальным является данное изображение.Разрешение обычно
измеряется в dpi ( dots per inch ) — количестве точек,приходящихся на один дюйм.
Разрешение, оптимальное для распознавания, равно 300 dpi .
Внимание! Для качественного распознавания текстанеобходимо, чтобы разрешение изображения по вертикали и по горизонталисовпадало.
● Если разрешение изображения меньше 250 dpi или больше 600 dpi .
● Если изображение имеет нестандартноеразрешение.
При сканировании книжного разворота две страницы попадают на одноизображение.
Для повышения качества распознавания необходимо разделить такое изображение надва. В программе существует специальный режим, при котором книжный разворотавтоматически разделяется на две части и превращается в две отдельные страницыдокумента ABBYY FineReader .
Как отсканировать книжный разворот или сдвоенные страницы:
1. Откройте диалог Опции на закладке С канировать/Открыть(меню Сервис>Опции…).
2. В группе Обработка изображения отметьте опцию Д елитьразворот книги.
3. Отсканируйте страницы.
Опция автоматического разделения сдвоенных страниц имеетсятакже в диалоге открытия изображений (меню
Файл >О ткрыть PDF/изображение… ) и в диалоге сканирования ABBYY FineReader . Подробнее см. «Выбор интерфейса сканирования».
Внимание! Если изображение содержит текст накитайском или японском языке, воспользуйтесь редактором изображений для разделения страниц вручную. Автоматическое разделение страницы длятаких изображений не поддерживается.
Фотосъемка документов требует определенной подготовки фотографа, а также налагает ограничения на характеристики
фотоаппарата и режим съемки .
Замечание. Технические параметры вашего фотоаппаратаи инструкции по работе с ним приведены в описании вашего устройства и другойприлагаемой к нему документации.
Ниже приведены требования к фотоаппарату и рекомендации по выбору режима съемки .
Требования к фотоаппарату
● Размер матрицы: вычисляется пропорциональноформату страницы изображения, из расчета 2 млн.пикселов для формата А 4 . Соответственно, для съемки страниц небольшого формата, например, визитныхкарточек, размер матрицы может быть меньше.
● Переменная дистанция фокусировки. Нерекомендуется использовать фотоаппараты с фиксированным фокусом
( сфокусированные на гиперфокальное расстояние).Такие камеры обычно встречаются в сотовых телефонах и КПК.
● Размер матрицы: вычисляется пропорциональноформату страницы изображения, из расчета 5 млн.пикселов для формата А 4 .
● Возможность отключения фотовспышки.
● Возможность установки диафрагмы вручную —т.е. наличие режима приоритета диафрагмы или ручного режима.
● Режим ручной фокусировки.
● Объектив с оптической стабилизациейизображения, при его отсутствии рекомендуется использовать штатив.
Рекомендации по проведению фотосъемки
По возможности обеспечьте хорошее освещение, лучше всего дневное. Еслииспользуется подсветка, то лучше
использовать подсветку двумя лампами с разных сторон, чтобы избежатьобразования теней.
Как располагать фотоаппарат
Для съемки документов рекомендуется использоватьштатив. Объектив должен располагаться параллельно поверхности съемки и по центру фотографируемого изображения.
Фотоаппарат должен быть удален от страницы настолько,чтобы при максимальном оптическом увеличении страница полностью умещалась вкадре. Обычно это расстояние около 50–60 см.
Если освещение позволяет, вспышку лучше всего отключить, поскольку она создает пересвеченные области ирезкие
тени. При недостаточном освещении, если съемка ведется с достаточного расстояния (
50 сантиметров), можноиспользовать вспышку.
Замечание. При использовании вспышки желательноподсветить документ.
Внимание! Категорически не рекомендуетсяиспользовать вспышку при съемке документов,отпечатанных на глянцевой бумаге.
По возможности установите баланс белого по цвету бумаги. Если вашфотоаппарат не позволяет произвольно задавать
баланс белого, выберите режим, максимально отвечающий условиям съемки .
Что делать если.
Недостаточно освещения для фотосъемки
При недостаточном освещении рекомендуется:
● Выбрать небольшое значение диафрагмы,т.е. максимально открыть диафрагму. Если съемка ведется при ярком дневном свете, значение диафрагмы лучшеувеличить, чтобы получить более резкий снимок.
● Выбрать большую чувствительность матрицы (большеезначение ISO).
● Использовать ручную фокусировку, так какавтоматический фокус может срабатывать плохо (аппарат не можетсфокусироваться).
Снимок слишком темный и неконтрастный
Постарайтесь улучшить освещение. Если такой возможности нет — установитеменьшее значение диафрагмы.
Возможно, автофокус плохо срабатывает из–за отсутствия света. Попробуйтеулучшить освещение. Если это не помогает, используйте ручную фокусировку.
Если нерезкая только часть снимка — попробуйте выставить большее значение диафрагмы.Снимайте с большего расстояния при максимальном оптическом увеличении. Наводитефокус на точку, расположенную между центром и
краем изображения.
При недостаточном освещении в автоматическом режиме используются большиевыдержки, что отрицательно сказывается на резкости получаемого изображения.Поэтому рекомендуется дополнительно:
● Использовать стабилизатор изображения.
● Использовать автоспуск. Это позволитизбежать подрагивания камеры при нажатии на кнопкуспуска. Такие проблемы могут возникать даже при наличии штатива.
Вспышка создает пересвеченную область в центре кадра.
Отключите вспышку. Если нет возможности использовать другие источники света,снимайте с большего расстояния.
На качество распознавания могут отрицательно влиять искажение строк,перекос, наличие шумов и другие дефекты,
которые свойственны отсканированным изображениям и цифровым снимкам.
Для устранения подобных дефектов в программе предусмотрена опция автоматическойпредобработки изображений.
Если она включена, то, в зависимости от типа входного изображения, программасама определит, какая корректировка необходима, и выполнит её: удалит шумы сцифровых фотографий, выровняет изображение при перекосе, выровняет документ полиниям текста, исправит искажение перспективы.
Замечание. Для выполнения данной операции можетпотребоваться значительное время.
Чтобы при сканировании и открытии изображений выполнялась их автоматическаяпредобработка:
1. Откройте диалог Опции (меню Сервис>Опции…).
2. Убедитесь, что на закладке С канировать/Открыть вгруппе Обработка изображения отмечена опция Выполнять предобработкуизображений.
Внимание! Включать/отключать опцию автоматическойпредобработки можно также в диалоге открытия изображений
(меню Файл >О ткрыть PDF/изображение…) и вдиалоге сканирования ABBYY FineReader . Подробнее см.«Выбор интерфейса сканирования».
Замечание. Если в процессе сканирования или открытияизображений опция В ыполнятьпредобработку изображений
была отключена, вы можете отредактировать изображение вручную с помощьюредактора изображений.
ABBYY FineReader 10 позволяет проводитьавтоматическую предобработку изображений — когда программа сама
определяет, какая корректировка необходима для данного изображения, и выполняет ее .
● Фотокоррекция — устранить неровность строк текста, шумы и нечеткость изображения
● Повернуть и отразить —повернуть изображение, чтобы привести те кст к ст андартномунаправлению
(горизонтально, слева направо)
● Разбить — разбитьизображение на отдельные изображения, например, разделить сдвоенную страницу
● Обрезать — удалитьненужные края изображения
● Инвертировать —инвертировать цвета на изображении, чтобы привести те кст к ст андартномувиду ( темный текст на светлом фоне)
● Разрешение изображения — изменить разрешение изображения
● Ластик — удалитьчасть изображения
В этом разделе описывается, как настроить параметры распознавания,приводятся нестандартные ситуации, решение
которых может потребовать некоторых дополнительных настроек. Вы узнаете овозможных причинах возникновения ошибок и ухудшения качества распознавания, атакже о том, как устранить некоторые проблемы и, по возможности,
избежать их возникновения.
● Настройка параметров распознавания
● Если в исходном документе сложная структураи после распознавания она не сохранилась
● Редактирование формы и положения областей
● Если картинка на странице выделенанеправильно
● Если штрих–код на странице не найден
● Если таблица на странице не найдена
● Если в таблице неправильно выделены ячейки
● Как отредактировать свойства текста
● Если вертикальный или инвертированный текстне распознался
● Если в исходном документе есть декоративные(нестандартные) шрифты
● Если в распознанном тексте некорректноотображается шрифт или на месте некоторых букв стоят значки «?» или
Правильно установленные параметры распознавания помогут вам быстро получить качественныйдокумент, пригодный
для дальнейшего редактирования. Выбор параметров зависит не только от объема и сложности исходного документа, но и от того, каквы намерены использовать распознанный документ.
Выбрать необходимые параметры вы можете на закладке Р аспознатьдиалога Опции (меню Сервис>Опции…). Внимание! Распознаваниестраниц, добавленных в документ ABBYY FineReader ,выполняется в автоматическом режиме с текущими настройками программы. Вы можетеотключить автоматический анализ и распознавание добавленных изображений назакладке С канировать/Открыть диалога Опции(меню Сервис>Опции…).
Замечание. Если вы изменили язык распознавания,выделили области на изображении вручную или изменили другие настройкипрограммы, выполните распознавание заново.
На закладке Р аспознать диалога Опциивы можете изменить настройки для следующих групп опций:
Выберите один из режимов распознавания.
В ABBYY FineReader 10 предусмотрено два режимараспознавания:
Данный режим пригоден для распознавания как простых, так и сложныхдокументов. Например, для документов,
содержащих текст на цветном фоне, или для документов, содержащих таблицы, в томчисле таблицы без линий сетки и таблицы с цветными ячейками.
Замечание. По сравнению с Быстрым режимом распознавания, Тщательный режим требуетбольше времени,
но обеспечивает лучшее качество распознавания.
Данный режим рекомендуется для обработки больших объемов документов с простым оформле
Берем "живой" PDF, здесь — тот, в котором текст может быть выделен, и кривые букв при сильном увеличении в PDF-просмотрщике остаются кривыми, а не ступенчатыми, пикселизованными. Открываем этот документ в FineReader 15 OCR Editor перетаскиванием на его окно или выбором "File" / "Open Image. ". Увеличиваем в поле "Text pane" или "Zoom pane" — видим, что буквы растеризовались. Можем даже тут же увидеть, с каким разрешением — "Image Properties" / "Resolution: 300 dpi". Соответственно, и при сохранении этот документ сохраняет буквы (а попутно и все изображения вне зависимости от их изначального качества) в указанном разрешении. И это проблема, потому что тогда, когда нужно только добавить в документ невидимый текстовой слой ("Searchable PDF settings" / "Text under the page image"), мы имеем деградированную версию изначального документа (который может быть очень высокого качества). Для уникальных документов приходится хранить две версии — хорошего качества и вариант с возможность поиска ("Save as Searchable PDF Document. ").
Таки, — как, если не сохранять в документах PDF редактируемый текст, то, хотя бы, выбирать разрешение для его открытия? В "Image Processing" только "Enable background recognition in the PDF Editor", "Automatically process page images as they are added to the OCR Editor", да 13 опций "Image preprocessing settings (apply to conversion and OCR)", не имеющих отношение к вопросу.
__________________Помощь в написании контрольных, курсовых и дипломных работ здесь
Как добавить новый пункт в контекстное меню для ABBYY FineReader 12
Как добавить новый пункт "Конвертировать в Текстовый файл" в контекстное меню для для ABBYY.
Как в Abbyy FineReader объявить все страницы скана книги текстовыми областями?
Здравствуйте, форумчане! Помогите, пожалуйста, решить следующую проблему. Имеется скан книги в.
abbyy finereader 10
Здравствуйте , подскажите как можно увеличить размер шрифта на всех страницах сразу. Или можно.
abbyy finereader 8.0
Добрый день господа, принесли сегодня ноутбук, на нём abbyy finereader 8.0 professional edition.
Abbyy finereader 12
Привет всем. Такой вопрос. Установил Abbyy Finereader 12. Некоторое время все работало нормально.

Abbyy Finereader 10 в Windows 7!
не могу отсканировать документ на высокое разрешение, может какие настройки посоветуете.
ABBYY FineReader 10 - настройки сканирования
Установленна лицензионная программаABBYY FineReader 10 при первоначальном запуске предложил.
Распознавание украинского языка в ABBYY FineReader 10!
Плохо распознаёт украинский язык а мне по зарез надо ужасно расспознаёт кто знает где можно найти.

Abbyy FineReader не видит принтер (сканер)
Всем привет! Вообщем проблема в следующем. в офисе имеются два принтера kyocera ecosys m2035dn.
Стоит разрешение сканирования 200dpi, самое маленькое в настройках.
После сканирования документа и когда сохраняешь как TIFF, разрешение картинки получается 2483x3508, а для отправки нужно чтобы было меньше 3500? можно как то без сторонних программ в самом finereader изменить разрешение картинки?
"Сервис" - "Опции" - "Сохранить" - "качество картинки"
При сканировании документа уменьшить границы его самого. Поля подрезать немного то есть на пару миллиметров.З.ы. а для чего такая точность?
Открой графическим редактором и измени разрешение картинки на нужное.

Угадай, сколько мне лет?
Чтобы не спрашивать напрямую у девушек возраст, всегда спрашивал, кто они по китайскому гороскопу, разброс по годам составляет 12 лет, легко можно догадаться.
Как-то одна девушка сказала, что она родилась в год Быка, и я ей сказал, что она неплохо выглядит для своих 35 лет.
А оказалось, что ей 23 года.

Доброта

Разный подход
Недавно хотел найти видео по разборке моего ноутбука для апгрейда, несколько удивлен результатом:
Американский канал: "Обратите внимание - один из болтов не выкручивается и должен остаться в крышке, он даже внешне отличается от всех остальных, это даже описано производителем в инструкции!"
Русский канал: "При разборке мы столкнулись с проблемой - один из болтов плохо выкручивался, но мы все равно вытащили его. ".

Выгодный курс
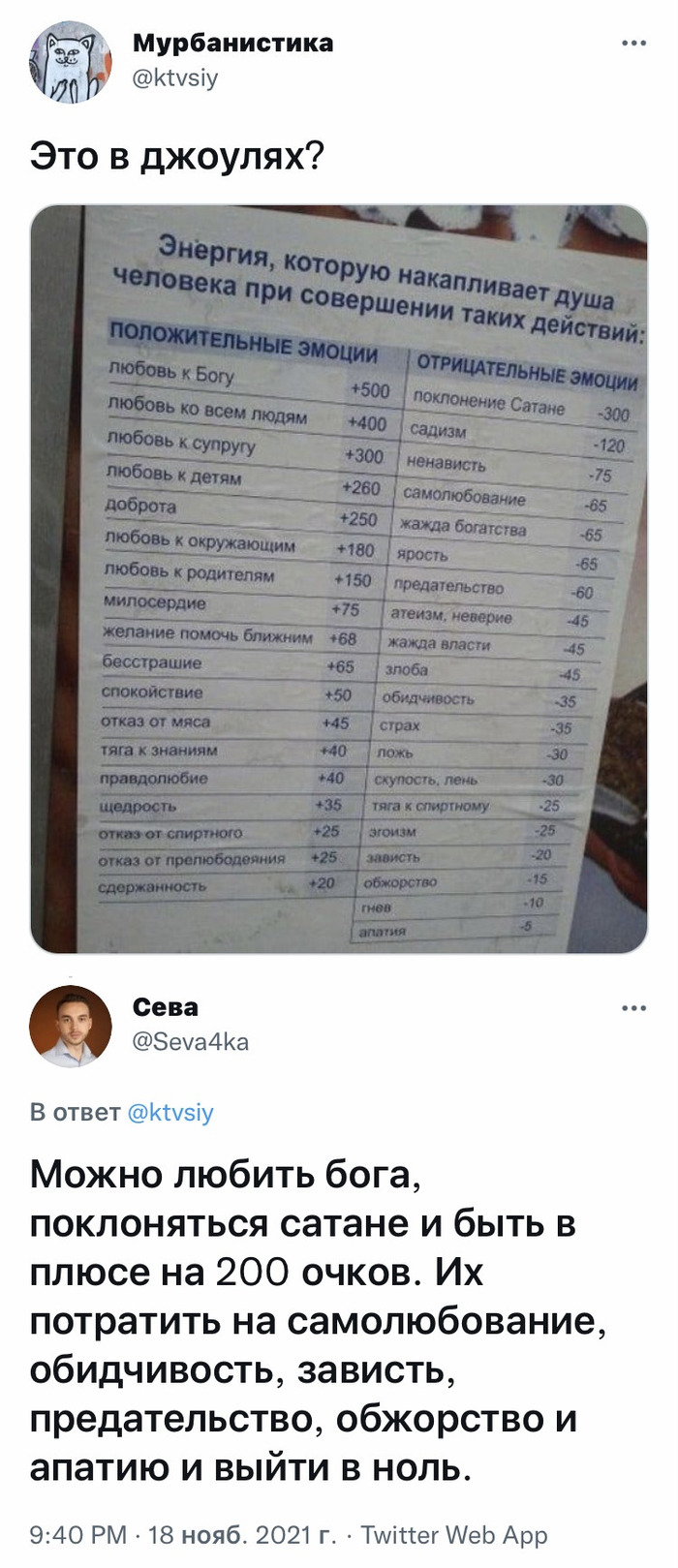
Так вон оно как
То самое место
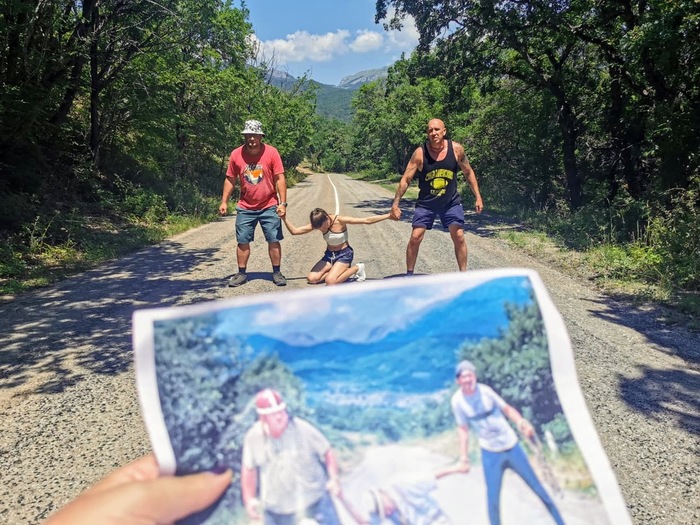

Эта кабинка, наверное, всегда свободна
Остросюжетый триллер
Экономия на спичках
В одном часто посещаемом баре всегда были хорошие бумажные полотенца в туалете. Помыл руки, взял одно, вытер руки.
Потом полотенца заменили на тонкие и рвущиеся. Все стали брать по два, чтобы нормально вытереть руки.
Сегодня их порезали на половинки. Народ стал брать по четыре.
Я не знаю, в чем смысл, пока эффект от нововведений ограничивается только тем, что умывальник чаще занят(пока вытащишь 4 штуки) и меняют их чаще. Но менеджерам виднее.

Объявление о продаже


Маркетинг

Уровень подозрительности в играх


Ответ на пост «Уборщица»
Примерно 15 лет назад я работал в мэрии города на довольно высокой в иерархии муниципальных служащих должности. Был молод и глуп в делах житейских, но прислушивался к советам старших. Моя мама, в первый день моей работы напутствовал меня словами: "в первую очередь здоровайся с уборщицей и тех персоналом, не игнорируй простых людей, они ещё всех вас там переработают." И я воодушевленный наставлениями мамы, да и воспитанием наученный прежде всего, всегда здоровался с уборщицами, поздравлял их с праздниками, иногда дарил небольшие презенты в виде шоколадок или пирожных. Очень хорошие, трудолюбивые люди и мне искренне было приятно с ними иногда переброситься парой слов. Так вот, отработал я там лет пять, уволился, ушел на другую работу. История поросла быльём, но. Недавно зашёл в мэрию документы сдать по нашей фирме и как назло паспорта нет с собой, грозный охранник не пропустил и я расстроенный уже собирался уходить, но тут вышла одна из тех самых уборщиц, узнала меня, очень искренне порадовалась встрече, рыкнула на охранника: наш человек, почему не пропускаешь! Тот что-то промямлил, мол не положено, но пропустил. Сдал я документы, ушел, а на душе приятно. Вот так вот, всех переработала и мэров и сэров и пэров, да и охрану гоняет.)))
Сегодня уже нет необходимости перепечатывать самостоятельно тонны текста. Любую информацию можно отсканировать и сохранить в удобном для чтения формате, а при необходимости распечатать на бумажном носителе. Проблема состоит в том, что отсканированные документы не всегда получаются в том размере или виде, который нужен для распечатки. Иногда нужно увеличить отсканированные документы или откорректировать некоторые фрагменты. В этой статье мы расскажем, как решить все эти вопросы.
Увеличиваем отсканированный документ для печати
Многие программы позволяют сразу задавать нужный процент увеличения или уменьшения документов при сканировании, поэтому лучше решить этот вопрос на начальном этапе. Но если у вас уже отсканированный документ на руках, тогда можно воспользоваться такими способами:
1. Стандартная программа Paint. Открываем документ в этой программе, заходим в меню «Печать» и выбираем «Параметры страницы»:
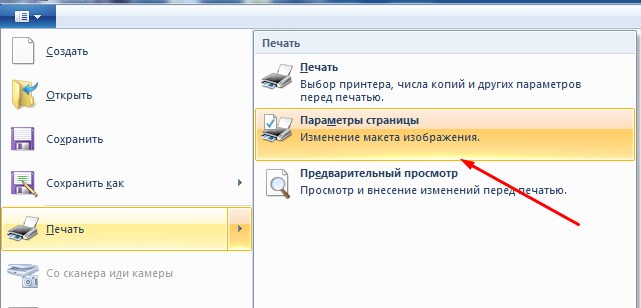
Здесь устанавливаем необходимый масштаб увеличения и жмем «ок».
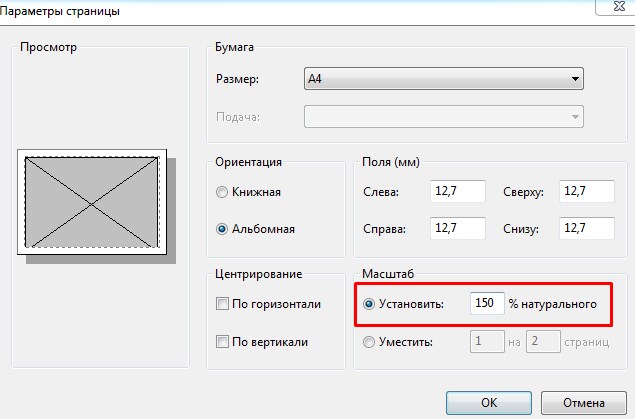
Проверяем результат в опции «Предварительный просмотр» и отправляем на печать.
2. Программа FastStone. Это бесплатная программа, которая позволяет легко редактировать изображения, менять размер и вносить необходимые корректировки. Открываем документ в FastStone, заходим в закладку «Правка» - «Размер изображения» и здесь увеличиваем параметры:
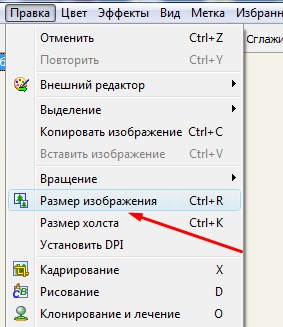
Или сразу отправляем на печать и в диалоговом окошке указываем «Растянуть на страницу» или «По размеру страницы»:
Сегодня уже нет необходимости перепечатывать самостоятельно тонны текста. Любую информацию можно отсканировать и сохранить в удобном для чтения формате, а при необходимости распечатать на бумажном носителе. Проблема состоит в том, что отсканированные документы не всегда получаются в том размере или виде, который нужен для распечатки. Иногда нужно увеличить отсканированные документы или откорректировать некоторые фрагменты. В этой статье мы расскажем, как решить все эти вопросы.
Увеличиваем отсканированный документ для печати
Многие программы позволяют сразу задавать нужный процент увеличения или уменьшения документов при сканировании, поэтому лучше решить этот вопрос на начальном этапе. Но если у вас уже отсканированный документ на руках, тогда можно воспользоваться такими способами:
1. Стандартная программа Paint. Открываем документ в этой программе, заходим в меню «Печать» и выбираем «Параметры страницы»:
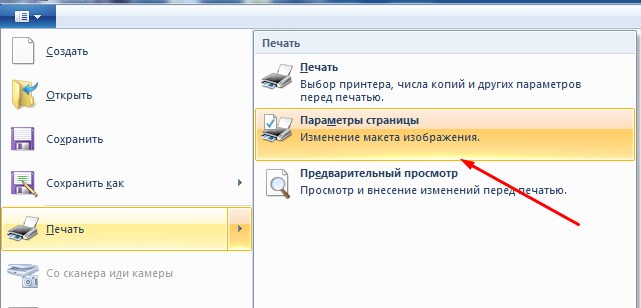
Здесь устанавливаем необходимый масштаб увеличения и жмем «ок».
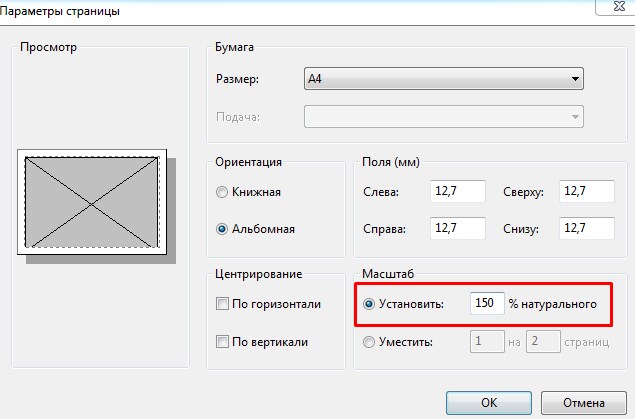
Проверяем результат в опции «Предварительный просмотр» и отправляем на печать.
2. Программа FastStone. Это бесплатная программа, которая позволяет легко редактировать изображения, менять размер и вносить необходимые корректировки. Открываем документ в FastStone, заходим в закладку «Правка» - «Размер изображения» и здесь увеличиваем параметры:
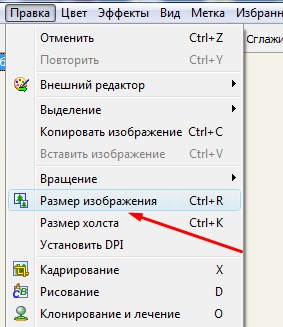
Или сразу отправляем на печать и в диалоговом окошке указываем «Растянуть на страницу» или «По размеру страницы»:
Читайте также:


