A8n5x не видит sata
Да что угодно, вплоть до выхода из строя контроллера от статики..
Но я бы не паниковал, а проверил бы все установки - включен ли контроллер, в какой моде, порядок загрузки.. Если ты подключил диски к другим портам (не к тем, на которых были), то порядок заведомо сбился. Да еще уж тебя там какой-то новый диск фигурирует..
Да что угодно, вплоть до выхода из строя контроллера от статики..
Но я бы не паниковал, а проверил бы все установки - включен ли контроллер, в какой моде, порядок загрузки.. Если ты подключил диски к другим портам (не к тем, на которых были), то порядок заведомо сбился. Да еще уж тебя там какой-то новый диск фигурирует..
Да новый не фигурирует. Всё началось до его покупки, т.ч. не виделся ни сидюк, ни старый винт.
Где этот контроллер-то увидеть?
С порядком загрузки всё хорошо, плохо то, что питание на девайсы идёт и они работают, а сата вообще не воспринимает их.
Все в bios. Посмотри в раздел с периферией, включен ли sata и в какой моде (ide или ahci). Попробуй обе (надо такую же, как была). Хотя, эти установки обычно сами по себе не сбиваются.. Но все может быть. Кстати, в моде ahci диски могут и не появиться в списке на главной странице bios, это нормально.
Ну, питание идет с БП, чего ему не идти..С порядком загрузки всё хорошо, плохо тоЧто питание на девайсы идёт и они работают, а сата вообще не воспринимает их.
Ты говоришь: "с порядком загрузки все хорошо". А как ты можешь это знать, если ты дисков не видишь? Если ты их видишь в списке загрузочных девайсов - значит, они определяются. То, что их нет на главной странице (а раньше были), скорее всего значит, что раньше ты работал в ide-моде, а сейчас пытаешься загрузиться в ahci. Найди в bios установку этой моды и попробуй переключить.
Все в bios. Посмотри в раздел с периферией, включен ли sata и в какой моде (ide или ahci). Попробуй обе (надо такую же, как была). Хотя, эти установки обычно сами по себе не сбиваются.. Но все может быть. Кстати, в моде ahci диски могут и не появиться в списке на главной странице bios, это нормально.
Ну, питание идет с БП, чего ему не идти..
Ты говоришь: "с порядком загрузки все хорошо". А как ты можешь это знать, если ты дисков не видишь? Если ты их видишь в списке загрузочных девайсов - значит, они определяются. То, что их нет на главной странице (а раньше были), скорее всего значит, что раньше ты работал в ide-моде, а сейчас пытаешься загрузиться в ahci. Найди в bios установку этой моды и попробуй переключить.
Это я уже смотрел - там в ide.
Очень интересно.. сменил на ahci, пошла загрузка, потом во время загрузки резкий ребут, ругательство о том, что не может прочесть винт. Лезу в биос и он видит винт. Меняю обратно на ide, ребутаюсь и опять тоже, что было в начале и диск в биосе не отображается.
Это я уже смотрел - там в ide.
У меня нет под рукой такой платы, но не исключено, что есть два пункта с ide/ahci. Посмотри внимательно все опции.
Очень интересно.. сменил на ahci, пошла загрузка, потом во время загрузки резкий ребут, ругательство о том, что не может прочесть винт. Лезу в биос и он видит винт. Меняю обратно на ide, ребутаюсь и опять тоже, что было в начале и диск в биосе не отображается.
Смущает то, что погуглив у всех сидюки-дивидюки мать видит, а винт нет, а то и да, у меня же глухо по всем фронтам.
Боюсь, что следующим шагом будет выкладывание фотографий экрана в bios setup )).
Мне по-прежнему кажется, что железо в порядке. и все дело в настройках. Хотя..
Так, послушай.
Говоришь, переставлял мамку в новый корпус? А корпус совсем новый или уже пользованный? Известна такая проблема.
Иногда при переустановке мамки в другой корпус, в котором УЖЕ БЫЛА ДРУГАЯ мамка раньше, люди забывают убрать один из тех винтиков/гаечек, которые держат мамку (столбики, обычно они латунные). И если эта мамка ДРУГОГО формата, то этот столбик может попасть не на место и ПЕРЕМКНУТЬ ЧТО-ТО. В этом случае обычно комп вообще не стартует, но по идее может быть все, что угодно.
Если вы включаете ПК, и его БИОС не видит жесткий диск SATA, то, несмотря на то, что данную ситуацию, разумеется, нельзя назвать приятной, в ряде случаев ее все же можно успешно разрешить. Тем не менее, методы решения проблемы и вероятность успеха во многом зависят от причин неисправности, которых теоретически может быть несколько.

Описание ситуации
Жесткие диски давно заняли ведущие позиции в сфере долговременного хранения информации как устройства, совмещающие высокую емкость, низкую цену и приемлемые характеристики надежности и скорости. Хотя технологии в области жестких дисков, возможно, развивались не с такой скоростью, как технологии в области других компьютерных компонентов, таких, как процессор и память, тем не менее, на сегодняшний день жесткие диски намного превосходят своих предшественников в плане емкости и скорости. В последнее десятилетие значительный прогресс в области улучшения параметров винчестеров во многом был связан с переходом на новую технологию обмена данными между жестким диском и материнской платой – последовательный интерфейс Serial ATA (SATA). В настоящее время винчестеры SATA практически вытеснили из обихода винчестеры с интерфейсом IDE, во многом благодаря своей высокой скорости работы и отсутствию ограничений, характерных для накопителей IDE. В частности, подключение винчестеров SATA к компьютеру осуществляется гораздо проще и быстрее по сравнению с накопителями типа IDE.
Тем не менее, от проблем не застрахованы и пользователи накопителей с интерфейсом SATA. Нередко встречается ситуация, когда жесткий диск не видит старая операционная система. Но особенно неприятной является проблема, заключающаяся в том, что жесткий диск не опознается уже на уровне БИОС. В подобном случае, естественно, данный жесткий диск не может использоваться для хранения данных; кроме того, с него невозможно осуществлять загрузку персонального компьютера.
Причин ситуации, когда БИОС не видит жесткий диск, может быть несколько, но в основном их можно разделить на следующие категории:
- Неисправность винчестера или материнской платы
- Ошибка при подключении накопителя
- Ошибка при настройке опций БИОС
Ошибки при настройке опций BIOS и их исправление
Многие БИОС имеют ряд опций, позволяющих настраивать параметры работы встроенного в чипсет материнской платы хост-контроллера SATA. В ряде случаев неправильная установка значений подобных опций может привести к неработоспособности всех или некоторых из подключенных к компьютеру винчестеров, или к неработоспособности определенных их типов, например, накопителей, подключенных к разъемам IDE либо SATA.
В частности, встречающаяся в некоторых БИОС опция Compatible имеет вариант значения PATA Only, которая отключает поддержку винчестеров типа SATA, оставляя для использования лишь накопители интерфейса IDE. Кроме того, если контроллер в БИОС сконфигурирован таким образом, что он поддерживает традиционный режим обращения к накопителям в режиме IDE, то в таком случае система может поддерживать не более 4 накопителей, и все лишние накопители будут просто не видны.
Иногда случается, что БИОС не видит уже второй установленный в системе жесткий диск SATA. В данном случае проблема может заключаться как в ошибке БИОС, так и в том, что накопители SATA относятся к различным версиям SATA, например, первый – к SATA-2, а второй – к SATA-3. В таком случае лучше всего установить второй жесткий диск также в режим работы SATA-2 при помощи соответствующей перемычки на его корпусе.
Некоторые опции, например, Serial-ATA Controller, позволяют вообще отключить контроллер SATA. В таком случае все накопители, подключенные к разъемам материнской платы, не будут работать.
Также следует учесть, что в некоторых БИОС можно отключить автоматическое определение жестких дисков. Проверьте, есть ли у вас подобная опция, и если да, то ее значение следует установить в Auto.
Кроме того, в некоторых случаях, особенно для старых материнских плат и BIOS могут иметь место ошибки в BIOS, которые мешают системе правильно распознать жесткий диск. Чтобы исключить подобную возможность, необходимо сбросить BIOS к установкам по умолчанию, а если BIOS по-прежнему не видит диск, то обновить версию BIOS компьютера.
Ошибки при подключении накопителей к материнской плате, физическая неисправность накопителей и других компонентов системного блока
Жесткие диски SATA не требуют установок перемычек для выбора режимов работы Master и Slave, жизненно необходимых для функционирования накопителей IDE, поэтому их конфигурирование в системе не требуется. Кроме того, разъемы и кабели SATA гораздо удобнее разъемов и кабелей IDE, и поэтому у большинства пользователей не возникает особых проблем при подключении жестких дисков SATA. Тем не менее, недостаточно плотные контакты между кабелями и гнездами также могут приводить к ситуации, когда BIOS не видит установленный в системе жесткий диск SATA. В том случае, если вы убедились, что конфигурация контроллера в BIOS настроена правильно, но BIOS все равно не видит диск, есть смысл проверить надежность подсоединения кабелей к материнской плате, а также проверить сами кабели, поменяв их на другие кабели аналогичного типа.
Если после данной процедуры проверки BIOS по-прежнему не видит жесткий диск, то есть смысл проверить его в другом месте, взяв второй системный блок – вполне возможно, что проблема заключается в самом жестком диске – в контролере диска или в механическом приводе. В первом случае диск, скорее всего, можно будет отремонтировать, во втором случае придется искать ему замену.
В некоторых случаях проблема может заключаться не в жестком диске, а в хост-контроллере SATA на материнской плате. Если это так, то материнской плате, скорее всего, потребуется ремонт. Также известны случаи, когда BIOS не видит жесткие диски по причине неисправного блока питания.
Заключение

Ситуация, когда компьютер не видит жесткий диск, не редка. Это может случиться и с новым жестким диском, и с уже поработавшим; и с внешним, подключаемым по USB, и с внутренним, подключаемым SATA кабелем, а также с SATA SSD накопителем. Для простоты в этом блоге SATA SSD накопители я тоже буду подразумевать, когда упоминаю жесткие диски. Многие пользователи компьютера сталкивались с этой проблемой, например, при подключении нового жесткого диска в систему.
Сейчас мы с вами разберем почти все возможные ситуации, когда компьютер не видит жесткий диск, и методы их самостоятельного устранения.
Проверяем, видно ли жесткий диск в BIOS
При старте компьютера есть два уровня, на котором он начинает взаимодействовать с жесткими дисками. Первый и самый базовый уровень — это BIOS. Чтобы попасть в BIOS, при старте компьютера надо несколько раз нажать кнопку DEL или F2 на клавиатуре. В зависимости от модели материнской платы перед нами откроется главное окно настроек BIOS.
Оно может быть таким

Или таким, как на моей материнской плате MSI B450-A PRO MAX

На MSI B450-A PRO MAX достаточно выбрать вкладку Storage, которая отобразит список подключенных дисков.

Не бойтесь перемещаться по вкладкам BIOS, чтобы найти информацию о накопителях. Даже если вы измените какой-то параметр, система спросит вас при выходе, надо ли сохранить изменения.
На более старых материнских платах надо будет выбрать вкладку Standard CMOS Features или вкладку Main. Если вы видите здесь свой диск, то можете сразу переходить к разделу блога «Настройка диска в Windows».


Если же вы не видите жесткого диска в BIOS, то дело уже гораздо серьезнее и надо перейти к разделу этого блога «Проблемы физического подключения накопителей».
Но нужно предупредить, что действия, которые надо будет предпринять в этом разделе, требуют хотя бы минимальных навыков в сборке компьютеров. И если у вас есть возможность обратиться к более опытному человеку, то стоит сделать это, чтобы ничего не испортить.
Настройка диска в Windows
Самая распространенная ситуация, когда компьютер не видит жесткий диск — это установка нового, только что купленного диска, в систему. Обычно диски не размечены и не отформатированы, и нам нужно будет сделать это с помощью встроенной утилиты «Управление компьютером», в которой нам понадобится вкладка «Управление дисками».
Чтообы ее запустить, это нажмите на клавиатуре сочетание клавиш Win+R, введите в появившемся окне compmgmt.mscи нажмите«Ок».

В Windows 10 запустить эту утилиту еще проще. Достаточно щелкнуть правой кнопкой мыши по меню «Пуск» и выбрать в открывшемся меню «Управление дисками».

Утилита запущена. Обращаться с ней нужно очень аккуратно, тщательно проверяя диски, над которыми мы будем работать, ведь неверный выбор диска может уничтожить на нем всю имеющуюся информацию !

Среди моих дисков сразу обращает на себя внимание, вот этот, помеченный черным цветом и с надписью «нераспределенная область»Диск 0. Это и есть диск, который не виден в системе.

Для начала нужно инициализировать диск. Щелкаем по нему правой кнопкой мыши и выбираем «Инициализировать диск».

Откроется окно с выбором стиля разделов. Доступны два стиля разделов: MBR и GPT. Выберите MBR для накопителя менее 2 ТБ и GPT для диска объемом более 2 ТБ.

Теперь щелкаем по неразмеченному диску правой кнопкой мыши и выбираем «Создать простой том».

Открывается «Мастер создания простых томов». Нажимаем «Далее».

Появляется окно «Указания размера тома». Максимально возможный размер уже вписан в поле ввода и достаточно просто нажать «Далее».

Следом мы попадаем в окно «Назначения буквы диска или пути». Выбираем любую букву из доступных и нажимаем «Далее».

Далее мы попадаем в окно «Форматирование раздела». Здесь стоит все оставить по умолчанию и нажать «Далее», однако в поле «Метка тома» можно вписать удобную для вас метку для вашего жесткого диска, например «Данные» или «Фото».

На этом создание простого тома завершено и достаточно нажать «Готово».

Если вы все сделали правильно, в проводнике Windows появится новый диск с буквой, которую вы ему присвоили и можно начинать им пользоваться.
Проблемы физического подключения накопителей
Причины, по котором жесткий диск перестает быть виден в системе, зачастую связаны с плохими контактами на разъемах SATA, их перегибами и внутренними разрывами, окислением, износом и разбалтыванием разъемов, а также с недостатком питания по линиям USB и 12 вольт.
И крайне редко бывает так, что блок питания на компьютере настолько слаб, что еще один дополнительный жесткий диск становится для него непосильной ношей.
Хоть и звучит все вышеописанное очень пугающе для начинающего пользователя, эти симптомы можно диагностировать и исключить самому.
Обязательно обесточьте компьютер при подключении диска, не просто выключив его, а дополнительно выдерните шнур питания из розетки!
Главное — соблюдать аккуратность при подключении и отключении кабелей, не прилагать излишнюю физическую силу и помнить, что кабели питания и данных вставляются определенной стороной. От неправильного подключения их защищает Г-образный вырез.
Не помешает обеспечить дополнительно освещение системного блока настольной лампой или фонариком.

На всякий случай напомню, что вот такие провода SATA с металической защелкой-фиксатором вынимать надо с зажатым рычажком, чтобы не повредить разъем.

Для начала попробуйте просто вынуть и вставить назад провода SATA и питания из жесткого диска и запустить компьютер. Зачастую помогает даже такая простая операция, если до этого провода были вставлены неплотно или окислились от высокой влажности.

Если это не помогло, подключите диск другим кабелем SATA, в другой SATA порт на материнской плате. Другой провод можно взять, например, от DVD-привода, если такой еще установлен в вашем компьютере.

Провод питания тоже возьмите другой, желательно, чтобы разъем питания SATA как можно ближе располагался к блоку питания. Если используется переходник Molex-SATA, подключите диск без него. Такие переходники зачастую становятся источниками проблем для жестких дисков.

В случае, если не определяется внешний жесткий диск с USB подключением, то попробуйте подключить его в разъемы USB не на передней панели компьютера, а на задней. Проверьте, все ли провода вы подключили, иногда у таких дисков два провода USB.

Если ничего из вышеописанного не помогло, то имеет смысл попробовать подключить неопределяемый внешний или обычный жесткий диск в другой компьютер (родственников или знакомых).
Если же и это не помогло, то уже стоит обратиться в гарантийный отдел магазина, где вы приобретали жесткий диск или в мастерскую ремонта радиоэлетроники, если гарантия на него закончилась. Зачастую потребуется всего лишь убрать окислы на плате, и жесткий диск заработает как новенький.
Помните, что жесткий диск, это деталь, требующая особой аккуратности как при программной работе с ним, так и при манипуляциях с подключением проводов питания и данных. Они очень не любят перегрев, тряску и вибрацию в подключенном виде.
А данные, которые хранятся на наших жесткий дисках, зачастую намного дороже их стоимости. А иногда и совсем бесценны как, например, семейные фотографии и видео, которые постепенно перекочевали из бумажных альбомов в папки на наших жестких дисках.


- Может такое быть, что жесткий диск в BIOS не определяется, и никакой информации о нем не появляется и ПК тупо не видит диск.
Если у вас есть аналогичная проблема с вашим жестким диском, не волнуйтесь, в этой статье разберем причины таких проблем и решения.
Поэтому вы можете попробовать следующий способ заставить компьютер сразу же обнаружить и прочитать ваш жесткий диск:
После этого, если компьютер может прочитать и обнаружить ваш жесткий диск, то проблема была решена. Если нет, не волнуйтесь. Попробуйте другие решения, приведенные ниже, чтобы решить вашу проблему.
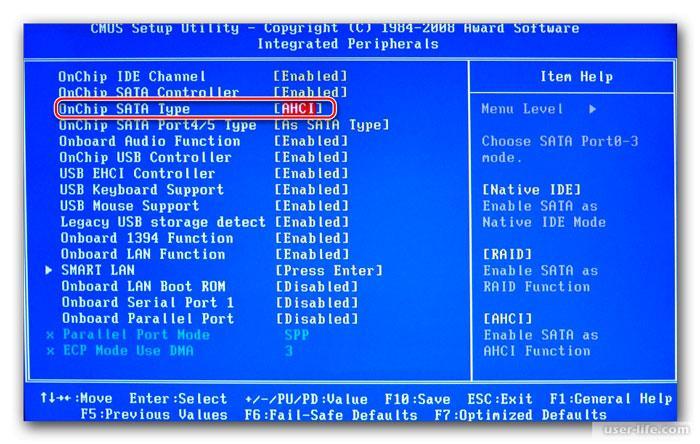
Если ваш хард является новым и подключен как второй диск в ПК, он не будет сразу распознан, пока вы не отформатируете его и не инициализируете его в системе.
- Выключите компьютер и отсоедините кабель SATA от жесткого диска;
- Снова подключите жесткий диск с помощью кабеля;
- Если у вас Windows 8 или 10, то вы можете инициализировать диск средствами Windows через Disk Managment.
Не волнуйтесь, если ваша проблема все еще не решена. Продолжайте следовать приведенным ниже методам, чтобы решить вашу проблему.
Способ 1. Обновите драйверы жестких дисков
Если драйверы устарели, компьютер не сможет ни запустить диск, ни прочитать данные на нем. Вы можете попробовать ниже три предложенных варианта, чтобы получить обновление драйверов:
1. Обратитесь к производителю жесткого диска за помощью и обновите драйверы;
2. Загрузите и обновите драйвер HDD с веб-сайта производителя;
3. Вручную обновите драйверы жесткого диска в системе Windows:
После этого не забудьте перезагрузить компьютер и сохранить изменения в ПК и жестком диске.
Способ 2. Инициализируйте жесткий диск чтобы сделать его обнаружимым
Когда жесткий диск, особенно новый не инициализируется, пользователи не могут устанавливать программы или сохранять данные.
Шаг 1: Загрузите программное обеспечение
Если все же компьютер не видит жестких дисков SATA, проверьте крутится диск или нет
1. выключите компьютер и откройте корпус компьютера, чтобы извлечь кабель для передачи данных с жесткого диска;
2. Подключите кабель для передачи данных диск С и перезагрузить ПК;
3. Проверьте, вращается ли привод или нет;
4. Если нет, попробуйте отсоединить и снова подключить шнур питания компьютера и жесткого диска, повторяйте это до тех пор, пока жесткий диск не начнет вращаться;
5. Это все еще не работает, попробуйте повторить эти шаги с другим новым ПК;
6. Или попробовать подключить диск в SATA-USB на корпусе или аналогичное устройство;
7. или вы даже можете получить гарантийный заказ на замену от производителя жесткого диска, чтобы узнать, работает он или нет.
- Дополнительный совет: отформатируйте жесткий диск ATA/SATA, чтобы сделать его пригодным для хранения данных
Если вы все еще не можете использовать жесткий диск ATA или SATA для сохранения данных, вы можете отформатировать жесткий диск в вашем ПК, чтобы сделать его пригодным для сохранения данных прямо сейчас:
Читайте также:


