660htw2 настройка для ростелекома самара
Для подключения домашнего интернета требуется роутер или модем. В случае с ПАО «Ростелеком» абоненты могут арендовать или приобрести оборудование, однако оно требует правильного соединения и настройки.
Обычно этим занимаются технические специалисты при оформлении договора нового абонента. Однако это можно сделать и самостоятельно, следуя подробной инструкции в нашей статье.
Подготовка
Для начала нужно подготовить все необходимое:
- логин и пароль для авторизации интернет-подключения через веб-интерфейс устройства. Эти данные можно найти в вашем договоре об оказании услуг;
- инструкция по использованию конкретной модели роутера, поскольку она может отличаться для разных видов;
- значение VPI/VCI для вашего региона в случае, если планируется использовать модем с технологией ADSL.
Таблица VPI/VCI
Найдите в таблице значение кодов VPI и VCI, подходящих для вашего региона, если собираетесь подключаться по телефонной линии. Они потребуются на одном из следующих этапов:
| Регион | Параметры для интернета | Параметры для телевидения |
|---|---|---|
| Москва | 0 и 35 | 0 и 91 |
| Иваново | 0 и 33 | 0 и 35 |
| Белгород | 0 и 35 | 0 и 34 |
| Калуга | 0 и 67 | 0 и 34 |
| Брянск | 0 и 35 | 0 и 34 |
| Тверь | 8 и 83 | 8 и 81 |
| Рязань | 0 и 33 | 0 и 34 |
| Липецк | 35 и 33 | 8 и 35 |
| Владимир | 0 и 35 | 8 и 35 |
| Курск | 0 и 35 | 0 и 37 |
| Смоленск | 0 и 100 | 8 и 35 |
| Кострома | 8 и 35 | 8 и 40 или 8 и 45 |
| Воронеж | 10 и 40 | 8 и 35 |
| Тамбов | 0 и 33 | 8 и 35 |
| Тула, поселок Грицовский | 1 и 32 | 7 и 89 |
| Ярославль | 0 и 33 | 8 и 40 или 8 и 41 |
| Ярославль, город Рыбинск | 8 и 35 | 8 и 40 или 8 и 41 |
| Орел | 8 и 35 | 0 и 35 |
| Тверь | 8 и 81 | 8 и 81 |
Как подключить роутер Ростелеком
Если устройство уже на руках, можно приступать к его подключению. Для этого предусмотрено два способа. Рассмотрим инструкцию для каждого из них более подробно.
Проводное подключение
- Подключите кабель питания к роутеру и к розетке.
- Теперь нужно подключить к роутеру кабель, идущий из подъезда или улицы. Он проводится техническим специалистом при подключении вашей квартиры или дома. Обычно порт для этого размещается на задней панели устройства и в зависимости от технологии и модели роутера может называться DSL, Ethernet, WAN, PON и так далее.
- На следующем этапе протягивается интернет-кабель от роутера до компьютера. На материнской плате должна быть установлена сетевая карта. Подключите провод к одному из портов LAN на задней панели устройства и к такому же разъему на задней панели ПК. Рекомендуется сделать это так, как показано на изображениях ниже.
Подключение по Wi-Fi

- С Wi-Fi подключением проще, поскольку не требуются провода. Однако роутер все равно нужно подключить к интернет-сети, как это было сделано во 2 пункте предыдущей инструкции.
- Найдите на роутере заводскую наклейку со штрих-кодами и другой информацией. В поле SSID вы найдете название Wi-Fi сети. Пароль печатается напротив слова Pass, Password или Key. Удостоверьтесь, что индикатор беспроводной сети горит на передней панели устройства.
- Если все сделано правильно, подключение от компьютера до роутера будет установлено. Теперь можно переходить к настройке.
Как настроить роутер Ростелеком
Настройка роутера зависит от того, какую модель вы подключили. Большинство моделей от Ростелекома имеют одинаковый интерфейс. Однако сами действия практически не различаются. Рекомендуется придерживаться следующего алгоритма:
- Найдите локальный адрес роутера для управления веб-интерфейсом. Его можно найти в руководстве пользователя или на той же наклейке на обратной стороне гаджета.
- Откройте браузер и введите подходящую комбинацию в адресной строке, как показано на скриншоте.
- Теперь нужно авторизоваться. Имя пользователя и пароль можно найти там же. Чаще всего используются комбинация admin. Позднее ее можно сменить на любую другую.
- Задействуйте ссылку «Мастер настройки». Основные параметры роутер определит автоматически. Вам нужно лишь указать следующую информацию:
- тип соединения — PPPoE;
- логин и пароль, указанные в договоре об оказании услуг;
- VPI и VCI, если это подключение по технологии ADSL.
- Осталось лишь сохранить настройки и перезагрузить устройство. Если все сделано правильно, то у вас появится доступ к Всемирной паутине.
Если вы используете роутеры других моделей, то алгоритм будет отличаться. Список популярных веб-интерфейсов:
Как настроить Wi-Fi на роутере Ростелеком
Следующая инструкция позволит установить собственные настройки для беспроводной сети в вашей квартире или доме. Последовательно выполните следующие действия:

- Войдите в сетевой интерфейс роутера.
- Откройте категорию «Сеть» в боковом навигационном меню и выберите одну из частот Wi-Fi, которую собираетесь настроить: 2,4 или 5 ГГц.
- Здесь можно установить следующие параметры:
- название сети (SSID Настройки);
- установить, изменить пароль или сделать сеть открытой («Настройки безопасности»);
- управление правами для конкретных устройств. Например, можно заблокировать смартфон соседа («Список контроля доступа»);
- отслеживание подключенных устройств.
Инструкция для других моделей:
Вызов мастера
Если не получается самостоятельно произвести подключение и настройку роутера, то рекомендуется предоставить это дело профессионалам. Для этого свяжитесь с представителями Ростелекома и закажите приезд мастера. Эта услуга бесплатна.

Настройки модели P660RU2 EE идентичны моделям P660RT2 EE и P660HT2 EE.


Если просто нажать Login, то мы откроем веб-интерфейс в режиме ограниченной функциональности
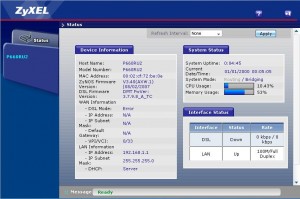
Здесь нам доступна лишь базовая информация: версия ПО модема, настройки сети и ADSL-канала, состояние интерфейсов, текущая загрузка CPU модема и т.п.
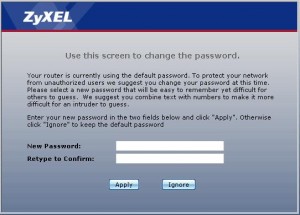
В открывшемся окне необходимо ввести новый, отличный от 1234 пароль. Это делается для предотвращения несанкционированного доступа к настройкам модема. Нажимаем Apply.
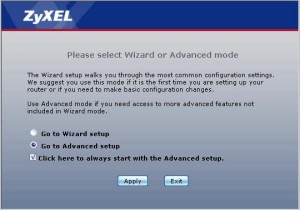
Здесь выбираем пункт Go to Advanced Setup, нажимаем Apply.
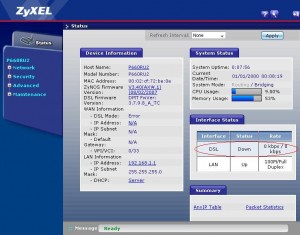
Итак, мы в веб-интерфейсе. Перед нами меню настроек (слева) и окно статуса (в центре). Если телефонная линия подключена к модему то в окне Interfaces Status можно увидеть текущую скорость ADSL-соединения.
Настроим параметры ADSL-канала. Для этого в меню слева выбираем Network -> WAN.
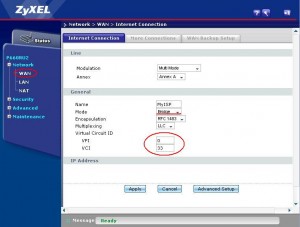
Теперь необходимо решить в каком режиме будет работать модем. Если у нас один компьютер, то проще всего настроить модем в режиме Прозрачного моста . В этом случае соединение мы будем устанавливать с компьютера через высокоскоростное подключение. Для настройки модема в этом режиме в выпадающем списке mode выбираем Bridge.
Теперь рассмотрим вариант настройки модема в режиме Маршрутизатора.
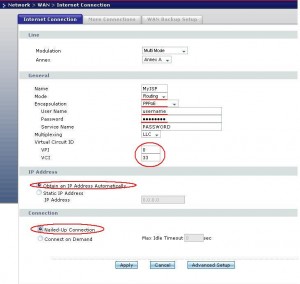
Для этого в выпадающем списке mode выбираем выбираем Routing, Encapsulation PPPoE, в полях Username и Password указываем имя пользователя и пароль, выданные нам провайдером.Дополнительные параметры настраиваем следующим образом:
Нажимаем кнопку Apply чтобы применить настройки.
На этом настройку можно закончить. Но иногда возникает необходимость настроить модем под конкретную локальную сеть. Для этого выбираем пункт меню Network -> LAN.
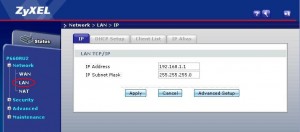
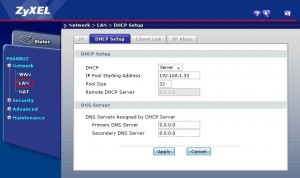
Здесь мы выбираем режим работы DHCP (Server/Relay/None), IP адрес начала массива динамических IP-адресов (IP pool starting address), размер пула динамических адресов (Pool Size). Так же здесь мы можем вручную установить адреса DNS серверов. Для применения настроек жмем Apply.
У некоторых провайдеров есть услуга IP-TV. Она, как правило, идет по отдельному виртуальному каналу (PVC). Для настройки дополнительных каналов выбираем Network -> WAN -> вкладка More Connections.
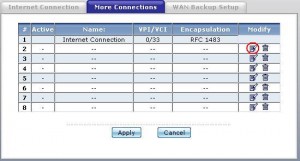
Здесь выбираем значок редактирования на любом пустом соединении. Далее настраиваем по аналогии в соответствии с параметрами, предоставленными провайдером.
И в заключении, если вы желаете по какой-либо причине изменить пароль для входа в модем. Для этого в меню слева выбираем Maintenance -> System -> General.
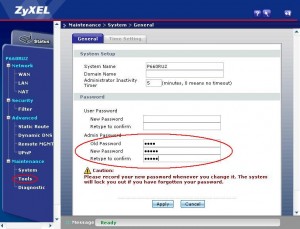
В поле Old Password вводим старый пароль и в поля ниже дважды вводим новый пароль.
Руководство пользователя для вашей модели маршрутизатора. Документ входит в комплектацию — также его можно найти на официальном сайте производителя маршрутизатора.
Если интернет подключен по телефонной линии (технология xDSL) — в ходе настройки маршрутизатора понадобится заполнить поля «VPI» и «VCI». Эти данные зависят от региона, в котором подключен интернет.
- Ваш регион VPI VCI Нижегородская область 0 33 Республика Чувашия 0 33 Ульяновская область 0 33 Пензенская область 0 33 Республика Мордовия 0 33 Республика Марий Эл 0 33 Кировская область 0 33 Оренбургская область 0 33 Республика Татарстан 8 35 Республика Удмуртия 0 33 Самарская область 0 33 Саратовская область 0 33
Подключите оборудование
Роутер можно подключить двумя способами — по беспроводной сети или с помощью кабеля.

Подключите к порту маршрутизатора интернет-кабель, заведенный провайдером в квартиру. В зависимости от модели маршрутизатора, порт может называться «WAN», «DSL», «PON» или «Internet». На некоторых моделях для подключения интернет-кабеля используется один из «LAN/ETTH» портов. Название порта можно посмотреть в руководстве пользователя.




Соедините компьютер с маршрутизатором Ethernet-кабелем, который входит в комплектацию маршрутизатора. Кабель на маршрутизаторе подключается в один из LAN/ETTH портов. Рекомендации по номеру порта вы также найдете в руководстве пользователя.

На системном блоке компьютера кабель подключается к Ethernet-порту.

Для подключения к беспроводной сети вам понадобится имя сети (SSID) и пароль (Password, Key). Настройки по умолчанию указаны на наклейке с обратной стороны маршрутизатора:

После подключения к беспроводной сети появится значок Wi-Fi с восклицательным знаком — «Подключено без доступа к интернету».
Адрес и логин для доступа к веб-интерфейсу указаны на наклейке с обратной стороны маршрутизатора.


Также эту информацию можно найти в руководстве пользователя.
Чтобы попасть в веб-интерфейс управления маршрутизатором, введите его адрес в адресной строке браузера.

При входе вас попросят ввести логин и пароль — возьмите эти данные с наклейки на маршрутизаторе или создайте новый пароль.
Для подключения к интернету необходимо настроить интернет-соединение (WAN) в соответствующем разделе веб-интерфейса маршрутизатора. Порядок настройки на этом этапе зависит от модели роутера, поэтому детали следует уточнять в руководстве пользователя.
В ходе настройки укажите:
- Тип соединения: PPPoE,
- Логин (имя пользователя) и пароль с карты доступа к интернету.
При подключении по телефонной линии (технология xDSL) — заполните поля «VPI» и «VCI».



На некоторых маршрутизаторах Wi-Fi соединение настроено сразу. В этом случае для доступа в интернет достаточно подключиться к сети — имя Wi-Fi сети и пароль указаны на наклейке.

Настроить Wi-Fi можно в веб-интерфейсе маршрутизатора. Раздел будет называться «WLAN», «Беспроводная сеть», «Wireless» или «Wi-Fi».
Wi-Fi сеть можно сделать открытой (без запроса пароля при подключении к сети) или защищенной (Wi-Fi будет запрашивать пароль при подключении). Лучше использовать защищенную сеть, чтобы к ней не подключались сторонние пользователи. Как правило, устройства запоминают пароль после первого подключения к Wi-Fi, поэтому каждый раз пароль вводить не придется.
Для настройки защищенной сети выберите шифрование «WPA/WPA2».
На некоторых моделях маршрутизаторов можно использовать несколько частот Wi-Fi сети:
- 2.4 GHz — скорость ниже, но дальность действия больше
- 5 GHz — скорость выше, но дальность действия меньше



Порядок настройки зависит от модели маршрутизатора, поэтому на данном этапе необходимо следовать инструкциям из руководства пользователя.
Скорость открытия страницы по доменному имени зависит от географического расположения DNS-сервера, поэтому основным DNS-сервером рекомендуем указать региональный DNS-сервер Ростелекома. В качестве альтернативного DNS-сервера укажите открытый надежный DNS-сервер Google. К нему будет обращаться маршрутизатор, если возникнут проблемы с доступом к ближайшему DNS-серверу.
Настройка роутера TP Link от Ростелекома представляет собой очень простую и стандартную процедуру, позволяющую в дальнейшем организовать дома, на работе, в кафетерии беспроводной интернет или Wi-Fi. Чтобы полноценно пользоваться данной услугой, недостаточно уплатить необходимую сумму и подписать соглашение о сотрудничестве. Нужно будет подключить специальное оборудование, которое предоставляет обслуживающая компания – Ростелеком.
В комплектацию входит специальный wi-fi роутер и кабель. После настройки, оборудование позволит клиенту получить доступ к интерактивному телевидению и просматривать различные фильмы, передачи. Рассмотрим подробнее, как можно настроить стандартный роутер от Ростелеком и можно ли это сделать самостоятельно.
Какие модели роутеров предлагает Ростелеком?
Перед началом рассказа о настройке роутера, стоит несколько слов сказать о том, что компания предлагает своим клиентам сразу несколько вариантов оборудования. Для частного пользования подойдут такие варианты:
- td w8961nd;
- td w8951nd;
- tl wr841n;
- tl w8151n.
Несмотря на разные названия, аппараты никаких существенных отличий не имеют, за исключением ряда технических деталей, не оказывающих никакого влияния на процесс настраивания маршрутизатора. Иными словами, любая из перечисленных моделей может подойти для организации беспроводного интернета.
Как происходит подключение оборудования?
Самым первым действием, которое нужно выполнить для настройки устройства, является подключение роутера к электронному оборудованию или к компьютеру. Процедура очень простая, поскольку, владельцу достаточно:
- Вытащить устройство из коробки.
- Достать интернет-кабель у компьютера и подсоединить его в порт синего цвета (LAN).
- Провод, входящий в комплект с роутером, всунуть в любой порт с цифровым обозначением и маркировкой оранжевого цвета. Второй конец подключается к компьютеру.
Если все действия были выполнены правильно, то можно переходить к следующей стадии и попытаться настроить маршрутизатор для последующего использования.
Как производится настройка роутера?
Процедура настройки несколько сложнее подключения, хотя особых навыков от пользователя не требуется. Для начала необходимо уточнить несколько моментов:
- если клиент ранее уже подключался к Сети при помощи провайдера или устройства другого типа, сначала потребуется его деактивировать. Это необходимо сделать, поскольку в дальнейшем подсоединяться к интернету вручную больше будет не нужно. Все действия за пользователя будет выполнять роутер. Основной функцией устройства является подключение к интернету и последующая раздача по беспроводному протоколу;
- когда вход осуществлялся в рамках локальной сетки или с помощью ADSL-модема, подобный действий выполнять не требуется.
Выяснив указанные моменты, можно приступать к дальнейшим настройкам. Для этого рекомендуется действовать строго в определенном порядке:
По завершению манипуляций, роутер можно считать настроенным и останется лишь запустить соединение. Режим смениться на активный. Если все действия были выполнены правильно, то никаких проблем с подключением к Сети у пользователя возникнуть не должно.
Как обеспечить максимальную безопасность подключения?
Настроить и активировать работу роутера недостаточно, важно еще и обеспечить этому подключению полную безопасность. Только так клиент будет уверен, что никто не сможет воспользоваться такой услугой незаконно. Дело в том, что изначально, соединение не имеет пароля и, фактически, к нему может подключиться любой гаджет. Иногда так делают специально, чтобы не ограничивать посетителей в доступе или не заниматься постоянным вводом пароля. В большинстве случаев владельце оборудования стремятся ограничить доступ при помощи специального кода.
Для замены начального пароля необходимо будет зайти в меню «Беспроводное подключение» по вышеуказанному адресу или IP- адресу и сменить все необходимые характеристики. Многие клиенты меняют название сетки, чтобы нужные люди могли легко найти канал и, при необходимости, к нему подключиться. Важно отметить, что нельзя использовать кириллицу. Для ввода наименования используются лишь латинские буквы и цифры в любом регистре.
Как настроить ТВ?
Если клиенту требуется произвести настройку ТВ, то действовать стоит по сходному алгоритму. Достаточно зайти на страницу настройки роутера и выбрать в меню положение – «Сеть — IPTV». Далее, потребуется в поле «порт для IPTV» выбрать тот разъем, к которому и цепляется телевизионный кабель.
Здесь можно ставить точку, поскольку и настройка телевидения будет считаться завершенной. Если при выполнении всех перечисленных действия соблюдать установленный порядок и быть внимательным, клиент сможет выполнить все настройки самостоятельно и начать пользоваться опцией.
Роутеры марки Zyxel, пожалуй, одни из самых дружелюбных по отношению к пользователям. Весь процесс их настройки для работы в интернете занимает, от силы, 10 минут, независимо от провайдера и региона. К примеру, под параметры Ростелеком настройка роутера Zyxel любой модели может быть проведена в автоматическом режиме, где от вас потребуется только изредка нажимать кнопку «Далее». Но если вам необходимо выставить конфигурацию беспроводного подключения, автоматика уже не сможет помочь – на такие действия она попросту не рассчитана. Есть и еще ряд нюансов, которые необходимо знать при работе с роутерами данной марки. О них мы расскажем в этой статье.
- Важная информация о начале настройки
- Настройка Zyxel Keenetic Lite 3 с помощью мастера настроек
- Настройка роутера Keenetic Lite вручную
- Алгоритм настройки для Zyxel Keenetic Lite 2
- Настройка интернета и вай-фая на роутере Zyxel Keenetic Start
Как оплачивать услуги Ростелекома наличными и электронными деньгами, можно прочитать тут.
стоимость цифрового ТВ.
Как настроить роутер Sagemcom f st 2804 v7, можно прочитать здесь.
Настройка роутера Zyxel Keenetic Start для Ростелеком
Зайдя в настроечный интерфейс роутера Keenetic Start, вы увидите приглашение от мастера установки конфигурации. Он стандартен для всех моделей данной марки. Настройка роутера Zyxel Keenetic 4g под Ростелеком с его помощью ничем не будет отличаться от настройки Keenetic Start и других приборов семейства.
Нажав кнопку «Быстрая настройка», вы увидите запрос МАС-адреса оборудования. Ростелеком обычно не регистрирует этот параметр для своих абонентов. Если вы брали роутер в офисе компании, запроса об адресе в ходе настройки не появится. Если же роутер был приобретен вами самостоятельно, нужно будет ввести МАС, указанный на этикетке с оборота прибора.

Нажав кнопку «Далее», вы попадете в область настроек параметров IP-протокола. От абонентов, подключенных по PPPoE, здесь потребуется только установка отметки «Автоматически» в строке «Настройка IP-адреса». Остальные параметры требуют редактирования для тех, кто пользуется статическим IP от Ростелекома. Но в данном случае лучше для проведения настроек пригласить специалистов компании или хотя бы опытного системного администратора.
Вновь нажмите «Далее», и перед вами откроется раздел настроек авторизации. Здесь нужно заполнить поля с логином и паролем для входа в глобальную сеть. Данные для их заполнения указаны в договоре с РТК, вам нужно просто внимательно перепечатать их и перейти к завершающему этапу.
Важно: если в вашем регионе Ростелеком использует для абонентов динамический IP-адрес, а не протокол PPPoE, действия будут другими. В настройках авторизации вам нужно будет поставить отметку возле строки «У меня нет пароля». Остальные поля оставьте как есть, просто нажмите кнопку «Далее».
На этом работа по установке параметров для интернета, в принципе, закончена. Но если вы хотите настроить роутер Zyxel Keenetic Start для Ростелеком на беспроводную передачу данных, перейдите в веб-конфигуратор. Кнопка для перехода расположена в нижней части окна. О том, как работать с этим разделом, мы рассказывали в начале статьи, алгоритм одинаков для всех моделей данной марки.
Как видите, настройки роутеров от Zyxel достаточно просты и не требуют специальных знаний. Вам даже не придется уточнять у провайдера сетевые идентификаторы, которые требуются для установки рабочей конфигурации на приборах других производителей. Поэтому, если у вас есть возможность выбрать, какой роутер получить в Ростелекоме при подключении интернета, Zyxel будет лучшим вариантом.
Читайте также:


