3ds max создание песочных часов
Основу 3D-дизайна составляет работа с объектами: их создание, перемещение-вращение, трансформирование и применение различных дополнительных настроек (толщины стенок, цвета, текстур и так далее). За счёт этого получаются реалистичные модели предметов, рендеры интерьеров и экстерьеров, спецэффекты, анимированные персонажи.
Мы собрали подробный гайд по всем необходимым 3D-дизайнеру действиям над объектами и решению распространенных проблем.
Содержание
Понятие объектов в 3ds Max
Из объектов создается общая сцена в 3ds Max. Большинство из них представляют собой базовые формы, которые используют для создания сложных фигур.
- Геометрия (Geometry)
- Формы (Shapes)
- Камеры (Cameras)
- Объемные деформации (Space Warps)
- Источники света (Lights)
- Системы частиц (Particles)
- Вспомогательные объекты (Helpers)
- Дополнительные инструменты (Systems)
Как работать с объектами в 3ds Max
Для работы над объектами есть ряд встроенных функций в 3ds Max, начиная от базовых инструментов вроде “Создать”, “Копировать”, “Вставить” и заканчивая сложными настройками материалов.
Кроме этого, можно скачать и установить дополнительные модификаторы, упрощающие процесс моделирования или визуализации.
Рассмотрим основные действия над объектами.
Создание объектов в 3ds Max
- стандартные (Standard) — несложные объекты в виде базовых геометрических фигур;
- расширенные (Extended) — усложненная версия многих базовых фигур.
- На командной панели (Command Panel) выберите вкладку “Создать” (Create).
- В выпадающем списке с группами объектов выберите вид примитивов, который вам нужен (стандартные или расширенные).
- В открывшемся свитке выберите нужный объект.
- Перейдите в окно проекции “Перспектива” (Perspective). Для удобства разверните его на весь экран — это можно сделать с помощью комбинации горячих клавиш Alt +W.
- Левой кнопкой мыши кликните по экрану и, не отпуская её, потяните курсор в сторону — таким образом будет вырисовываться примитив, получится плоская геометрическая фигура.
- Чтобы зафиксировать размер и положение полученного объекта, отпустите кнопку мыши.

- Для объектов с углами потяните курсор вниз или вверх, чтобы сделать фигуру объемной — так и простого примитива получится 3D-объект.
- Для объектов “Чайник” (Teapot) и “Сфера” (Sphere) задавать высоту не нужно — их рисуют в один этап.
- Второй этап в процессе добавления объекта “Труб” (Tube) — задать толщину стенок путем того же растягивания курсором. После этого курсор нужно потянуть вверх, чтобы установить высоту.
- Для добавления “Конуса” (Cone) основание рисуют дважды: сначала низ фигуры, затем тянут курсор вверх, создавая объект. Можно сузить фигуру до точки на вершине, а можно сформировать усеченный конус.

Выделение объекта в 3ds Max
- в сглаженном режиме отображения (Smooth and Highlights) объект будет заключен с квадратные белые скобки;
- в режиме “Каркас” (Wireframe) сетка объект станет белой.
- прямоугольная область выделения (Rectangular Selection Region);
- круглая (Circular Selection Region);
- произвольная (Fence Selection Region);
- лассо (Lasso Selection Region);
- выделение кистью (Paint Selection Region).
Как повернуть объект на 90о в 3ds Max
Действия над объектом осуществляются с помощью инструментов, расположенных на основной панели.
Для вращения выберите Select and Rotate (“Выбрать и повернуть”), она обозначена круглой стрелкой. Горячая клавиша для этой команды — E.
Вращайте фигуру с помощью курсора по “орбитам”.

Как вырезать объект из объекта 3ds Max
- группировки объектов;
- сохранения участка пересечения объектов (остальные части объектов удаляются);
- вычитания одного объекта из другого.
- Выделите объект, который нужно оставить, и условно назовите его объектом A. Тот, который нужно удалить, условно обозначим как объект В.
- На панели создания объектов выберите “Геометрию” (Geometry), а в выпавшем после этого списке — “Сложные объекты” (Compound Objects)
- Выберите команду Boolean.
- В открывшемся справа окне настроек выберите “Вычитание” (Subtraction). Если выбрать A-B, то из объекта А (т.е. выделенного) будет вычтен объект В. Можно сделать и наоборот.
- В том же окне нажмите кнопку Pick Operand B.
Отверстие в объекте в 3ds Max
Очевидно, что для создания отверстий можно применять вышеупомянутую команду Boolean. Однако это не единственный вариант.
Круглые отверстия можно создать так:
1. ProCutter. Выберите объект, в котором нужно создать отверстия, и дополнительно дорисуйте еще один круглый объект на месте, где это отверстие должно быть (можно несколько). Примените инструмент ProCutter (она находится в свитке Compound, а свиток — на панели меню Create). В списке настроек справа нужно выбрать, какие именно объекты нужно удалить. Нажмите Pick Stock Object.

2. Loop Regulizer — скрипт, который нужно устанавливать отдельно. Он применяется в работе с Editable Poly с квадратными или прямоугольными полигонами, и, как и инструмент из предыдущего пункта, создаёт только круглые отверстия. На уровне редактирования Polygon выберите все полигоны, которые будут участвовать в создании отверстия. Кликните правой кнопкой мышки по экрану и в появившемся списке выберите Regulize. Таким образом, получается круг. При необходимости можно применять модификатор Chamfer для большего сглаживания. В настройках справа нажмите Bridge — после этого вместо только что сформированного круга получится сквозное отверстие.
3. Вручную. Сформируйте из полигонов форму будущего отверстия. Затем в режиме Vertex выберите точки, из которых оно состоит, и примените модификатор Spherify.














)))или на голову встать и наслаждаться результатом))
кароч.гравитацию можно или перевернуть или выставить отрицательное значение..только по-моему в вашем случае это ситуацию не спасёт..ведь в песочных часах горлышко к середине ссужается. а если будет действие только силы гравитации то песчинки подымаясь будут биться о стенку часов над ними и после скатываться в отверстие.я рекомендую попробовать ВЕТЕР с отрицательным значением..он тогда как пылесос будет втягивать ваш песок.или FIND TARGET . или BOMB с отрицательным значением.вариантов масса,смотря что вы там дальше задумали.
по поводу перехода из одного события в другое, то и тут я бы мот попробовал обычным дефлектором их переводить. хотя и age test тож интересен.
удачи.






Где то в сети был урок , как гоняли частицы из макса в реалфлоу и обратно.

1. Запустите 3ds max. Перейдите в окно проекции Front (Вид спереди) и создайте там Cylinder (Цилиндр) с параметрами, как на рисунке ниже.
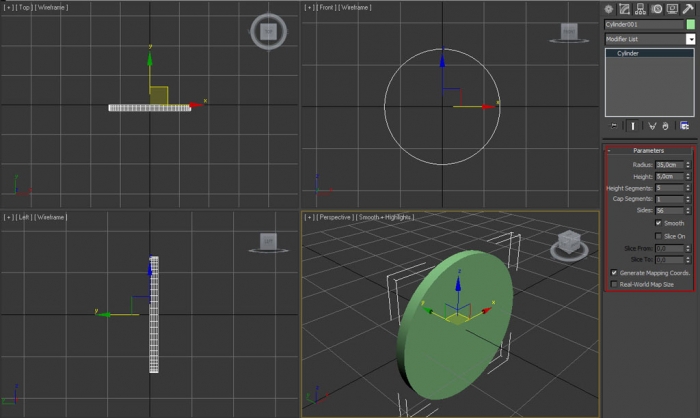
2. После этого преобразуйте цилиндр в Editable Poly (Правая кнопка мыши > Convert to > Editable poly), и, перейдя в режимPolygons (Полигоны) нажатием клавиши 4, выделите полигон спереди. Примените к выделенному полигону операциюInset (Вставка) со значением 3,0 см.
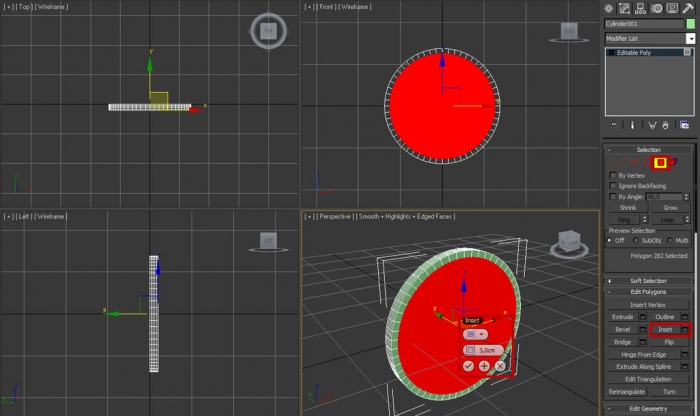
3. Не снимая выделения с полигона, примените к нему операцию Extrude (Выдавливание) со значением -3 см.
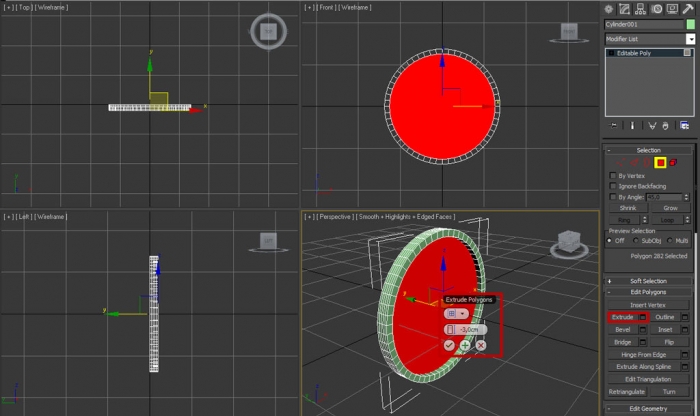
4. Теперь работать будем с рёбрами. Для этого переходим в режим Edge (Рёбра). Выделяем одно боковое ребро и нажимаем кнопку Loop (Петля). Вуаля – стали выделенными все рёбра по периметру.
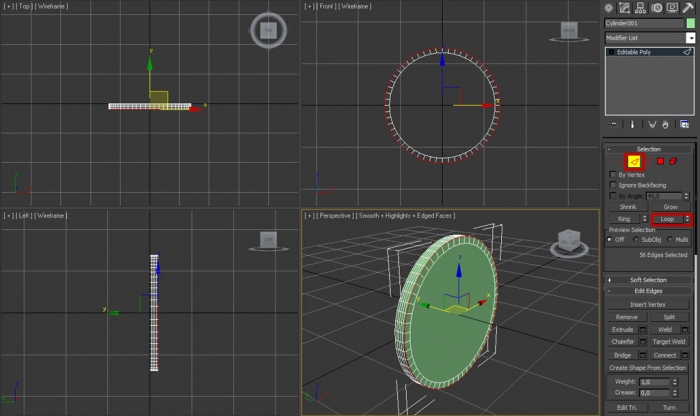
5. Далее к выделенным рёбрам применяем операцию Chamfer (Фаска) на величину примерно 3 см и с количествомSegments (Сегменты) равным 10.
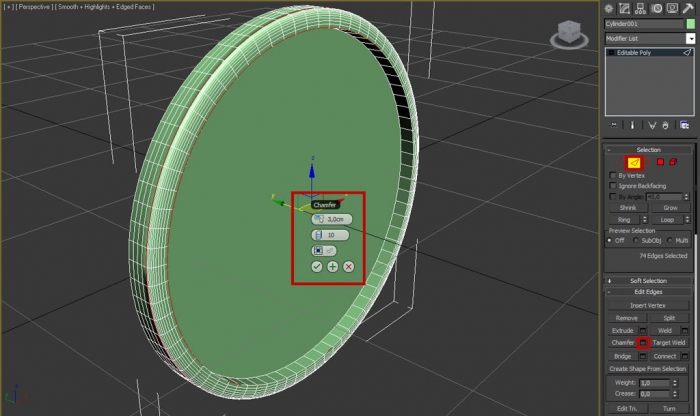
6. Выделяем грани, как на рисунке ниже, используя функцию Loop.
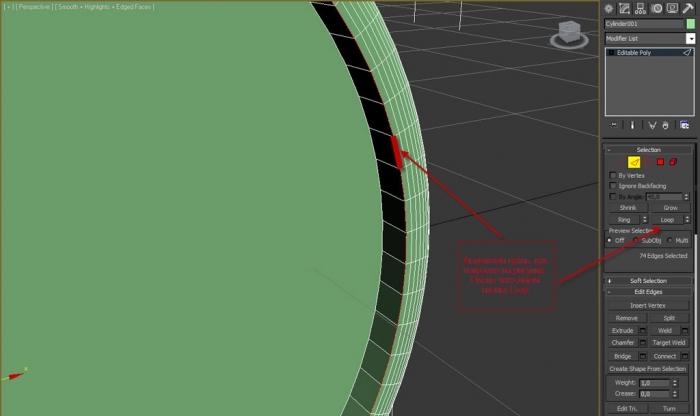
7. Применяем к граням Chamfer со значениями, как на рисунке.
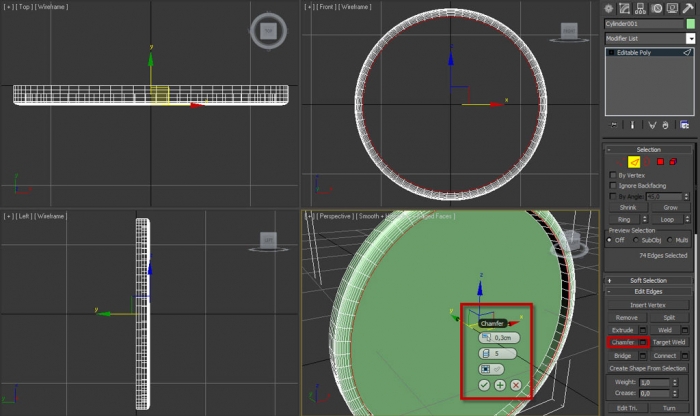
8. Итак, мы подошли к главному этапу урока — моделирования стрелок часов. Переходим в окно проекции Front и там создаем Box (Бокс) размером 20 х 30 х 0,4 см. Переместим его так, чтобы нижняя часть бокса находилась посередине часов. Затем надо преобразовать его в Editable Poly.
9. Переходим в режим работы на уровне Vertex (Вершины). Выделяем две верхние вершины и перетаскиваем их немного вверх, после чего выделяем вершины снизу и перетаскиваем их вниз (см. рисунок)
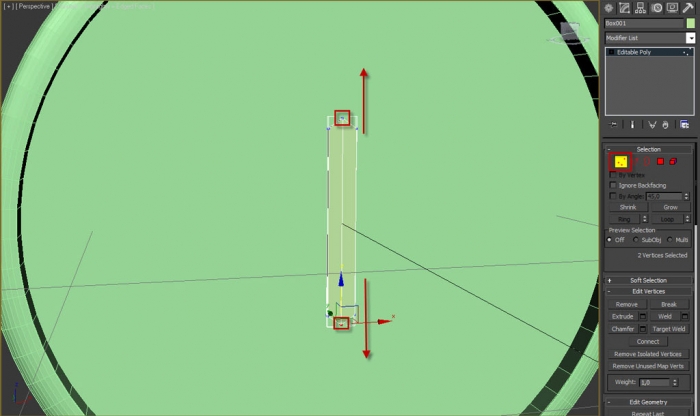
10. Переходим в окно проекции Front и выделяем шесть верхних вершин стрелки (всего вершин шесть, т.к. по три вершины находится в одной плоскости, и ещё три — в другой). Потом при помощи инструмента Select and Uniform Scale(Выделить и пропорционально изменить масштаб) (горячая клавиша "R") сузим вершины по оси Х.
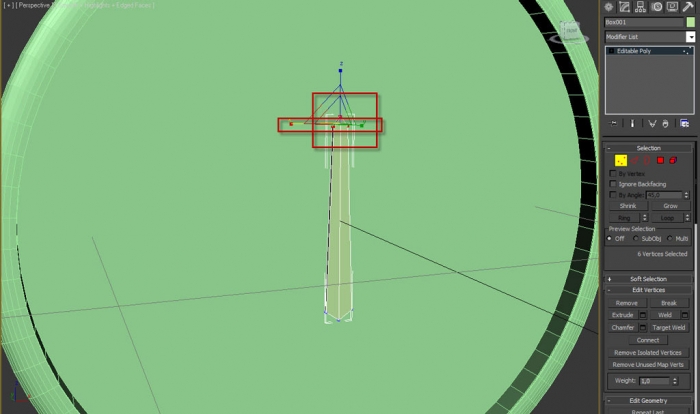
11. Выделим все вершины (Ctrl+A) и растянем по оси Y.
12. Вернёмся в режим работы с рёбрами (Edge). Выделите все рёбра и примените к ним операцию Chamfer.
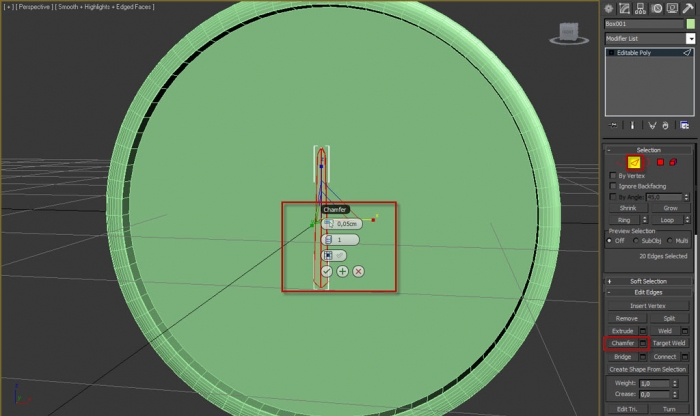
13. Выходим из режима Edge (можно отключить повторным нажатием клавиши 2). Берём инструмент Select and Move(Выделить и переместить) (горячая клавиша "W") и с зажатой кнопкой SHIFT перетаскиваем стрелку вниз, клонируя её, чтобы новая стрелка стала впритык к первой.
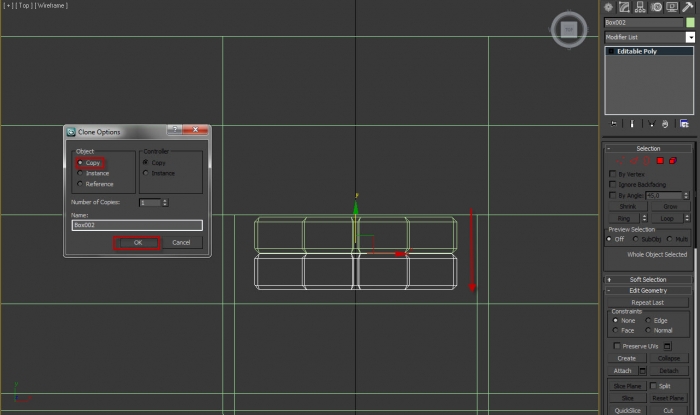
14. Нажмите клавишу "H" и выберите обе стрелки.
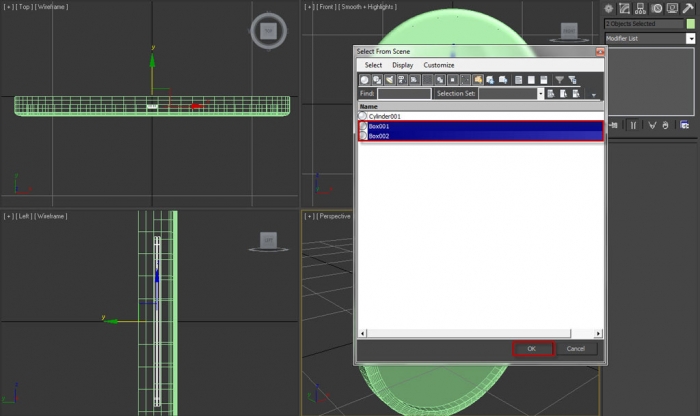
15. Нажатием клавиши F3 включаем режим отображения Wireframe в окне проекции (для удобства). Перетащите обе стрелки немного вверх.
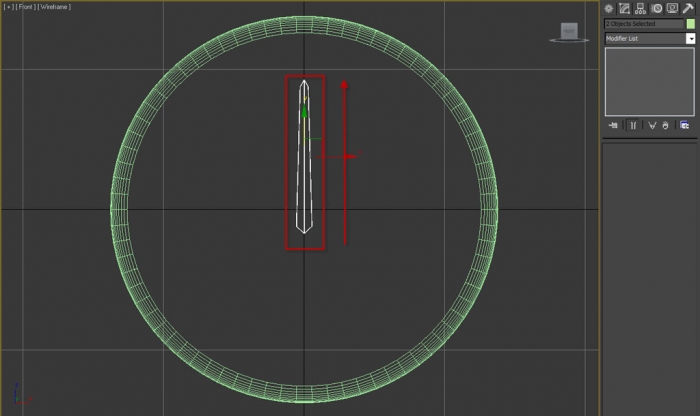
16. Жмем клавишу "H" и выделяем второй бокс.
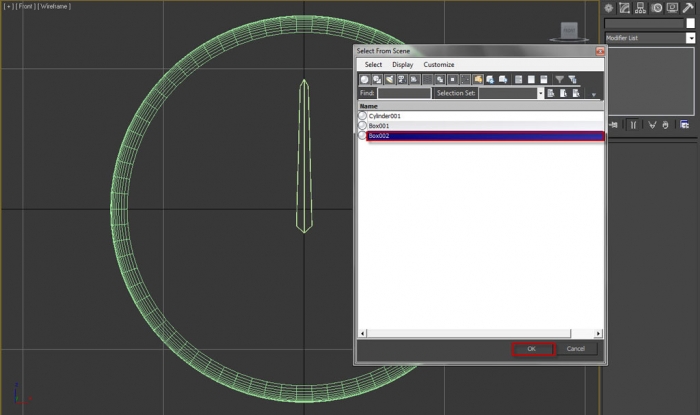
17. Включаем инструмент Select and Uniform Scale и сужаем стрелку по оси X.
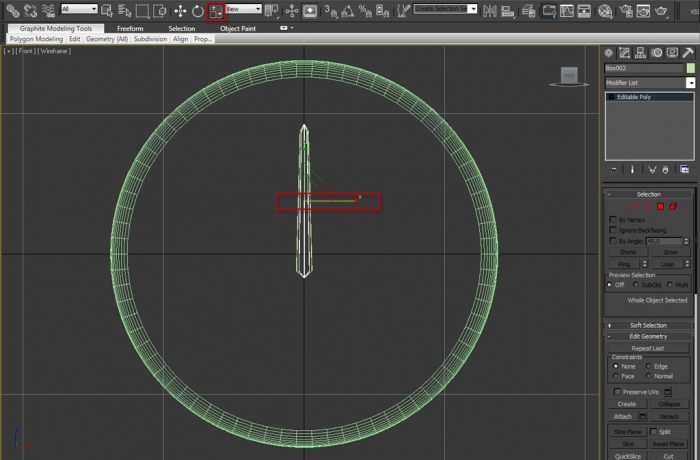
18. Нажимаем клавишу "1", чтобы перейти в режим работы с вершинами. Нужно выделить шесть верхних вершин и перетащить их чуть вверх (ось Y).
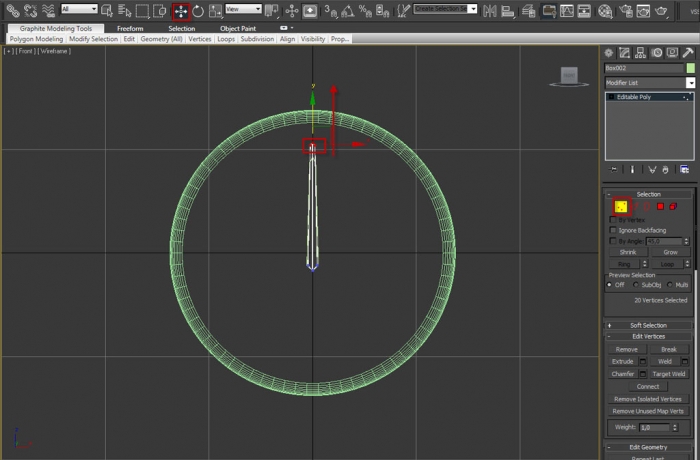
19. Создайте "держатель стрелок" уже самостоятельно. Он состоит из трёх цилиндров с разным количеством граней. Ориентируйтесь по приведённому рисунку.
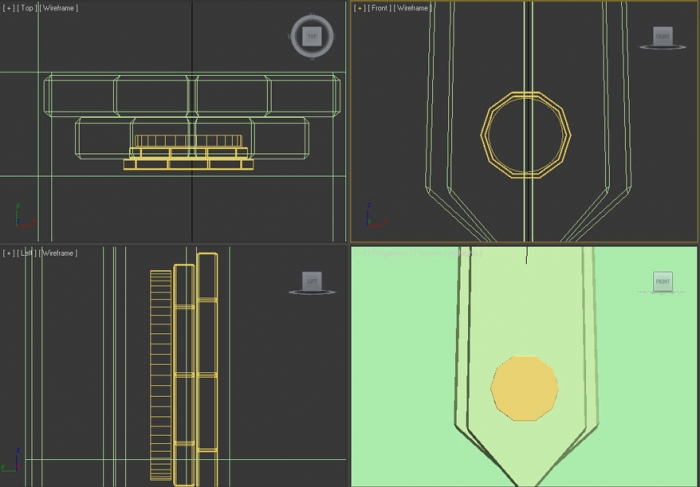
20.Расположите "держатель стрелок" в нижней части стрелок, т.е. у их основания. После этого выделите крайний цилиндр, сконвертируйте его в Editable Poly. Далее выделите полигоны, как изображено ниже.
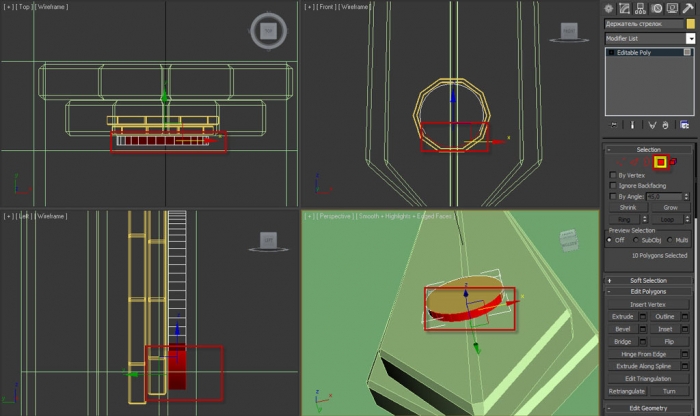
21. Примените к полигонам операцию Extrude на величину экструзии около 10 см. Если объект выглядит неровным, попробуйте выделить нижние полигоны и сместить их в нужную сторону.
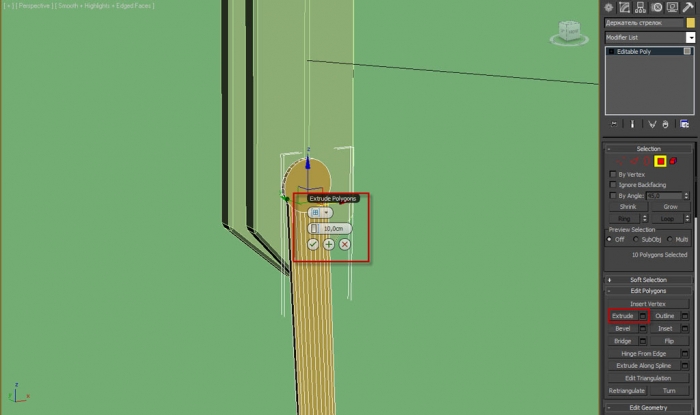
22. Выделите три верхние полигона и тоже примените к ним Extrude со значением 25 см.
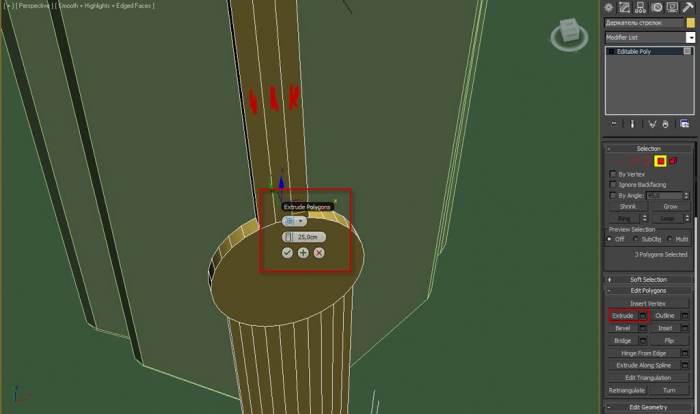
23. Перейдите в режим работы с вершинами (клавиша 1), включите инструмент Select and Uniform Scale, выделите верхние вершины и сделайте их уже по оси X.
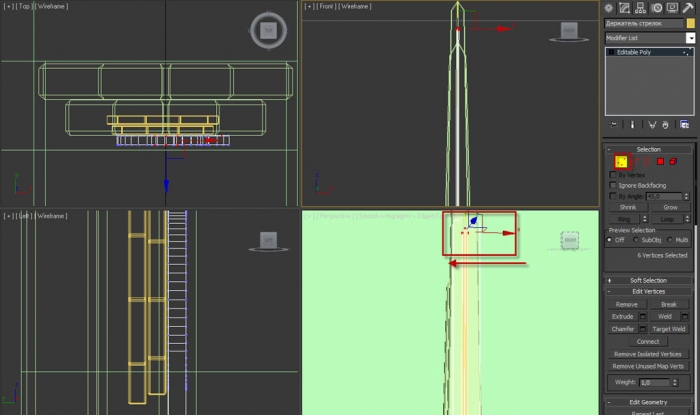
24. Создайте сплайновую форму Text (Текст) (Create > Shapes > выберите Text). В поле для текста напишите "12" и выровняйте надпись примерно так же, как на рисунке.
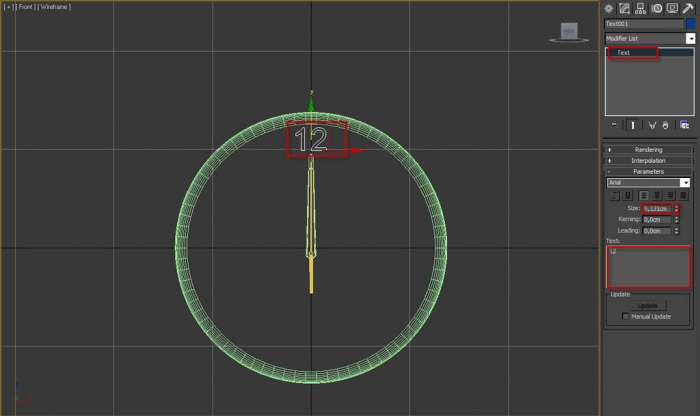
25. Не снимая выделения с текста, перейдите на вкладку Hierarchy (Иерархия). В ней нажмите кнопку Affect Pivot Only(Воздействовать только на опорную точку). Передвиньте опорную точку к центру часов, нажав кнопку Center to Object(Центрировать по объекту). Снова нажмите кнопку Affect Pivot Only для выхода из режима работы с опорной точкой.
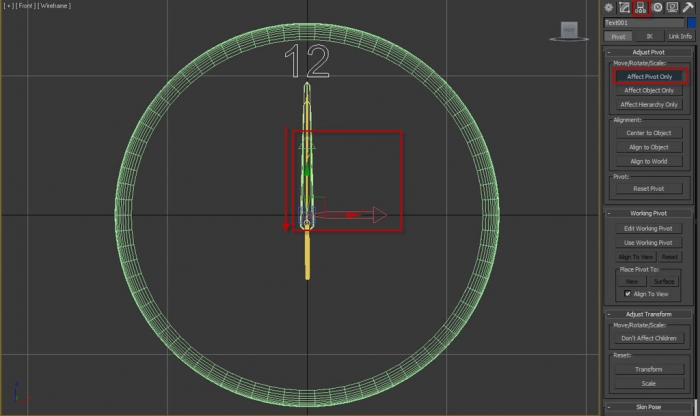
26. Воспользуемся инструментом Select and Rotate (Выделить и развернуть) (горячая клавиша "E"). Удерживая клавишу SHIFT, разверните надпись "12" на 30 градусов, указав в появившемся окне, что требуется создать 11 копий. Совет: если включить угловую привязку Angle Snap Toggle на панели инструментов, то поворачивать объекты можно будет с большей точностью. По очереди, выделяя каждую цифру, меняем текст в порядке обозначения на циферблате.
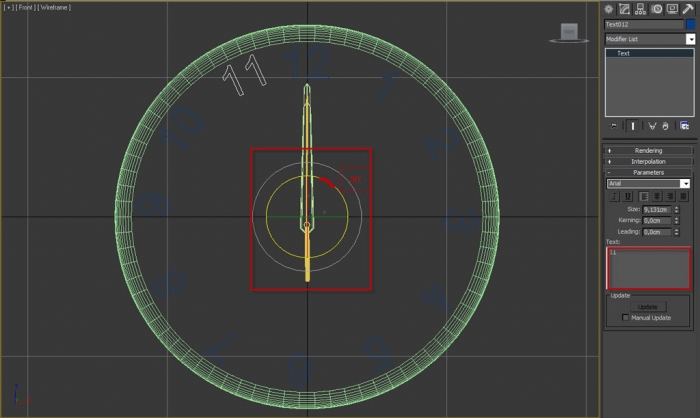
27. Примените к каждой цифре модификатор Extrude. У вас должно получиться примерно, как показано ниже.
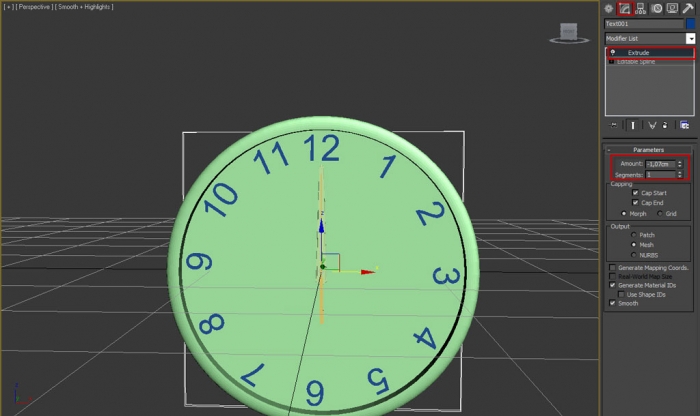
28. Итак, с циферблатом мы закончили. Теперь вспомните 25 шаг и проделайте то же самое со всеми стрелками (чтобы мы смогли их прокрутить). Точку опоры сместите к низу стрелок, но так, чтобы виднелся небольшой отступ.
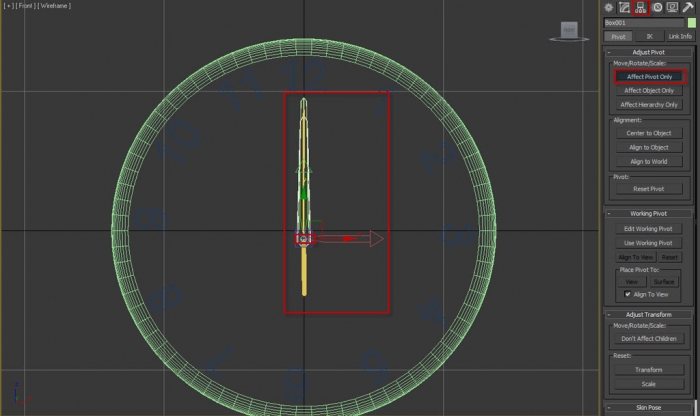
29. А сейчас берем инструмент Select and Rotate и крутим стрелки, как вам нравится.
30. Выделим первый цилиндр (корпус часов), перейдём в режим работы на уровне полигонов и выделим окружность спереди (из неё мы будем делать стекло).
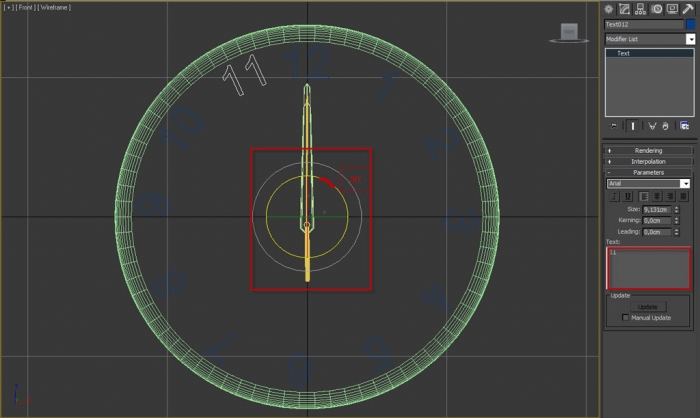
31. Зажмите SHIFT и перетащите окружность по оси Y. Установите переключатель на Clone To Object.
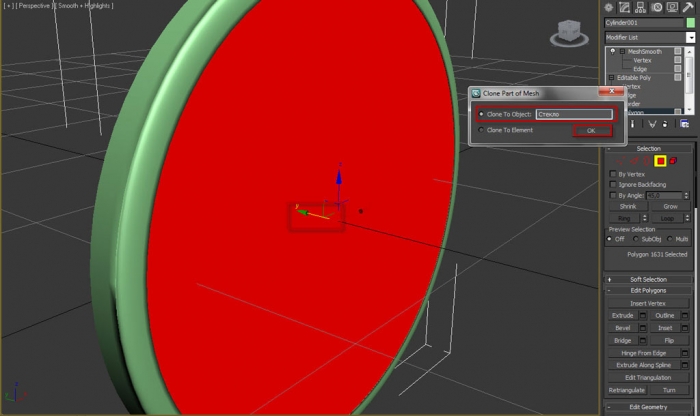
32. Можно также применить к стеклу модификатор Shell (Оболочка) со значением Outer Amount (Внешняя величина) равным 0,2 см.
1. Запустите 3ds max. Перейдите в окно проекции Front (Вид спереди) и создайте там Cylinder (Цилиндр) с параметрами, как на рисунке ниже.
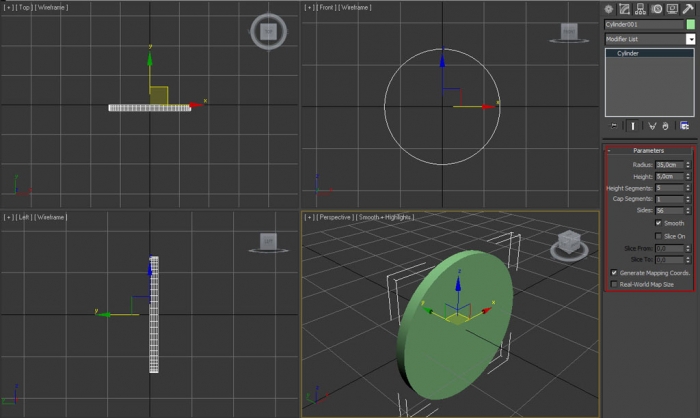
2. После этого преобразуйте цилиндр в Editable Poly (Правая кнопка мыши > Convert to > Editable poly), и, перейдя в режимPolygons (Полигоны) нажатием клавиши 4, выделите полигон спереди. Примените к выделенному полигону операциюInset (Вставка) со значением 3,0 см.
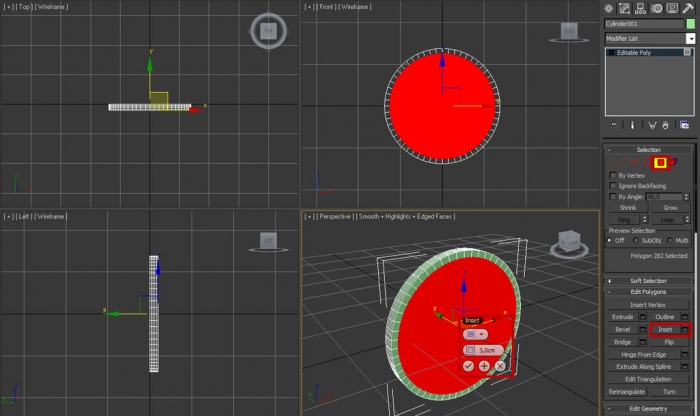
3. Не снимая выделения с полигона, примените к нему операцию Extrude (Выдавливание) со значением -3 см.
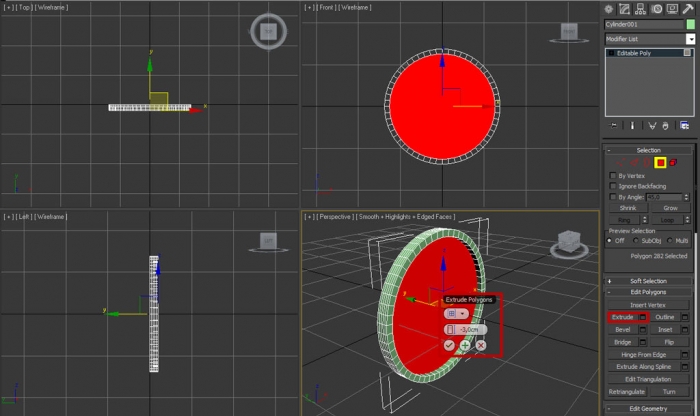
4. Теперь работать будем с рёбрами. Для этого переходим в режим Edge (Рёбра). Выделяем одно боковое ребро и нажимаем кнопку Loop (Петля). Вуаля – стали выделенными все рёбра по периметру.
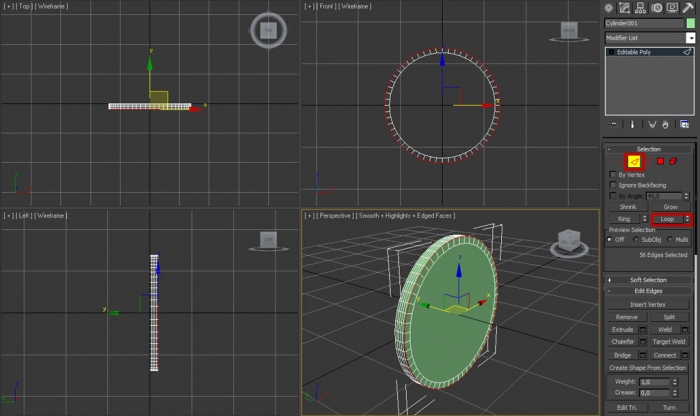
5. Далее к выделенным рёбрам применяем операцию Chamfer (Фаска) на величину примерно 3 см и с количествомSegments (Сегменты) равным 10.
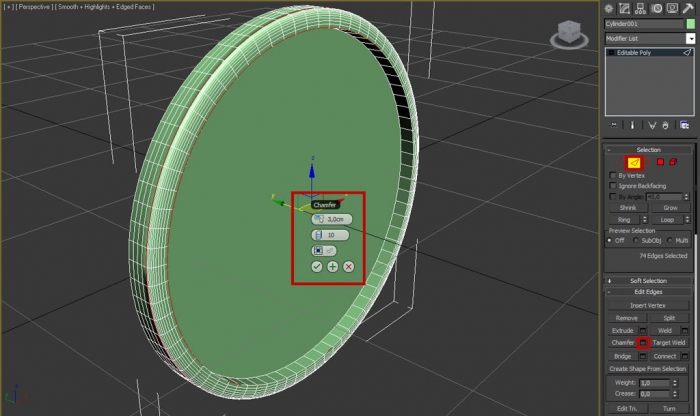
6. Выделяем грани, как на рисунке ниже, используя функцию Loop.
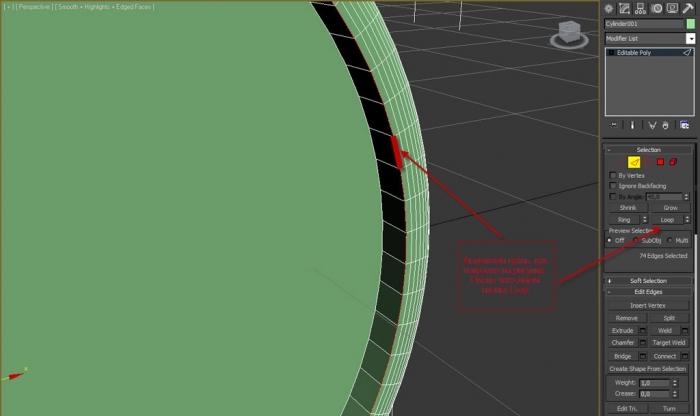
7. Применяем к граням Chamfer со значениями, как на рисунке.
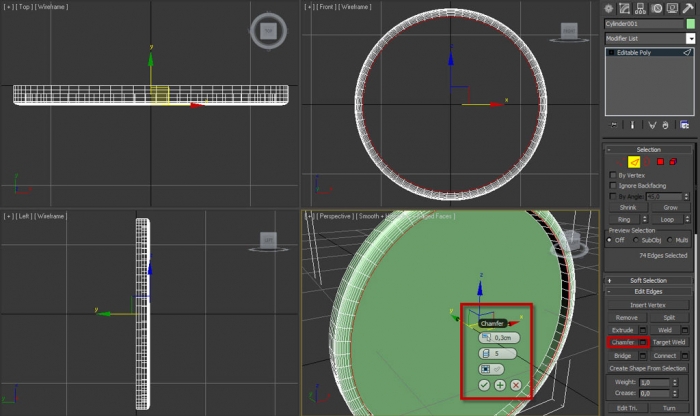
8. Итак, мы подошли к главному этапу урока — моделирования стрелок часов. Переходим в окно проекции Front и там создаем Box (Бокс) размером 20 х 30 х 0,4 см. Переместим его так, чтобы нижняя часть бокса находилась посередине часов. Затем надо преобразовать его в Editable Poly.
9. Переходим в режим работы на уровне Vertex (Вершины). Выделяем две верхние вершины и перетаскиваем их немного вверх, после чего выделяем вершины снизу и перетаскиваем их вниз (см. рисунок)
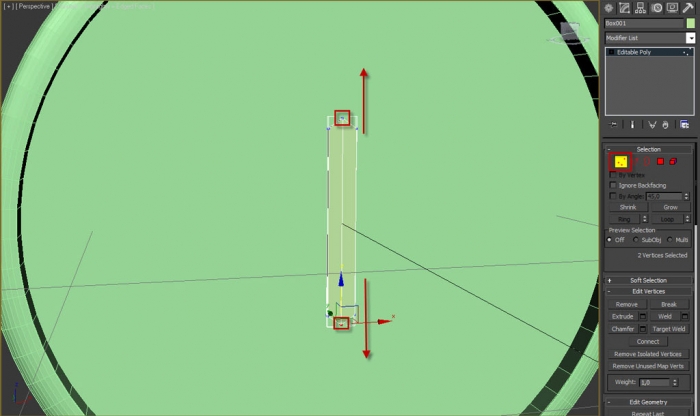
10. Переходим в окно проекции Front и выделяем шесть верхних вершин стрелки (всего вершин шесть, т.к. по три вершины находится в одной плоскости, и ещё три — в другой). Потом при помощи инструмента Select and Uniform Scale(Выделить и пропорционально изменить масштаб) (горячая клавиша "R") сузим вершины по оси Х.
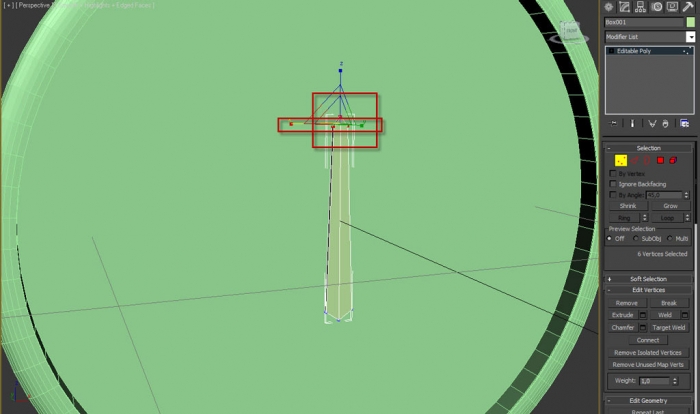
11. Выделим все вершины (Ctrl+A) и растянем по оси Y.
12. Вернёмся в режим работы с рёбрами (Edge). Выделите все рёбра и примените к ним операцию Chamfer.
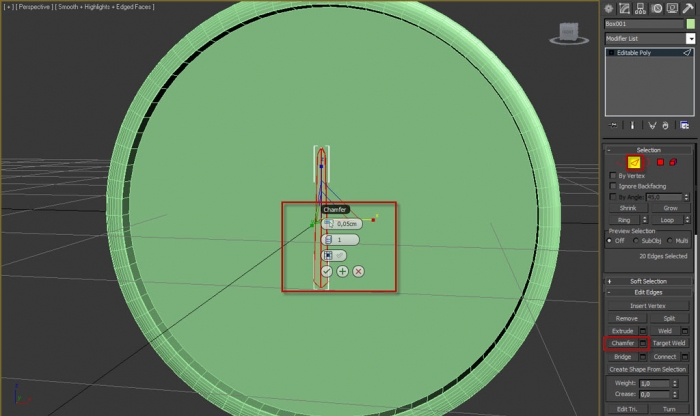
13. Выходим из режима Edge (можно отключить повторным нажатием клавиши 2). Берём инструмент Select and Move(Выделить и переместить) (горячая клавиша "W") и с зажатой кнопкой SHIFT перетаскиваем стрелку вниз, клонируя её, чтобы новая стрелка стала впритык к первой.
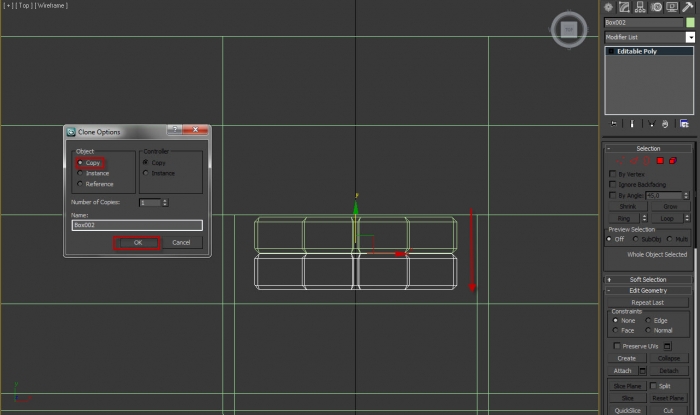
14. Нажмите клавишу "H" и выберите обе стрелки.
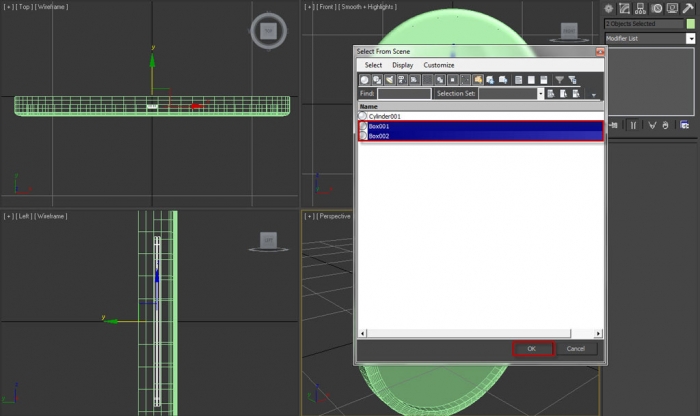
15. Нажатием клавиши F3 включаем режим отображения Wireframe в окне проекции (для удобства). Перетащите обе стрелки немного вверх.
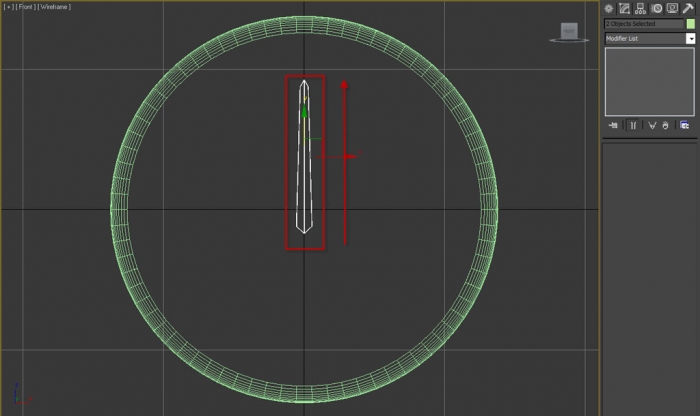
16. Жмем клавишу "H" и выделяем второй бокс.
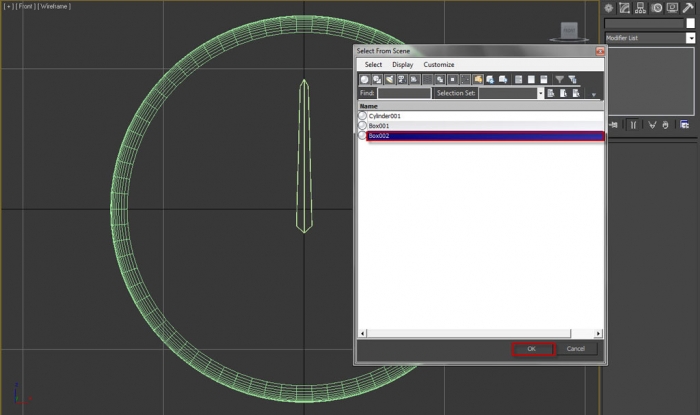
17. Включаем инструмент Select and Uniform Scale и сужаем стрелку по оси X.
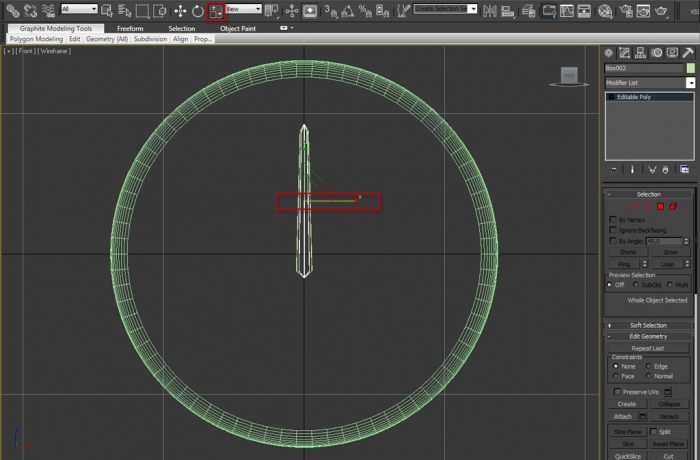
18. Нажимаем клавишу "1", чтобы перейти в режим работы с вершинами. Нужно выделить шесть верхних вершин и перетащить их чуть вверх (ось Y).
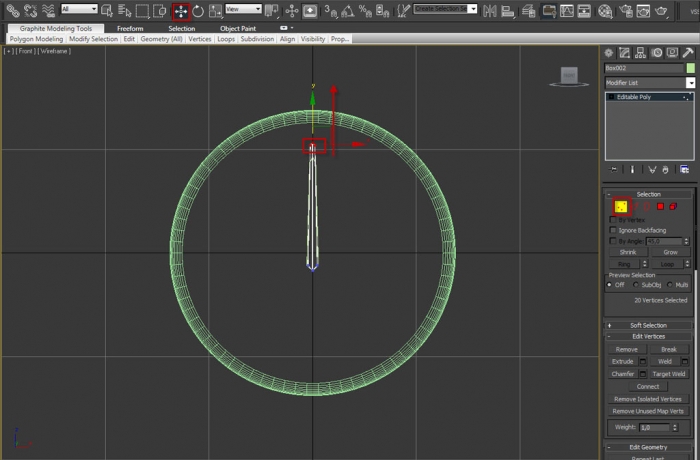
19. Создайте "держатель стрелок" уже самостоятельно. Он состоит из трёх цилиндров с разным количеством граней. Ориентируйтесь по приведённому рисунку.
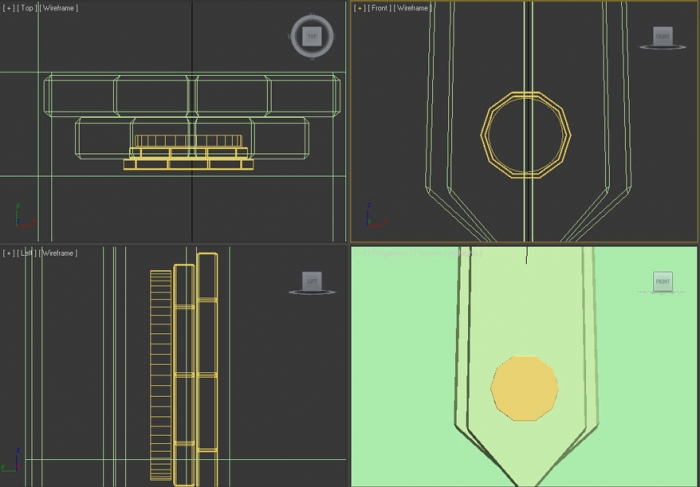
20.Расположите "держатель стрелок" в нижней части стрелок, т.е. у их основания. После этого выделите крайний цилиндр, сконвертируйте его в Editable Poly. Далее выделите полигоны, как изображено ниже.
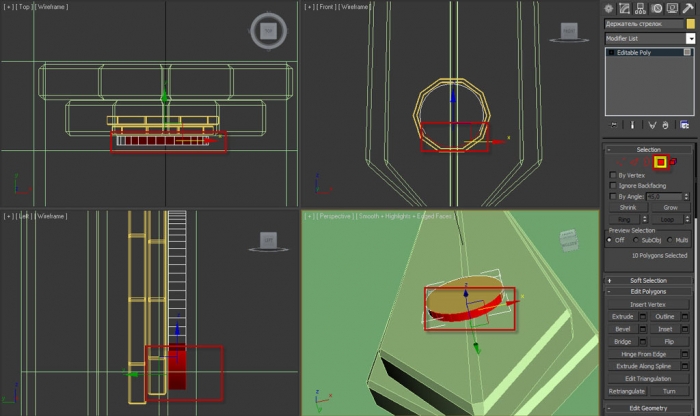
21. Примените к полигонам операцию Extrude на величину экструзии около 10 см. Если объект выглядит неровным, попробуйте выделить нижние полигоны и сместить их в нужную сторону.
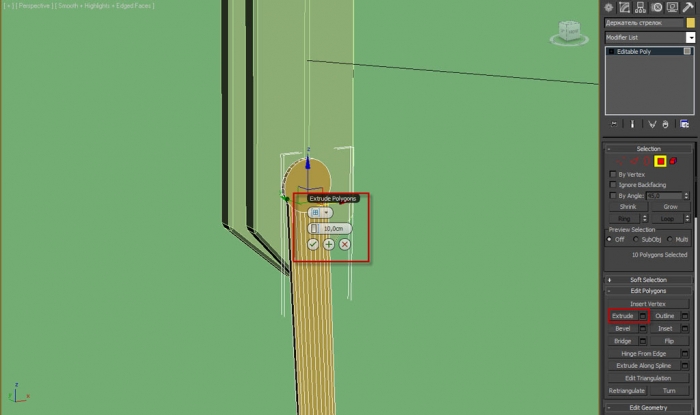
22. Выделите три верхние полигона и тоже примените к ним Extrude со значением 25 см.
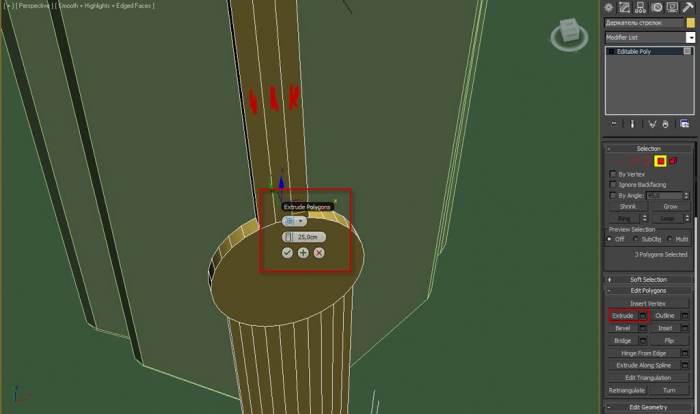
23. Перейдите в режим работы с вершинами (клавиша 1), включите инструмент Select and Uniform Scale, выделите верхние вершины и сделайте их уже по оси X.
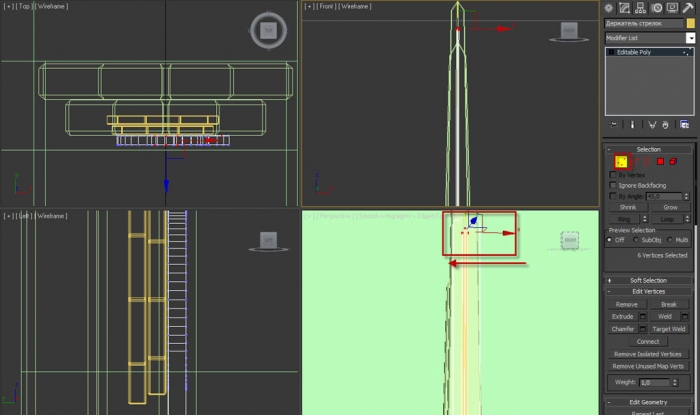
24. Создайте сплайновую форму Text (Текст) (Create > Shapes > выберите Text). В поле для текста напишите "12" и выровняйте надпись примерно так же, как на рисунке.
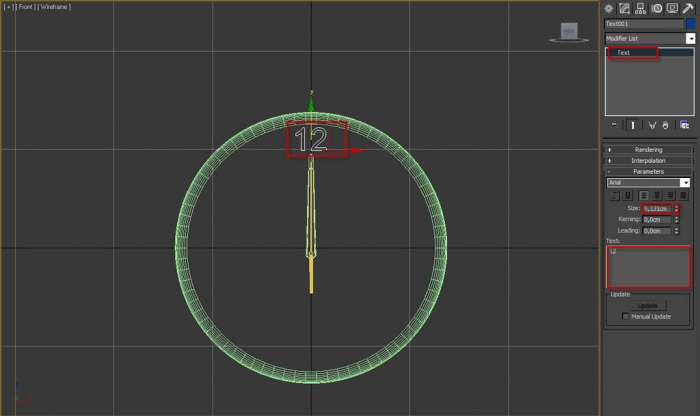
25. Не снимая выделения с текста, перейдите на вкладку Hierarchy (Иерархия). В ней нажмите кнопку Affect Pivot Only(Воздействовать только на опорную точку). Передвиньте опорную точку к центру часов, нажав кнопку Center to Object(Центрировать по объекту). Снова нажмите кнопку Affect Pivot Only для выхода из режима работы с опорной точкой.
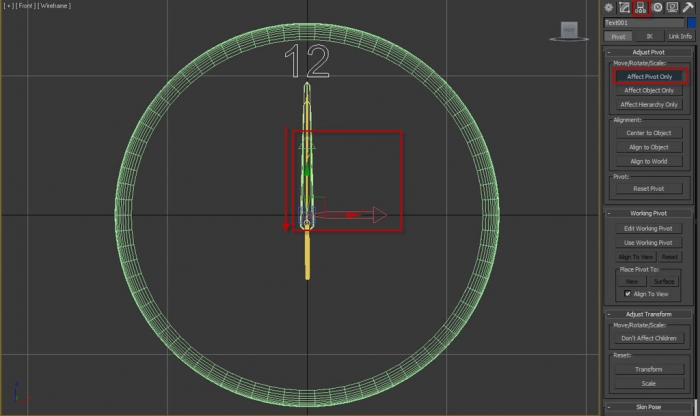
26. Воспользуемся инструментом Select and Rotate (Выделить и развернуть) (горячая клавиша "E"). Удерживая клавишу SHIFT, разверните надпись "12" на 30 градусов, указав в появившемся окне, что требуется создать 11 копий. Совет: если включить угловую привязку Angle Snap Toggle на панели инструментов, то поворачивать объекты можно будет с большей точностью. По очереди, выделяя каждую цифру, меняем текст в порядке обозначения на циферблате.
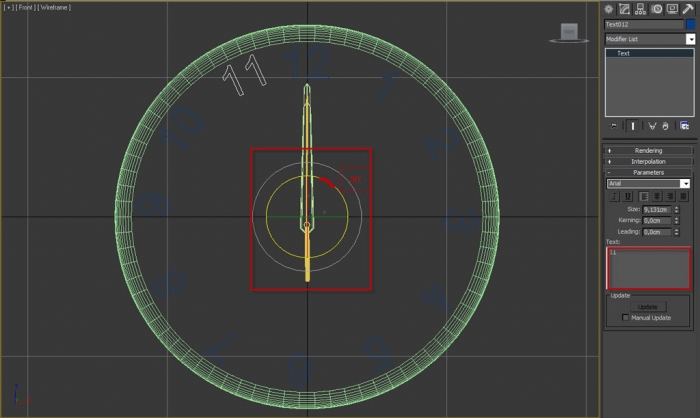
27. Примените к каждой цифре модификатор Extrude. У вас должно получиться примерно, как показано ниже.
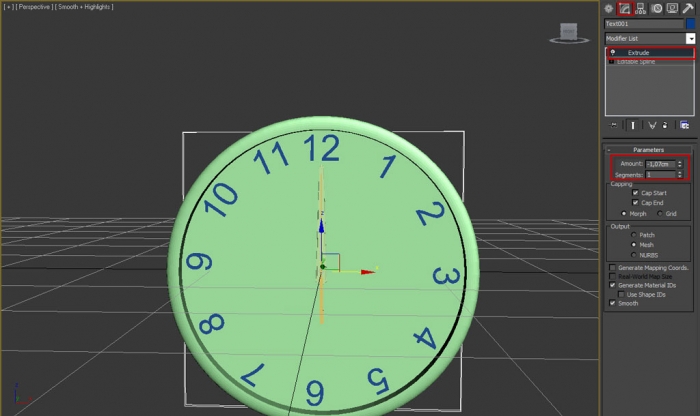
28. Итак, с циферблатом мы закончили. Теперь вспомните 25 шаг и проделайте то же самое со всеми стрелками (чтобы мы смогли их прокрутить). Точку опоры сместите к низу стрелок, но так, чтобы виднелся небольшой отступ.
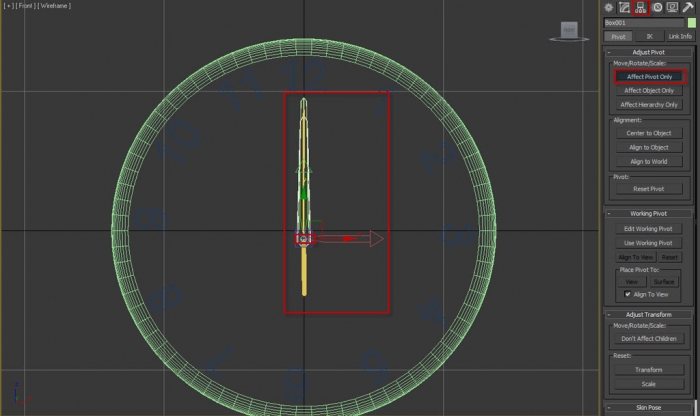
29. А сейчас берем инструмент Select and Rotate и крутим стрелки, как вам нравится.
30. Выделим первый цилиндр (корпус часов), перейдём в режим работы на уровне полигонов и выделим окружность спереди (из неё мы будем делать стекло).
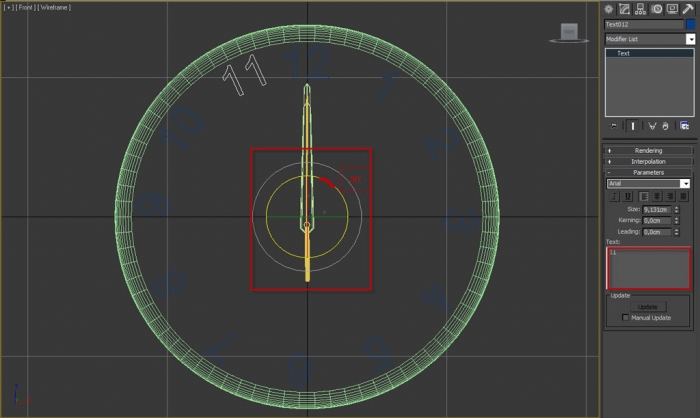
31. Зажмите SHIFT и перетащите окружность по оси Y. Установите переключатель на Clone To Object.
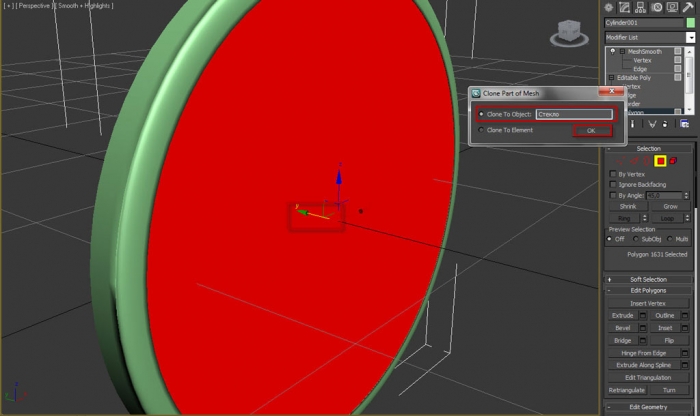
32. Можно также применить к стеклу модификатор Shell (Оболочка) со значением Outer Amount (Внешняя величина) равным 0,2 см.
Читайте также:


