3ds max pivot не перемещается с объектом

Pivot Point – это опорная точка 3-d объекта, которая является центром масштабирования и поворота (вращения) модели. Работая в 3d max, мы тянем именно за стрелочки, оси пивота, чтобы переместить модель в пространстве. По умолчанию Pivot Point расположена в середине основания или в центре объекта или группы.

Интересно, что Pivot стандартных примитивов, таких как Teapot (чайник) или Вох (коробка) по умолчанию создается в центре основания. А вот у Sphere (сфера) он находится четко в середине формы.


Далее я расскажу, как в 3ds max перенести оси пивота в желаемое место.
Работа с Pivot Point
Чтобы манипулировать пивотом в 3ds max, перемещать его и поворачивать, нужно выбрать модель и зайти во вкладку Hierarchy (иерархия).

В самом верху свитка можно найти три кнопки, через которых проходит позиционирование пивота:
- Affect Pivot Only. Нажав эту кнопку, можно сместить Pivot Point, схватив ее за ось перемещения;
- Affect Object Only. В этом режиме можно сдвинуть объект, а его Pivot останется на месте;
- Affect Hierarchy Only. Затрагивает только дочерние объекты в моделях, связанных иерархией. Обычно используется при работе с анимацией.
Каждый из режимов включается нажатием на кнопку. Пока она нажата (становится голубой), пивот можно двигать и вращать, стрелочки при этом приобретают вид решетчатого каркаса. После отжатия кнопки, Pivot останется там, где вы его установили.

Также в самом начале свитка есть несколько режимов выравнивания, которые лично я использую очень часто, особенно первый. Все они указанны в разделе Alignment.

- Center to Object. Перемещает Pivot Point четко в центр объекта. Очень удобно использовать с загруженными извне моделями — их пивот довольно часто «убегает» при вставке в сцену;
- Align to Object. Поворачивает оси, выравнивая их относительно положения модели;
- Align to World. Выравнивает пивот по мировым осям.
Чтобы кнопки режимов выравнивания стали активными, нужно сначала нажать одну из кнопок позиционирования (Affect Pivot/Object/Hierarchy Only), а затем уже выбрать как именно вы хотите выровнять Pivot Point.
Сбросить настройки и вернуть пивот в исходное положение поможет кнопка Reset Pivot.

Режимы опорной точки
При работе с точками опоры можно выбрать несколько режимов, функционирование которых удобно рассматривать на примере группы объектов. Чтобы открыть доступные режимы, нужно зажать левой кнопкой иконку Use Selection Center на верхней панели инструментов.
Выпадающих режима всего три:
- Use Pivot Point Center. Единственный режим, при котором учитываются координаты пивота, выставленные пользователем. При выделении группы, каждый объект меняется относительно своего собственного Pivot. Чтобы показать наглядно, я специально поменяла у всех чайников место расположения точки опоры;
- Use Selection Сenter. Размещает Pivot Point в выделенной группе моделей строго по центру. Этот режим используется в программе по умолчанию;
- Use Transform Coordinate Center. Размещает Pivot в начале системы координат.
Стоит знать, что выбор режима осуществляется для каждого инструмента трансформирования (масштабирование/перемещение/вращение) отдельно.
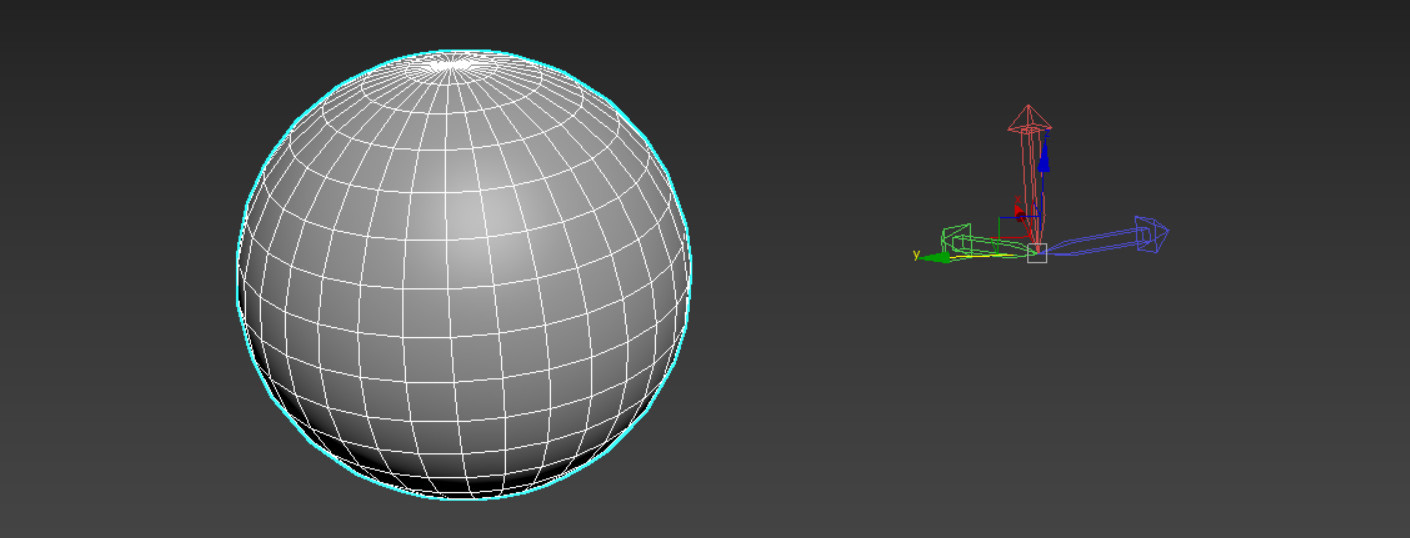
Опорная точка (Pivot очень важный элемент для взаимодействия с любым объектом. Именно на ее основе осуществляется перемещение, вращение, масштабирование, работа некоторых модификаторов. И для более гибкого редактирования объекта с ней можно взаимодействовать. Для работы с опорной точкой нужно выбрать объект и открыть Hierarchy – Pivot. Внутри находятся 4 свитка с различными настройками: Adjust Pivot, Working Pivot, Adjust Transform, Skin Pose.

1. Adjust Pivot
Этот раздел позволяет регулировать положение и ориентацию опорной точки.
Такая регулировка не влияет на объекты, связанные Select and Link.
Affect Pivot Only – позволяет передвигать и вращать опорную точку отдельно от объекта. Теперь Move и Rotate будут изменять положение опорной точки, а не объекта. Также на Pivot можно применить инструмент Align и использовать привязки Snaps Toggle. Крайне полезная функция для изменения работы модификаторов или упрощения навигации.
Affect Object Only – позволяет перемещать, вращать и масштабировать объект, не изменяя положение опорной точки.
Affect Hierarchy Only – поворачивает и масштабирует только дочерние объекты. Перемещение в данном режиме не работает.
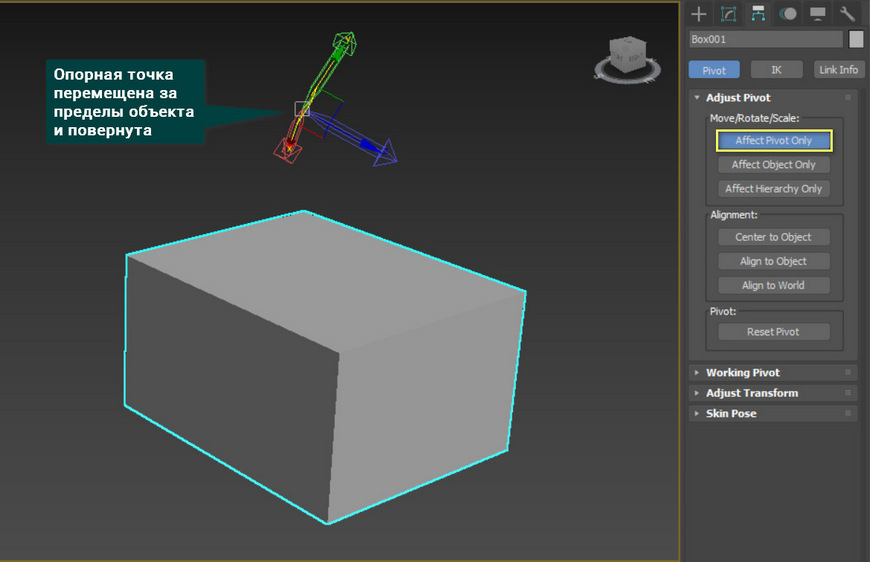
Alignment содержит кнопки быстрого выравнивания, опорной точки или объекта. Для Affect Hierarchy Only эта панель недоступна.
Center to Object/Pivot – устанавливает точку в центр объекта или объект в центр точки.
Align to Object/Pivot – разворачивает опорную точку, ориентируясь на объект или наоборот.
Align to World – выравнивает угол поворота опорной точки или объекта относительно мировой сетки.
Reset Pivot – возвращает опорную точку в положение, в котором она была при создании объекта.
2. Working Pivot
В этом разделе находятся инструменты для создания рабочей опорной точки (Working Pivot). По функционалу – это обыкновенная опорная точка, имеющая расширенные настройки положения в пространстве.
Ее особенность заключается в том, что созданная опорная точка будет использоваться для всех объектов в сцене.
Edit Working Pivot – создает рабочую точку, которая является общей для всех объектов. После включения этого режима, опорную точку нужно установить в рабочей области.
Use Working Pivot – включает и отключает созданную рабочую точку. При необходимости можно переключаться между ней и опорной точкой каждого объекта.
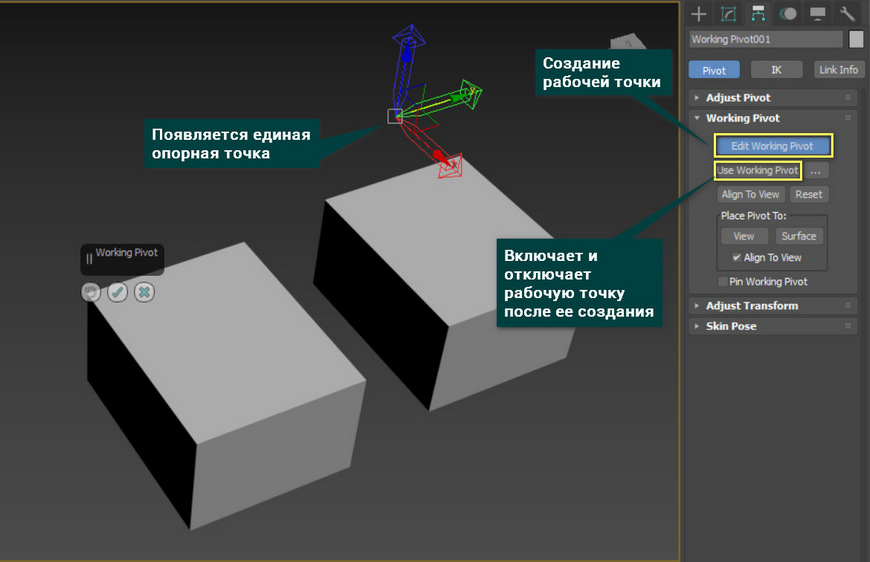
Align to View – размещает рабочую точку так, что чтобы ось Z находилась перпендикулярно виду на рабочую область.
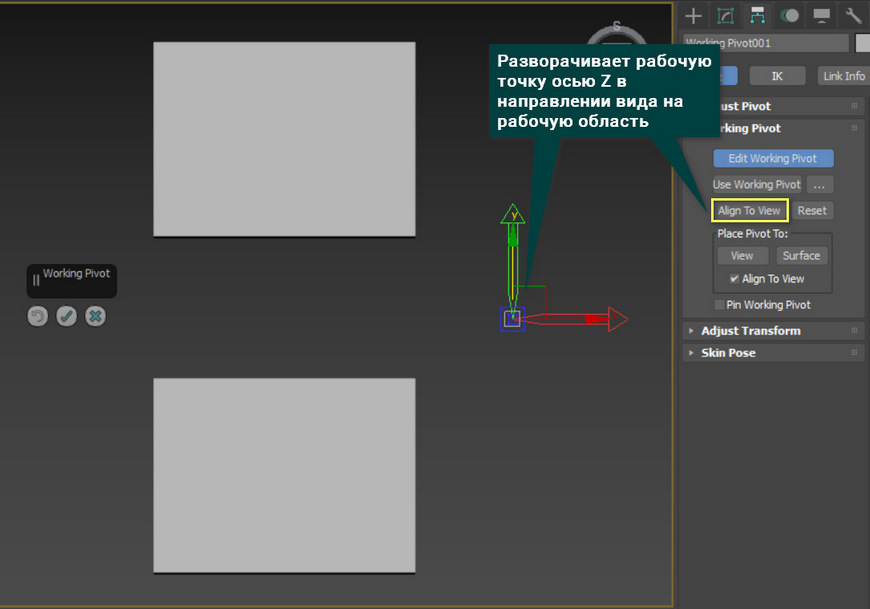
Place Pivot to:
View – располагает рабочую точку в нулях координат.
Surface – на поверхности объекта.
3. Adjust Transform
Основная функция в этом разделе позволяет отключать изменение дочерних объектов. Don’t Affect Children отключает работу функции Select and Link.
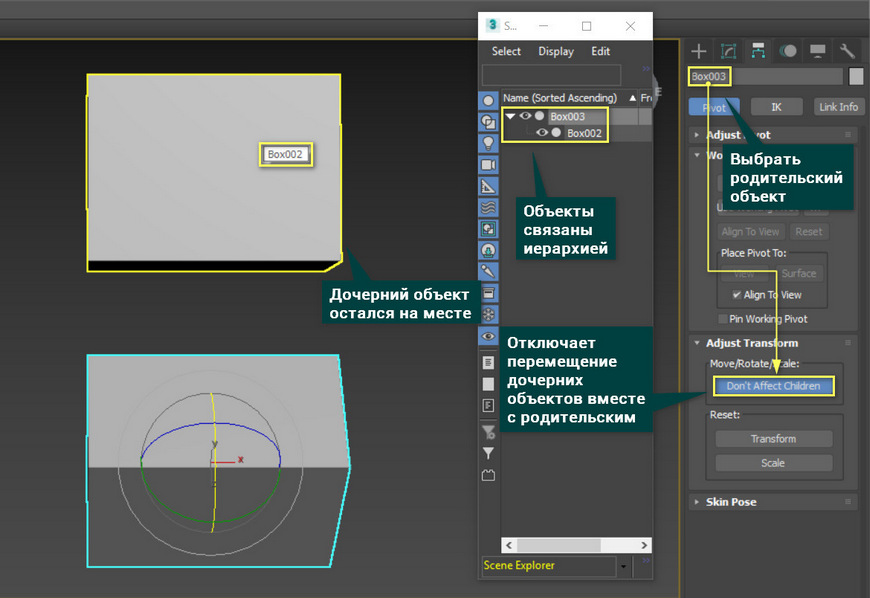
Transform – выравнивает угол наклона опорной точки по мировой оси координат.
Scale – если у объекта менялся масштаб, то нажатие на эту кнопку установит новое значение как 100%. Такой сброс масштабирования нужен для корректной работы некоторых инструментов.
Skin Pose cодержит элементы управления для копирования настройки анимации персонажей. Этот раздел позволяет улучшить положение кожи, не влияя на анимацию. С помощью флажков в разделе Enabled можно выбрать, какие изменения положения будут отображаться. Так как этот свиток довольно ограничен и ориентирован на анимацию персонажей, рассматривать его нецелесообразно.
Уметь работать с опорной точкой крайне важно. Если у взятой из Сети модели будет сбит Pivot, то управлять таким объектом будет крайне сложно. Но благодаря инструментам, описанным выше, это можно сделать буквально за пару щелчков мыши.
Pivot Point - это точка, являющаяся центром поворота и масштабирования объекта. По умолчанию расположена в середине основания объекта или геометрическом центре объекта или группы.
Вот как она отображается в 3DS Max`е:

Для того, чтобы вращать объект вокруг какой-либо желаемой пользователем точки, необходимо в эту точку передвинуть Pivot.
Но Pivot Point и объект являют собой жёсткую сцепку.
Чтобы управлять Pivot Point и изменить её положение относительно объекта, эту сцепку нужно разорвать, для чего необходимо перейти на вкладку Hierarchy и нажать кнопку Affect Pivot only (Влиять только на опорную точку).
Вот как выглядит вкладка "Hierarchy" с режимом изменения положения Pivot Point:
Последовательность действий по изменению положения Pivot:
- Выделить объект, опорную точку которого нужно переместить
- Перейти на панель Hierarchy
- Нажать кнопку Affect Pivot only, кнопка будет утоплена, на это время опорная точка станет отдельным объектом
- Включить команду Select and Move.
- Переместить опорную точку.
- Не забыть отпустить кнопку Affect Pivot only, иначе точка так и будет болтаться
Некоторые полезные кнопки в данном разделе:
Center to Object – установить PIVOT в центр объекта.
Align to Object – выровнять локальные оси объекта по положению самого объекта.
Align to World – выровнять локальные оси по мировым осям.
Rezet Pivot - возвращает точку в начальное положение
Режимы опорной точки
Работая с опорной точкой, следует учитывать, что существует несколько принципиально разных режимов действия самой опорной точки и именно от выбранного режима зависит её работа. Задать подходящий режим можно с помощью многофункциональной кнопки Use Pivot Point:
Важно! Настройка режима опорной точки производится индивидуально для каждой команды трансформации (Перемещение/Поворот/Масштабирование), т.е. если Вы настроили режим опорной точки при активной команде "Перемещение", а затем переключились на команду "Поворот", то настройку режима придётся произвести заново.Режимы многофункциональной кнопки:
Use Pivot Point Center - использовать Pivot Point для определения центра объекта. Только в этом режиме учитывается, где пользователь установил Pivot Point. Другими словами, если Вы хотите использовать установленный Вами Pivot Point, то необходимо убедиться, что задействован именно этот режим. Данный режим установлен по умолчанию для всех объектов, за исключением сгруппированых.
Очень важно! Если у Вас выбрано несколько объектов, то, при переключении на этот режим каждый объект будет трансформироваться относительно собственной Pivot Point!
Use Selection Center - использовать центр выделенных объектов (объекта) в качестве опорной точки. Может пригодится в случае, когда необходимо иметь опорную точку точно в центре выделения без перемещения самого Pivot Point`a. Данный режим установлен по умолчанию для всех сгруппированых объектов.
Важно! Если выбирается несколько объектов, то кнопка автоматически переключается в этот режим.Use Transform Coordinate Center - использовать центр выбранной системы координат в качестве опорной точки. В этом случае опорная точка встанет в нулевую отметку, т.е. пересечение осей текущей системы координат. Иногда используется для точного поворота одного объекта вокруг центра другого объекта. Для этого сначала потребуется создать специальную систему координат, считанную с того объекта, вокруг центра которого необходимо осуществить поворот.
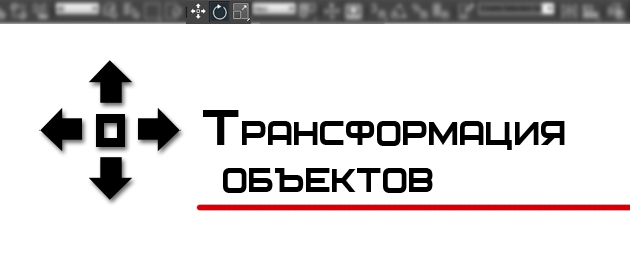
Доброго времени суток дорогой читатель блога о 3D Photoshop и фото. В рамках курса уроков 3D Max для начинающих мы продолжим знакомиться с основами работы. В предыдущем уроке вы узнали общие сведения о примитивах и настройки их параметров. В этом же уроке мы научимся перемещать и трансформировать объекты, познакомимся с опорными точками, научимся выравнивать объекты по центру и многие другие важные аспекты в моделировании. Запускайте программу и запасайтесь кофе, будет интересно.
После того как объект был создан его нужно как то переместить. Для этого в программе предусмотрены три инструмента: Move (Перемещение), Rotate (Вращение) и Scale (Масштабирование). Которые расположены на основной панели инструментов.
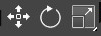
Перемещение
Что бы переместить объект в любой из трех плоскостей X, Y или Z выберите инструмент Select and Move на панели инструментов (или же лучше запомните горячую клавишу W).
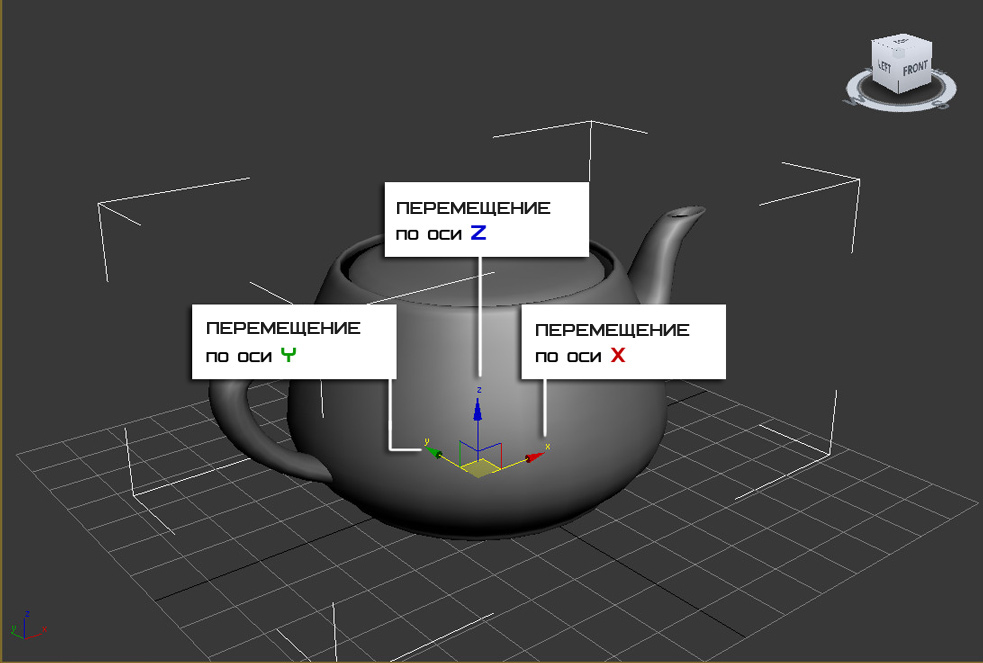
Перемещать объект можно в любом окне проекции. И каждое из них отвечает за свою плоскость.
Вращение
С помощью этого инструмента можно повернуть объект вокруг своей оси. Выберите инструмент Select and Rotate на панели инструментов (или же используйте клавише E). Вращение так же происходит по трем плоскостям, а измеряется оно в градусах. Как вы догадались 360 градусов это полный поворот вокруг своей оси. Не забывайте что каждое окно проекции отвечает за отдельную плоскость.
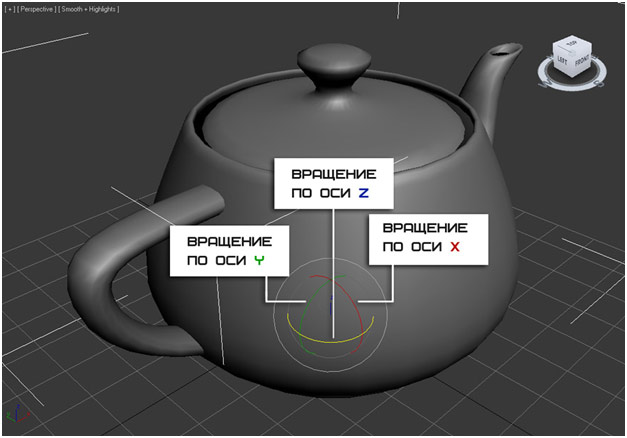
Видео по работе с инструментом Rotate:
Масштабирование
Благодаря этому инструменту можно изменить размер объекта. Для этого выберите Select and Uniform Scale (клавиша R) Объект можно масштабировать как пропорционально, так и отдельно по каждой точке плоскости. Помните так же о том, что разное окно проекций отвечает за разную плоскость масштабирования.
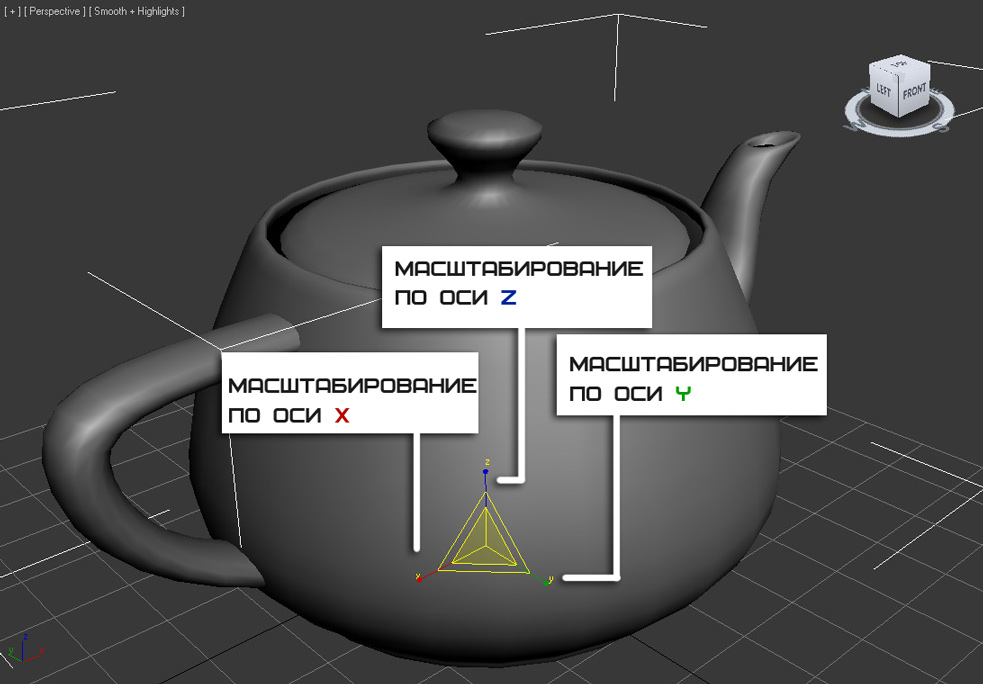
- Select and Non-Uniform Scale (Неравномерное масштабирование).
- Select and Squash (Сплющивание)
Попробуйте каждый инструмент на практике для большего и лучшего понимания.
Теперь я покажу вам, как можно разместить объект строго по центру документа. Это простой, но в тоже время нужный момент в моделировании. Для этого воспользуемся окном Transform Type-in. Что бы его открыть кликните правой клавишей по инструменту Move. (Либо горячая клавиша F12)
В открывшемся окне плоскостям X Y Z поставьте значение 0. Рис ниже
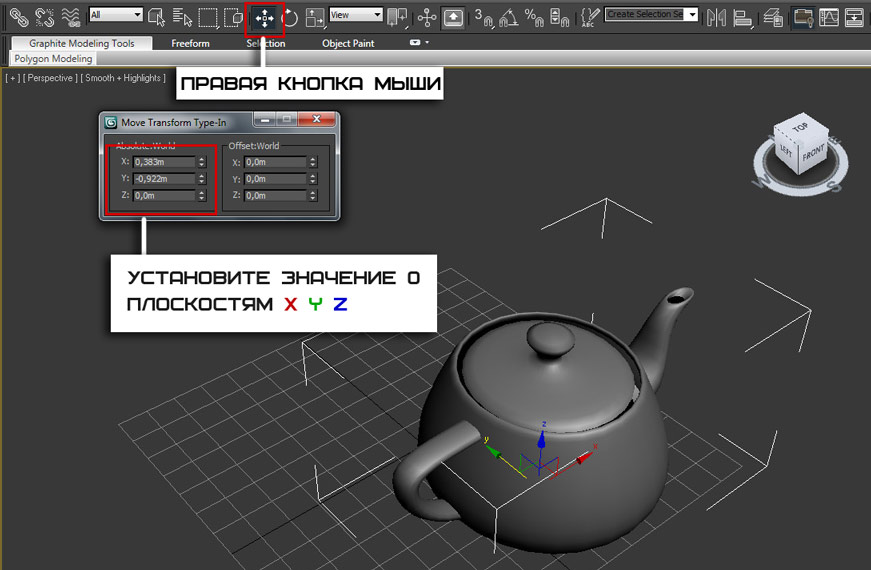
После этого объект переместится ровно в центр. Помимо этого можно устанавливать точные значения перемещения с клавиатуры. Тоже самое можно выполнять с инструментами вращения и масштабирования.
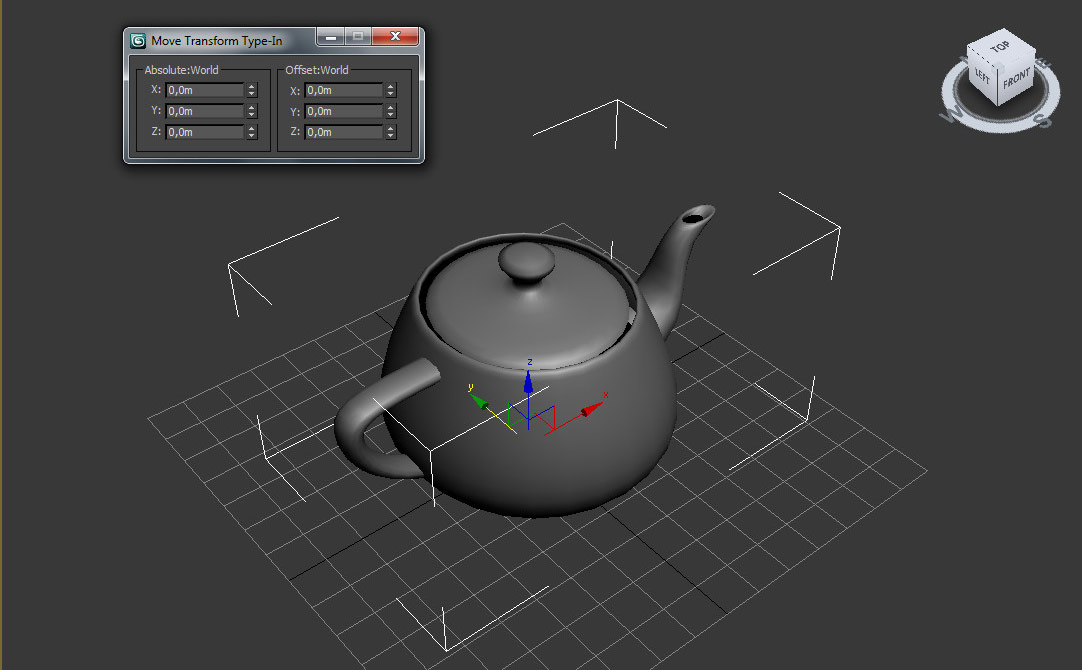
Ниже представлено короткое видео демонстрирующее работу каждого инструмента
Выбор опорной точки
По умолчанию опорная точка находится в центре объекта, однако ее можно перенести в любую другую часть, тем самым поменять центр смещения. Опорная точка это как бы центральная точка объекта, относительно которой вращается или масштабируется объект.
Давайте поменяем опорную точку чайника. На панели Command перейдите на вкладку Hierarchy и кликните по кнопке Pivot .
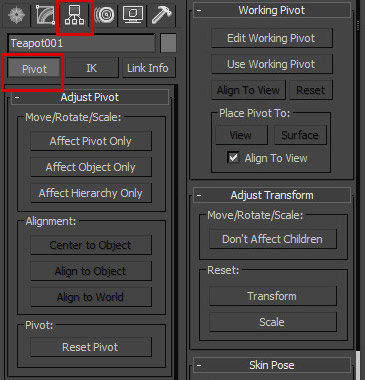
- Affect Pivot Only . Нажав по этой кнопке можно переместить опорную точку (Сам объект остается неподвижным)
- Affect Object Only. Теперь наоборот, можно поменять местоположение объекта. (Объект перемещается, опорная точка остается на месте).
- Affect Hierarchy Only. Активировав эту кнопку можно перемещать целые связи объектов.
Итак вернемся к нашему чайнику. Нажмите по кнопке Affect Pivot Only и переместите опорную точку к носу по осям X и Z.
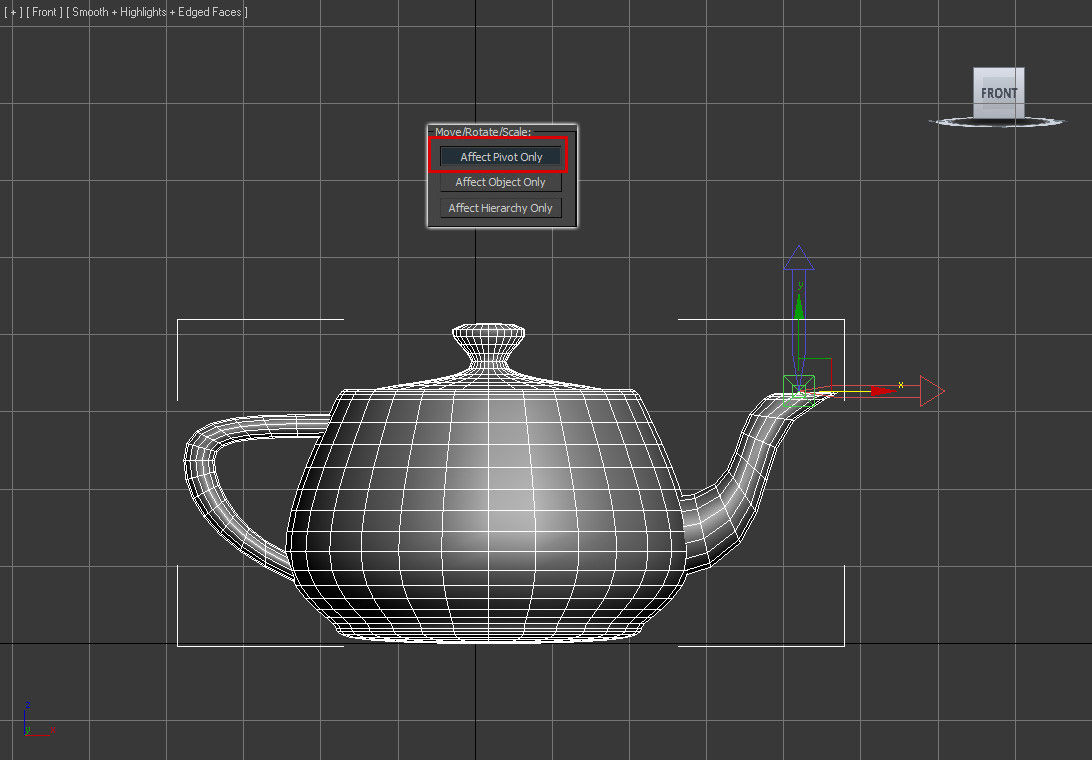
Вот так, не забудьте деактивировать кнопку Affect Pivot Only повторным нажатием. Теперь попробуйте выбрать инструмент вращение и поверните чайник. Вы заметите, что теперь центром вращения станет нос чайника:
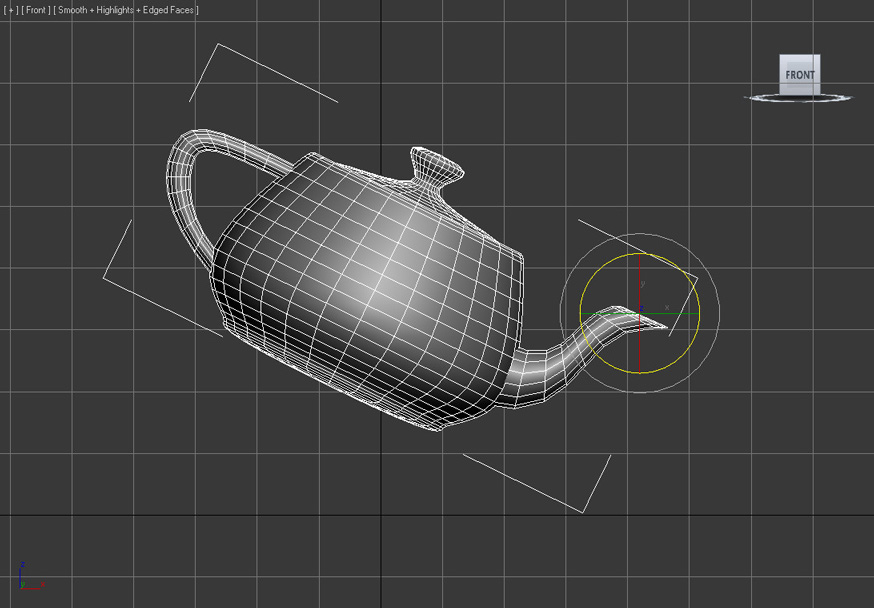
Для того, что бы вернуть опорную точку обратно в центр нажмите по кнопке Reset Pivot.
Вот и все. надеюсь вам понравился и был полезен этот урок. Желаю успехов)
Читайте также:


