3ds max копировать по сплайну
Пред тем как приступить к моделированию, нужно понять какие имеются способы работы с примитивами и объектами.
Работать с геометрией будем в режимах Editable Poly (Edit Poly), немного реже Editable Mesh (Edit Mesh).
Редактировать двумерные объекты и примитивы - сплайны будем редактировать в режимах Editable Spline (Edit Spline).
Эти уроки показывают основные команды в различных режимах редактирования. Сейчас необходимо услышать терминологию, чтобы в дальнейшем было легче ориентироваться в переходах из одного режима редактирования в другой.
Edit Poly - памятка с основными командами в различных режимамах редактирования
- Vertex (горячая клавиша 1) - выбрать и работать с вершинами модели
- Edge (горячая клавиша 2) - выбрать и работать с ребрами (гранями) модели
- Border (горячая клавиша 3) - работать с «пустыми» границами модели
- Polygon (горячая клавиша 4) - работать с многоугольниками (полигонами) модели
- Element (горячая клавиша 5) - выделить элементы модели
Вершина - Vertex (горячая клавиша 1)
Для редактирования вершин во вкладке Selection нажмите по кнопке Vertex (горячая клавиша 1), чтобы начать работать с вершинами модели. Чтобы выбрать несколько вершин, нужно нажать и удерживать Ctrl.
- Remove - удалить выбранную вершину. Обратите внимание на то, что вместе с вершиной удалились и пересекающие ее ребра.
- Break - позволяет разъединить смежные грани, которые сходятся в выбранной вершине, при этом добавит каждой грани по одной новой вершине.
- Extrude - выдавить подчиненный объект. Чаще используется для выдавливания полигонов.
- Weld - объединить вершины, используется для объединения нескольких вершин в одну, с указанием расстояния.
- Chamfer - позволяет заменить вершину полигоном, гранями с новыми вершинами.
- Target Weld - похожа на команду Weld . Указанную, соседнюю вершину к другой.
- Connect – создать ребро между выделенными вершинами.
- Create - добавление новой вершины
- Collapse - команда похожа на Weld и соединяет две вершины в одну. Отличается тем, что может соединить вершины на любом расстоянии без каких-либо числовых значений.
- Attach - эта команда работает одинаково для всех подчиненных объектов. Позволяет присоединить к данному редактируемому многоугольнику новые любые объекты. Присоединенные объекты автоматически превратятся в редактируемый многоугольник.
- Slice Plane - секущая плоскость - разрезает объект вдоль плоскости. Нажав кнопку Slice Plane , на объекте появится желтый контур секущей плоскости, который обозначает место разреза. Этот контур можно двигать и поворачивать с помощью инструментов трансформации. Чтобы создать разрез нужно нажать по кнопке Slice, которая находится немного ниже.
- QuickSlice - разрезает объект, тем самым добавив новые вершины, грани и полигоны.
- Cut - удобный инструмент, который позволяет добавлять новые ребра в любом месте.
Ребро - Edge (горячая клавиша 2)
Ребро - это линия, которая соединяет вершины. Для выделения ребер удобно использовать кнопки Ring (выделить параллельные ребра) и Loop (выделить ребра одной плоскости), которые расположены во вкладке Select. Чтобы выбрать несколько ребер, нужно нажать и удерживать Ctrl.
- Insert Vertex - создание новых вершин на ребрах. Если выделено ребро и была нажата эта кнопка, то в центре будет создана вершина.
- Remove - удалить выделенное ребро
- Split - разбивает ребро вершиной на две части
- Extrude - выдавить грань с последующим добавлением полигонов
- Weld - соединяет два ребра
- Chamfer - добавление фасок
- Bridge - если выбрать два ребра и нажать по этой кнопке, то они объединятся новым многоугольником
- Connect - добавляет новые ребра. Для примера выделите два параллельных ребра и нажмите по этой кнопке
Полигон - Polygon (горячая клавиша 4)
Полигон - плоский многоугольник, ограниченный минимум тремя ребрами и вершинами. С помощью полигонов можно создавать любые самые сложные формы и объекты.
- Extrude - позволяет выдавить ребро/полигон
- Bevel - выдавливает выделенный полигон и применяет к нему скашивание
- Outline — уменьшение и увеличение выделенного полигона
- Insert — создает внутри полигона еще один набор полигонов, при этом соединяет их гранями
- Flip - меняет направление нормалей полигона.
- Attach - нажав по этой кнопке можно присоединить другую модель
- Collapse - убирает полигон, а все вершины склеивает в одной точке
- Detach - эта кнопка позволяет отсоединить выбранный подчиненный объект и сделать его отдельным объектом
- Slice Plane - благодаря этому инструменту можно «резать объект» тем самым добавляя грани и вершины
- MSmooth - нажмите по квадратной пиктограмме рядом с этой кнопкой, чтобы применить сглаживание и добавить детализации
- Make Planar - позволяет выровнять подчиненный объект по одной из трех плоскостей (X Y Z)
В зависимости от того, какой выбран режим подчиненного объекта, некоторые функции и кнопки в этой панели могут быть недоступны.
Edit Spline - памятка с основными командами в различных режимах редактирования
Spline - это двумерный геометрический объект, который может служить основой для построения более сложных трехмерных тел.
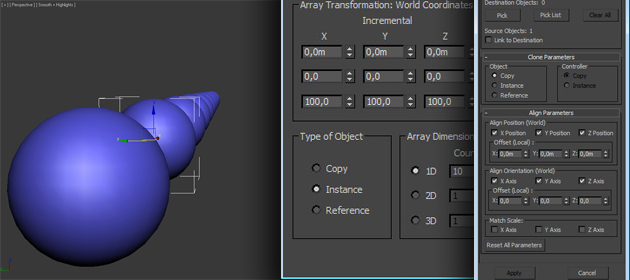
Продолжая курс уроков 3D max для начинающих мы двинемся дальше и поговорим о такой важной теме как клонирование объектов в 3D Max. Представьте, что вам нужно создать для машины четыре колеса и расположить их с особой точностью. Если их делать по отдельности, то на это уйдет огромное количество времени и сил. Благодаря даже самой простой команды клонирования у вас уйдет на это всего несколько минут. Существует несколько способов клонирования объектов, о которых речь пойдет ниже – от самой простой команды до довольно мощного компонента Array.
Команда Clone
Благодаря этой простой команде можно создать точную копию модели. Что бы воспользоваться этой командой, нужно выделить фигуру и перейти в меню Edit – Clone, или использовать сочетание клавиш <Ctrl+V>:
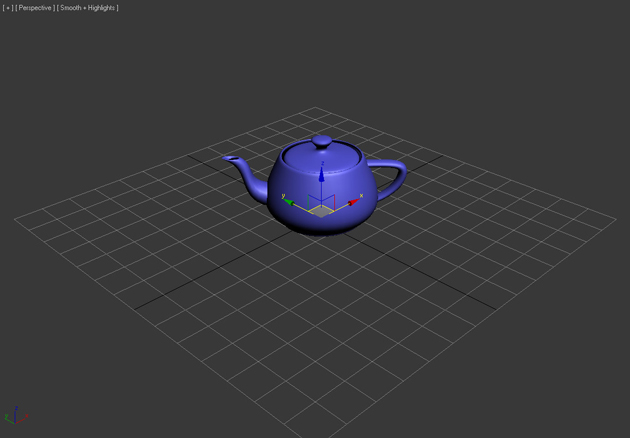
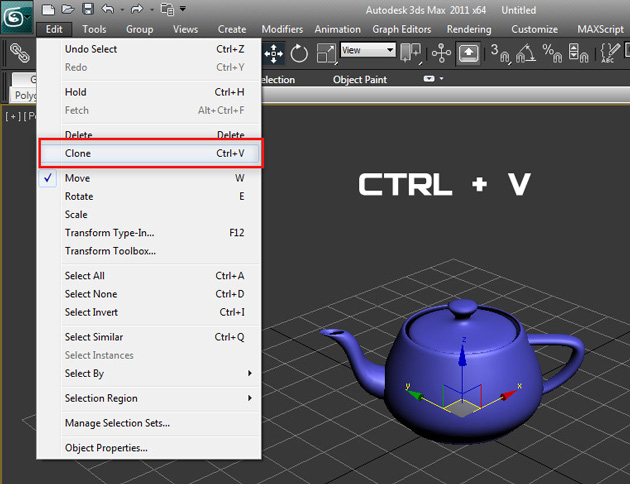
После этого перед вами откроется окно с настройками Clone Options. Здесь можно изменить имя объекту, а так же указать чем он будет являться Copy (Копией), Instance (Экземпляром) или Reference (Ссылкой):
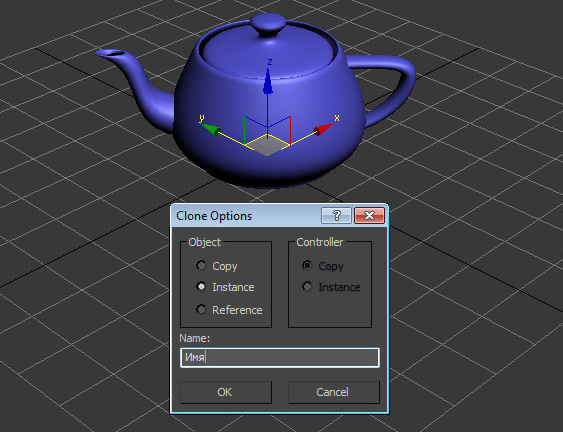
Если выбрать значение Copy, то будущий объект будет точным аналогом оригинала. Этот объект не будет связан с оригиналом, будет иметь свои собственные настройки и параметры. Его изменение не затронет оригинал и наоборот.
Если выбрать Instance, то клонированный экземпляр будет связан с исходным объектом и наоборот. Например, если применить модификатор к экземпляру, (или наоборот к оригиналу), то и к оригиналу (или экземпляру) автоматически применится точно такой же модификатор. Экземплярам можно назначать разные цвета, свойства, трансформации и материалы.
Выбираем любой тип (для нас сейчас это не имеет значения) и нажимаем OK. После этого может показаться, что ничего не произошло. Все просто наш клон имеет теже координаты, что и оригинал, просто перетащите его в любое место:
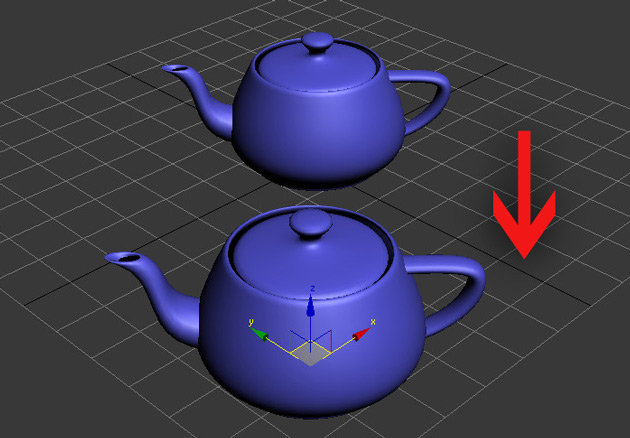
Видео по работе с командой Clone:
Клонирование с помощью клавиши Shift
Второй простой способ клонирования это использовать клавишу Shift. Используя инструменты трансформирования вместе с клавишей Shift можно быстро создать копии в любом количестве.
Выбираем объект и активируем инструмент трансформирования Select and Rotate:
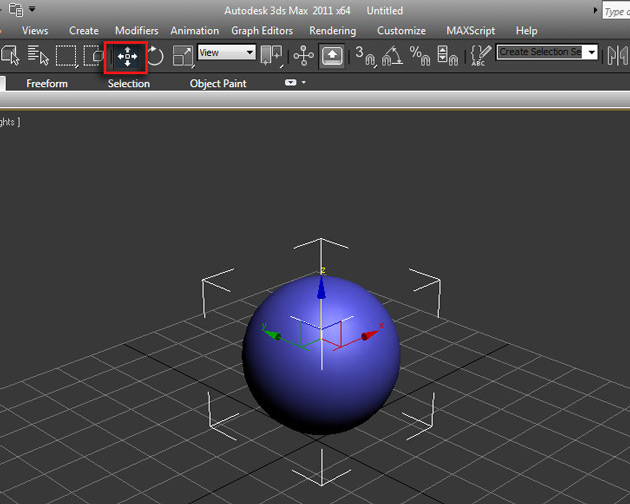
Далее с зажатой клавишей Shift переместите объект в любое направление. После того как отпустите кнопку мыши перед вами вновь откроется окно Clone Options. Вы уже знакомы со всеми опциями кроме одной – Number of Copies:
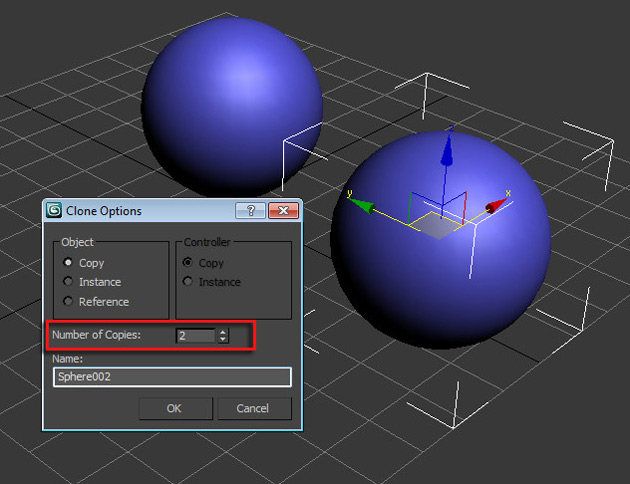
В этом поле задается число копий. Введите любое число, например 10. Нажимайте OK и наблюдайте за результатом.
Первые два метода просты, но не эффективны в том плане, когда нужно гибко работать с большим количеством копий, референсов и ссылок – для таких целей существует замечательный компонент Array.
Видео по работе с помощью клавиши Shift:
Компонент Array (Массив)
Компонент Array позволяет создавать огромное количество копий с помощью простого и логичного интерфейса. (Хотя на первый взгляд он может показаться сложным). Что же давайте изучим его!
Выделите фигуру и перейдите в меню Tools – Array:
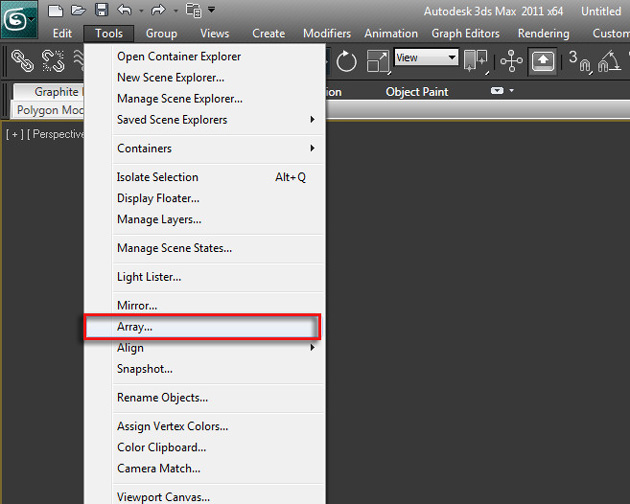
Перед вами откроется одноименное окно с настройками. Для начала поставьте галочку напротив параметра Display as Box и нажмите кнопку Preview, что бы включить предварительный просмотр, совершая какие либо манипуляции:
Что бы немного понять принцип работы Array , давайте попрактикуемся и создадим цепь.
Создаем примитив Torus :
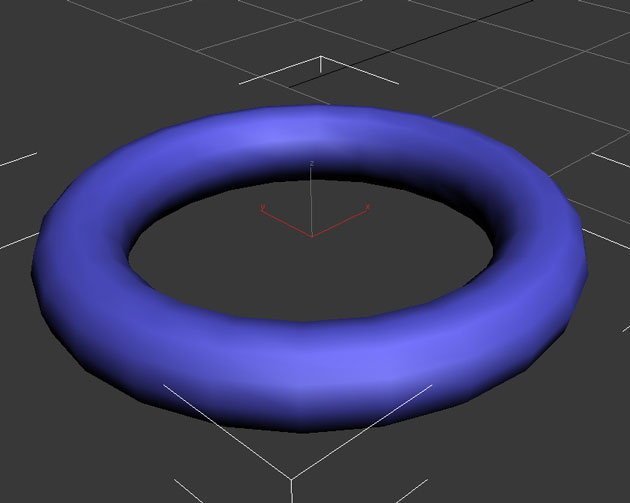
- Count 18 (число копий)
- X Move 0.483 (Сдвиг по оси X )
- X Rotate 90.0 (Поворот по оси X на 90 градусов)
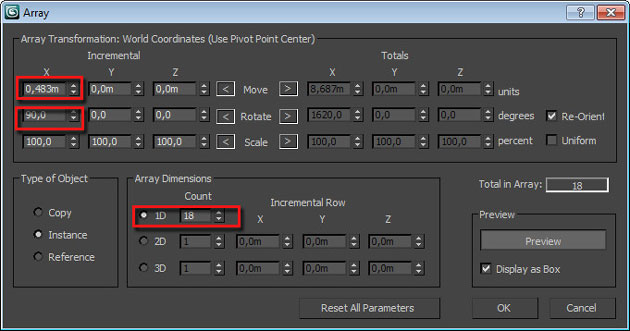
Будьте внимательны, так как ваши настройки могут отличаться. Полностью понять принцип работы Arras можно только методом проб и ошибок.
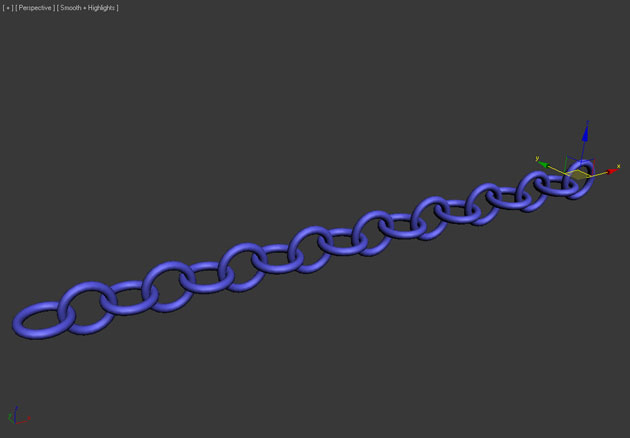
Видео по работе с Array:
Что бы понять принцип работы Array , давайте попрактикуемся и создадим цепь.

Сплайны — это простые линии, с помощью которых можно создавать контуры объектов. Они не имеют объема и, при стандартных настройках, не отображаются на рендере. Однако, польза от них неоценима: ведь именно они чаще всего служат основой для создания 3d моделей. Как с ними работать: объединять, сглаживать, замыкать, расскажем в нашем новом уроке.
Что такое сплайны
Итак, чтобы лучше понять, что такое сплайны, откроем меню Create и найдем иконку Shapes. В выпадающем меню выберем Spline.

Именно с этого меню начинается любая работа со сплайнами (spline) в 3ds max. Здесь у нас находится целых 12 его вариаций.

Каждая из форм имеет ряд своих настроек: например, прямоугольнику можно задать длину сторон, звезде — количество и глубину лучей. Но именно Line является самым гибким инструментом, так как с помощью него можно построить абсолютно любой контур, на основе которого затем можно выдавить объемную фигуру. Давайте на его примере и разбираться с темой.
Основы сплайнового моделирования
Для начала выберем инструмент линия на панели. Жмем Create/Shapes/Line.

Создадим с помощью него произвольную форму — у меня это будет яблоко. Переходим на плоскость Top. Щелкая левой кнопкой мыши и ставя точки, я не слишком забочусь о правильности контура, так как в дальнейшем я буду его редактировать. Когда последняя точка поставлена, жмем ПКМ, чтобы закончить. Обратите внимание, что контур я замыкать не стала, причем сделала так умышленно. Вот так получилось у меня:

Выделяем сплайн и, для начала, разбираем вкладку Modify, чтобы понять с чем нам работать дальше.
На заметку: чтобы убрать последнюю созданную точку, созданную при моделировании, нажмите Backspace на клавиатуре.
Режимы редактирования
Как и при работе с полигонами, работа со сплайнами имеет несколько режимов редактирования подобъектов. Их можно увидеть в свитке Selection или нажав на плюсик около надписи Line.

Таких режимов у нас три:
- Vertex – редактирование по точкам, вершинам. Вертексами называют узлы, на скриншоте их хорошо видно, красная точка — выделенный (активный) вертекс;

- Segment – по сегментам. Сегмент — отрезок, ограниченный двумя вертексами;

- Spline – по всему сплайну. Сплайн выделяется полностью: от первой до последней точки.
Сейчас мы будем работать только с точками — именно этот режим нам подходит лучше всего, потому выбираем режим Vertex.
Точки Vertex и их типы
Очевидный и очень явный недостаток нашей формы — угловатость. Решать проблему будем так. Выделяем точку и жмем на ней ПКМ. Открывается меню настроек. В нем есть очень полезный для нас блок, в котором обозначен тип выделенной точки.

Типы точек бывают:
- Bezier Corner — угол с кривой. При применении у нас получится угол, который будет иметь два независимых друг от друга манипулятора;
- Bezier — кривая с симметричными маркерами-манипуляторами, изгибающимися вместе;
- Corner — угол, ломаная линия;
- Smooth — автоматическое сглаживание, не имеет манипуляторов.

Давайте выделим все наши точки и выберем для них тип Smooth. В режиме Vertex рамкой выделяем все точки (или жмем Ctrl+A)/жмем ПКМ/Smooth.

Форма стала сглаженной, но это еще далеко не то, что надо.

Теперь берем каждую точку и начинаем двигать их вручную, «причесывая» фигуру. Не очень красиво у меня получилось у основания яблочка, явно просится еще по одной точке с каждой стороны.

Как добавить/убрать точку
Для того, чтобы добавить точку на сплайне, нам нужно в режиме вертексов чуть опустить свиток вниз и найти кнопку Refine. А затем просто разместить узлы в нужном нам месте на линии. Сделаем это.

И подправим результат вручную. Получилось вот так:

Если же вы ошиблись и хотите удалить вертекс, просто выделите его и нажмите Del на клавиатуре.
Как объединить узлы
Количество точек нас устраивает, и все они на своих местах. Осталось только одно — замкнуть контур. И сделать это надо обязательно. Ведь из незамкнутого контура не получиться выдавить объемную модель. Чтобы провести объединение наших узлов, делаем так: выбираем один из них, включаем привязку, перетягиваем одну точку на другую, выключаем привязку.

Кстати, в этом месте тип точки можно поставить Corner Bezier.

Как сгладить дуги сплайнов
Еще одна вещь, с которой можно столкнуться при сплайновом моделировании, — это угловатые поверхности дуг. Изначально, при создании контура они могут и не бросаться в глаза, однако, в объеме форма может выглядеть очень грубо, особенно если дуга была сильно изогнутой. Сгладить форму можно, увеличив количество Steps (шагов) в свитке Interpolation.
Как объединить сплайны
Бывает, нужно объединить сплайны между собой. Особенно это удобно в том случае, если к ним будут применяться одинаковые модификаторы — тогда не придется проделывать все действия дважды. Для того, чтобы разобрать это на примере и закрепить предыдущий результат, создадим яблочку листик. Жмем Create/Shapes/Line. Кстати, в свитке внизу можно сразу выбрать тип линии Smooth.

Ставим наши точки и замыкаем первую точку с последней. На вопрос «Close spline?» отвечаем утвердительно.

Чтобы соединить листик и яблочко, выбираем одну из фигур, жмем кнопочку Attach и выбираем то, что хотим присоединить.

Если вы смогли удачно соединить 2 сплайна в один, то при переходе в режим подобъектов хорошо видно, что узлы теперь можно редактировать и на листке, и на самом яблоке.

Как продолжить сплайны
Допустим, вы случайно бросили рисование линии, и хотите ее продолжить, а не стирать и начинать все сначала. На этот случай у нас есть еще одна полезная кнопка. Опять же, давайте на примере: нарисуем половинку контура веточки.

Переходим в режим редактирования Vertex и прокручиваем свиток вниз. Жмем кнопку Insert и продолжаем контур с точки разрыва.

Присоединим веточку с помощью Attach. Готово!

Теперь можно придать форме объем, выдавив поверхность с помощью, например, модификатора Extrude.

Gam, 2017 видимо сырой взял так как вылеты самые частые были в нём)) народная версия 2016 чуть постабильнее. Позже я полностью переустановил шиндус с оригинального ISO образа, по минимуму программ и макс 2018. Где то на форумах читал что макс как и любая профессиональная программа не дружит с кривыми сборками шиндуса и загаженным реестром и вылетает чаще))

Gam, в принципе всегда беру чистый образ windows и наверное поэтому многих проблем удаётся избежать, но вот с 2018 как то звёзды сошлись и я не припомню ещё вылетов. Только зависон программы по моей вине, например когда итераций для сабдивижен крутанул слишком))

Александр, Ну буду еще тестировать 2018 думаю подружимся с ним. Хотя по заглаза хватает 2016

Gam, если оно тебе нужно) мне кажется лучше работать на том что привычно и стабильно

Александр, Да понимаешь там новые версии вирея выходят новая корона и оно как то стабильнее работает уже под новые версии

Gam, ну попробуй с рутрекера подтяни 2018.4)) может и свежее что вышло, давно не смотрел



1)Не рассказал главного, использование без сплайна, а просто указанием двух точек (в интерьере применяется постоянно). 2)Path это не патч.

Юрий, Да я знаю, но там убого реализовано. А без сплайна аррай лучше, а то этот как то криво работает. Тем более этот тот же самый прямой сплайн

Кстати об этом можно упомянуть когда про аррай расскажу

Gam, к тому же просто размножить можно простым клонированием с шифтом перетащить объект и указать сколько копий




Gam, а Spacing Tool вы разве точное расстояние указываете? часто просто крутят ползунки пока либо количеством не забьется, либо визуально нужный результат выдаст. В максе точно вообще невозможно делать, у него цифры прыгают и масштабирование сбивает реальный размер инструментов, это я про то что после масштабирования всего объекта в в нем фаски уже будут иметь не настоящий размер пока xform не кинуть. И кстати размер перемещения видно внизу на координатах так что можно и примерные размеры задавать

Дмитрий, Да в Spacing Tool можно задать точное расстояние между пивотами смотрите урок
Читайте также:


