3ds max как сделать объекты зависимыми
Для того, чтобы объединить объекты, в 3D Max есть два способа. А именно - группировка объектов и склеивание. Под склеиванием я подразумеваю превращение объектов в одно целое. Рассмотрим по порядку как это можно осуществить.
Как объединить объекты в 3D Max
Я решил написать эту статью по той причине, что когда я сам искал ответ вопрос, о том, как в 3D Max объединить объекты в один, то поисковики выдавали мне сайты, где описывалась только группировка. Но мне нужно было именно склеивание. Оно и понятно. Под вопросом "Как объединить объекты в 3D Max" не совсем понятно, что именно надо человеку. Поэтому я опишу оба способа.Как сгруппировать объекты
Группировка подразумевает собой объединение созданных фигур, но не создание из них одного целого. Это необходимо для того, чтобы производить над объединенными объектами какие-либо манипуляции. Например, нужно повернуть всю группу объектов.Допустим, ты создал в 3D Max очень простой дом. Он представляет собой два объекта - куб (само помещение) и вытянутый треугольник (крышу). Предположим, что мы хотим положить его набок. Чтобы нам не пришлось сначала поворачивать куб, а потом поворачивать и перемещать крышу туда, где она должна быть, мы можем сгруппировать эти объекты и вертеть, передвигать, менять их размер, словно это один объект. В дальнейшем, объекты можно разгруппировать и работать с ними по отдельности. Конечно, многие скажут, что можно просто выделить оба объекта и повернуть их как один, без всякой группировки. Можно, но если объектов будет не два а десять или более, и они будут расположены среди других объектов, которые не надо поворачивать, то это уже будет не просто.
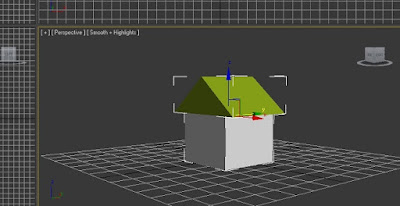
Что нам для этого необходимо сделать?
1. Выделяем все объекты, которые хотим сгруппировать.
2. В верхнем меню нажимаем "Group".
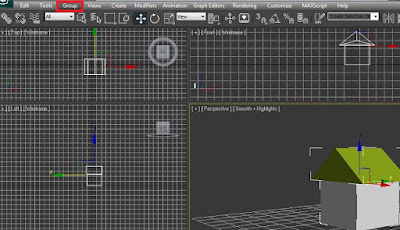
3. В открывшемся контекстном меню нажимаем на строку с такой же надписью "Group".
4. Даем название группе и жмем "OK".
Теперь объекты сгруппированы. Если кликнуть на любой объект данной группы и начать передвигать, то передвигаться начнут все объекты его группы. Это так же касается увеличения и вращения.
Чтобы разгруппировать объекты необходимо:
1. Кликаем на любой объект группы.
2. В верхнем меню нажимаем "Group".
3. В открывшемся контекстном меню нажимаем на строку с такой же надписью "Ungroup".
Вот и все.
Основу 3D-дизайна составляет работа с объектами: их создание, перемещение-вращение, трансформирование и применение различных дополнительных настроек (толщины стенок, цвета, текстур и так далее). За счёт этого получаются реалистичные модели предметов, рендеры интерьеров и экстерьеров, спецэффекты, анимированные персонажи.
Мы собрали подробный гайд по всем необходимым 3D-дизайнеру действиям над объектами и решению распространенных проблем.
Содержание
Понятие объектов в 3ds Max
Из объектов создается общая сцена в 3ds Max. Большинство из них представляют собой базовые формы, которые используют для создания сложных фигур.
- Геометрия (Geometry)
- Формы (Shapes)
- Камеры (Cameras)
- Объемные деформации (Space Warps)
- Источники света (Lights)
- Системы частиц (Particles)
- Вспомогательные объекты (Helpers)
- Дополнительные инструменты (Systems)
Как работать с объектами в 3ds Max
Для работы над объектами есть ряд встроенных функций в 3ds Max, начиная от базовых инструментов вроде “Создать”, “Копировать”, “Вставить” и заканчивая сложными настройками материалов.
Кроме этого, можно скачать и установить дополнительные модификаторы, упрощающие процесс моделирования или визуализации.
Рассмотрим основные действия над объектами.
Создание объектов в 3ds Max
- стандартные (Standard) — несложные объекты в виде базовых геометрических фигур;
- расширенные (Extended) — усложненная версия многих базовых фигур.
- На командной панели (Command Panel) выберите вкладку “Создать” (Create).
- В выпадающем списке с группами объектов выберите вид примитивов, который вам нужен (стандартные или расширенные).
- В открывшемся свитке выберите нужный объект.
- Перейдите в окно проекции “Перспектива” (Perspective). Для удобства разверните его на весь экран — это можно сделать с помощью комбинации горячих клавиш Alt +W.
- Левой кнопкой мыши кликните по экрану и, не отпуская её, потяните курсор в сторону — таким образом будет вырисовываться примитив, получится плоская геометрическая фигура.
- Чтобы зафиксировать размер и положение полученного объекта, отпустите кнопку мыши.

- Для объектов с углами потяните курсор вниз или вверх, чтобы сделать фигуру объемной — так и простого примитива получится 3D-объект.
- Для объектов “Чайник” (Teapot) и “Сфера” (Sphere) задавать высоту не нужно — их рисуют в один этап.
- Второй этап в процессе добавления объекта “Труб” (Tube) — задать толщину стенок путем того же растягивания курсором. После этого курсор нужно потянуть вверх, чтобы установить высоту.
- Для добавления “Конуса” (Cone) основание рисуют дважды: сначала низ фигуры, затем тянут курсор вверх, создавая объект. Можно сузить фигуру до точки на вершине, а можно сформировать усеченный конус.

Выделение объекта в 3ds Max
- в сглаженном режиме отображения (Smooth and Highlights) объект будет заключен с квадратные белые скобки;
- в режиме “Каркас” (Wireframe) сетка объект станет белой.
- прямоугольная область выделения (Rectangular Selection Region);
- круглая (Circular Selection Region);
- произвольная (Fence Selection Region);
- лассо (Lasso Selection Region);
- выделение кистью (Paint Selection Region).
Как повернуть объект на 90о в 3ds Max
Действия над объектом осуществляются с помощью инструментов, расположенных на основной панели.
Для вращения выберите Select and Rotate (“Выбрать и повернуть”), она обозначена круглой стрелкой. Горячая клавиша для этой команды — E.
Вращайте фигуру с помощью курсора по “орбитам”.

Как вырезать объект из объекта 3ds Max
- группировки объектов;
- сохранения участка пересечения объектов (остальные части объектов удаляются);
- вычитания одного объекта из другого.
- Выделите объект, который нужно оставить, и условно назовите его объектом A. Тот, который нужно удалить, условно обозначим как объект В.
- На панели создания объектов выберите “Геометрию” (Geometry), а в выпавшем после этого списке — “Сложные объекты” (Compound Objects)
- Выберите команду Boolean.
- В открывшемся справа окне настроек выберите “Вычитание” (Subtraction). Если выбрать A-B, то из объекта А (т.е. выделенного) будет вычтен объект В. Можно сделать и наоборот.
- В том же окне нажмите кнопку Pick Operand B.
Отверстие в объекте в 3ds Max
Очевидно, что для создания отверстий можно применять вышеупомянутую команду Boolean. Однако это не единственный вариант.
Круглые отверстия можно создать так:
1. ProCutter. Выберите объект, в котором нужно создать отверстия, и дополнительно дорисуйте еще один круглый объект на месте, где это отверстие должно быть (можно несколько). Примените инструмент ProCutter (она находится в свитке Compound, а свиток — на панели меню Create). В списке настроек справа нужно выбрать, какие именно объекты нужно удалить. Нажмите Pick Stock Object.

2. Loop Regulizer — скрипт, который нужно устанавливать отдельно. Он применяется в работе с Editable Poly с квадратными или прямоугольными полигонами, и, как и инструмент из предыдущего пункта, создаёт только круглые отверстия. На уровне редактирования Polygon выберите все полигоны, которые будут участвовать в создании отверстия. Кликните правой кнопкой мышки по экрану и в появившемся списке выберите Regulize. Таким образом, получается круг. При необходимости можно применять модификатор Chamfer для большего сглаживания. В настройках справа нажмите Bridge — после этого вместо только что сформированного круга получится сквозное отверстие.
3. Вручную. Сформируйте из полигонов форму будущего отверстия. Затем в режиме Vertex выберите точки, из которых оно состоит, и примените модификатор Spherify.
Клонировать объекты в 3ds max можно с помощью банального Ctrl+C на выделенном объекте и последующего Ctrl+V. Новый объект появится точно на месте выделенного. Но такой способ практически не используется.
Гораздо правильнее копировать 3D-объект в помощью одного из режимов трансформации. Надо выбрать одну из опций трансформации, чаще всего для клонирования используется Select and Move (выбрать и переместить), зажать клавишу Shift и потянуть за одну из осей, после чего откроется окно выбора опций клонирования Clone Options.
Вот как выглядит это окно:

В свитке "Object" можно выбрать режим копирования, это:
- Copy (Простое копирование)
- Instance (Экземпляр)
- Reference (Ссылка)
При выборе Copy, клон объекта будет точной копией оригинала. Этот новый объект ничем не будет связан с оригиналом и будет иметь свои собственные настройки и параметры. Его изменение не затронет оригинал и наоборот, изменение оригинала не затронет клон. Иными словами, мы получаем независимую копию.
При выборе Instance, скопированный объект будет связан с объектом-источником и наоборот. Например, если применить модификатор к клону, то и к оригинальному объекту автоматически будет применён точно такой же модификатор. Это же случится, если модификатор будет применён к объекту-оригиналу. На трансформации и материалы зависимость не распространяется.
Если клонировать объект в режиме Reference, то полученный клон будет ссылкой оригинала. Он полностью зависим от изменений настроек оригинала, однако, при изменении настроек у объекта-ссылки, в отличии от режима Instance, оригинал, затронут не будет. Также, на трансформации и материалы зависимость не распространяется.
В поле ввода "Number of Copies" Вы можете ввести желаемое количество копий оригинала, по умолчанию это единица.
В поле "Names" вводится имя копий, кроме того, если копий больше одной, то 3ds max присоединит к имени второй копии индекс 001, третьей - 002 и т.д.
Для завершения копирования нажмите ОК, если же Вы нажмёте "Cancel", то операция по клонированию будет отменена и клонирование не произойдёт.
Группировка объектов
Группирование объектов - это присвоение нескольким объектам свойств одного.
Зачем нужны группы? К примеру, Вы создаёте 3D-объект, ящик с ручками. Ящик - один объект, ручки - другие объекты. Для того, что бы все эти предметы перемещались, как одно целое, их надо объединить в группу.
У объекта имеется несколько уникальных параметров - это имя, габаритный контейнер (Bounding Box) и опорная точка объекта (Pivot Point).
Примечание. Pivot Point - это начало локальных координат объекта, кроме того, Pivot Point является его центром трансформации.У сгруппированных объектов одно общее имя, одна опорная точка и один габаритный контейнер.
Для группировки надо, зажав клавишу Ctrl или рамочкой, выбрать несколько 3D-объектов, затем нажать на вкладку главного меню Group и кликнуть по пункту Group:

Чтобы разгруппировать объекты, нужно выбрать группу и нажать Group --> Ungroup.
Остальные команды меню Group:
Open – открыть группу для редактирования отдельных объектов, после чего объекты в группе можно редактировать без разгруппировки
Close – закрыть группу для редактирования
Attach – присоединить объект к группе, для этого надо выбрать объект, нажать на вкладку Group --> Attach и кликнуть по группе
Detach – отсоединить объект из группы. Для этого надо щёлкнуть по группе, нажать Group --> Open, кликнуть по нужному объекты и нажать Group --> Detach
Explode – разгруппировать все уровни группировки.
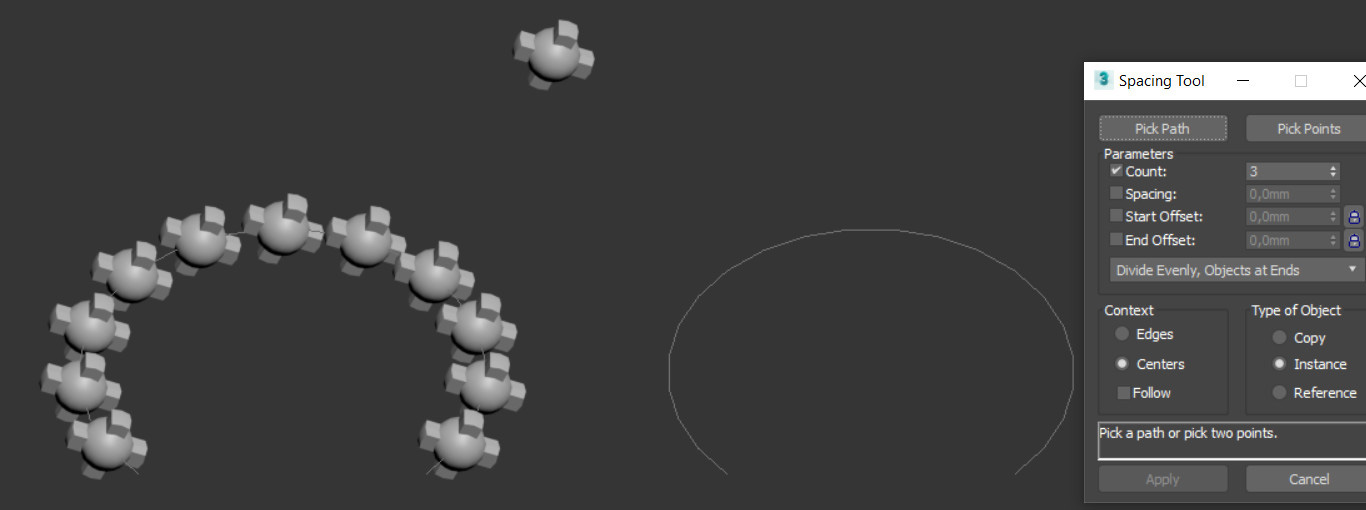
Один из минусов работы с множеством объектов – сложность расположения не по прямой. Их можно расположить упорядочено, случайно. Но как быть, если существует строго определенная кривая линия? Здесь вам поможет Spacing Tool. Инструмент находится в Tool – Align – Spacing Tool (Shift+I). Для того, чтобы им воспользоваться, необходимо сначала построить любую линию в Create – Shapes – Splines.
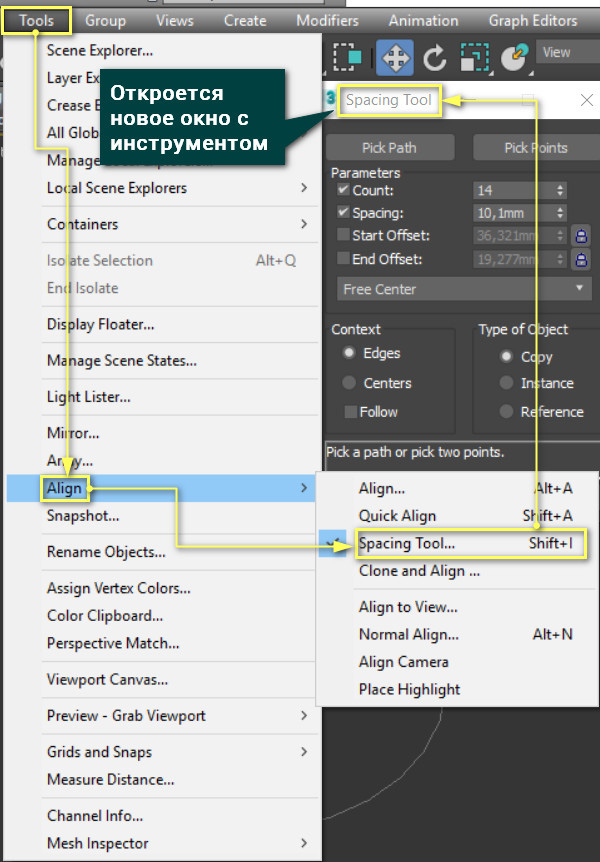
Также в сцене должен находиться объект, который будет копироваться по готовой линии. Однако копии не станут полноценными объектами, пока не будет нажата кнопка Apply. Следовательно, из-за любого действия в рабочей области копии будут исчезать.
1. Где разместить
Данный инструмент имеет 2 типа размещения объектов: по готовой линии (Pick Path) и по линии между двумя точками (Pick Points). Перед использованием нужно выделить сам объект. Затем нужно нажать Pick Path и нажать на линию, вдоль хотите построить объекты. Если нажать Pick Point, то выбирать линию не нужно. Нужно нажать на рабочую область, благодаря чему появится синяя линия. Нажав второй раз, линия исчезнет, а вдоль нее построятся объекты. Сделать ее кривой не получится, так как объекты строятся сразу после второго нажатия. Наиболее интересен вариант Pick Path, на котором и стоит рассматривать все настройки.
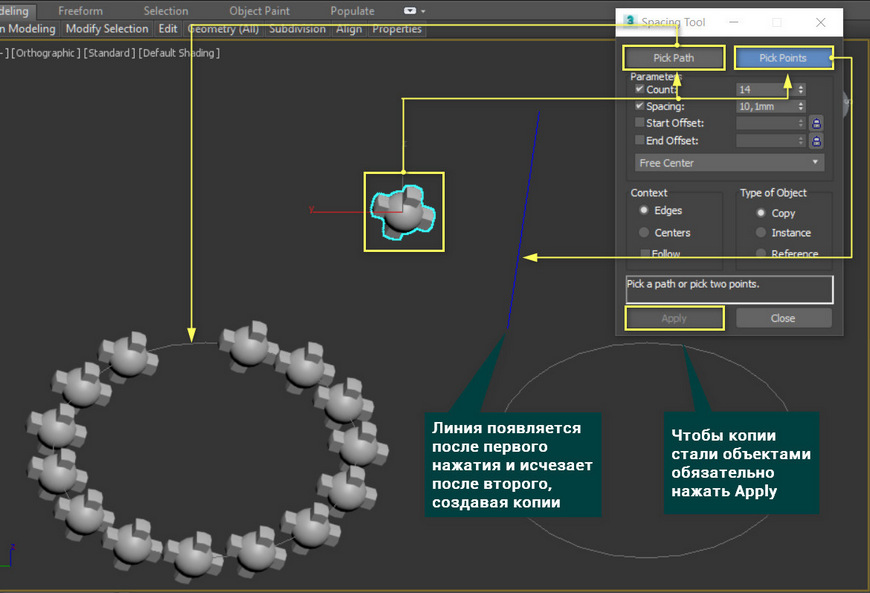
2. Parameters
Раздел Parameters включает в себя 4 параметра:
Count – количество копий объекта. Расположение объектов будет ограничено концами линии, поэтому чем больше копий, тем плотнее они расположены.
Spacing – устанавливает интервал между копируемыми объектами. Этот параметр работает противоположно Count. Увеличивая расстояние между копиями, число копий уменьшается.
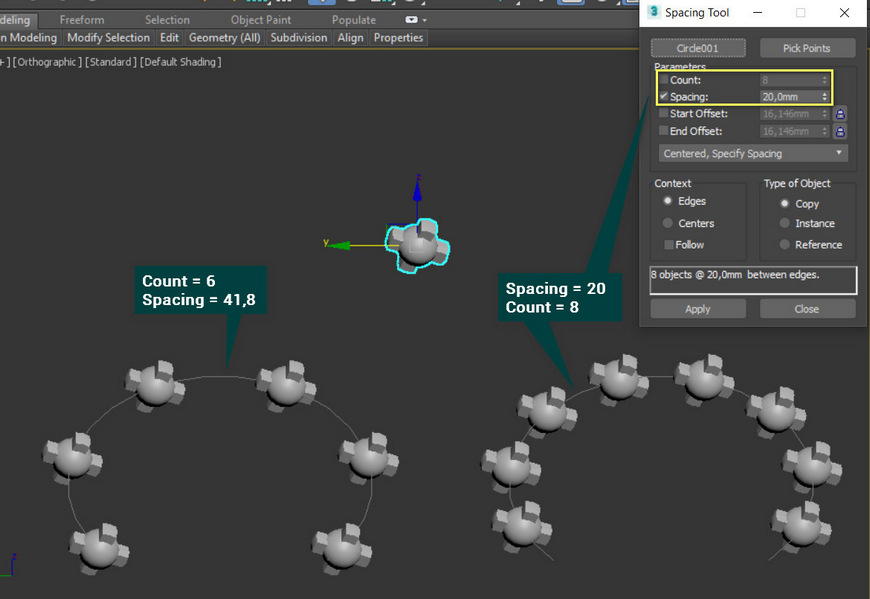
Start Offset и End Offset – создают отступы от краев линии. Чтобы использовать эти параметры, нужно поставить галочки у названий. Затем устанавливается расстояние от начала или конца, на котором всегда будет находиться копия объекта. Замки автоматически фиксируют копии на линии. Для их использования нужно снять галочки и нажать на сами значки замков. Если нажат один из них, то копия фиксируется на соответствующем конце. Если нажаты оба, то положение от конца будет такое же, как и отступ (Spacing).
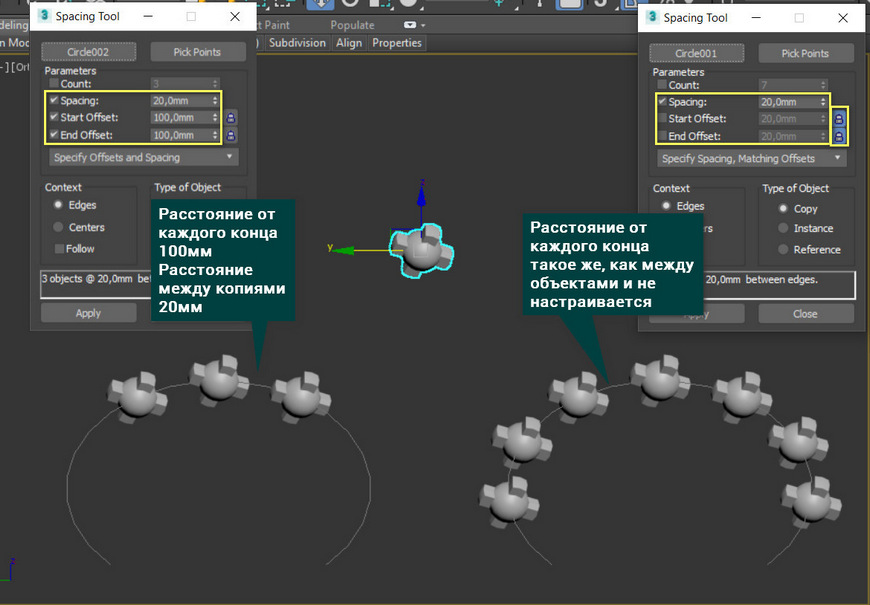
Distribution drop-down list – это раскрывающийся список, внутри которого находятся различные комбинации указанных выше настроек. Он нужен более понятной и интуитивной настройки типов размещения объектов. Список довольно объемный, поэтому разбирать его лучше на практике самостоятельно.
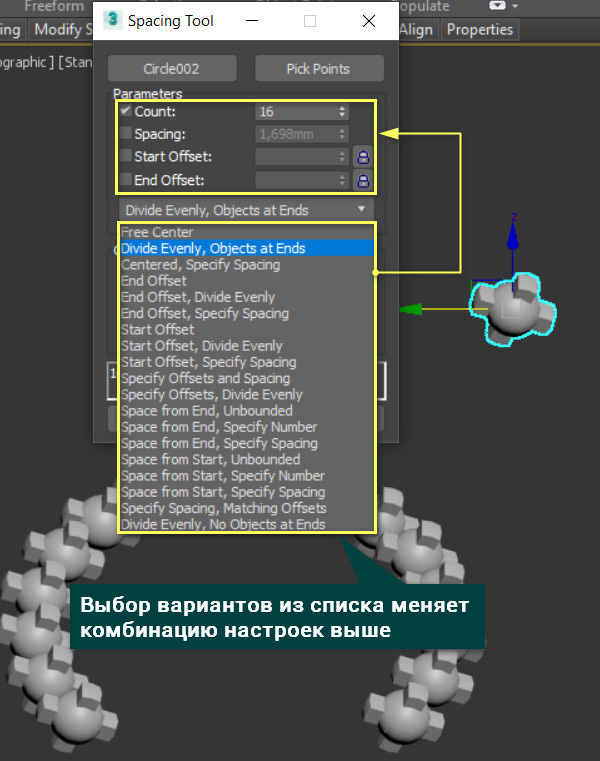
3. Context и Type of Object
Раздел Context позволяет дополнительно настраивать положение и расстояние между объектами.
Edges считает отступ (Spacing) от края копий. Centers – от центров. Галочка Follow меняет ориентацию объекта, направляя его оси вдоль линии. Без нее сохраняется направление опорной точки (Pivot).
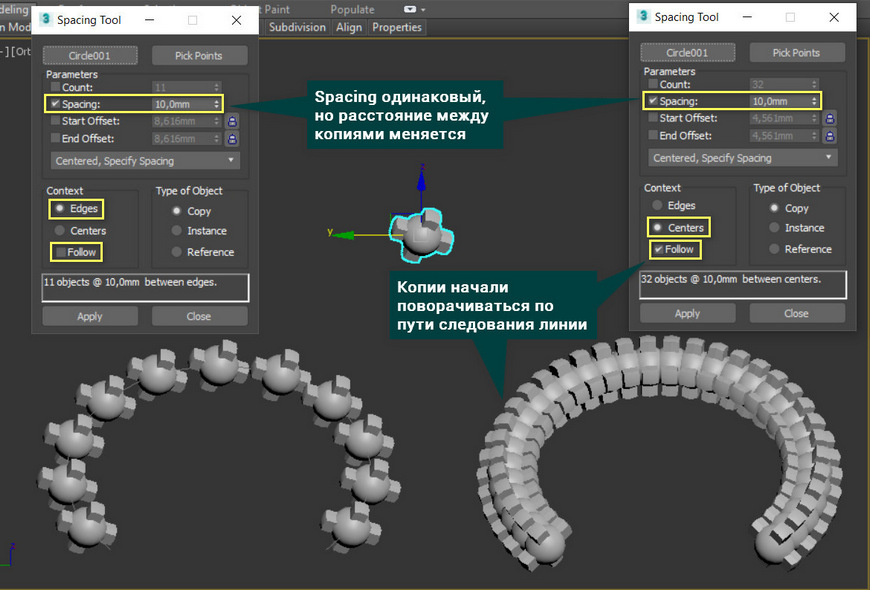
Type of Object соответствует обычному меню копирования. Позволяет создать копи типа Copy, Instance и Reference. Первый делает все копии независимыми, остальные, наоборот.
Инструмент небольшой, прост в освоении. При этом он эффективно решает задачи параметрического распределения объектов вдоль линий. Но этот вариант подходит только для множества объектов. Если нужно растянуть один объект вдоль линии, то следует воспользоваться другими инструментами. Кроме того, этот инструмент совершенно не предназначен для случайного распределения объектов. Чтобы размножить объекты по поверхности и задать случайное положение стоит воспользоваться Corona Scatter или Object Paint.
Читайте также:


