3ds max environment and effects как открыть
Вид сцены зависит не только от того, какие объекты в ней находятся, как они текстурированы и как освещены, но и от окружения объектов, в частности от наличия атмосферных эффектов. Благодаря удачной настройке таких эффектов можно изменить настроение сцены, сделать ее более реалистичной или, наоборот, добавить некий мистический налет. Поэтому в данном уроке мы рассмотрим некоторые приемы настройки атмосферы.
Атмосферные эффекты позволяют имитировать туман, огонь, дым, облака, свечение звезд и т.п., что придает дополнительный реализм моделируемой сцене. Предусмотрено создание четырех атмосферных эффектов: Fog (Туман), VolumeFog (Объемный туман), VolumeLight (Объемный свет) и FireEffect (Эффект огня).
Они настраиваются на вкладке Atmosphere (Атмосфера — рис. 1) окна Environment and Effects (Окружение и эффекты), открываемого из меню Rendering (Рендеринг), и добавляются в сцену в процессе визуализации. Для применения атмосферного эффекта к сцене следует воспользоваться командой Rendering=>Environment (Визуализация=>Окружение), на вкладке Atmosphere (Атмосфера) щелкнуть на кнопке Add (добавить) и выбрать нужный эффект из открывшегося диалогового окна. Чтобы удалить неудачно созданный эффект, достаточно выделить его в списке эффектов сцены (вкладка Atmosphere) и щелкнуть на кнопке Delete (Удалить). При необходимости несложно включить в рабочую сцену атмосферные эффекты из других ранее сохраненных сцен, применив команду Merge (Соединить).

Рис. 1. Вкладка Atmosphere с перечнем назначенных сцене атмосферных эффектов
Fog-туман бывает двух типов — стандартный (Standard) и слоистый (Layered). Первый используется для создания тумана, равномерно скрывающего объекты в направлении глубины поля зрения, то есть по горизонтали. Второй скрывает объекты неравномерно в зависимости от их вертикальной координаты.
Параметры эффекта Fog настраиваются в трех свитках: FogParameters, Standard и Layered (рис. 2). В свитке Fog Parameters определяются основные параметры эффекта: цвет тумана ( Color) и тип ( Type) — Standard или Layered. При необходимости здесь можно назначить эффекту текстурную карту цвета — Environment Color Map и/или текстурную карту непрозрачности — Environment Opacity Map, а также включить для него опцию FogBackground, обеспечивающую затуманивание заднего плана. Параметры стандартного тумана настраиваются в свитке Standard, а слоистого — в свитке Layered.

Рис . 2. Свитки FogParameters, Standard и Layered
Стандартный туман
Область распространения стандартного тумана может ограничиваться диапазоном влияния окружающей среды (EnvironmentRange) в поле зрения камеры. Характер распространения тумана между данными границами зависит от того, включен или выключен флажок Exponential (Экспоненциальный). При включенном флажке туман распространяется по криволинейной траектории, при выключенном — по прямолинейной.
Диапазон влияния окружающей среды задается двумя ограничивающими плоскостями: NearRange (Ближняя граница) и FarRange (Дальняя граница) — рис. 3. Ближняя граница определяет расстояние, на котором эффект начинает действовать, дальняя — расстояние, начиная с которого эффект проявляется в полную силу. Объекты, находящиеся между ближней и дальней границами, будут видны частично, а расположенные за дальней границей — вообще не видны. По умолчанию данные границы не отображаются в окнах проекций — для включения их отображения следует активизировать флажок Show. Местоположение границ задается в свитке Parameters (Параметры) камеры.

Рис. 3. Вид сцены без отображения ближней и дальней границ (слева) и с их отображением
Для примера создайте произвольную сцену с несколькими примитивами (рис. 4). Назначьте ей эффект стандартного тумана — из меню Rendering (Визуализация) откройте команду Environment (Окружение), в свитке Atmosphere (Атмосферные эффекты) щелкните по кнопке Add (Добавить), выберите эффект Fog (Туман) и щелкните по кнопке Ок. Визуализируйте сцену — туман покроет всю сцену полностью, причем вблизи дальней границы туман будет столь плотным, что находящиеся там фрагменты объектов окажутся полностью скрытыми (рис. 5). В секции FogParameters установите для тумана светло-голубой цвет, а в области Standard уменьшите параметр Far, означающий уровень максимальной плотности тумана, до 50% — туман станет голубым, а плотность его снизится, но ближняя и дальняя границы распространения тумана останутся неизменными (рис. 6 и 7).

Рис. 4. Исходная сцена
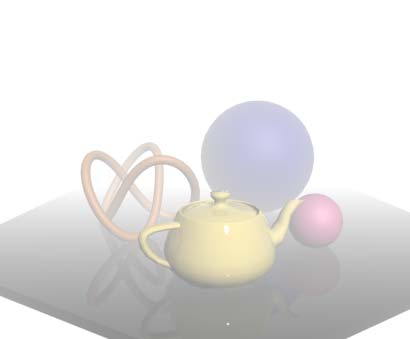
Рис. 5. Начальный вид сцены со стандартным туманом

Рис. 6. Изменение параметров эффекта Fog

Рис. 7. Вид сцены после коррекции настроек тумана
Откройте на панели Create категорию Cameras (Камеры), щелкните по кнопке Target (Нацеленная камера) и в окне проекции Тор создайте камеру, нацеленную на объекты. Вместо проекции Perspective загрузите проекцию камеры (клавиша С), подкорректируйте ее положение (рис. 8). Теперь отрегулируем границы распространения тумана. Выделите камеру, откройте панель Modify и в группе EnvironmentRanges установите флажок Show — в области зрения камеры отобразится дальняя граничная плоскость диапазона (ближняя плоскость по умолчанию устанавливается на нулевом расстоянии и потому не видна) — рис. 9. Установите ближнюю границу (NearRange) равной 300, а дальнюю (FarRange) — 500 и после визуализации увидите, что никакого тумана на переднем плане нет, зато на заднем плане он стал более заметен по причине перемещения дальней границы (рис. 10).

Рис. 8. Появление камеры

Рис. 9. Вид сцены с дальней границей
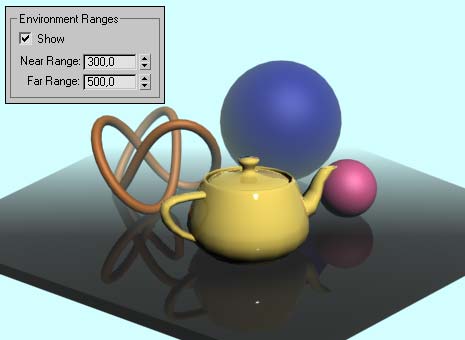
Рис. 10. Результат установки плоскостей, ограничивающих зону распространения тумана
Слоистый туман
В отличие от стандартного тумана, слоистый не ограничивается плоскостями NearRange и FarRange. Чтобы убедиться в этом, измените в секции FogParameters свитка Atmosphere тип тумана со Standard на Layered и визуализируйте сцену — голубой туман будет окутывать ее полностью, несмотря на установленные ближнюю и дальнюю границы (рис. 11).
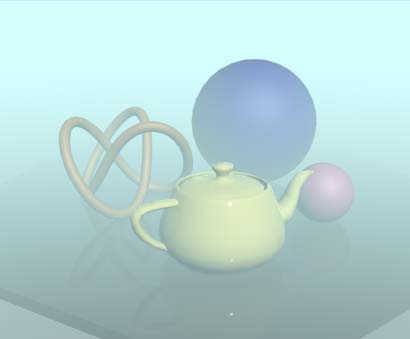
Рис. 11. Начальный вид сцены со слоистым туманом
Зато у слоистого тумана можно регулировать пределы вертикального распространения через горизонт камеры и настройки самого тумана:
- Top/Bottom — определяет верхнюю/нижнюю границы слоя тумана;
- Density — задает плотность тумана ;
- Falloff — определяет положение тумана относительно линии горизонта: Top (вверху), Bottom (внизу) или None (нет);
- HorizonNoise — задает разброс тумана по линии горизонта;
- Size — определяет размер элементов тумана;
- Angle — устанавливает угол камеры к горизонту.
Для примера установите значение параметра Top равным 0, а Bottom — 40 и при визуализации увидите, что туман состоит как бы из двух слоев — плотного нижнего и совсем неплотного верхнего (рис. 12). Установив флажок HorizonNoise (Шум горизонта) и экспериментируя со значениями параметров Size и Angle, можно добиться неровной кромки тумана в области линии горизонта (рис. 13).
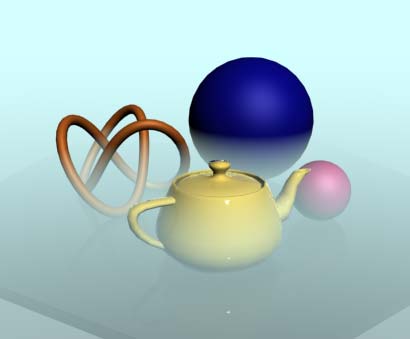
Рис. 12. Сцена двухслойного тумана
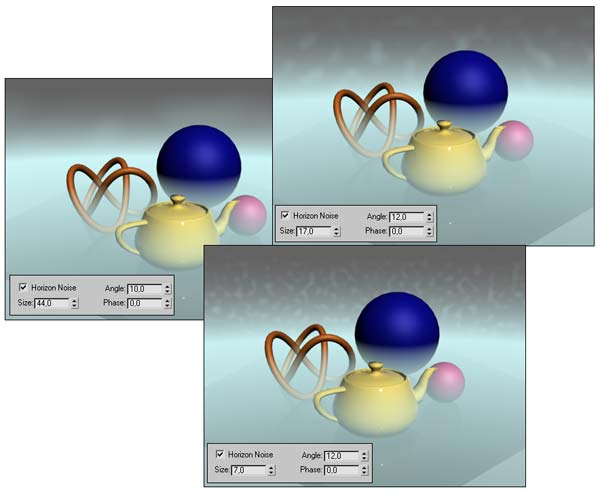
Рис. 13. Примеры слоистого тумана с неровной кромкой
Текст, окутанный туманом
Подготовьте сцену из двух объектов: плоскости и объемного текста, полученного посредством лофтинга пути по текстовому сплайну (рис. 14). Создайте стандартную нацеленную камеру и настройте ее положение и ориентацию для такого же, как и в окне Perspective, вида. Назначьте сцене эффект слоистого тумана, щелкнув в свитке Atmosphere окна Environment and Effects (Окружение и эффекты) на кнопке Add, выбрав эффект Fog и изменив тип тумана на Layered. Настройте параметры слоистого тумана в соответствии с рис. 15, изменив цвет тумана, определив его верхнюю и нижнюю границы, плотность (Density) и настроив разброс фрагментов тумана вдоль линии горизонта (флажок HorizonNoise). Установите рис. 16 в качестве фона при рендеринге (команда Rendering=>Environment=>EnvironmentMap=>Bitmap) и как текстурную карту на канале Diffuse для материала, назначенного плоскости. Результат визуализации полученной сцены показан на рис. 17.

Рис. 14. Начальный вид сцены

Рис. 15. Параметры настройки эффекта FogLayered

Рис. 16. Фоновое изображение

Рис. 17. Результат назначения слоистого тумана
В целом текст смотрится неплохо, но сама сцена несколько мрачновата, попробуем придать ей яркости путем настройки освещения. Создайте в проекции Left источник типа TargetSpot для освещения текста спереди — расположите источник в направлении текста и уменьшите его интенсивность до 0,7 (рис. 18). Для общего освещения сцены добавьте дополнительный Omni-источник с розовым (как и у тумана) цветом, увеличьте его интенсивность до 2 (рис. 19). Результат рендеринга окажется гораздо более привлекательным (рис. 20).

Рис. 18. Создание источника света TargetSpot

Рис. 19. Создание источника света Omni

Рис. 20. Текст, окутанный туманом
Volume Fog
Эффект VolumeFog, в отличие от эффекта Fog, генерирующего равномерный (но плоский) туман, позволяет создавать клубящийся объемный туман, причем область распространения такого тумана может быть ограничена гизмо, а отдельными клубами тумана можно управлять.
Параметры эффекта VolumeFog разбиты на три группы: Gizmos, Volume и Noise (рис. 21). Первая группа позволяет настроить гизмо. Во второй определяются основные параметры эффекта, такие как цвет тумана ( Color), его плотность (Density), степень детализации (StepSize) и др. В третьей группе объединены параметры, позволяющие управлять особенностями формирования отдельных клубов тумана: тип шума ( Type), уровень однородности (Uniformity), уровень разброса (Levels), фаза смещения (Phase), направление ветра (Wind) и т.д.

Рис. 21. Свиток Volume Fog Parameters
Вернитесь к рабочей сцене, удалите созданный в ней ранее эффект слоистого тумана, выделив его в списке эффектов и щелкнув на кнопке Delete. Создайте эффект VolumeFog и проведите рендеринг (рис. 22) — увы, при настройках по умолчанию результат мало напоминает туман. Измените цвет тумана на светло-голубой и уменьшите плотность (Density) до 10 — вид сцены улучшится (рис. 23). Установите флажок Exponential — туман станет более равномерным (рис. 24). Поэкспериментируйте с разными типами тумана ( Type), различающимися вариантами разброса элементов тумана: Regular (Регулярный), Fractal (Фрактальный), Turbulen ce (Турбулентный) и Invert (Инвертный). Визуально оцените, какое влияние оказывает на вид тумана порог разброса элементов тумана: High (Высокий), Low (Низкий) или Uniformity (Однородный).
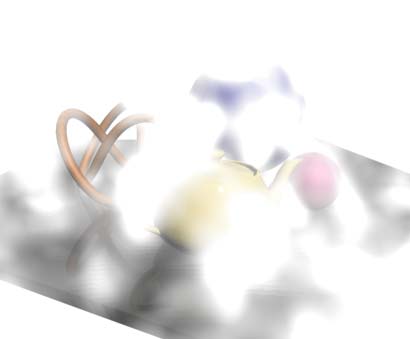
Рис. 22. Начальный вид сцены с объемным туманом
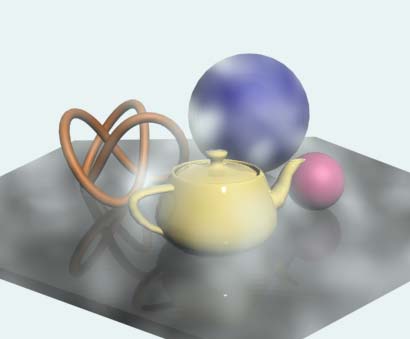
Рис. 23. Результат уменьшения плотности тумана
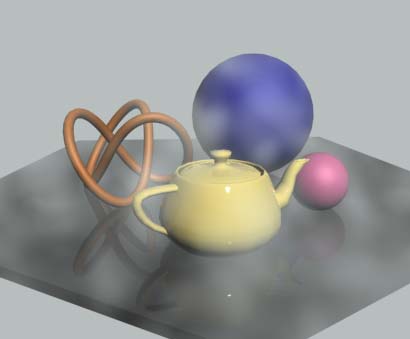
Рис. 24. Результат включения флажка Exponential
Рис. 25. Выбор вспомогательного объекта SphereGizmo
Потерялась панель environment и effects. 3dsMax9 Commercial, юзаю уже почти полгода (XP Pro). Никаких вопросов! А вот сегодня слетели две панели. Открываешь свиток Rendering, хочешь открыть environment или effects и никаких эмоций со стороны программы. Полный игнор. блин. Все остальное вроде-бы ок! Никто не сталкивался с такой фичей. Пробовал перезагрузить UI, переустановить Layout по умолчанию (as defaults). и т.д. и т.п. & etc. Ни-че-го. Что за хрень.
Прошу совета бывалых, может что-то можно тут восстановить.
Или прогу с системой сносить всю и ставить все по-новой.
Не-а. Не покатило. Нажимал "8" - результат тот-же, т.е. никакой реакции со стороны max9. Снес все начисто. Вычистил реестр WinXP. Перезагрузился. Переустановил прогу. зарегил опосля. есс-но. Перезагрузил комп (для подстраховки). Стартанул max9. жду загрузки программы. думаю. уж теперь-то, блин. ПРОДОЛЖУ ПРОЕКТ. Самое интересное - все так и осталось! Нету панелей. Н-е-т-у-у. Придется действовать радикально - снести вообще все на компутере. Начисто. И все переустановить по новой - систему, проги, max9, утилиты и т.д. и т.п. & etc. Переустановка одной проги (max) ничего не дала, к сожалению. Где-то что-то остается на дисках, потом "новая" прога цепляет это что-то и не дает нормально работать с этими панелями!
А вполне возможно, что дело и не в проге (ложный наезд на 3dsmax. ), можа сам XP заколбасился.
заходиш в кастомайз и (первая кнопочка сверху)там есть лод толлбарз и выбираешь их от тудаи нажимаешь ок и все". заходишь в кастомайз и (первая кнопочка сверху). " - Спасибо за вариант. Проверил вашу версию, не помогло. Проблема в том, что у меня в тулбаре (Main Menu), в свитке Rendering, строка с наименованием Environment уже присутствует. Программа формально обозначила возможность вывода этой доп. панели на экран и использования ее сервисов. Но. "тыкая" в эту кнопочку - нет никакой дальнейшей реакции и, соответственно, вывода программай самой панели для работы. Пробовал, через кастомайз, вывешивать отдельно дополнительную кнопку Environment на главный тулбар. То-же самое, кнопка "дергается" при нажатии мышом, но. панели нет. Пока занялся теми планами, которые не подразумевают Environment - подготовительный моделлинг, заготовки сцен, настройки света и т.д. Но, все равно через пару-тройку дней, она мне понадобится. Наверное, без полного сноса хард-диска и повторной установки системы и max'а ничего так и не восстановится. Увы.
Но.. подожду, кто знает, может еще какая версия появится.
Help. Help. Help. I need somebody.
Система визуализации V-Ray предоставляет возможность моделировать "реалистичную для Земли окружающую среду с солнцем и небом" (цитата из документации по V-Ray). Однако, как показала практика, все не так радужно, как представляет документация, особенно при использовании стандартных камер 3ds Max. Этому подтверждение как мой личный опыт, так и наличие многочисленных учебных пособий и публикаций на форумах, в которых даются рекомендации по настройке и приемам работы (иногда достаточно экзотические) со связкой VRaySun/VRaySky.
В документации по V-Ray прямо сказано, что по умолчанию VRaySun/VRaySky очень яркие и указаны три пути обхода этой проблемы:
- использовать Color mapping (преобразование цвета) для приведения уровня освещения к меньшему диапазону (предпочтительный способ);
- использовать VRayPhysicalCamera с подходящими значениями экспозиции;
- использовать Sun intensity multiplier для уменьшения яркости солнца и неба.
Первый способ связан с преобразованием цветов в процессе сжатия динамического диапазона. Что не всегда желательно. Кроме того, по моему субъективному ощущению, картинка полсе преобразования цвета становится более блеклой, неживой, теряет глубину. Впрочем, это проявляется далеко не на любой сцене.
Второй способ пропускаем, т.к. в данной статье рассматриваем только стандарные камеры 3ds Max.
Третий способ дает приемлемые результаты по освещению, но напрочь убивает красоту неба.
В результате экспериментов со связкой VRaySun/VRaySky, я пришел к выводу, что при условии использования стандартных камер, наиболее продуктивным является именно третий способ. У меня родилась некая методика по настройке сцены для получения приемлемых результатов, которую и предлагаю вашему вниманию.
Настройка сцены
В начальном состоянии сцена содержит "землю" (объект Plane 100х100 метров), "здание", состоящее из бокса и цилиндра и обычной камеры 3ds Max. Всем объектам присвоен материал VRayMtl, с параметрами по умолчанию. Выглядит это примерно так:
- Создать VRaySun. На вопрос "Would you like to automatically add a VRaySky environment map?" ответить "Yes". Настроить положение солнца относительно объектов сцены.
- Делаем черновую настройку визуализатора (Render Setup - "F10"):
Параметры GI занижены специально для ускорения тестовых визуализаций. Все остальные параметры пока оставляем по умолчанию. - Открыть окно Environment and Effects, открыть окно редактора материалов. Из слота Environment map окна Environment and Effects перетащить автоматически созданную карту DefaultVRaySky в неиспользуемый слот редактора материалов. На запрос типа копии указать Instance.
- Как указано в документации V-Ray, по умолчанию VRaySun и VRaySky очень яркие. Если сейчас визуализировать сцену, то картинка будет целиком белой. Объекты можно обнаружить только в альфа-канале. Необходимо изменить настройки солнца:
Обратите внимание, что настройки отличаются в зависимости от модели неба (sky model).
Заключение
Описанная методика не затрагивает настройки преобразования цветов, настройки расчета GI, и практически не затрагивает настройки VRaySun (за исключением уменьшения яркости). Т.е. у вас остается полная свобода использовать эти возможности в своих целях.
Методичка по настройке 3D Max перед работой

1. Настраиваем системные единицы
Перед началом работы необходимо учитывать важный момент: в каких единицах измерения вы будете строить сцену.
Самым оптимальным значением будут мм.
Это действие достаточно будет выполнить один раз, в дальнейшем при запуске новой сцены по умолчанию сохранятся эти настройки.
Как это сделать:
Customize → Units Setup → Metric: millimeters → System Unit Setup → 1Unit = 1 millimeters → OK
2. Настраиваем количество отменяемых действий
По умолчанию программой задано 20 возможных шагов «назад». Как показывает практика, этого недостаточно, потому лучше увеличить данный показатель:
Customize → Preferences… → General →Levels:100 → OK

3. Настраиваем автосохранение
Все понимают важность данного действия. Поскольку в 3ds max вылеты и «падение» сцен довольно распространённая проблема, то Auto Backup для многих просто спасение.
Customize → Preferences… → Files → Number of Autobak files: количество автосохранённых файлов.
Backup Interval (minutes): интервал времени автосохранений Auto Backup File Name: имя автосохранённого файла.
4. Путь автосохранения
После того, как мы настроили режим автосохранений, нужно понимать, где искать эти файлы.
Для этого заходим в: Customize → Configure User Paths… → во вкладке File I/O видим путь в Project Folder, по которому сохраняются наши файлы. Этот путь, конечно же, вы можете изменить на своё усмотрение, нажав троеточие … .
По умолчанию Auto Backup-файлы нужно искать на диске С → Документы → 3dsMax → autoback

5. Убираем резкие тени и настраиваем угол обзора в окне перспективы
Во вьюпорте перспективы в левом верхнем углу заходим в Standard:
Убираем затенение: Per-View Presets → Default Lights: 2 Default Lights
Настраиваем угол обзора: Per-View Preferences → Perspective Field of View: 90°

6. Как узнать количество полигонов в сцене
Важно следить за количеством полигонов в сцене. Рано или поздно при наполнении сцены, мы сталкиваемся с проблемой подтормаживания во вьюпорте, и связано это напрямую с увеличивающимся количеством полигонов.
Данный режим отображения включается клавишей "7"

7. Беспокоит периодическое автопереключение вида в режим отображения "рёбра/сетка"?
Отключайте эту кнопку. Но будет иногда подвисать. Эта кнопка как раз для того, чтобы облегчать нагрузку на комп в тяжёлые моменты за счёт переключения в режим видимости только рёбер.

8. Убираем кубы вращения ViewCube
Пользоваться горячими кнопками и определённым сочетанием клавиш для вращения гораздо удобнее (список этих сочетаний можно увидеть в конце методички). Потому эти кубики лучше скрыть, чтобы они нас не отвлекали.
Нажимаем alt+B → вкладка ViewCube → снимаем галочку с Show the ViewCube → Ok
9. Как вращать объект в сцене
На панели инструментов в правом нижнем углу находим пиктограмму Orbit SubObject, появится орбита вращения, наведя на которую, можно вращать объект левой кнопкой мыши.
Чтобы сбросить эту орбиту, достаточно нажать правой кнопкой мыши во вьюпорте. Более удобный способ вращения с помощью сочетания следующих клавиш: alt+скролл мыши.

10. Если скрыли панель справа, как ее вернуть
Такое бывает с каждым. Как правило, происходит это машинально при работе.
Решение простое: ctrl +х (сочетание клавиш, которое вернет панель на место). Также можно это сделать, наведя на черточку у другой панели, нажимаем правой кнопкой мыши, появится контекстное меню, где выбираем Command Panel ..

1 1. Если исчезла панель сверху, как ее вернуть
Необходимо сверху на белом поле нажать правой кнопкой мыши и выбрать из выпадающего списка: Main Toolbar.
1 2. Как архивировать сцену
Самый удобный способ не потерять текстуры и настройки – это архивировать сцену в самом 3д максе. Тогда можно не переживать, откроется ли сцена на другом ПК без каких-либо потерь.
Делаем это следующим образом: File → Archive… → после того, как выбрали путь сохранения, появится чёрное окошко архивации (его не трогаем, просто терпеливо ждём). Когда окошко исчезнет, архивация сцены завершена.
1 3. Если мешает подсвечивающая рамка при наведении на объект
В более ранних версиях макса этой подсветки не было и она может показаться непривычной, мешать при работе (или отвлекать).
Отключить подсветку при наведении на объект можно так: Customize → Preferences… → Viewports → Selection/Preview Highlights Preview → → снимаем галочку в Outline → Ok

14 . Как добавить пункты V-ray, если их не оказалось в контекстном меню
Такое случается при работе сразу после установки V-ray. При нажатии правой кнопкой мыши, вы можете не обнаружить необходимые для работы пункты.
C появлением панели инструментов ToolbarVray вынесена кнопка V-Ray menu registration, нажав на которую, проблема уходит и все пункты появятся на своих местах. Добавить их можно 2-мя способами.

V-Ray menu registration, нажав на которую, проблема уходит и все пункты появятся на своих местах

registerVRayMenus () →Enter

15. Как удалить анимацию в сцене
Может случиться так, что вам понравилась модель (к примеру, дерево), а оно создавалось с анимацией. Программа в определённый момент выдаст информацию о том, что в сцене присутствуют анимированные объекты.
И если ваша сцена статична, правильнее будет удалить анимацию. Как это сделать? Нажимаем сочетание клавиш ctrl+A, тем самым выделяя все объекты в сцене. Находим на верхней панели Animation → Delete Selected Animation.

Если случилось так, что при приближении к объекту колёсиком мыши этот шаг скачкообразный и слишком большой, вполне вероятно предположить, что в сцене есть объекты, которые находятся довольно далеко от центра координат.
Проверить это просто, нажав ctrl+A (выделятся все объекты в сцене) и затем нажимаем Z, что позволит центрировать эти объекты во вьюпорте. Вы сможете сразу заметить, какой же объект так далеко «убежал» и не даёт нашей сцене стать в центре вьюпорта. Решение очевидно: приблизить отдалённые объекты поближе к центру или при необходимости вовсе удалить их со сцены.


17. Что делать, если стрелки перемещаются отдельно от объекта
Частый вопрос среди новичков, т.к стрелки приобретают необычный вид и двигаются сами по себе, никак не сдвигая объект с места. Справа на панели необходимо найти кнопку Hierarchy → отжать кнопку Pivot.

18. Как изменить размер осей
Не всегда удобно работать с мелкими (или наоборот, слишком крупными) осями. Их можно уменьшать или увеличивать с помощью клавиш "+" и "-" . Если одна из осей подсвечена, вам не обязательно браться за саму ось, чтобы перемещать объект в ее направлении.
Вы можете браться за любое место объекта и перемещать его. Переключение между осями также можно делать с помощью клавиатуры. Клавиши F5, F6, F7 отвечают за оси x, y, z соответственно и клавиша F8 отвечает за переключение по двум осям одновременно.

19. Как запустить интерактивный рендер
В версии вирея 3.60.03 довольно просто это сделать нажатием пары кнопок. На панели V-Ray Toolbar выбираем Last VFB и из появившегося окна фреймбуфера, запускаем интерактив нажатием чайничка с зеленой стрелкой.



20. Как зафиксировать камеру
Если камера постоянно куда-то « улетает» и смещается, ее нужно просто зафиксировать. Важно выделить камеру вместе с Target (целью). Включаем все галочки. Соответственно, если камеру необходимо подвинуть, галочки снимаем.

21. Как избавиться от градиента и заломов стен
Часто это случается после действий с булиевыми операциями. Выделяем проблемный объект и применяем к нему модификатор Smooth .

22. Как включить пакетный рендер из нескольких камер (Batch render)
Замечательная функция в максе, о которой не все знают. Как же поставить рендеры в очередь один за другим, не просыпаясь по ночам и не запуская новый рендер из новой камеры вручную?
Rendering → Batch Render… → Add… (добавляем все ракурсы) → Output Path … (выбираем путь, куда будут сохраняться рендеры) → Camera (выбираем к каждому ракурсу свою камеру) → Render (очередь из рендеров запущена в просчет).
23. Как при batch render задать каждому кадру свои размеры?
(речь о разрешении кадра: ширина/высота)
Необходимо после добавления камеры, выделив её, поставить галочку override preset.
В открывшиеся настройки width height, вписываем необходимые значения. Скажем, для горизонтального ракурса - 3000 на 2000.
24. Что делать, если закончились свободные слоты в Material Editor
Мы с легкостью можем очистить одним махом все слоты сразу (при этом материалы, которые были в сцене, останутся на своих местах на объектах). Если возникнет необходимость отредактировать какой-то из этих материалов, можно снять его пипеткой с объекта, и он снова покажется в слоте.
Итак, очищаем шарики: Utilites → Reset Material Editor Slots

25. Как включить отображение текстуры на шарике
Может случиться такое, что на объекте текстура видна, а на шарике в слоте не отображается. Снимаем галочки в следующих окнах:
- Customize → Preferences… → General → Texture Coordinates: □ Use Real-World Texture Coordinates
- Material Editor → Bitmap → □ Use Real-World Scale
- в модификаторе UVW Map, примененном на объект → □ Use Real-World Map Size

Произойти такое может, если вы машинально зафиксируетесь на объекте замочком. Снимите выделение и все объекты будут снова доступны для работы.

Если выбран какой-то из режимов работы ниже (выберете All и сможете работать со всеми объектами в сцене).

Возможно, что объект просто заморожен и не поддаётся никаким действиям. Нажимаем правой кнопкой мыши во вьюпорте → Unfreeze All (размораживаем тем самым объект и работаем с ним дальше).
27. Как отключить красную подсветку полигонов
При работе с полигонами эта красная подсветка может отвлекать, потому можно отключить её, оставив только подсвечивающиеся ребра в пределах выделенных полигонов. Делаем это нажатием клавиши: F2

28. Делаем объект прозрачным без использования материалов
Данная функция полезна, когда вы строите модель по фото и вам нужно видеть подлежащий слой с изображением. Для прозрачности достаточно нажать сочетание клавиш alt+x или включить галочку в Display → See-Through

Если этой прозрачности оказалось недостаточно, можно прибегнуть ко второму варианту, который более гибкий в настройке. Выделяем объект, нажимаем правой кнопкой мыши → Object Properties… → Visibility- уменьшаем это значение (чем ниже, тем прозрачнее объект) → Ok

29. Улучшаем качество картинки во вьюпорте
Частая проблема при занесении в сцену чертежа в формате PDF. Не видны или отображаются пиксельно размеры и надписи. Сложно читаются и воспринимаются.
Это качество улучшить можно, нажав сочетание клавиш alt+B → Display Perfomance → Maximum задаем значения 5000/5000/5000 → Ok

30. Как удалить картинку с фона
Когда мы собираем сцену по референсу, строим по Perspective Match, во вьюпорте на общем фоне в качестве бэкграунда у нас находится картинка, которую можно удалить следующим образом: нажимаем сочетание клавиш alt+B → Background →
1)Находим внизу имя файла и нажимаем в этой строке Remove.
2)Второй вариант – переключить радикнопку на Use Customize User Interface Gradient Colors.
F1 – Help
F2 – Переключение затенения выбранных граней
F3 – Переключение между Wireframe и Shaded режимом отображения
F4 – Переключение между Shaded и Shaded + Edged Faces режимом отображения
Q – Выбор
W – Выбрать и Переместить
E – Выбрать и Повернуть
R – Выбрать и Масштабировать
H – Выбрать по Имени
G – Скрыть / Показать сетку
J – Переключить отображение угловыми скобками
CTRL-A – Выбрать всё
CTRL-D – Снять отметку со всего
Пробел – Переключения Блокировки выделения
От 1 до 5 – Элементы Editable Poly
1 – Вершина (Vertex)
2 – Ребро (Edge)
3 – Граница (Border)
4 – Полигон (Polygon)
5 – Элемент (Element)
7 – Счетчик полигонов
8 – Открыть диалог Environment and Effects
F – Переключиться на вид спереди (Front)
T – Переключиться на вид сверху (Top)
L – Переключиться на вид слева (Left)
P – Переключиться на перспективный вид (Perspective)
B – Переключиться на вид снизу (Bottom)
C – Переключиться на вид камеры (Camera)
V – Открыть меню видов
Z – Приблизиться к выделенному объекту
Ctrl-X – Показать / скрыть меню Command
Alt-Q – Изолировать объект
Alt-Shift-Q – Разизолировать объект
O – Переключение Adaptive Degradation
X – Переключение манипулятора (Transform Gizmo)
D – Делает окно неактивным, пока в него не переключишься (тыкнув мышкой)
+ и – Увеличение/уменьшение размера манипулятора (Gizmo)
F9 – Рендерит то окно проекций, которое было отрендерино в последний раз. В первый раз рендерится выбранное окно проекций.
Shift-Q – Быстрый рендер выбранного окна проекций.
F10 – Настройки рендера
M – открывает редактор материалов
CTRL-V – клон объекта
Alt-L – Выбрать петлю ребер
CTRL-Пробел – Скрыть объект
CTRL-SHIFT-Пробел – Раскрыть все объекты
CTRL-G – Объединить выбранные объекты в группу
CTRL-SHIFT-G – Разгруппировать
ALT-A – Выровнять объект относительно другого
Читайте также:


