3d ускорение в настройках дисплея
Однако в некоторых случаях может потребоваться отключить аппаратное ускорение. Как правило, так происходит при конфликте этой функции с той или иной программой или игрой, приводящем к сбоям и ошибкам в отображении графики или проигрывании видео. Рассмотрим процесс отключения аппаратного ускорения по шагам.
В Windows 7 в некоторых случаях кнопка «Изменить параметры» будет неактивна. В этом случае отключить аппаратное ускорение невозможно, так как видеокарта и ее драйвер не поддерживают манипуляции аппаратным ускорением.
Если у вас старый компьютер или вы работаете с программным обеспечением, требовательным к графике и системным ресурсам, вы можете улучшить производительность вашего компьютера за счет ограничения или выключения аппаратного ускорения. Эта опция может быть недоступна на новых компьютерах, но может повысить быстродействие старых компьютеров.
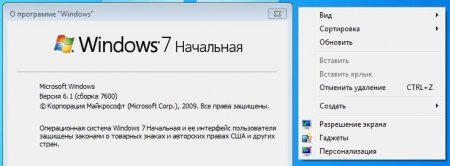
Простыми словами, термин аппаратное ускорение означает использование аппаратных средств компьютера для выполнения определенной задачи и функций быстрее, чем это было бы возможно при использовании программного обеспечения.Это также позволяет получить гладкий рендеринг графики.В большинстве процессоров инструкции выполняются последовательно, т.е.. одна за другой, но их можно выполнять быстрее, если вы измените один и тот же процесс немного используя некоторую технику.Идея в том, чтобы переместить всю графику и рендеринг текста из центрального блока обработки графической обработке блока.
Идея состоит в том, чтобы ускорить производительность графики и рендеринга, переместив его с CPU на GPU, тем самым получая более высокую производительность.Иногда они называются как графические ускорители или с ускорители с плавающей точкой,аппаратные ускорители могут значительно улучшить производительность приложения. Термин аппаратный ускоритель теперь свободно заменяет более общие и менее описательные термины,такие как графические карты и видеокарты.
Но лучше всего параметры оставить в их значении по умолчанию в Windows, если Вы захотите отключить аппаратное ускорение или снизить аппаратное ускорение. Отключение аппаратного ускорения полностью будет запускать приложение в режиме программной визуализации.
Отключение аппаратного ускорения в Windows 8|7
Аппаратное ускорение в Windows 7 позволяет Вам указать производительность графического оборудования,которое присутствует на вашем компьютере. Чтобы отключить или снизить аппаратное ускорение в Windows 7, для этого сначала на рабочем столе щёлкните правой кнопкой мыши и в контекстном меню выберите вариант персонализация.
Затем, выберите в левой панели окна и нажмите на кнопку ‘Изменить параметры дисплея».

Далее необходимо нажать на кнопку » Расширенные настройки».

Это действие будет открывать вкладку » Устранение неполадок » на вкладке. Если текущий драйвер дисплея не позволяет Вам изменить настройки, вы увидите кнопку Изменить настройки которая отображается серым цветом, и Вы не сможете изменить настройки.

Если текущий драйвер дисплея позволяет изменить настройки, вы сможете увидеть кнопку Изменить настройки. Нажмите на нее.
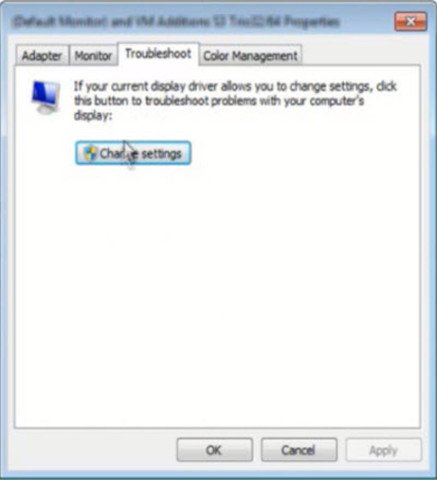
Теперь, в Windows появится на экране вашего компьютера,переместите курсор который находится в крайнем левом положении, чтобы отключить или уменьшить уровень аппаратного ускорения и щелкните на ОК. Если у вас возникли проблемы с вашим графическим аппаратным обеспечением, эти параметры помогут вам устранить неполадки, связанные с проблемами отображения.
Вот так можно отключить или изменить уровень аппаратного ускорения в Windows 8 | 7.
Обновление: Если вы обнаружите,что эта опция неактивна, убедитесь, что Вы что вы обновили драйверы и аппаратное разрешение установлено.Также Вы можете увидеть,что значение DWORD DisableHWAcceleration существует в следующем разделе реестра и что оно имеет значение 0.
Если оно не существует, создайте новый параметр типа DWORD DisableHWAcceleration. Значение 1 отключает аппаратное ускорение. Значение 0 включает аппаратное ускорение, если система удовлетворяет требования аппаратного ускорения.
Под аппаратным ускорением подразумевается использование аппаратного обеспечения для более быстрого выполнения некоторых задач в сравнении с реализацией их только самым центральным процессором. В основном используется для того, чтобы сделать отрисовку графики более плавной и быстрой путем реализации функции рендеринга на графическом оборудовании, освобождая при этом ресурсы центрального процессора. Таким образом, идея аппаратного ускорения состоит в том, чтобы ускорить обработку графики и улучшить рендеринг, переместив его выполнение с ЦП на графический процессор, что позволяет в целом повысить производительность.

Были доказаны преимущества технологии, но это не означает, что требуется ее использование на всех конфигурациях ПК с Windows. Несмотря на то, что в Windows аппаратное ускорение включено по умолчанию, его можно легко отключить. Отключение заставит приложения запускаться в режиме программного рендеринга, это означает, что графика будет отображаться программным обеспечением и ЦП, то есть работа по отрисовке не будет передана графическому процессору.
Как отключить в системном реестре
С помощью Редактора реестра можно отключить аппаратное ускорение в версиях Windows 7, 8.1 и 10.
Откройте Редактор реестра командой regedit, запущенной из окна командного интерпретатора (Win + R).

Кликните курсором на Avalon.Graphics, чтобы содержимое раздела отобразилось на правой части окна.

Проверьте, есть ли параметр DWORD с именем DisableHWAcceleration. Если присутствует, скорее всего, значение этого параметра будет установлено на «0». Двойным щелчком откройте свойства, измените значение на «1». Сохраните изменения на «ОК».
Если DisableHWAcceleration не существует, щелкните правой кнопкой мыши на пустое поле в правой части окна, выберите Создать – Параметр DWORD (32 бита). Присвойте ему указанное имя, дважды щелкните на нем и установите значение «1». Щелкните на «ОК» для сохранения изменений и закройте Редактор реестра.
После перезагрузки системы функция будет отключена.
Как отключить в настройках дисплея
Если установлена Windows 7, то можно попробовать деактивировать функцию в настройках экрана. Для этого выполните следующие шаги.
Правым щелчком мыши по рабочему столу разверните контекстное меню и перейдите на вкладку Персонализация.
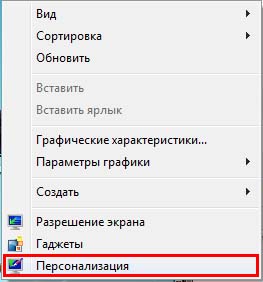
В открывшемся окне кликните на Экран.

Затем нажмите на кнопку «Настройка разрешения экрана».
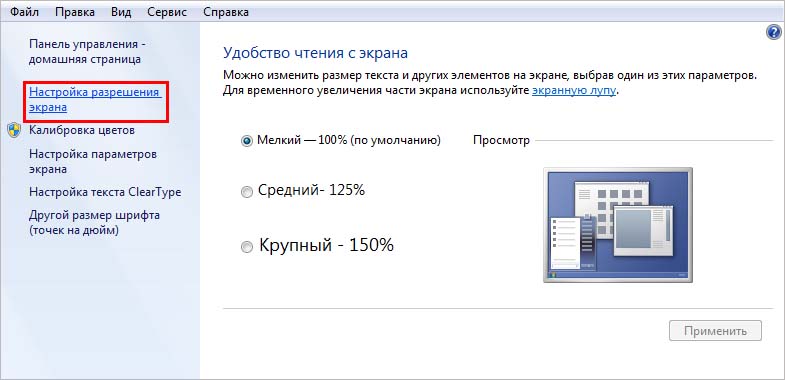
Откройте Дополнительные параметры и перейдите на вкладку Диагностика.
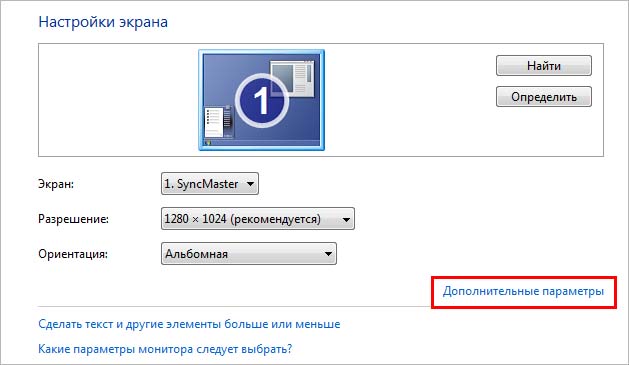
Щелкните на кнопку «Изменить параметры». Если она не активна, текущее графическое оборудование не позволит пользователям внести изменения в настройки аппаратного ускорения, по крайней мере, отсюда.

Переместите ползунок полностью влево в положение «нет». Сохраните изменения и перезагрузите ПК.
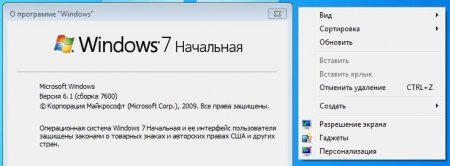
Простыми словами, термин аппаратное ускорение означает использование аппаратных средств компьютера для выполнения определенной задачи и функций быстрее, чем это было бы возможно при использовании программного обеспечения.Это также позволяет получить гладкий рендеринг графики.В большинстве процессоров инструкции выполняются последовательно, т.е.. одна за другой, но их можно выполнять быстрее, если вы измените один и тот же процесс немного используя некоторую технику.Идея в том, чтобы переместить всю графику и рендеринг текста из центрального блока обработки графической обработке блока.
Идея состоит в том, чтобы ускорить производительность графики и рендеринга, переместив его с CPU на GPU, тем самым получая более высокую производительность.Иногда они называются как графические ускорители или с ускорители с плавающей точкой,аппаратные ускорители могут значительно улучшить производительность приложения. Термин аппаратный ускоритель теперь свободно заменяет более общие и менее описательные термины,такие как графические карты и видеокарты.
Но лучше всего параметры оставить в их значении по умолчанию в Windows, если Вы захотите отключить аппаратное ускорение или снизить аппаратное ускорение. Отключение аппаратного ускорения полностью будет запускать приложение в режиме программной визуализации.
Отключение аппаратного ускорения в Windows 8|7
Аппаратное ускорение в Windows 7 позволяет Вам указать производительность графического оборудования,которое присутствует на вашем компьютере. Чтобы отключить или снизить аппаратное ускорение в Windows 7, для этого сначала на рабочем столе щёлкните правой кнопкой мыши и в контекстном меню выберите вариант персонализация.
Затем, выберите в левой панели окна и нажмите на кнопку ‘Изменить параметры дисплея».

Далее необходимо нажать на кнопку » Расширенные настройки».

Это действие будет открывать вкладку » Устранение неполадок » на вкладке. Если текущий драйвер дисплея не позволяет Вам изменить настройки, вы увидите кнопку Изменить настройки которая отображается серым цветом, и Вы не сможете изменить настройки.

Если текущий драйвер дисплея позволяет изменить настройки, вы сможете увидеть кнопку Изменить настройки. Нажмите на нее.
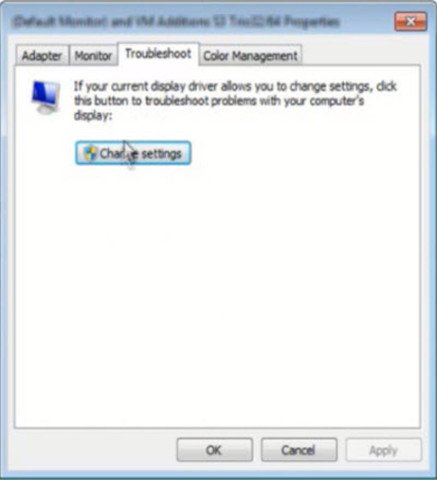
Теперь, в Windows появится на экране вашего компьютера,переместите курсор который находится в крайнем левом положении, чтобы отключить или уменьшить уровень аппаратного ускорения и щелкните на ОК. Если у вас возникли проблемы с вашим графическим аппаратным обеспечением, эти параметры помогут вам устранить неполадки, связанные с проблемами отображения.
Вот так можно отключить или изменить уровень аппаратного ускорения в Windows 8 | 7.
Обновление: Если вы обнаружите,что эта опция неактивна, убедитесь, что Вы что вы обновили драйверы и аппаратное разрешение установлено.Также Вы можете увидеть,что значение DWORD DisableHWAcceleration существует в следующем разделе реестра и что оно имеет значение 0.
Если оно не существует, создайте новый параметр типа DWORD DisableHWAcceleration. Значение 1 отключает аппаратное ускорение. Значение 0 включает аппаратное ускорение, если система удовлетворяет требования аппаратного ускорения.
[share-locker locker_id=»13e4325e64f3ebdb1″ theme=»blue» message=»Если Вам понравилась эта статья,нажмите на одну из кнопок ниже.СПАСИБО!» facebook=»true» likeurl=»CURRENT» vk=»true» vkurl=»CURRENT» google=»true» googleurl=»CURRENT» tweet=»true» tweettext=»» tweeturl=»CURRENT» follow=»true» linkedin=»true» linkedinurl=»CURRENT» ][/share-locker]
Как проверить, включено ли аппаратное ускорение
Как уже отмечалось, все последние модели видеокарт по умолчанию работают в режиме аппаратного ускорения графики, но, конечно, только в том случае, если драйвера установлены корректно. В Windows 7 кликнем правой кнопкой мыши по рабочему столу и выберем в меню пункт «Разрешение экрана».

Далее нажмем на ссылку «Дополнительные параметры».

В открывшемся окне перейдем на вкладку «Диагностика». Смотрим на состояние кнопки «Изменить параметры». Если она не активна, значит аппаратное ускорение уже включено, а драйвер не позволяет им манипулировать (отключать или изменять уровень).

Если же кнопка допускает нажатие, то кликаем по ней и переходим к окну настройки ускорения графического адаптера. Двигаем ползунок в нужную сторону, тем самым выставляя уровень аппаратного ускорения. Для максимальной производительности рекомендуется установить переключатель в крайнее правое положение.
В Windows 10 нет вкладки «Диагностика» в свойствах адаптера монитора, поэтому включением/отключением аппаратного ускорения можно управлять только через реестр. Как и в «семерке», в Windows 10 ускорение по умолчанию активно, так что вносить никаких изменений в реестр не требуется.
Верный способ убедиться в том, что аппаратное ускорение работает – воспользоваться пакетом библиотек DirectX. Через меню Пуск переходим к окну «Выполнить» и вписываем команду dxdiag.

В окне «Средства диагностики DirectX» выбираем вкладку «Экран».

Проверяем, чтобы параметры «Ускорение DirectDraw», «Ускорение Direct3D» и «Ускорение текстур AGP» имели значение «Вкл». Если какой то из них выключен, то необходимо искать причину, чем и займемся.
Причины ошибок, связанных с аппаратным ускорением
Чаще всего пользователи задаются вопросом, как включить аппаратное ускорение видеоадаптера, получив ошибки при запуске игр или графических приложений. И причина появления подобных ошибок кроется вовсе не в выключенной функции ускорения, как таковой. Источником проблем могут быть:
- Устаревшие (неправильно установленные ) драйвера видеокарты;
- Некорректная установка пакета DirectX;
- Отсутствие необходимых обновлений операционной системы Windows 7/10.
Пройдемся по всем пунктам.
Проверка наличия и актуальности драйверов видеокарты
Нормальная работа видеоадаптера возможна только при наличии соответствующих драйверов. Причем даже если необходимое программное обеспечение вроде бы установлено, то нет гарантии, что не возникнут проблемы с аппаратным ускорением. Во избежание их появления следует проводить регулярную актуализацию драйверов.
Зайдем в Диспетчер устройств через меню Пуск или Панель управления. Далее раскроем ветку «Видеоадаптеры» и убедимся, что рядом с графическим адаптером не стоит желтая иконка с восклицательным знаком. Если таковая имеется, то однозначно есть проблемы с драйверами и необходимо их устанавливать. В нашем случае драйвер установлен, но стоит проверить, не является ли он слишком старым.

Кликаем по наименованию видеокарты правой кнопкой мыши, и выбираем пункт «Свойства».

На вкладке «Драйвер» просматриваем сведения о нем. Если версия достаточно старая (строка «Дата разработки»), то лучше ее актуализировать.

Нажимаем на кнопку «Обновить» и выбираем один из двух режимов поиска – автоматический или ручной.

Если автоматический поиск закончился неудачей, заходим на официальный сайт производителя видеокарты, скачиваем последнюю версию драйвера и устанавливаем ее в ручном режиме. Также следует поступить при полном отсутствии драйверов.
Обновление DirectX
Для установки или обновления DirectX переходим на сайт Майкрософт и скачиваем последнюю версию пакета. Далее устанавливаем его и перезагружаем компьютер. Если причина неполадок заключалась именно в DirectX, то после указанных действий аппаратное ускорение должно включиться.
Установка обновлений Windows 7/10
Как известно, разработчики Windows 7 и 10 периодически выпускают обновления для своей операционной системы. Эти патчи призваны улучшать взаимодействие между «железом» компьютера и новыми приложениями, для создания которых используется постоянно совершенствующийся инструментарий. Отсутствие последних обновлений в Windows 7/10 может приводить к ошибкам, говорящим о том, что аппаратное ускорение отключено или не поддерживается драйвером. Для пользователей с включенным автоматическим обновлением операционной системы эта проблема будет неактуальна, а вот тем, кто, например, вообще деактивировал службу обновления, не мешает периодически актуализировать свою версию Windows.
Настройка режима обновления производится через «Центр обновления Windows» в Панели управления.

В «десятке» добраться до конфигурации обновления можно через Параметры – Обновление и безопасность.

Как отключить аппаратное ускорение в браузерах
В некоторых ситуациях возникает необходимость не включить, а отключить аппаратное ускорение. Это чаще всего случается при возникновении проблем с воспроизведением видеороликов в браузерах. Решается вопрос через настройки обозревателя. Например, в Mozilla Firefox для деактивации соответствующей опции заходим в раздел Инструменты – Настройки – Дополнительные – Общие. Здесь нас интересует пункт «По возможности использовать аппаратное ускорение».

В Google Chrome схема почти такая же. Необходимо в Настройках найти подраздел «Система» и снять галочку с параметра «Использовать аппаратное ускорение (при наличии)».

Заключение
Это все, что мы хотели рассказать о том, как включить аппаратное ускорение в Windows 7/10 при появлении соответствующих ошибок. Если никакой из приведенных рецептов не помог, имеет смысл откатить систему к тому состоянию, когда все работало нормально. Для этого необходимо иметь заранее созданные точки восстановления. В редких случаях не работающее ускорение может быть связано с аппаратной неисправностью самой видеокарты.
Читайте также:


