14 объясните какие возможности дает опция ориентация при подготовке к распечатке файла
К основным параметрам страницы относятся размер страницы, поля и ориентация страницы .
Параметры страницы можно устанавливать как для всего документа, так и для его отдельных разделов.
Для выбора и установки параметров страницы используют элементы группы Параметры страницы вкладки Разметка страницы ( рис. 13.1).
Следует отметить, что по умолчанию параметры страницы устанавливаются не для всего документа, а только для текущего раздела, то есть того, в котором в данный момент находится курсор или выделен фрагмент .
При наличии разрывов разделов в документе для установки параметров страницы всего документа необходимо предварительно выделять весь документ или пользоваться диалоговым окном Параметры страницы.
К диалоговому окну Параметры страницы можно перейти, щелкнув по значку группы Параметры страницы (см. рис. 13.1).
Основные параметры страницы можно изменить и непосредственно перед печатью документа.
Выбор размера бумаги
- Во вкладке Разметка страницы в группе Параметры страницы щелкните по кнопке Размер и в появившемся списке выберите один из предлагаемых размеров ( рис. 13.2). При наличии разделов в документе выбранный размер страницы будет установлен только для текущего раздела.
Установка полей страницы
- Во вкладке Разметка страницы в группе Параметры страницы щелкните по кнопке Поля и в появившемся меню выберите один из предлагаемых вариантов ( рис. 13.4). При наличии разделов в документе выбранный размер полей будет установлен только для текущего раздела.
При подготовке документа к печати на двух сторонах листа бумаги в раскрывающемся списке несколько страниц (см. рис. 13.5) можно установить зеркальные поля страниц.
Помимо поля можно предусмотреть дополнительное место для сшивания документа. В счетчике Переплет установите размер поля под подшивку, а в разделе Положение переплета укажите, где будет находиться подшивка: слева или сверху. Следует иметь в виду, что переплет уменьшит рабочую часть страницы.
Могут быть проблемы и при установке слишком больших полей. В этом случае ( рис. 13.7) нажмите кнопку ОК и внесите изменения самостоятельно.
На странице, отображаемой на экране в режиме Разметка страницы, размеры полей можно увидеть на горизонтальной и вертикальной линейках. Поля на линейках выделены темным цветом, в отличие от основной части страницы, линейка для которой выделена белым цветом.
Выбор ориентации страницы
- Во вкладке Разметка страницы в группе Параметры страницы щелкните по кнопке Ориентация и в появившемся меню выберите один из предлагаемых вариантов ( рис. 13.8). При наличии разделов в документе выбранная ориентация будет установлена только для текущего раздела.
увеличить изображение
Рис. 13.9. Выбор ориентации страницы для всего документа
Следует иметь ввиду, что при изменении ориентации страницы может существенно измениться расположение рисунков, таблиц и других объектов, оформленных в стиле Обтекание текстом.
При работе страница с автоматическим размером страницы расширяется по мере необходимости, что позволяет создавать схемы размером больше одной печатной страницы.
При этом размер бумаги принтера не меняется, если он расширяется на страницу. Но в сочетании с параметром "Разрывы страниц"(просмотр > "Показать > разрывы страниц")вы можете увидеть, где будут напечатаны разрывы страниц.
Размер и ориентацию бумаги принтера можно задать для каждой страницы много стр. схемы независимо от других страниц. Если в этом режиме авто размер замер, представление страницы схемы будет соответствовать размеру бумаги принтера и ориентации.

В этой статье
Изменение размера бумаги принтера при внося автоматическом размере
На вкладке Проектирование в группе Параметры страницы выберите команду Размер.
Выберите нужный размер бумаги.
При этом размеры страницы печати, которые отображаются на диаграмме с помощью линий разрыва страницы ("плиток") будут автоматически изменены в соответствии с размером бумаги, выбранным для печати.
Изменение ориентации страницы на клиентную или альбомную при автоматическом размере
На вкладке "Конструктор" в группе "Настройка страницы" выберите "Ориентация".
Выберите вариант Книжная или Альбомная.
Ориентация плитки (как показано линиями разрыва страницы) будет настроена для текущей страницы.
Изменение дополнительных параметров страницы
В диалоговом окне "Настройка страницы" можно настроить размер страницы схемы и бумаги принтера по отдельности.
Открытие диалоговых окна "Настройка страницы"
На вкладке "Конструктор" в группе "Настройка страницы" нажмите кнопку запуска диалогового окна "Настройка страницы".
С помощью элементов управления на вкладке "Настройка печати" и "Размер страницы" можно отдельно вносить изменения в бумагу принтера и представление страницы схемы.
Предварительный просмотр эскизов на каждой вкладке показывает, как представление страницы схемы сравнивает с конфигурацией бумаги принтера.
Быстрое перетаскивание краев страницы чертежа
Щелкните инструмент "Указатель".
Наберем указатель на край страницы и нажмите клавишу CTRL.
Указатель изменится на двунамерную стрелку или курсор поворота.
Перетащите край страницы в нужное место.
Если перетащить угол страницы, размер страницы будет скорректироваться в обоих размерах. Чтобы повернуть страницу, переместите указатель за ее угол, пока он не превратится в курсор поворота, а затем щелкните и перетащите страницу.
Если авто размер зазволен, перетаскивание края страницы отключит его.
Автоматическое изменение размера страницы документа для размещения на ней фигур
На вкладке Проектирование в группе Параметры страницы выберите команду Размер.
Щелкните элемент По размеру документа.
Размер страницы изменяется так, чтобы документ занимал все доступное пространство, не считая полей. Чтобы настроить поля страницы, откройте диалоговое окно "Настройка страницы", как описано выше. На вкладке Настройка печати нажмите кнопку Настройка. Вы можете настроить поля и внести другие изменения.
Если авто размер заметок, то при нажатии кнопки "По размеру рисунка" он отключается.
Рисуйте основные части рисунка отдельно, а затем собирайте в целое;При перемещении частей фон надо сделать прозрачным;Если какая-нибудь из частей не пропорциональна, то с помощью выделения и растяжения или сжатия, поправьте изъян;Если вы используете заливку, то контур должен быть замкнутым;Если при заливке краска заполняет большую область, чем вам требуется, то отмените последнее действие (Правка\Отменить), увеличьте масштаб просмотра и дорисуйте разорванные линии. Затем можно уменьшить масштаб и повторить заливку;Не забудьте, что резинка стирает цветом фона;Не забывайте сохранять изменения;Контуры частей удобно рисовать в обычном масштабе;Используйте крупный масштаб для удаления или дорисовки контура или дополнительных штрихов к рисунку;Берите за основу, если это возможно, стандартные фигуры (эллипс, прямоугольник, кривую);
Можете сделать какую-нибудь надпись, и затем сохраните эту открытку в своей сетевой папке. (В шестой лабораторной работе вы сможете послать ее по локальной сети своему сокурснику.).
3.5. КОНТРОЛЬНЫЕ ВОПРОСЫ.
Какие программы называются графическими редакторами?Приведите примеры известных вам программ для создания графических изображений (статика и анимация), прокомментировав их назначение?Что называется форматом файла?Приведите примеры известных вам форматов графических файлов. Сравните их между собой;Перечислите возможности редактора Paint;Назовите основные элементы окна Paint. В чем их назначение?Расскажите о назначении инструментов на панели инструментов;Чем отличается растровый и векторный форматы записи графических изображений?Какой размер листа в вашей версии Paint устанавливается по умолчанию?Для чего предназначены команды пункта меню Файл?Для чего предназначены команды меню:
Правка\Очистить выделение;Правка\Повторить;Правка\Копировать в файл?
К чему приведет заливка незамкнутой области?Как используется инструмент Выделение произвольной области? В чем заключается разница между двумя инструментами для выделения области?Объясните, какие возможности дает опция Ориентация при подготовке к распечатке файла?Как повернуть часть рисунка на 180?Как отразить весь рисунок слева направо?

1. Формулировка заповедей носит шуточный характер и не имеет свой целью задеть чьи-либо чувства. 2. Ниже - рекомендации, а не постулаты. Я знаю, что ничего не знаю - девиз любого пытливого ума.
1 заповедь. Не ЭрДжиБи!
Печатают на бумажке. Смотрят на экране. Для печати нужно переводить цвета в схему CMYK. А для распространения по сети и просмотра вашей работы на экране - в RGB.

Фундаментально цветовые схемы отличаются тем, что CMYK учитывает, что незапечатанный фон - как минимум белый (бумага) и изображение на нем появляется с помощью красок (Cyan - голубая, Magenta - розовая, Yellow - желтая, Key color - чаще всего черный). А в RGB (Red - красный, Green - зеленый, Blue - голубой) изображение получается за счет света и условный фон - черный - свет же выключили, монитор не горит, экран не светится.
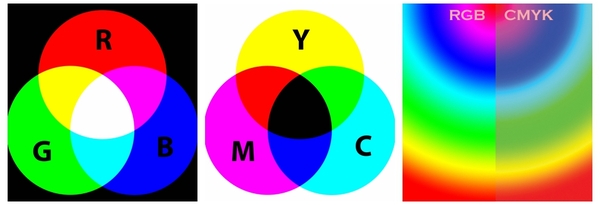
Смесь RGB дает белый свет, а смесь красок CMYK - серо-коричневый (коричнево-черный).
Лайфхак №1: Перед началом работы с макетом спросите заказчика - зачем он ему. И заострите внимание на том, что это действительно важно.
Лайфхак №2: Из макета для печати проще сделать файл для просмотра на экранах. Мониторы намного терпимее, чем бумага, относятся к таким спорным вещам, как тени, прозрачности и сумма красок.
2 заповедь. Чти профиль цветовой, как родителей цвета на макете.
Цветовой ICC профиль - файл, описывающий, как устройство вывода (принтер либо монитор) читает цвет. Если посмотреть на одно и то же изображение на 5 разных мониторах (PC, а не мак!) то цвета будут существенно различаться. Вот прям пипец как различаться. Не верите - затестите сами. Срабатывает эффект строительства Вавилонской башни. Видеокарта говорит по китайски, монитор на американском английском, операционка слышит невнятное бормотание и решает, что это иврит, а в итоге мы видим то, что мы видим=) Выход - Mac, калибровка монитора на PC или опыт сын ошибок трудных.
Подробнее о том, какой профиль использовать, смотрите в "заповеди" 4.

3 заповедь. Не пренебреги цветокоррекцией.
Вы помните, что печатаем мы с помощью 4х красок (CMYK)? Описываем (в дизайнерской программе) мы все цвета для печати тоже с помощью этих 4х красок. А точнее с помощью
100 млн вариантов смешивания этих красок. Но в теории цветов чуть больше, чем на практике. С момента С50 М50 Y25 С100 мы получим черную кляксу - глубокую черную кляксу =))) Поэтому стоит помнить, что чем бОльшим количеством красок вы опишите цвет, тем темнее он получится.

Яркий красный (алый) это C0 M100 Y100 K0, бережно добавив голубой краски мы можем получить более глубокий красный, а черный использовать для создания контрастных областей, теней, контуров, или чтобы сделать цвет более "припыленным".

На экране, чем больше света (смеси каналов RGB) мы прибавляем, тем изображение ярче, на печати же - чистый цвет - дает смесь наименьшего количества красок. Это следует учитывать при подготовке к печати ярких макетов: мультяшек, реклам, цветокоррекции еды и кожи человека=)
4 заповедь. Да не размажется печать твоя. Сумма красок и плотность листа.
Бумага бывает разной плотности, чаще всего:
- писчая бумага из принтера имеет плотность от 70 г/м2
- листовки, флаеры и меню печатаются на бумаге 110-150 г/м2
- визитки, обложки, упаковка до 300 г/м2.

Бумага с разной плотностью по-разному впитывает краску. Результаты на печати могут быль следующими - мало краски на плотной бумаге - бледный цвет. Много краски на тонкой бумаге - цвет просочится на обратную сторону листа, а если печать двусторонняя - все плохо=(
Глянцевая и матовая поверхности тоже ведут себя с краской по-разному. Капните чаем на стол, а затем и на лист бумаги - поймете о чем я говорю=)
Эту впитываемость нужно учитывать при подготовке файлов на печать. Иначе на выходе есть шанс получить косяк/баг/сбой/лажу.
Чаще всего сумма красок (сумма показателей CMYK) должна быть не больше 280-300% (реже 320).
То есть, если у вас С63 М90 Y85 С100=63+90+85+100=338, то велика вероятность брака на печати.

Для офсетной печати
- по мелованой бумаге плотностью 100-150 г/м пользуйтесь профилем Coated FOGRA39 (ISO Coated v2)
- для бумаг плотностью до 100 г/м - профилем ISO Coated v2 300% (ECI)
Не используйте профили Euroscale Coated v2 (по некоторым данным он не соответствует реальному печатному процессу ни в одной типографии) и US Web Coated (SWOP) (он соответствует американским стандартам печати).
5 заповедь. Размер твой друг твой.
Всегда! Всегда выставляйте в редакторе, в котором вы работаете фактический размер бумажки, на которой ваше творение будет напечатано. Не знаете? Узнайте! Спросите заказчика, например. Если он не знает сам, придумайте вместе. Две головы, две мысли и две идеи чаще всего лучше одной неподтвержденной ничем гипотезы!
6 заповедь. Не забудь про вылет.
Вылет это спасительные 3-5 мм, которые нужно добавить к каждому краю макета, чтобы на этапе резки в типографии не отрезали самого важного. Резка в типографиях выглядит как то так:

В случае сложной формы вырезаемого объекта может быть задействовано более сложное оборудование - плоттер.

Каким бы восхитительным не было оборудование типографии, а 3-5мм по краям макета стоит прибавить. Вот как это выглядит.

Берете фактический размер 90х50, и добавляете 4 раза (стороны же 4) по 3мм, получаете 96х56.
7 заповедь. Убери информацию свою от края подальше.
На рисунке к предыдущей заповеди вы увидите правильный совет. Отодвиньте еще на 2-5 мм от края всю основную информацию на макете (тексты, контакты, важную часть фото). Рука печатника дрогнет, машину коротнет, программа даст сбой = лажа на выходе.
8 заповедь. Чти разрешение.
- для промышленной печати все картинки должны быть 300 точек на дюйм(dpi),
- для бытового принтера сойдет 100-150 dpi,
- для широкоформатной печати, на которую зритель будет любоваться с расстояния минимум метр. а то и два 90-120 dpi
- для экранов 72 ppi - за глаза и за уши.
Лайфхак: Как узнать сколько dpi (на самом деле ppi) на картинке? Измеряете длину и ширину макета в сантиметрах, умножаете каждое значение на 118 (для 300 dpi) и получаете нужный размер в пикселях.
21 х 29,7 см = 2478 х 3505 пикс
9 заповедь. Клади главное наверх!
Об оверпринте. Объекты черного цвета стоит помещать наверх. Раньше это было непреложным правилом, сейчас - лучше уточнить у типографии. Зачем и почему нужно это делать? Посмотрите как схематично выглядит офсетная печать.
Чтобы осуществить печать, краски в типографиях "намазывают" на металлические листы (или цилиндры) и этими листами делают оттиск на бумаге. В машиностроении - штамповка, в типографии - оттиск. И если лист светлой краски ляжет поверх уже напечатанной темной, может быть вот такой вот эффект.
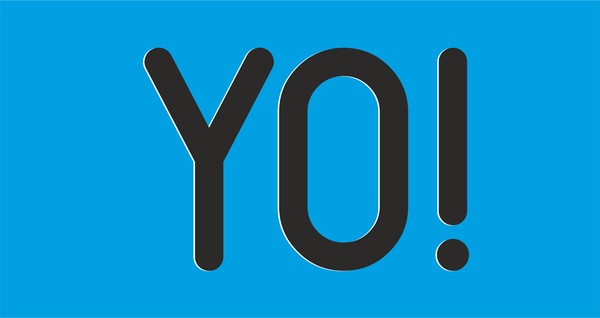
Не попадает на доли милиметра и оставляет часть листа незапечатанной. Такое еще иногда случается.
Но, если мы сначала всю площадь запечатаем светлой краской, а потом уже бухнем темной, зазоров не будет, да и черный цвет получится более сочным.

Подробнее можно почитать в статьях на сайтах типографий, например. Если пытливый ум жаждет бОльшего - ищите=)
10. Треппинг
Это еще одно (помимо оверпринта) решение состыковки цветов активно используется в сувенирке. Поскольку поля цвета там довольно большие, в местах надложения красок друг на друга делается небольшой припуск (обводка). И вероятность зазора (незапечатанной области) между красками уменьшается. Чтобы не получить так.
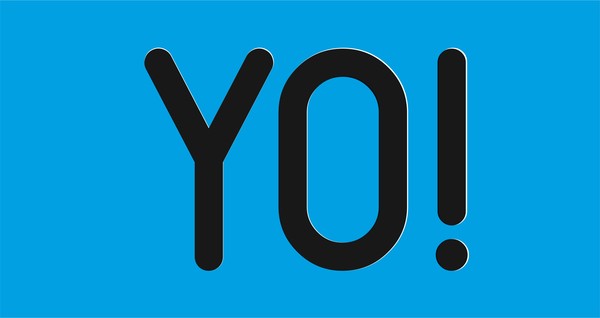

Это базовые правила. Как любые правила, их можно нарушать, с ними можно играться, если есть желание, свободное время и если ваш заказчик морально и материально готов к неожиданностям. Тут лучше спросить у него =)
Еще раз, кратко.
- Переводите из RGB в CMYK
- Не забывайте про цветовой профиль и сумму красок
- Не пренебрегайте цветокоррекцией
- Размер макета должен совпадать с размером бумаги, на котором макет напечатают
- Вылеты под обрез сохранят нервы и средства
- А отступ от края сохранит информацию от случайного обрезания=)
- Для красивых изображений на печати - помните о разрешении картинки
- Оверпринт и треппинг, если не знаете нужны ли они - спросите у типографии.
Есть еще много тонкостей вроде растрирования теней и прозрачностей, но простыня получилась итак не маленькой, пора заканчивать =)

Графический и Веб-дизайн
604 поста 11.5K подписчик
Правила сообщества
Публиковать свои посты / обзоры, и я до сих пор удивлен почему этого никто еще не делает. Практически любой более-менее вменяемый пост можно запилить, и я уверен, что его лампово примут.
Вставить свои 5 копеек. Если будет своя альтернативная точка зрения или совет по какой-то теме, то это приветствуется.
2. Размещать ссылки рекламного характера;
3. Перегибать палку;
Если оступился:
в случае нарушений, доступ в группу будет закрыт, а пользователь занесен в бан-лист;
Профили цветоделения для офсета вообще лучше брать в самой типографии, если его нет, то брать требования и создавать профиль самому.
Мак - не выход, калибровка всё равно нужна.
"для экранов 72 ppi - за глаза и за уши" Применительно к экранам, важен размер в пикселях по горизонтали и вертикали, а не разрешение в ppi. Оно к слову у всех мониторов разнится
1. Насчет разрешения я бы уточнил, что оно должно быть изначально высоким. А то из 72 в PS некоторые ставят 300 при сохранении размера - и думают "оо 300 же, пойдет!".
2. Еще важный пункт - шрифты. Они должны быть внедрены или закривлены. Почему? невнедренные могут слететь при выводе и тираж под нож. Но даже внедренный шрифт не дает гарантий - один раз на цифре при печате шрифт слетел, хотя внедрен был.
3. Текст черный не должен быть составным черным, А должен быть 0/0/0/100 и даже не 97.
4. Большие заливки черного лучше делать составным(композитным) черным, который лучше узнать у типографии где будете выводить.
5. Из корела внимательнее макеты надо выводить - зачастую на пдфках пропечатываются направляющие/сетка (даже если на слое стоить не печатать). И все эффекты обязательно растриовать, причем лучше фоновку с эффектами на один слой, а текстовку в кривых на другой - корел часто при растрированни эффектов жутко растрирует ядом находящиися текст.
Для ширкоформатки в большинстве случаев хватае 30-60 dpi.
Если любая из сторон больше 3 метров, не больше 30 dpi.
Пост хороший, но влепил минус за "лайфхак".
В тексте - то советы, а лайфхак - это совсем другое.
Поехать учиться в другую страну бесплатно, да еще и со стипендией - вот это лайфхак (взлом жизни).
Сдавать хату в мск и жить на эти бабки у моря - вот это лайфхак.
А у тебя советы. СОВЕТЫ!
UPD НЕТ, ПЕРЕДУМАЛ. Плюс все равно! Спасибо за пост!
1.M- magenta пурпурный, k - не кей колор, а контур колор.
2.мак. ой Господи на ретину смотреть невозможно, с точки зрения цветопередачи. Не вводите людей в заблуждение!
3. Всё так да не так, если выхотите для примера получить красивый, качественный, серый цвет НИ В КОЕМ случае не используйте лишь одну чёрную краску малой процентовки( с малым растрированием) лучше сделать "подложку" из всех 4 цветов, а ещё лучше даже без чёрной. Поверьте качество будет в разы лучше!
4. Про бумагу отдельный очень длинный разговор, если очень просто и двумя словами, матовая бумага сильнее впитывает краску, это нужно учесть сразу! Об остальном говорить очень долго, но я уверен что любой полиграфист вам объяснит все ньюансы, если задать грамотно сформулированный вопрос!
По профилям вкратце. приведу одну фразу из учебника по технологии печати:
Все изображения, использованные в вёрстке, должны быть без ICC-профиля. Наличие профиля проводит к изменению цвета изображения. И там дальше очень много слов
5.ок!
6. В точку, еще и рамки не вздумайте лепить по краям.
7. Ок!
8.ну. ок! Если это не плакат конечно.
9.10. Пока читал 9 пункт сразу задумался о треппинге, он крайне желателен, так как если вы печатаете какой нибудь маленький буклетик а5 формата, на машине большого формата. То просто поверьте ваш макет будет на листе не один(логично) и выворотка (допустим белые буквы например на фиолетовом фоне) в углу печатного оттиска превратится в кашу с торчащими во все стороны красками, тогда как остальные печатные элементы будут очень даже красивыми.
А ето заповеди для кого?
Если для специалиста то если он специалист и так это знает. Ели для клиента то ему ето не упиралось, все что нужно покажут и расскажут манагеры, инженеры и прочие дизайнеры. УПП на то и УПП.
Все просто как три копейки показывается образец и говориться скока стоит.
Как выбрать RGB или CMYK если продукт нужен и для печати и для интернета?
Не стоит морочить людям голову 300 dpi. Сколько же миллиардов гигабайт перекачали зря из за этой тупой круглой цифры. 225 dpi вам будет выше крыши. Это для печати с линеатурой 150. В Москве ни одна обычная типография не печатает с более высокой, только репродукции картин. А теперь сравните размер файла с 300 и 225 dpi и одумайтесь. Можно почитать форумы типа ниже-предложенного. Остальное в спец литературе.
"для широкоформатной печати редко используется разрешение даже 150 dpi, в то время как для офсета это обычно низший порог (газетная линиатура 75 lpi). широко используемое разрешение 300 dpi на самом деле не есть общий стандарт. на самом деле эта цифра получена исходя из предполагаемой линиатуры печати 150 lpi, умноженной на широкораспространенный коэффициент 2. НО. во-первых, линиатура имеет свойство быть разной. некоторые печатают рекламную продукцию 175 линиатурой. альбомы репродукций иногда печатают 200. помножив на все тот же коффициент 2, получим 350 dpi и 400 dpi соответственно. во-вторых, в среде полиграфистов нет единого мнения по поводу коэффициента (далее — К). очень многие утверждают, что правильный К — это не 2, а 1,5. соответсвенно при К=1,5 , требуемые разрешения имиджей для линиатур 150, 175 и 200 lpi — 225, 262 и 300 dpi. для газетной печати на 75 lpi получится 150 dpi при К=2 и 112 при К=1,5. тем, кому интересно, какой же К более правильный, рекомендую при очередном тираже на полях поставить 2 одинаковых имиджа но с разным разрешением (для К=2 и К=1,5). не забудьте их подписать где какой smile.jpg
заберите из типографии лист до обреза и оцените, какой имидж вам больше нравится. вот с таким К и расчитывайте в дальнейшем разрешение своих имиджей под офсет.
ЗЫ в сети есть статья, где детально объясняется, почему К=1,5 лучше чем К=2. и почему при меньшем разрешении в случае с К=1,5 имидж в итоге на печати более четкий, чем при большем разрешении при К=2. правда, это не аксиома."
Читайте также:


