Как закрыть приложения в xiaomi tv
Смартфоны Xiaomi работают на базе операционной системы Android, которая поддерживает одновременную работу множества приложений и самостоятельно решает какое фоновое приложение закрыть, а какое оставить работать.
Менеджмент ресурсов Android рассчитан на работу с мобильными устройствами, для которых на первом месте стоит автономность работы – экономия энергии. Поэтому все программы, которые находятся в фоновом режиме, переходят в специальный режим, при котором функционал уменьшается до минимально необходимого и острой необходимости закрывать их нет.
Программы не совершенны, а некоторые написаны с ошибками, поэтому возникает потребность закрыть программу на Xiaomi принудительно.
Как закрыть запущенное приложение на Xiaomi
В нижней части экрана на смартфонах Xiaomi размещены три кнопки, они могут быть как частью интерфейса экрана, как на Mi Mix2, либо отдельно, как на Mi5. Но каждая из них выполняет свою роль неизменно:
- Левая кнопка вызывает менеджер приложений
- Центральная возвращает вас на рабочий стол
- Правая отменяет последнее действие, либо переключает на предыдущую страницу
Нас интересует левая кнопка. В MIUI 10 менеджер приложений изменился, теперь он показывает все запущенные программы в два ряда и пролистывать их нужно сверху вниз или наоборот. Чтобы закрыть приложение и выгрузить его данные из памяти Xiaomi нужно пролистать до коварной программы и смахнуть её в сторону. Если она в левой части списка – влево, а если в правой – вправо. 
Если вы заметили, что производительность телефона упала, он медленно реагирует на ваши команды или на экране всё дёргается и работает нестабильно, менеджер позволяет выгрузить все запущенные программы нажатием одной кнопки – крестика в центре экрана у нижней части. 
Удобно использовать эту команду вечером, когда вы ложитесь спать, чтобы выгрузить все данные из памяти, таким образом, ночью телефон не будет их обрабатывать и тратить на это энергию.
Почему Xiaomi самостоятельно закрывает запущенные приложения без моей команды?
Операционная система Android настроена работать таким образом, чтобы ей могли пользоваться любые люди, даже те, которые совершенно не представляют как работают программы, какие аппаратные ресурсы телефона им необходимы и в каких количествах.
Поэтому Android отслеживает потребление ресурсов каждой программой, временем его активной работы и тем как часто пользователь им пользуется. И если вы запустили тяжёлое приложение и им в текущий момент пользуетесь, а в фоне работают ещё несколько, то приложение, которым вы не пользовались дольше других выгружается из памяти, чтобы освободить ресурсы для активной программы.
Вот почему Xiaomi сам закрывает приложение – чтобы отдать занимаемые ресурсы для вашей текущей задачи, чтобы вы не заметили затормаживания работы телефона и были им довольны.
Как закрыть системные приложения смартфона Xiaomi, к которым нет доступа из интерфейса MIUI
Дальнейшие манипуляции с телефоном вы производите на свой страх и риск. Ни я, автор статьи, ни автор специального приложения, ни компания Xiaomi не несём никакой ответственности за последствия.
В версиях прошивки MIUI 8 и выше производитель отключил доступ к системным приложениям, а точнее к их отключению и выгрузке данных из памяти. Это сделано для улучшения стабильности работы телефона и его основных функций, по той же причине, что и Android самостоятельно занимается менеджментом ресурсов – чтобы дать обычным пользователям лучший опыт использования гаджета.
Продвинутый пользователь при необходимости может закрыть и системные приложения Xiaomi, но для этого нужна специальная программа. В магазине Google Play их несколько, я выбрал одну и на её примере покажу как выгрузить из памяти системную программу на Xiaomi или Redmi.
Зайдите в магазин Google Play, в строке поиска наберите фразу «Скрытые функции MIUI», в результате поиска ищите программу «Hidden Settings for MIUI» и установите её. 
После установки не запускайте, перед этим зайдите в «Настройки» телефона, найдите пункт меню «О телефоне». Нам нужен параметр «Версия Android», в моём случае это 8.0, т.к. я пользуюсь телефоном Mi5. Запомните версию операционной системы. 

Теперь запустите «Hidden Settings for MIUI». После первого запуска на весь экран нам покажут предупреждающую надпись на английском языке, которая гласит о том, что все дальнейшие действия будут на вашей совести, ни автор программы, ни компания Xiaomi не несут никакой ответственности за последствия изменений скрытых функций. Не зря они скрыты от праздных глаз. Соглашайтесь с предупреждением. 
В верхней части экрана вы видите три вкладки, каждая из которых предназначена для одной версии Android. Для того, чтобы выбрать правильную версию мы чуть раньше узнали какая из них установлена на телефоне, выбирайте ту же самую в программе. Теперь нам нужен пункт меню «Manage applications», войдите в него и подождите несколько секунд пока не построится весь список. В этом списке будут вообще все программы, установленные на смартфоне, в том числе и системные. 
Я покажу как закрыть системную программу на примере «Безопасность». Нажав на неё, вы попадёте в меню, где будет яркая кнопка «Остановить» – именно она выгружает все данные из памяти и закрывает приложение. Эта кнопка не влияет на повторный запуск и не ограничивает права приложения, так что считается относительно безопасной. Если вы случайно закроете важную программу, обычная перезагрузка всё вернёт как было. 

Xiaomi телевизоры в настоящее время являются одним из самых интересных предложений в Smart TV сектор. У них очень хорошая цена, а такие разделы, как дизайн, качество изображения или звук, находятся на отличном уровне, учитывая, сколько они стоят. Хотя лучше всего то, что они интегрируют Android ТВ, и это дает гораздо больше возможностей. Так что вы можете получить максимум от вашего Xiaomi Mi LED TV .
Читы и советы для Xiaomi Mi LED TV

Если вы думаете о покупке нового телевизора и не хотите много вкладывать, то хорошим вариантом будет Smart TV от Xiaomi. Его соотношение цены и качества очень привлекательно. Это правда, что немного больше вы можете найти другие варианты, от более известных производителей, которые также интересны, но, зная хорошую работу бренда, трудно устоять.
После нашего анализа Mi LED 4 мы более привычно использовали телевизор и собрали все те приемы и советы, с помощью которых вы можете извлечь из этого максимум пользы.
Улучшить качество изображения и звука
Существуют технические ограничения, которые не позволят вам улучшить качество изображения и звука сверх того, что предлагает панель. Тем не менее, вы можете убедиться, корректировки, с которыми вы можете заработать дополнительный в чем пользовательский опыт.
В случае изображения без плохой последовательной калибровки, правда в том, что если вы используете параметры калибровки, вы улучшите производительность еще больше. Аналогичным образом, если у вас нет опыта настройки параметров, таких как яркость или контрастность, используйте один из предварительно определенных профилей. Если вам нравятся яркие цвета, переходите в яркий режим, хотя наш любимый режим фильма .
Повысьте качество видеоигр

Если вы используете телевизор с консолью или ПК, вы можете улучшить игровой процесс. Для этого перейдите в «Настройки»> «Настройки устройства». Теперь активируйте расширенный режим HDMI. Затем в настройках изображения перейдите в Advanced Видео и отключить шумоподавление, сглаживание видео и включить диапазон HDMI RGB.
Эти простые настройки позволят вам воспроизвести изображение, полученное с консоли или ПК, без каких-либо изменений при его отображении. Таким образом, вы получите качество и улучшения за счет уменьшения задержки между выполнением действия на контроллере и его отражением.
Отключить Patchwall
Patchwall - это программа запуска, похожая на собственный интерфейс Google, которая предлагает некоторые интересные детали, такие как возможность отображать телевизионный сигнал или другой источник видео в Режим PiP , например, консоль, подключенную через HDMI.
Тем не менее, если вы хотите запретить запуск этого интерфейса по умолчанию, вы можете это сделать. Для этого перейдите в Настройки> Настройки устройства> Patchwall , Первый вариант, который вы увидите, позволит вам выбрать, хотите ли вы использовать его в качестве интерфейса по умолчанию.
Настройте домашний экран

Если вы не привыкли использовать Android TV, вы, вероятно, включите телевизор и примете все как есть. Но ты не обязан, домашний экран можно настроить выбрать, что вы хотите показать или нет.
Например, если вам не нравится Гугл игры Рекомендации фильмов, их можно удалить. Вы также можете включить или отключить другие списки различных установленных служб. Для этого перейдите в «Настройки»> «Настройки устройства»> «Главный экран».
Здесь вы найдете различные варианты переставить приложения или настроить каналы , Интересно, что вы проводите некоторое время с ним, потому что вы получите гораздо более удобный и дружественный интерфейс.
Установите приложения за пределами Play Store
Если случайно вы хотите установить приложения, которые не доступны в магазине Play , вы можете сделать это, если активируете соответствующую опцию. Для этого перейдите в Настройки> Настройки устройства> Безопасность и ограничения.
После того, как вы разрешили эту возможность устанавливать загруженные APK-файлы другими способами, единственное, что вы должны принять во внимание, - это то, что вы будете нести полную ответственность за любые возможные проблемы с безопасностью, которые могут возникнуть.
Для поиска приложений за пределами Play Store одна из лучших рекомендаций - сделать это на Aptoide TV .
Расширить хранилище
По умолчанию Mi TV LED 4s предлагает довольно ограниченный объем памяти. Если вы намереваетесь установить большое количество приложений, игр и т. Д., Вам быстро не хватит места. Чтобы решить это, подключить внешний блок .
После подключения устройства перейдите в «Настройки»> «Настройки устройства»> «Память». Там вы увидите, что он указан. Нажмите «Удалить», и телевизор превратит его в полностью совместимый второй накопитель.
My Remote Controller, замена физического контроллера

Если пульт дистанционного управления телевизора выходит из строя или вы теряете его дома, вы можете использовать свой смартфон в качестве пульта дистанционного управления , Вам нужно только загрузить Mi Remote Controller применение. Это не единственное приложение такого типа, которое вы можете использовать, но вместе с официальным Google ( Android и Ios ) это лучшее для этого телевидения.
Подключите контроллер Bluetooth
Наконец, как и в случае с остальными устройствами Android, если вы хотите наслаждаться большим количеством различных игр, существующих для платформы, лучше всего подключить контроллер Bluetooth. Для этого поместите команду в режим сопряжения и в Настройки> Элементы управления и аксессуары вы введете параметр для добавления новых устройств, когда вы нажмете Добавьте аксессуар.
Последний идеально подходит для использования игровых опций, таких как RetrocArch, эмулятор, доступный для различных платформ, с помощью которого вы можете играть в игры со старых консолей и других развлекательных систем.
Итак, теперь вы знаете, с помощью этих простых советов вы получите больше пользы от своего телевизора Xiaomi. Если у вас есть какие-либо вопросы, не стесняйтесь оставлять комментарии, и если вы знаете о каких-либо дополнительных хитростях, поделитесь.

Какой язык поддерживается в Mi TV Stick?
В настоящее время устройство поддерживает 68 различных языков, включая, русский, украинский, английский, китайский.
Как изменить время спящего режима в Mi TV Stick?
Перейдите в «Настройки» >> «настройки устройства» >> »Заставка» >> «Включить спящий режим», вы можете выбрать Никогда, 30 минут, 1 час, 3 часа, 6 часов или 12 часов.
Как устанавливать приложения в Mi TV Stick
Это можно сделать двумя способами:
1) Устанавливать приложения из предустановленного Google Play
2) Скопировать файл APK на Mi TV Stick по средствам WI-FI или Bluetooth, открыть файл и установить приложение с помощью файлового менеджера.
Какие флешки поддерживает Mi TV Stick?
К Mi TV Stick нет возможности подключения флеш-накопителей.
Как закрыть фоновое приложение?
Перейдите в «Настройки» >> «Приложения» >> «Все Приложения», нажмите на нужное приложение и выберите «Остановить».
Что нужно сделать что бы включить Mi TV Stick?
1) Подключите Mi TV Stick к телевизору в HDMI гнездо.
2) Подключите Mi TV Stick к источнику питания, в usb гнездо вашего телевизора или к комплектному блоку питания, затем Mi TV Stick включится автоматически
3) Пройдите первоначальную настройку и подключитесь к Wi-Fi.
Какое максимальное расcтояние действие дистанционного пульnя управления?
В пределах 10 метров, без стен.
Подключается ли Mi TV Stick к серверам в Китае для обновление системы?
Нет, для зарубежных пользователей обновление системы Mi TV Stick связано с сервером Google.
Что делать если Mi TV Stick не может найти сеть WI-FI?
1) На пульте дистанционного управления зажмите кнопку питания и перезагрузите Mi TV Stick, если нет возможности это сделать через пуль, тогда просто отключите питание от Mi TV Stick на несколько секунд, затем подключите обратно.
2) Создайте точку доступа WI-FI на вашем смартфоне. Если Mi TV Stick видит точку доступа из телефона, перезагрузите ваш маршрутизатор. Если Mi TV Stick все равно не может обнаружить точку доступа, пожалуйста:
a) Выполните сброс настроек Mi TV Stick (перейдите в «Настройки устройства» >> «Сброс» >> «Сброс до заводских данных»)
b) Если описанные выше шаги не помогли, обратитесь в сервисный центр.
Что делать, если Mi TV Stick не может подключиться к устройствам Bluetooth?
Система Android TV поддерживает сопряжение по Bluetooth с любыми устройствами, кроме телефонов. Если у вас возникли проблемы с сопряжением обоих устройств, перезагрузите оба устройства и повторите попытку.
Что делать если нет звука или посторонний шум
Аудиосигнал передается с Mi TV Stick на телевизор через HDMI. Если вы слышите что «Нет звука» или «Шум» в фоновом режиме, проверьте, правильно ли подключен Mi TV Stick к телевизору, попробуйте подключить Mi TV Stick в другое гнездо HDMI.
Как сбросить Mi TV Stick до заводских настроек?
перейдите в «Настройки устройства» >> «Сброс» >> «Сброс до заводских данных». После чего дождитесь выполнения операции.
Как использовать Google Gast c Mi TV Stick?
1) Устройства поддерживающие Cast и Mi TV Stick должны быть подключены к одной сети Wi-Fi.
2) Запустите любое приложение, поддерживающее функцию Cast, например Youtube.
3) Нажмите на видео кнопку «Трансляция».
Как обновить программное обеспечение в Mi TV Stick?
Зайдите в «Настройки», выберите «Об устройстве» и нажмите «Обновление системы».
Можно ли использовать телефон в качестве пульта дистанционного управления?
Да можно, установите на телефон приложение для Android Android TV Remote Control, для iOS
Android TV
Как передавать файлы с смартфона на Mi TV Stick?
1 комментарий к “ Xiaomi Mi TV Stick – Часто задаваемые вопросы ”
MI TV stick изображение отличное но со звуком проблемы, прерывается и заикается кто знает помогать.
Подключить Xiaomi Mi TV Stick к телевизору, монитору или проектору очень просто. С настройкой тоже редко бывают какие-то проблемы. Но я решил подробно показать весь процесс подключения и настройки новой (которая только с магазина, или после сброса настроек) Смарт ТВ приставки от Xiaomi. В принципе, настройка именно Ми ТВ Стик ничем особо не отличается от других приставок на Android TV. Например, процесс настройки Xiaomi Mi Box S ничем не будет отличаться. Но я решил написать отдельную инструкцию именно для этой модели. Тем более, что с подключением там есть некоторые нюансы.
Нам понадобится только сама приставка Mi TV Stick, две батарейки AAA для пульта дистанционного управления и телевизор, проектор или монитор с HDMI входом. Если у вас очень старый телевизор и в нем нет HDMI, то понадобится конвертер видеосигнала (дальше в статье расскажу об этом более подробно) .
Подключение к телевизору, монитору или проектору
Первым делом нужно подключить Mi TV Stick в HDMI вход на телевизоре. Перед эти желательно выключить питание телевизора. Дальше к приставке нужно подключить питание. Подключите к ней кабель USB-microUSB. Запитать приставку можно либо от USB-порта на телевизоре, либо от блока питания. Если на вашем телевизоре есть USB-порт, то можете кабель питания подключить к нему.

Если вы подключаете питание от USB телевизора, то обратите внимание, что порт должен выдавать силу тока 1A (посмотрите, возможно эта информация указана возле самого порта, так же там может быть написано HDD) .
Есть телевизоры, USB порты на которых выдают 0.5A. Если после включения телевизора индикатор на Mi TV Stick не горит и она не работает (у меня на фото индикатор не горит, так как телевизор был выключен) , то подключите питание от розетки (через адаптер, который идет в комплекте) .

Если все HDMI-входы на вашем телевизоре расположены так, что напрямую Ми ТВ Бокс никак не подключить, то используйте HDMI удлинитель. С моей приставкой он шел в комплекте. Знаю, что попадаются экземпляры (скорее всего устройства с первых партий) , с которыми HDMI удлинитель не идет в комплекте. Я к телевизору LG и Philips без проблем подключил приставку напрямую. Но это зависит и от конкретных моделей. Вот так выглядит подключение через переходник:

После подключения включите телевизор. Если на экране нет изображения с приставки, надпись "Нет сигнала" или что-то типа этого (при этом на приставке горит белый индикатор) , то скорее всего на телевизоре нужно в качестве источника входящего сигнала выбрать HDMI-вход, в который подключен Ми ТВ Стик.
Чаще всего для доступа к меню выбора источника сигнала на пульте ДУ от телевизора есть отдельная кнопка. Обычно она подписана SOURCES или INPUT. Нажимаем на нее и выбираем HDMI-вход, в который мы подключили приставку (они под номерами) .

После выбора источник сигнала появится изображение с приставки. Сначала идет загрузка Android TV, а затем появляется главный экран. Но так как наша приставка скорее всего еще не настроена, то она попросит нас подключить пульта ДУ и начнется процесс первой настройки. Об этом дальше в статье.
Как подключить Mi TV Stick к старому телевизору без HDMI?

Подключить можно, но для этого понадобится отдельное устройство. Конвертер видеосигнала, который преобразует сигнал полученный через HDMI на AV (тюльпан). AV вход есть даже на самых старых телевизорах. Примерно вот так (на примере Mi Box) :
Я не проверял, так как еще не обзавелся таким конвертером видеосигнала. Но судя по информации в интернете все отлично работает даже на очень старых кинескопных телевизорах. При этом система Android TV неплохо выглядит на таких экранах. Все оптимизировано (в сторонних приложениях могут быть нюансы) .
Настройка Xiaomi Mi TV Stick
Первый шаг – привязка пульта дистанционного управления. Не забудьте вставить батарейки в пульт ДУ!
На экране телевизора появится подробная инструкция, где будет показано, как привязать пульт. Нужно нажать на центральную кнопку джойстика. Если это не сработает, система попросит вас одновременно нажать на кнопку с точками и кругом.

После подключения пульта нужно выбрать язык.

Дальше выбираем регион.

Система предложит нам настроить приставку с помощью телефона. Можно либо согласиться, либо пропустить.


Если вы пропустите настройку с помощью телефона, то на следующем шаге нужно будет подключить Xiaomi Mi TV Stick к Wi-Fi сети. Выберите свою сеть из списка.

Введите пароль для подключения к своей сети.

Дальше нам предложат выполнить вход в аккаунт Google. И я настоятельно рекомендую это сделать. Чтобы была возможность пользоваться всеми функциями. Автоматически будет выполнен вход в аккаунт YouTube. Так же вы сможете устанавливать приложения из Play Маркет. В принципе, этот шаг можно пропустить и зайти в свой аккаунт Google позже в настройках, но я рекомендую сделать это сразу.
Выполнить вход можно с помощью телефона или компьютера (перейти с другого устройства которое подключено к этой же Wi-Fi сети по ссылке и ввести код) , или использовать пульт ДУ (ввести почту и пароль вручную) .
Я буду использовать второй вариант. Сначала вводим свою почту, или номер телефона, на который зарегистрирован аккаунт.

Дальше вводим пароль (не сделал фото) . Возможно, понадобится еще подтвердить вход с помощью телефона. Если вы все ввели правильно, то будет выполнен вход в ваш аккаунт.
Принимаем условия использования.

Разрешаем, или запрещаем доступ к геоданным.

Разрешаем, или запрещаем приставке отправлять в Google диагностические сведения.

Следующий шаг – установка дополнительных приложений. Система предложит вам установить несколько приложений. Если вы не откажетесь (не снимете галочки) , то они будут установлены автоматически в фоновом режиме. Я рекомендую отменить установку этих приложений (а то приставка будет подтормаживать после настройки из-за их установки) . Все необходимые приложения вы сможете самостоятельно установки из маркета.

Знакомимся с некоторыми возможностями нашей приставки Xiaomi Mi TV Stick.

Принимаем условия использования от Xiaomi.

Все, настройка завершена! Появится главный экран.

Можно пользоваться всеми функциями Android TV.
Как пользоваться приставкой Mi TV Stick?
Обзор разных функций и возможностей. Дополнительные настройки. Думаю, что этот раздел больше пригодится для новичков, которые никогда не пользовались приставками на Android TV.
Приложения
По умолчанию уже установлен YouTube, NETFLIX, Prime Video и другие приложения. Вы можете открыть тот же YouTube и сразу смотреть видео.

В случае с NETFLIX – понадобится регистрация и оформление подписки (30 дней бесплатно) . Из Play Маркет вы можете установить приложение практически любого онлайн-кинотеатра (MEGOGO, ivi, Amediateka, START и т. д.) и смотреть фильмы, сериалы, мультики и даже ТВ каналы через интернет. Но все эти сервисы работают по платной подписке.
Чтобы открыть список всех установленных приложений и игр нажмите на кнопку с точками на пульте ДУ.

Есть Play Маркет, откуда вы можете установить необходимые приложения. Так же можно устанавливать сторонние приложения через APK файл. Я на эту тему уже подготовил отдельную инструкцию: установка приложений на Xiaomi Mi TV Stick через APK файл или Play Маркет. Приложения типа TorrServe, Wink, HD Videobox для бесплатного (или почти бесплатного) просмотра фильмов, сериалов и ТВ каналов придется устанавливать через APK файл.
Если необходимо, можете установить браузер для просмотра сайтов. Вот инструкция: как установить браузер на Xiaomi Mi Box S или другую Android TV приставку.
Раздел с настройками
Чтобы перейти в настройки на Ми ТВ Стик выберите кнопку в виде шестеренки.

Там находятся следующие разделы:
- Сеть и Интернет. Можно подключиться к Wi-Fi сети, удалить сеть, выключить Wi-Fi.
- Аккаунты и входы. Управление аккаунтами.
- Приложения. Можно посмотреть установленные приложения, закрыть их, настроить, удалить.
- Настройки устройства. Расширенные настройки приставки Xiaomi Mi TV Stick. Их мы рассмотрим более подробно.
- Пульты и аксессуары. Подключение Bluetooth устройств. Например, можно подключить мышку, или Bluetooth наушники. Там же отображается подключенный пульт ДУ. Инструкция, которая вам может пригодиться: как подключить Bluetooth устройство к Xiaomi Mi Box S, TV Stick или другой Android ТВ приставке.

В разделе "Настройки устройства" находятся следующие параметры:

Включение, выключение и заставка
Рекомендую выключать приставку с пульта ДУ. Тогда она переходит в спящий режим и при следующем включении загружается практически мгновенно. Если выключить полностью, отключить питание, то загрузка длится примерно одну минуту.
Если Mi TV Stick включена но не используется, то через 15 минут (время можно сменить в настройках) на экране появиться красивая заставка. Периодически изображение будет меняться.

Период неактивности и время, через которое приставка сама будет переходить в спящий режим можно сменить в настройках, в разделе "Заставка".

Вместо заставки (изображения) можно выбрать "Сон" (переход в режим сна) , или "Цвета" (яркая анимация) .
Головой поиск
Чтобы активировать голосовой поиск на Ми ТВ Стик нужно нажать на специальную кнопку на пульте дистанционного управления, или выбрать кнопку голосового поиска в интерфейсе Android TV.

Произнесите фразу. После чего появляться результаты поиска. В зависимости от запроса, появляться результаты поиска по YouTube и другим приложениям. Если это возможно, то Google озвучит ответ на ваш вопрос.

Голосовой поиск работает неплохо. Но фразу "Хелп Фай-Фай" он так и не смог понять 🙂
Настройка главного экрана (каналы, рекомендации, избранное)

Там мы можем запретить, или разрешить разным приложениям выводить свои рекомендации и другую информацию на главном экране. Я отключил все, оставил только Ютуб.

Так же можно перейти в настройки канала "Избранное". Там можно либо вообще отключить этот канал, либо выбрать приложения, которым разрешено показывать программы на канале "Избранное".

Эти настройки помогут немного разгрузить главный экран. Особенно после установки дополнительных приложений, которые захотят выводить туда разную информацию.
Оставляйте свои вопросы в комментариях и делитесь полезной информацией и советами. Всего хорошего!
Приветствую! Сегодня пойдет речь о самом доступном телевизоре в линейке Xiaomi TV, с диагональю 32 дюйма и разрешением 1366х768, который базируется на ос Android 6. Телевизор хороший, но требует определенной подготовки к работе (локализации) и установки полезного набора приложений. Я расскажу, как почти полностью избавиться от китайщины, какие приложения хорошо работают на TV и как это все установить.
Так же вы узнаете мое личное мнение относительно телевизора, все его сильные стороны и, конечно же, недостатки. И чтобы сразу расставить все точки над i, сразу выскажу свое мнение насчет разрешения экрана. Многие скажут, что на дворе 2018 год и уже вовсю начинают входить 4K телевизоры, а тут жалкое HD. С этим я согласен лишь отчасти. Во-первых, здесь небольшая диагональ — 32 дюйма и с расстояния больше 3 метров при просмотре видео я лично уже никакой разницы не вижу. Специально ставил 2 телевизора HD и Full HD рядом. А во-вторых, такие телевизоры часто берут как дополнительный, например на кухню или в детскую. В общем, к чему я это? К тому, что если не использовать его как монитор, то разрешения достаточно, многие смотрят HD проекторы с диагональю на всю стену — и ничего, глаза не лопнули. Поэтому разрешение экрана я не отнесу ни в плюсы, ни в минусы — это просто его особенность, обусловленная в первую очередь невысокой ценой. Но даже если Вы ярый противник такого TV, не спешите закрывать обзор, т.к если Вас в принципе интересуют телевизоры Xiaomi, он может быть полезен. Дело в том, что в старших моделях с большей диагональю: 43 дюйма, 49 дюймов — разрешение Full HD; 55 дюймов, 65 дюймов — разрешение 4K, используется аналогичная оболочка, которая по умолчанию имеет только китайский язык. Международной прошивки нет и возможно не будет никогда, поэтому доработка требуется своими руками, самостоятельно. Но на самом деле это очень просто, я потратил на все не более пары часов, большую часть времени из которых я искал полезную информацию. Но обо всем по порядку, предлагаю для начала ознакомиться с техническими характеристиками:
| Xiaomi Mi TV 4A 32" | |
| Экран | диагональ 32" с разрешением 1366х768, угол обзора — 178 градусов, контрастность 3000:1, частота обновления — 60 Hz, время отклика — 6,5 мс. |
| Звук | 2 встроенных динамика по 5W |
| Процессор | 4 ядерный Amlogic 962-SX с тактовой частотой до 1,5Ghz |
| Графика | Mali-450 MP3 с частотой до 750MHz |
| Оперативная память | 1GB |
| Встроенная память | 4GB |
| Операционная система | «Patch Wall», базирующаяся на Android 6 |
| Интернет | WiFi 802.11 b/g/n, Ethernet 100 мегабит |
| Интерфейсы | HDMI — 2шт (один из которых HDMI ARC), AV — 1шт, USB 2.0 — 1шт, аудио выход S/PDIF — 1шт, Ethernet — 1шт, DTMB (антенна) — 1шт. |
| Габариты | 773mm x 435mm — без ножек или 773mm х 478mm — с ножками. |
| Вес | 3,94 kg |
Видео версия обзора
Немного расскажу о доставке, т.к само собой возникают вопросы относительно доставки столь габаритных грузов. До этого я уже пару раз заказывал мониторы с Китая, поэтому понимание относительно защиты коробки было. Но получив телевизор я был удивлен, т.к в вопросах защиты товара, в магазине явно продвинулись вперед. Стандартная коробка закрыта защитными панелями с двух сторон и образует что-то вроде сэндвича. Толщина каждой панели составляет 3 сантиметра, а их плотность надежно защищает от ударов и давления. Внутри панель сделана в виде сот, что облегчает ее вес, но не прочность — я спокойно стоял на ней ногами и она не продавилась. Даже от сильного удара кулаком, вмятина остается только на внешней стороне.
Сама коробка также из стандартного картона, а внутри вставки из плотного пенопласта. В общем шанс повредить содержимое при пересылке сводится к минимуму. На коробке можно заметить ми-ми зайца и обилие китайских иероглифов. Телевизоры на данный момент продаются преимущественно внутри Китая (по крайней мере официально), поэтому изначально все только на китайском языке.
В комплекте была небольшая инструкция, ножки с набором винтиков и пульт дистанционного управления.
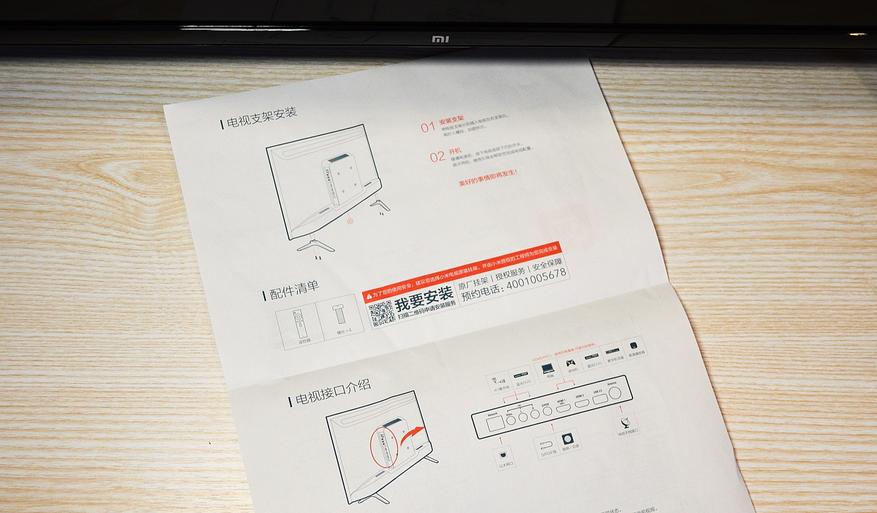
Компактный пульт с минимумом кнопок отлично лежит в руке. Палец дотягивается до всех элементов управления. Присутствуют кнопки навигации в виде условной крестовины и «ок» посередине, кнопки для работы в системе (меню, домой, назад) и кнопки управления громкостью. Все очень просто, ничего лишнего. Пластик шершавый, не маркий. Передатчик мощный, в снайпера играть не нужно, выцеливая приемник в TV. Единственное чего не хватает для идеала — функции аэромышь, т.к некоторые приложения в Android не адаптированы под пульт и приходится подключать через usb обычную компьютерную мышку, что кстати тоже вариант. По крайней мере, для первоначальной настройки мышь необходима, а вот потом можно вполне обходиться и пультом.
Внешний вид довольно приятный и современный, пластик не выглядит дешевым и не имеет неприятного запаха.

Ножки крепятся в основании, по два винта на каждую. С ножками телевизор устойчив, не шатается. Минимальная глубина поверхности, куда планируется устанавливаться телевизор — более 180 мм, т.к именно на такую ширину раскинуты «лапки».

Поверхность экрана матовая и не бликует от света, визуально телевизор кажется очень тонким. Хотя центральная часть с платой имеет толщину 9 см.

Рамки небольшие: 1,1 см в верхней части и 1,4 см по бокам.
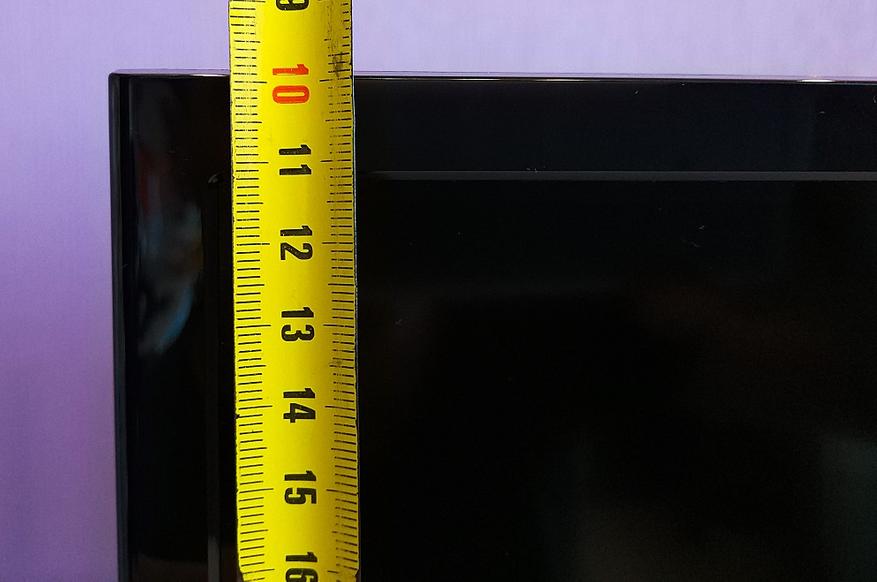
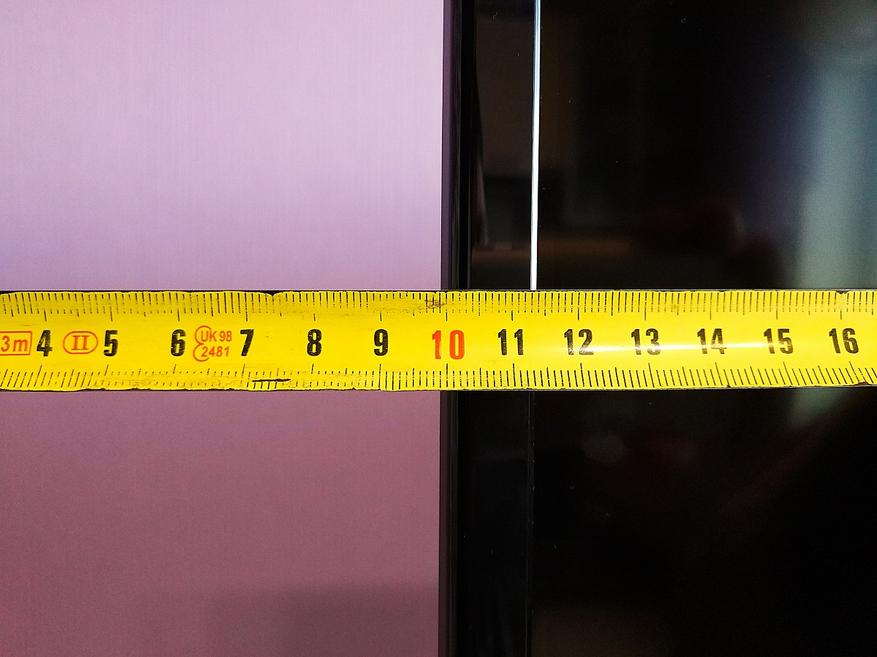
В нижней части небольшой логотип Mi, под которым расположен светодиод, который горит фактически только во время загрузки системы и больше нигде замечен не был. Здесь же расположен и ик приемник от пульта д\у. С чувствительностью проблем нет, в пределах комнаты сигнал доходит под любым углом.

В нижней части по центру предусмотрена физическая кнопка включения\отключения. Слева и справа от нее расположены динамики, направленные вниз. Динамики довольно крупные, в характеристиках указана мощность 2 по 5W. Громкость высокая, для просмотра фильмов и телепередач я обычно использую 30% громкости. В звуке преобладают средние частоты и на высокой громкости телевизор начинает просто «орать», поэтому для любителей качественного звука лучше подключать внешнюю аудиосистему. В настройках системы можно включить Bass Boost, который немного добавляет низких частот, появляется объем. В целом звук норм, особенно как для бюджетного tv. У меня на кухне висит LG из такой же ценовой категории, но звук там на порядок хуже.
Читайте также:


